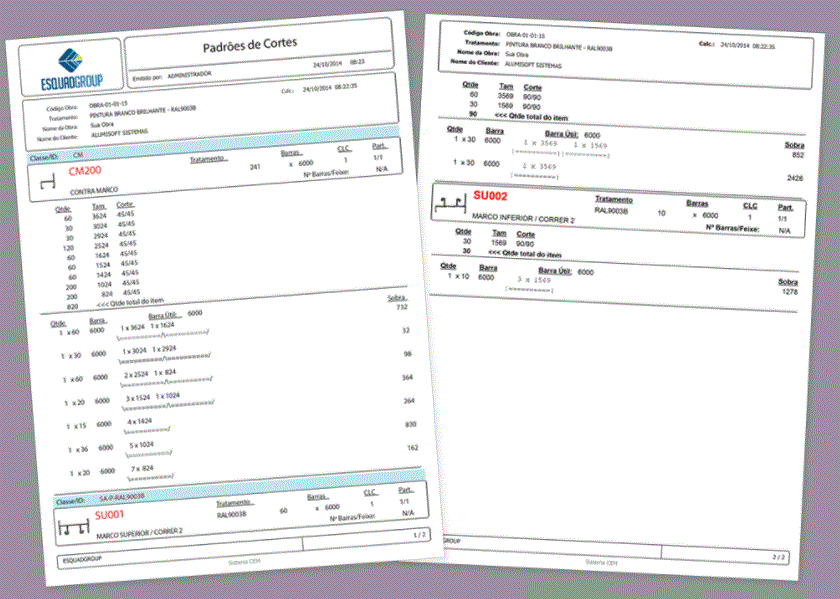Comissão
MANUAL DE COMISSÃO
FAKTORY PRO
VERSÃO MANUAL 1.0 MAIO/2020
O QUE É COMISSÃO?
Valor devido ao negociador responsável pelo fechamento de venda/acordo comercial.
CADASTROS E CONFIGURAÇÕES DE PRODUTOS
No cadastro do Produto há informações importantes que podem fazer a diferença no momento do cálculo da Comissão.
Dentro do cadastro do Produto, há uma flag chamada “Comissionado” que quando marcada, ao adicionar o Produto em um Pedido de Venda por exemplo, não permite a Finalização do Pedido enquanto o Vendedor, Percentual e Valor de Comissão não seja informado.
Caso esta flag no cadastro do Produto não esteja marcada, ao inserir o Produto em um Pedido de Venda por exemplo, será necessário marcar manualmente a flag “Comissão” existente dentro da aba Itens do Pedido durante a elaboração do Pedido de Venda, além de informar todos os demais dados sobre a Comissão também de forma manualmente.
Os campos de Linha, Grupo e Subgrupo também são diferenciais no momento do cálculo da Comissão, já que com o controle de Política de Comissão, é possível determinar um percentual de Comissão diferenciado para cada tipo de Linha, Grupo ou Subgrupo de Produto.
Obs.: vale lembrar que no Faktory a Comissão é por Produto e não por Pedido, ou seja, havendo um total de 10 Produtos diferentes em um único Pedido de Venda, é possível informar que somente 3 Produtos terão cálculo de comissão sobre o valor de sua respectiva venda.
CADASTROS E CONFIGURAÇÕES DE PARTICIPANTE (VENDENDOR/CLIENTE)
No cadastro de Participantes há dois pontos que devem ser configurados para a correta utilização da Comissão, sendo eles: o cadastro do Vendedor e o cadastro do Cliente, ambos Participantes.Primeiramente no cadastro do Participante do tipo Vendedor, temos a flag “VENDEDOR” que quando marcada habilita a aba Vendedor.
Dentro da aba Vendedor, preencha os campos conforme destacados na imagem:
Tipo: selecionar entre as opções disponíveis:
Interno: quando se tratar de um Vendedor contratado da empresa.
Externo: quando se tratar de um Vendedor parceiro (representante)
Tipo da Comissão do Vendedor: selecionar entre as opções disponíveis:
Sem Comissão: quando o Vendedor participa de negociações comerciais, porém não recebe pagamento referente a Comissão.
Comissionado: quando o Vendedor recebe valores referente a Comissão.
Vendedor para Todos os Pedidos de Venda: o cadastro de Vendedor que possua esta flag marcada será inserido automaticamente em todas as vendas geradas no sistema, portanto esta flag somente deve ser marcada nos casos em que o Vendedor tenha participação em todas as vendas, independente do Cliente, Produto, Tabela de Preço, Região, entre outras condições que poderiam limitar suas ações nas vendas da empresa.
No quadro Metas do Vendedor, é possível informar dados de Ano e Valor de Meta (vendas) que o Vendedor tem a cumprir na empresa. Tais informações serão utilizadas para compor determinados relatórios. Para inserir Ano e Valores de Metas clique no botão NOVO para criar a linha e digite os campos.
Ainda dentro do cadastro do Vendedor, a aba Estabelecimento possui o campo Política Comissão que deve ser preenchido. Este campo deve ser preenchido selecionando uma das Políticas de Comissão cadastradas. Sem tal preenchimento, o cálculo de Comissão no sistema fica comprometido já que é através da Política de Comissão que estabelecemos diretrizes e regras para toda o cálculo de Comissão no sistema.
Obs.: o campo Política Comissão na aba Estabelecimento somente é disponibilizado quando o campo Tipo da Comissão do Vendedor na aba Vendedor é informado como: Comissionado.
Por fim no cadastro do Vendedor, é necessário preencher o campo Pagamento na aba Fluxo de Caixa. Este campo deve ser informado selecionando a Conta de Despesa do Plano de Contas de Fluxo de Caixa que representa o pagamento de Comissões sobre vendas.
Já no cadastro do Participante do tipo Cliente, deve ser informado o(s) Vendedor(es) padrão, ou seja, que normalmente realizam negociações comerciais com o Cliente. Dessa forma sempre que uma nova venda para o respectivo Cliente for inserida no sistema, automaticamente a Comissão do(s) Vendedor(es) será calculada.
Na aba Dados Comerciais, preencha os campos do quadro Vendedores conforme destaques na imagem abaixo:
Clique no botão NOVO para inserir a linha e selecione o Vendedor. Caso deseje adicionar mais vendedores, basta repetir o procedimento. A flag “Principal” somente pode ser marcada em um dos Vendedores informados (caso existam mais de um). Esta flag representa o Vendedor com maior relevância junto ao Cliente.
Ainda dentro da aba Dados Comerciais, o campo Unidade de Negócio tem influência sobre a Política de Comissão. Apesar desse campo não ser de preenchimento obrigatório no cadastro do Cliente, quando preenchido pode ser usado como uma condição na Política de Comissão.
CADASTRO E CONFIGURAÇÃO DA POLÍTICA DE COMISSÃO
A Política de Comissão é o que determina e põe regra aos cálculos de todas as Comissões sobre todas as formas de vendas. Isto torna seu cadastro e constante manutenção indispensável para um correto e adequado controle e gerenciamento dos valores calculados e atribuídos aos Vendedores durante o processo de venda.
Para efetuar o cadastro da Política de Comissão, acesse o módulo de Cadastros > Diversos > Política de Comissão.
A Política de Comissão permite utilização de diversas combinações de dados, possibilitando criarmos uma Política muito específica a ponto de atender as vendas realizadas somente a um Cliente ou Políticas mais generalistas que atendam o maior número de vendas possível.
Na tela de Política de Comissão, clique em NOVO para incluir uma Política de Comissão.
Será exibida a tela de Incluir Política de Comissão. Preencha os campos conforme destacados na imagem abaixo:
Descrição: digite o nome da Política de Comissão.
Na aba Itens Política, informe os campos:
Linha do Produto: selecione uma Linha referente ao cadastro de Produtos. Este campo não é obrigatório, portanto somente deve ser preenchido caso a Linha do Produto seja um requisito fundamental para a Política em elaboração.
Grupo de Produto: selecione um Grupo referente ao cadastro de Produtos. Este campo não é obrigatório, portanto somente deve ser preenchido caso o Grupo do Produto seja um requisito fundamental para a Política em elaboração.
Subgrupo de Produto: selecione um Subgrupo referente ao cadastro de Produtos. Este campo não é obrigatório, portanto somente deve ser preenchido caso o Subgrupo do Produto seja um requisito fundamental para a Política em elaboração.
Unidade de Negócio: selecione uma Unidade de Negócios referente ao cadastro do Participante (cliente). Este campo não é obrigatório, portanto somente deve ser preenchido caso a Unidade de Negócio do Participante seja um requisito fundamental para a Política em elaboração.
Obs.: vale lembrar que os campos acima citados “Linha, Grupo, Subgrupo e Unidade de Negócio” devem estar configurados corretamente em seus respectivos cadastros de Produto e Participante, caso o contrário a Política de Comissão não será eficaz.
Participante: Selecione um Participante (cliente). Este campo não é obrigatório, portanto somente deve ser preenchido caso o Participante seja um requisito fundamental para a Política em elaboração.
Base de Cálculo: selecione entre as opções disponíveis:
Valor Líquido: selecionar esta opção se o cálculo da Comissão for apenas sobre o Valor Líquido da venda do Produto, ou seja, desconsiderando impostos (PIS/COFINS), Frete, Outras Despesas.
Valor Total: selecionar esta opção se o cálculo da Comissão for sobre o Valor Total de venda do Produto, ou seja, considerando impostos (PIS/COFINS), Frete, Outras Despesas.
BC Sem IPI/ICMS ST: esta flag deve ser marcada para desconsiderar no cálculo da Comissão o valor de IPI e ICMS ST que houver sobre o valor da venda do Produto. Sendo assim, quando a flag estiver desmarcada, a Comissão será calculada sobre o valor total da venda do Produto, incluindo IPI e ICMS ST. Este campo não é de preenchimento obrigatório, e por padrão sempre que uma nova Política de Comissão estiver sendo elaborada a flag não estará marcada, portanto o preenchimento deste campo deve ser avaliado antes da liberar a Política de Comissão para utilização
Pr. Desconto De: este campo deve ser informado com o Percentual de Desconto o qual a partir dele a Política de Comissão entrará em vigor. Este campo não é de preenchimento obrigatório e por padrão, sempre que uma nova Política de Comissão estiver sendo elaborada ele será apresentado com valor 0,00.
Pr. Desconto Até: este campo deve ser informado com o Percentual de Desconto máximo, o qual será um limitador para a Política de Comissão deixar de vigorar. Este campo não é de preenchimento obrigatório e por padrão, sempre que uma nova Política de Comissão estiver sendo elaborada ele será apresentado com valor 0,00.
Vlr. Item Política: este campo deve ser informado com o Percentual de Comissão que será aplicado sobre o valor de venda dos Produtos quando for utilizado essa Política de Comissão.
Obs.: caso deseje cadastrar uma única Política de Comissão contendo diversas combinações e configurações diferenciadas, basta repetir o procedimento acima dentro do mesmo cadastro de Política. Quando refinamos o cadastro da Política de Comissão atribuindo dados aos campos de Linha, Grupo, Subgrupo, Unidade de Negócio e Participante, todos eles serão utilizados para a aplicação ou não da Política de Comissão sobre a venda. Em um exemplo prático, poderíamos cadastrar uma Política informando o campo Grupo de Produto com o Grupo “A”, porém no momento da venda o Produto informado está cadastrado (incorretamente) dentro do Grupo de Produto “B”. Nesse caso a Política de Comissão não teria efeito nenhum sobre a venda. Toda essa validação sobre a Política de Comissão segue uma sequência hierárquica e não pode ser alterada. A validação segue os seguintes pontos:
1° Participante (cliente)
2° Subgrupo de Produto
3° Grupo de Produto
4° Linha de Produto
5° Unidade de Negócio (cliente)
Ainda dentro da tela de Incluir Política de Comissão, a aba Estabelecimentos deve ser preenchida conforme os campos destacados na imagem abaixo:
No campo Habilitado deve ser marcada a flag somente dos Estabelecimentos em que a Política de Comissão será utilizada.
GERAR COMISSÃO
O cálculo da Comissão se dá através da Política de Comissão, porém a geração da Comissão pode ser feita pelas seguintes formas: manualmente, via Pedido de Venda, via Nota Fiscal ou via Título a Receber.
COMISSÃO VIA PEDIDO DE VENDA
Ao elaborar um novo Pedido de Venda, a Comissão será calculada automaticamente com base na Política de Comissão cadastrada e sobre os Produtos informados. Após concluir o lançamento do Pedido de Venda, na tela de Pedidos de Venda a Comissão poderá ser gerada selecionando o Pedido de Venda desejado e clicando em AÇÕES > GERAR COMISSÕES.Nesse momento será gerado no módulo Financeiro a Comissão referente ao Pedido de Venda. Para confirmar a geração da Comissão, acesse: FINANCEIRO > COMISSÕES > COMISSÕES. Toda Comissão gerada via Pedido de Venda fica com seu Status “LIBERADO PARA PAGAMENTO”.
COMISSÃO VIA NOTA FISCAL
Ao elaborar uma nova Nota Fiscal, a Comissão será calculada automaticamente com base na Política de Comissão cadastrada e sobre os Produtos informados. Após a Nota Fiscal ter seu lançamento concluído, ao Finalizar/Transmitir a Nota Fiscal a Comissão será gerada automaticamente no módulo Financeiro.
Para confirmar a geração da Comissão, acesse: FINANCEIRO > COMISSÕES > COMISSÕES. Toda Comissão gerada via Nota Fiscal fica com seu Status “LIBERADO PARA PAGAMENTO”.
COMISSÃO VIA TÍTULO A RECEBER
Nessa modalidade há duas possibilidades de controle da Comissão:
Somente quando o Título a Receber (nota fiscal de venda for emitida para o cliente) o processo de Comissão será iniciado.
Quando o cliente efetua pagamentos antecipados (antes da emissão da nota fiscal de venda)
Apesar da origem da Comissão ser o mesmo Título a Receber, os processos de controle são diferentes em cada uma das situações.
Comissão via Título a Receber (após emissão de Nota Fiscal)
Ao elaborar uma nova Nota Fiscal, a Comissão será calculada automaticamente com base na Política de Comissão cadastrada e sobre os Produtos informados. Após a Nota Fiscal ter seu lançamento concluído e ser Finalizada/Transmitida, será gerado um Título a Receber referente ao valor devido pelo cliente. E através desse Título a Receber será gerado automaticamente a Comissão. Para confirmar a geração da Comissão, acesse: FINANCEIRO > COMISSÕES > COMISSÕES. Toda Comissão gerada através de Título a Receber fica com seu Status “ABERTO”, porque está vinculada diretamente ao Título. Isso garante que a Comissão somente seja Liberada para Pagamento após a confirmação de recebimento de valores (baixa de título) devidos pelo Cliente.Comissão via Título a Receber (com recebimento de valores antecipados)
Quando no momento da venda é acordado com o Cliente que o pagamento será antecipado (sem a emissão de nota fiscal de venda para entrega futura) é gerado através do Pedido de Venda a Provisão de Adiantamento a Receber. E quando o Pedido de Venda possui uma Comissão calculada e a Provisão de Adiantamento a Receber gerada é liquidada (baixada), automaticamente é gerada uma Provisão de Adiantamento a Pagar para o Vendedor proporcional ao valor recebido do Cliente. Esta Provisão de Adiantamento a Pagar para o Vendedor poderá ser utilizada para controlar os pagamentos efetuados ao Vendedor enquanto a Nota Fiscal de venda não é emitida para o Cliente. Entretanto, quando a Nota Fiscal de venda for emitida para o Cliente, a Comissão será gerada normalmente conforme citado acima (item 5.3.1.), e os pagamentos antecipados efetuados ao Vendedor deverão ser abatidos do total devido, restando assim um saldo a pagar para o Vendedor caso ainda não tenha recebido todo o valor. Portanto, mesmo a empresa recebendo do Cliente antecipadamente não significa que pagará o Vendedor antecipadamente, por isso caso a divida com o Vendedor for liquidada somente após a emissão da Nota Fiscal de venda para o Cliente, as Provisões de Adiantamento a Pagar geradas para o Vendedor devem ser CANCELADAS para que não fiquem em aberto no sistema.
COMISSÃO MANUAL
Havendo casos em que as modalidades citadas acima não atenderem, também é possível inserir Comissões manualmente.Acesse: FINANCEIRO > COMISSÕES > COMISSÕES.
Na tela de Comissão, clique em NOVO inserir uma Comissão. Será exibido a tela de INCLUIR COMISSÃO. Preencha os campos conforme destaque na imagem abaixo.
Estabelecimento: selecione um Estabelecimento entre os cadastrados.
Tipo de Comissão: selecione uma entre as opções:
Nota Fiscal
Título a Receber
Pedido de Venda
Documento: selecione o documento de venda que deu origem a Comissão em elaboração. Obs.: este campo é vinculado ao campo anterior Tipo de Comissão, portanto se o Documento de origem da Comissão é um Pedido de Venda (por exemplo) o Tipo de Comissão deve estar selecionado com a opção Pedido de Venda.
Parcela da Comissão: informe o número da parcela da Comissão.
Vendedor: selecione um dos Vendedores cadastrados.
Data de Vencimento: selecione a data de vencimento da Comissão.
Valor da Comissão: informe o valor total da Comissão.
A aba Observações se trata de um campo de texto, onde podem ser digitados quaisquer informações relevantes a Comissão.
Na aba Rateio por Projetos é possível informar o(s) Projeto(s) o qual a Comissão possa estar vinculada. Para inserir um Projeto, clique no botão NOVO e informe os dados conforme destacados na imagem abaixo.
Projeto: selecione o projeto vinculado a Comissão.
Item do Projeto: selecione um dos itens do projeto vinculado a Comissão.
Valor do Rateio: informe o valor da Comissão vinculado ao Projeto. Obs.: o valor de rateio deve ser igual ou inferior ao valor total da Comissão.
Após o preenchimento correto dos dados, clique em GRAVAR para concluir o lançamento da Comissão.
STATUS COMISSÃO
Observando os Status da Comissão é possível identificar o progresso de cada movimentação.
ABERTO: Comissões geradas através de Títulos a Receber quando criadas possuem este status. Seu status somente será alterado quando o Título a Receber vinculado a Comissão for liquidado (baixado).
LIBERADO PARA PAGAMENTO: Comissões geradas via Pedido de Venda ou Nota Fiscal quando criadas possuem este status. Já quando os Títulos a Receber são liquidados (baixados totalmente) as Comissões geradas através deles tem seus status atualizados para este.
LIBERADO PARA PAGAMENTO PARCIAL: quando o Título a Receber vinculado a Comissão for parcialmente liquidado (baixa parcial) a Comissão ficará com este status.
PAGAMENTO PROVISIONADO: quando a Comissão é baixada totalmente, seu status é atualizado para este.
PAGAMENTO PARCIAL PROVISIONADO: quando a Comissão é parcialmente baixada, seu status é atualizado para este.
PAGO PARCIALMENTE: quando o Título a Pagar gerado pela baixa da Comissão é parcialmente liquidado (baixa parcial) a Comissão tem seu status atualizado para este.
PAGO: quando o Título a Pagar gerado pela baixa da Comissão é liquidado (baixado totalmente) a Comissão tem seu status atualizado para este.
BAIXAR COMISSÃO
A baixa da Comissão consiste em transforma-la em um Título a Pagar, ou seja, atribuir no Financeiro a despesa devida ao Vendedor referente a venda efetuada. Enquanto a Comissão não é baixada e enviada para Título a Pagar, não há no Financeiro dados para realização de pagamento ao Vendedor.Na tela de Comissão, selecione uma ou mais Comissões desejadas e clique em AÇÕES > BAIXAR.
Será exibida a tela de Incluir Baixa de Comissão. Nessa tela certifique-se do preenchimento dos campos conforme destacados na imagem:
Data do Vencimento: informar a data de vencimento para pagamento do Título a Pagar do Vendedor.
Valor da Baixar: informar valor para pagamento do Título a Pagar do Vendedor.
Após o correto preenchimento dos campos, clique em GRAVAR para concluir a Baixa da Comissão.
CANCELAR BAIXA DE COMISSÃO
Em casos que a baixa da Comissão tenha sido realizada incorretamente, pode ser efetuado o Cancelamento da Baixa. Acesse: FINANCEIRO > COMISSÕES > BAIXA DE COMISSÕES.
Na tela de Baixa de Comissões é possível utilizar os filtros: Estabelecimentos, Data de Vencimento De/Até e Vendedor para refinar a busca, facilitando encontrar a Baixa desejada. A flag “EXIBIR FINALIZADOS” deve estar marcada. Depois clique em LOCALIZAR.
Ao encontrar a Baixa desejada, selecione a Baixa e clique em AÇÕES > CANCELAMENTO.
Será exibida a tela de Cancelar Documento. Informe a Data do Cancelamento e o Motivo do Cancelamento.
Após o correto preenchimento dos campos, clique em GRAVAR para concluir o Cancelamento da Baixa.
Ao Cancelar a Baixa a Comissão é atualizada e o valor referente ao cancelamento da baixa retorna para a Comissão.
CANCELAMENTO DA COMISSÃO
Havendo ocorrido a geração de uma Comissão incorretamente, e está não será utilizada é possível efetuar seu cancelamento. Na tela de Comissão, selecione a Comissão desejada e clique em AÇÕES > CANCELAMENTO.
Será exibida a tela de Cancelar Documento. Informe a Data do Cancelamento e o Motivo do Cancelamento.
Após o correto preenchimento dos campos, clique em GRAVAR para concluir o Cancelamento da Comissão.
Obs.: uma vez Cancelada a Comissão esta não retornará, pois seu registro foi anulado.
DESDOBRO DE COMISSÃO
Havendo a necessidade de dividir o pagamento de uma Comissão em duas ou mais parcelas, é possível Desdobrar a Comissão existente. Na tela de Comissão, selecione a Comissão desejada e clique em AÇÕES > DESDOBRO.
Será exibida a tela Desdobramento da Comissão. Preencha os campos conforme destaque na imagem abaixo:
Número de Parcelas: informe a quantidade de parcelas que deseja criar.
1° Vencimento: selecione o vencimento da primeira parcela.
Intervalo: informe a quantidade de dias entre o vencimento de cada parcela.
Clique em Gerar Parcelas Desdobradas. Será exibida todas as parcelas conforme os campos informados.
Se necessário for, ainda é possível ajustar as Datas e Valores de cada parcela.
Após o correto preenchimento dos campos, clique em GRAVAR para concluir o Desdobro da Comissão.
Obs.: os Desdobros de Comissão somente são permitidos para Comissões geradas via Pedido de Venda, Nota Fiscal ou manualmente e seu Status deve estar como Liberado para Pagamento.
RECALCULAR COMISSÃO
Este recurso permite ajustar o valor total da Comissão já existente. Na tela de Comissão, selecione a Comissão desejada e clique no botão AÇÕES > RECALCULAR COMISSÃO.
Será exibida a tela Recalcular Comissão. Informe o Fator Recalculo para aplicar o ajuste de valor na Comissão.
Obs.: o novo Valor Total da Comissão é formado por: Valor Atual da Comissão x Fator Recalculo e este recurso somente poderá ser utilizado para Comissões com Status em Aberto ou Liberado para Pagamento.
Abaixo encontra-se o manual disponível para download.
Destaques
Tem alguma dúvida? Fale com a gente.
Entrar em contato