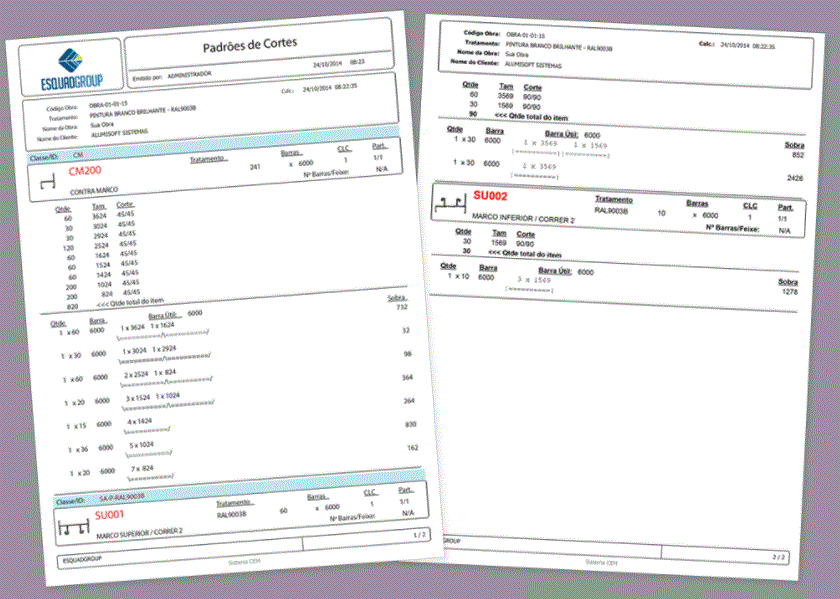- Home
- Manual
CRIAÇÃO DE OBRAS
1 - Criando uma Obra / Orçamento
Existe duas formas de cadastrar um Orçamento no Sistema:
Orçamento Calculado – Levanta-se o peso, aplica-se uma fórmula que fornecerá o preço final do orçamento considerando o cálculo de materiais e serviços (perfis, tratamento, componentes, mão de obra, impostos, lucro etc.
Orçamento Simplificado – Não se levanta o peso nem custo da obra, apenas edita-se o orçamento ao cliente e acrescenta os itens necessários para a criação da proposta com todas as informações necessárias.
1.1 - Criando uma Obra Calculada
1.1.1 - Entrando no Sistema
Entre no sistema com o nome e senha do usuário*. Usaremos o usuário ADMINISTRADOR (usuário cadastrado como padrão em programas novos):
Usuário: ADMINISTRADOR
Senha: 12345
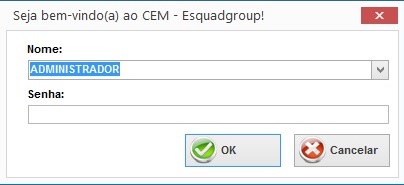
1.1.2 - Criar nova obra:
Para iniciarmos a criação da obra, devemos acessar a aba chamada “Obra” e clicar no botão chamado “Novo”, conforme a imagem a seguir:

A tela que nos aparece é a seguir:
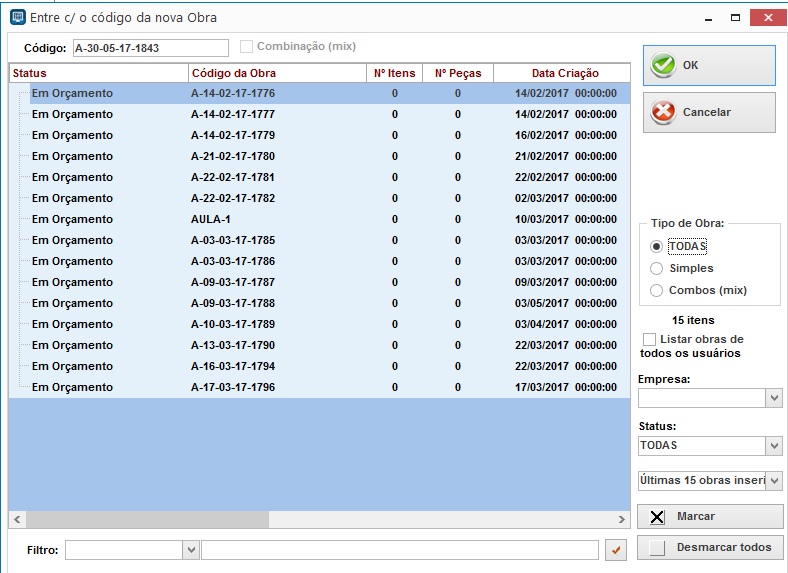
Vamos clicar em OK para criar uma nova obra e exibir a área de “Edição da Obra” ilustrada a seguir:

Os 3 principais botões dessa tela são: “Dados Principais”, “Itens” e “Especificações”.
Para cada botão desses, há uma série de sub-abas, e cada uma delas servirá para especificarmos as necessidades da obra que estamos desenvolvendo. Vejamos as funções das seguintes abas:
Aba Cabeçalho: local para especificarmos as informações do cliente e obra do mesmo. É também onde informamos qual será o tratamento dos perfis da obra.
Para relacionarmos um cliente nessa obra, temos que
selecioná-lo no cadastro de clientes, que pode ser acessado pela tecla de
atalho F3 – busca de registros no banco de dados ou clica no
ícone  . A tela de clientes será
exibida conforme a imagem a seguir:
. A tela de clientes será
exibida conforme a imagem a seguir:
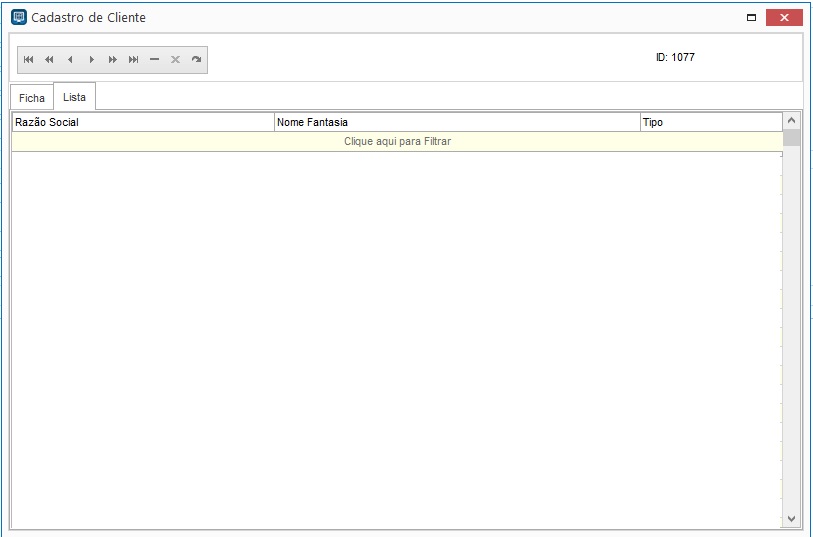
Se o cliente que precisamos selecionar não estiver
cadastrado no banco da dados, devemos selecionar a aba Ficha clicar no botão  e
registrá-lo na base de dados.
e
registrá-lo na base de dados.
As informações da obra devem ser digitadas por
completo. Caso os dados de obra sejam idênticos aos dados do cliente, basta
clicar no botão  . Assim os dados serão
copiados automaticamente nos campos de Obras.
. Assim os dados serão
copiados automaticamente nos campos de Obras.
NOTA I: consulte equipe de atendimento técnico para auxílio no cadastro de cliente.
NOTA II: as demais sub-abas desse botão “Dados Principais” não serão estudadas nesse momento.
Após a especificação do cliente e obra, vamos
avançar agora para os recursos disponíveis no botão chamado “Itens”. 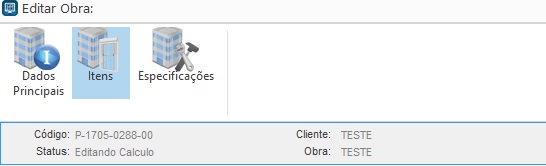
Aba Esquadrias: local para definirmos quais tipologias farão parte do nosso orçamento. Todas as definições construtivas do modelo serão realizadas nesse momento. Para tal, vamos realizar o procedimento a seguir:
A) Pressione a tecla F3 ou clique no botão para abrir o cadastro de esquadrias.
B) Na tela que aparece (ver imagem a seguir), selecionamos o produto desejado e clicamos em OK.
C) Na tela que abrirá, informe o tipo, quantidade, dimensões (Apenas L e H) e localização da peça que escolhemos para o orçamento (ver figura a seguir) – clicar em PROSSEGUIR após preencher as informações.
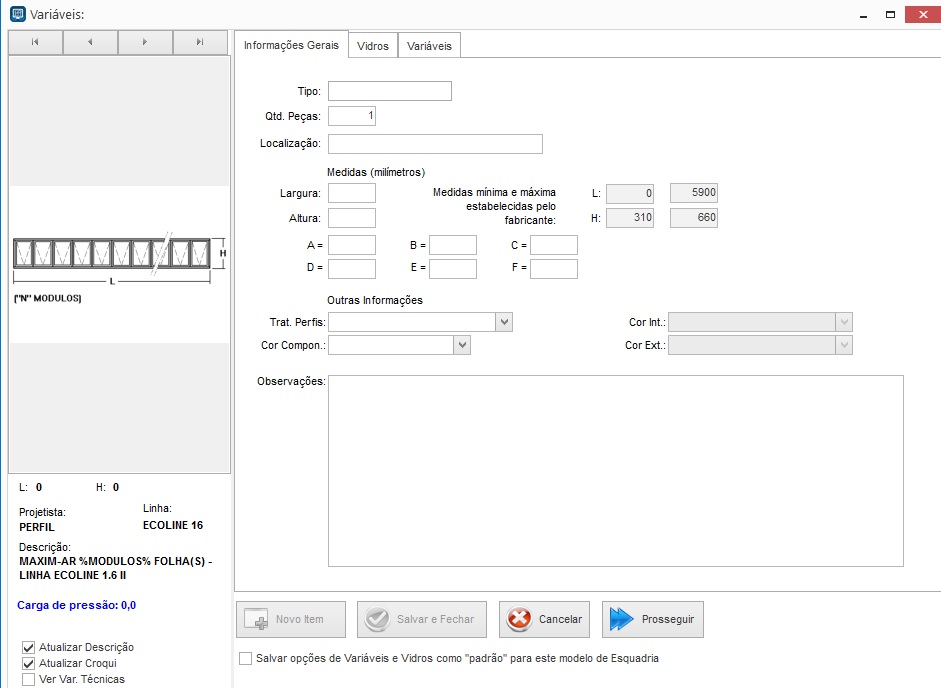
Após o preenchimento dos campos clique em PROSSEGUIR.
D) Na próxima tela, informamos qual vidro será utilizado para o caixilho em questão (imagem a seguir ilustra a tela de escolha do vidro).Clicar em “Prosseguir” após preencher as informações.
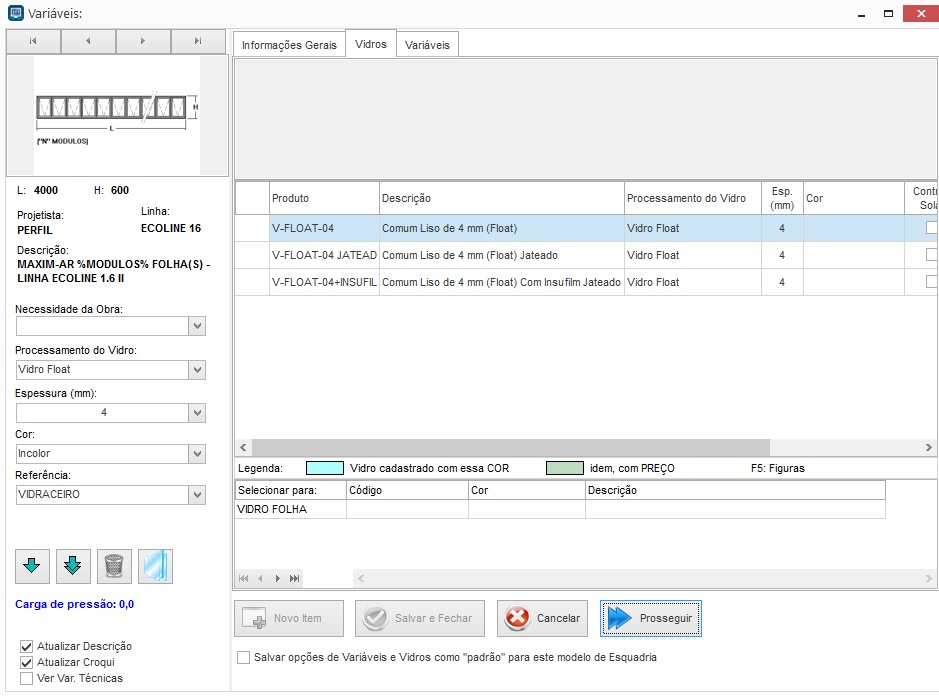
DICA: para facilitar a escolher o vidro,
podemos usar os filtros de tipo, espessura e cor. Após clicarmos sobre as
opções que desejamos, o programa indica qual vidro possui a especificação. Para
aplicá-lo ao caixilho, selecionamos o código indicado e clicamos no botão  para alocar o vidro escolhido.
para alocar o vidro escolhido.
E) A próxima tela que nos abre serve para definirmos as características de montagem da tipologia. Após as escolhas de todas as variáveis, clicamos em OK para confirmá-las.
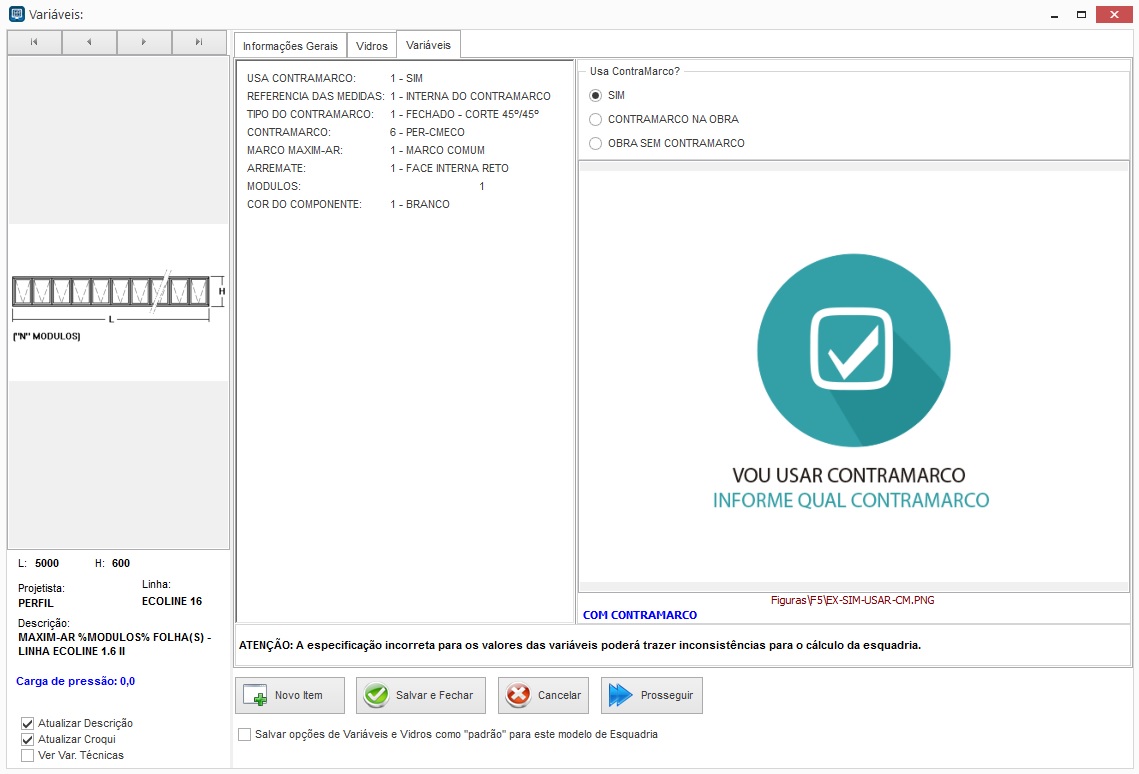
Após esses passos, clique em Salvar e Fechar
para concluir a inserção de itens nessa obra. Caso precise adicionar outro
caixilho, clique no botão  e repita o passo B para os demais
itens da obra. Ou clique em Salvar e Fechar e depois insira uma nova
linha da grade na tela de Esquadrias da Obra utilizando a seta do teclado
indicativa para baixo.
e repita o passo B para os demais
itens da obra. Ou clique em Salvar e Fechar e depois insira uma nova
linha da grade na tela de Esquadrias da Obra utilizando a seta do teclado
indicativa para baixo.
NOTA: percebemos que há o ícone  que indica que todas as informações
que definimos estão de acordo com o projeto da tipologia. Qualquer
inconsistência com o modelo, o programa exibe o ícone para nos alertar
que indica que todas as informações
que definimos estão de acordo com o projeto da tipologia. Qualquer
inconsistência com o modelo, o programa exibe o ícone para nos alertar  .
.
Após concluirmos a inclusão de todos os caixilhos da obra, basta clicarmos no botão para salvar a obra (imagem a seguir ilustra as 4 possibilidades):
 Salva as alterações da obra atual e
permanece na edição.
Salva as alterações da obra atual e
permanece na edição.
 Salva as alterações da obra atual e
fecha sua edição.
Salva as alterações da obra atual e
fecha sua edição.
 Salva as alterações, fecha a edição
e calcula a obra.
Salva as alterações, fecha a edição
e calcula a obra.
 Salva as alterações, fecha a
edição, calcula a obra e gera o orçamento da obra.
Salva as alterações, fecha a
edição, calcula a obra e gera o orçamento da obra.
1.1.3 – Criando um Orçamento
Para que possamos criar um orçamento ao cliente, é necessário que a obra em que trabalhamos esteja calculada. A imagem a seguir ilustra o status da obra:

Para prosseguir, clicamos no botão “Orçamento” localizado na aba “Principal”, conforme figura a segue .
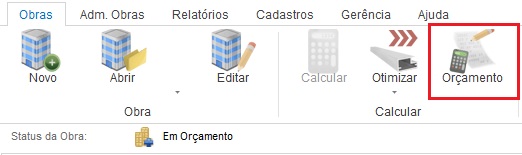
O programa nos informa que esse processo criará um orçamento da obra em questão. Temos a opção de confirmar, clicando no botão
“Sim” ou parar o processo clicando no botão “Não”.
Clicamos em “Sim” para que o programa nos abra a tela de edição do orçamento. Esta é a tela onde preparamos o que será realmente exibido ao cliente (descritivo dos itens, croquis, valores de venda).
Percebemos que essa tela de orçamento possui 2 abas: 1. Orçamentos; 2. Ferramentas. Nesse momento, vamos focar nosso estudo apenas na aba “Orçamentos”.
Vejamos a seguir as principais funcionalidades dessa tela:
Grade de exibição de todos os itens do orçamento e suas respectivas informações (dimensões, preço, etc).
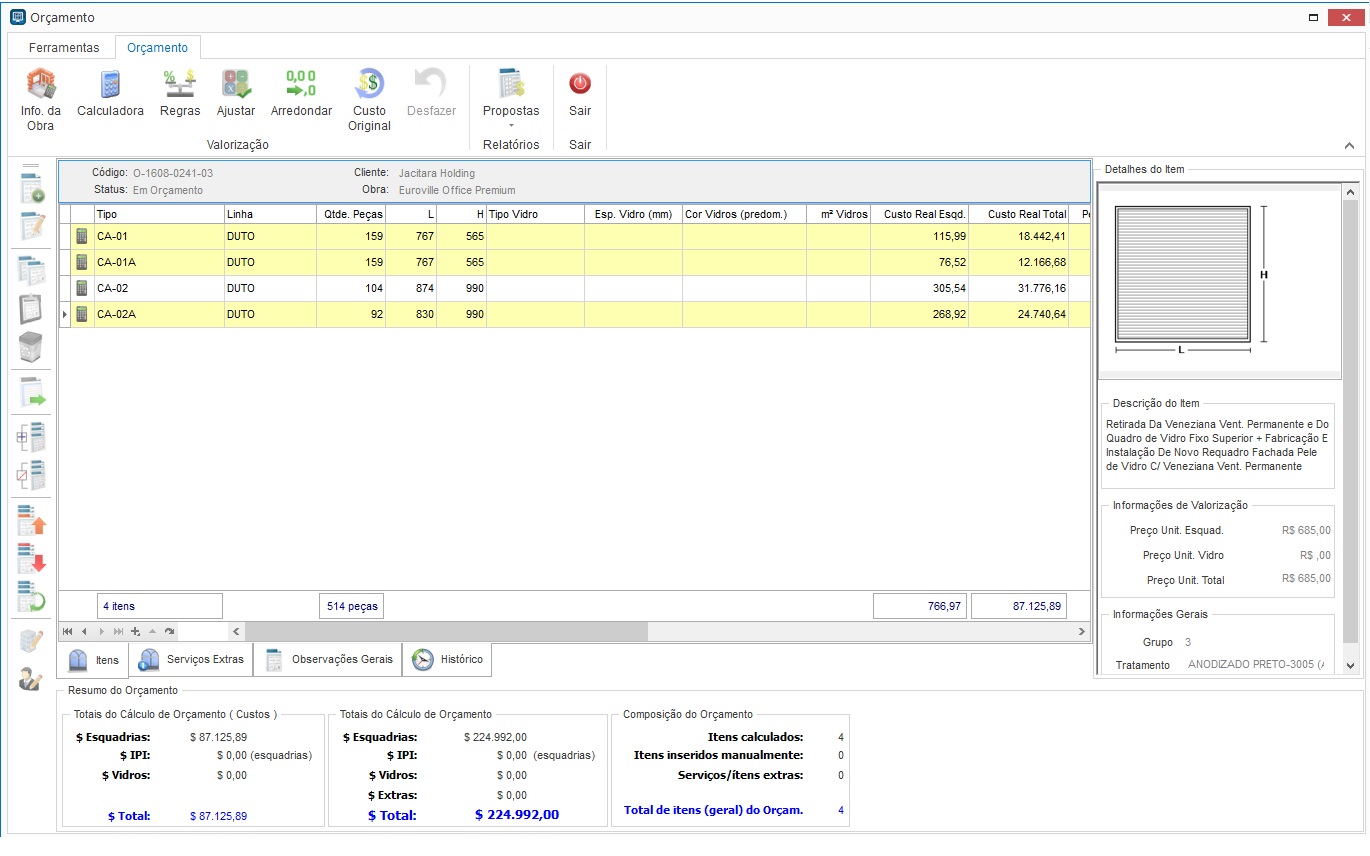
Resumo do Orçamento – indicativo dos custos e preço de venda do orçamento (como o orçamento é novo, o valores estarão idênticos).
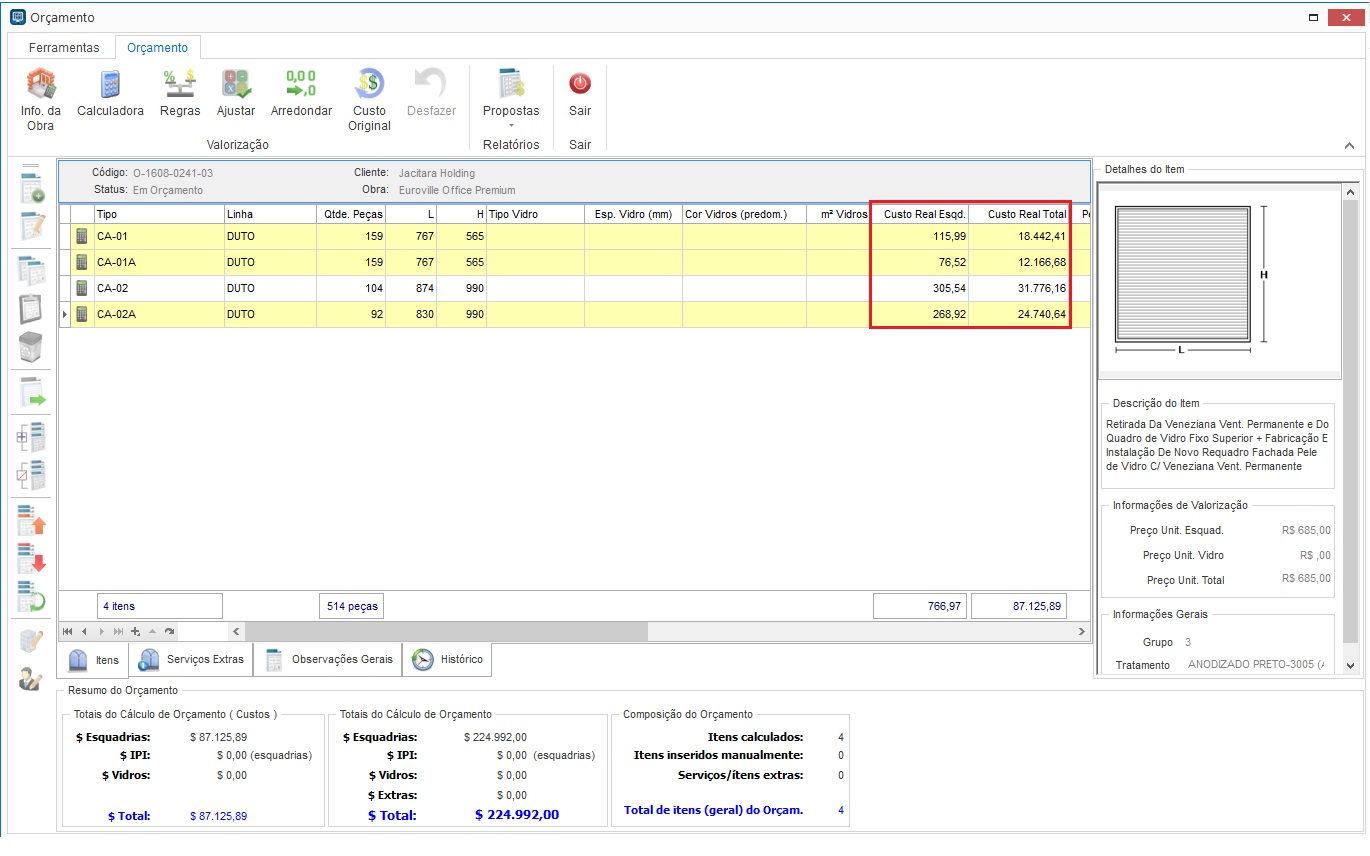
 Recurso que serve para aplicarmos
regras de negociação para definirmos o valor de venda do orçamento.
Recurso que serve para aplicarmos
regras de negociação para definirmos o valor de venda do orçamento.

Podemos utilizar as 4 operações
matemáticas e aplicar um fator de cálculo para chegarmos no valor de venda.

Também é possível definir o valor total do orçamento, basta escolher a função desejada e informar o valor final da proposta
 Função que arredonda as casas
decimais dos valores apresentados pelo programa.
Função que arredonda as casas
decimais dos valores apresentados pelo programa.
 Funcionalidade
que retorna todos os valores do orçamento ao seu custo original. Todas as
regras aplicadas, ajustes de valores são desconsiderados.
Funcionalidade
que retorna todos os valores do orçamento ao seu custo original. Todas as
regras aplicadas, ajustes de valores são desconsiderados.
Desfaz a última alteração de valores do orçamento.
 Local
onde estão todos os relatórios de orçamento (proposta). Ao acessarmos,
aparecerá uma lista com os modelos padrões do programa.
Local
onde estão todos os relatórios de orçamento (proposta). Ao acessarmos,
aparecerá uma lista com os modelos padrões do programa.

Barra de Ferramentas da edição do Orçamento
Vamos aplicar uma regra de preço por kg líquido para obtermos o valor de venda do orçamento. Para tal:
A) Acessamos o botão Regras
B) A tela que nos é apresentada é a seguir:
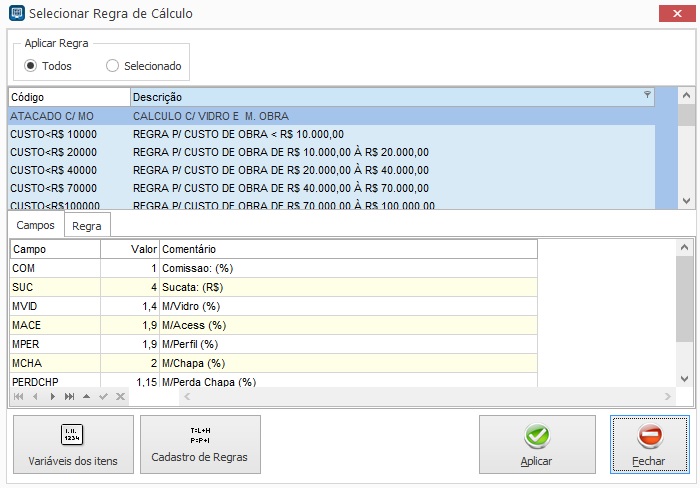
C) Selecionamos a regra desejada (por exemplo, preço por kg líquido) e informamos o valor a ser praticado no orçamento.
D) Clique no botão Aplicar para confirmar o processo.
E) Constatamos as alterações nos valores apresentados na área de resumo de orçamentos.
F) Se necessário, podemos editar item a item do orçamento clicando 2 vezes sobre o item que será alterado. A seguinte tela nos será aberta:

G) Devemos
salvar as alterações realizadas clicando no botão .
.
H) Para visualizarmos o orçamento, vamos imprimir a proposta através do botão Propostas.
I) Escolhemos um modelo que melhor atenda nossa necessidade:
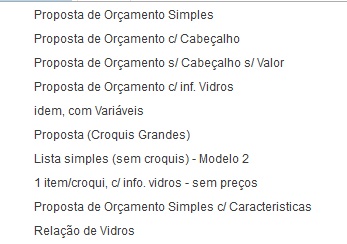
J) O relatório apresentado na tela pode ser impresso normalmente ou ainda exportado para o formato de arquivo.pdf e/ou formato de arquivo .xls e .doc.
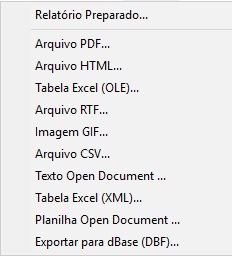
1.1.4 - Criando um Orçamento Simplificado
A) Entre no sistema com o nome e senha do usuário*. Usaremos o usuário ADMINISTRADOR (usuário cadastrado como padrão em programas novos):
Usuário: ADMINISTRADOR
Senha: 12345
B) Para iniciarmos a criação da obra, devemos acessar a aba chamada “Obra” e clicar no botão chamado “Novo”, conforme a imagem a seguir:
Vamos clicar em OK para que nos seja exibida a área de “Edição da Obra”.
C) Os 3 principais botões dessa tela são: “Dados Principais”, “Itens” e “Especificações”.
Para cada botão desses, há uma série de sub-abas, e cada uma delas servirá para especificarmos as necessidades da obra que estamos desenvolvendo. Vejamos as funções das seguintes abas:
Aba Cabeçalho: local para especificarmos as informações do cliente e obra do mesmo. É também onde informamos qual será o tratamento dos perfis da obra.
D) Para relacionarmos um cliente nessa obra, temos que selecioná-lo no cadastro de clientes, que pode ser acessado pela tecla de atalho F3 – busca de registros no banco de dados ou clica no no ícone .
E) Se o cliente que precisamos selecionar não estiver cadastrado no banco da dados, devemos clicar no botão e registrá-lo na base de dados.
F) As informações da obra devem ser digitadas por completo. Caso os dados de obra sejam idênticos aos dados do cliente, basta clicar no botão . Assim os dados serão copiados automaticamente nos campos de Obras.
NOTA I: consulte equipe de atendimento técnico para auxílio no cadastro de cliente.
NOTA II: as demais sub-abas desse botão “Dados Principais” não serão estudadas nesse momento.
Clique em Salvar as alterações da obra atual e fecha sua edição. Voltando assim a tela principal do sistema.
Para que possamos criar um orçamento simplificado ao cliente, basta clicarmos no ícone:
Ao abrir a tela de Orçamentos clique em “NOVO” conforme imagem abaixo:
Abrirá a tela:
Preencha todas as informações solicitadas.
Nota: Os campos que possuem o sinal * são informações obrigatórias, necessitam ser preenchidas para dar continuidade ao processo.
Se houver necessidade, use os passos anteriores para acrescentar mais itens.
Clique no botão e imprima a proposta ao cliente.
1.1.5 – Finalizando um Orçamento
O programa nos permite sinalizar que determinados orçamentos foram aprovados pelos clientes (fechados). Para informarmos esse status do orçamento, vamos primeiramente sair da tela de Orçamento, voltando assim a tela principal do sistema:
A) Edite o orçamento clicando no botão “Orçamento”.
B) Acesse a aba chamada “Ferramentas” conforme figura a seguir:

C) Para confirmarmos que o orçamento foi realmente aceito pelo cliente, devemos clicar no botão chamado:

D) A tela a seguir se refere-se a forma de negociação feita com o cliente. Basta preencher os campos para que fique registrado no sistema. Caso tenha integração com nosso produto FAKTORY (Sistema Financeiro), os dados serão enviados para o controle financeiro da obra. Após a conclusão, volte a tela inicial do sistema.
2. – Gerando uma obra de Produção
Após o fechamento da obra é importante mantermos o status da mesma inalterado, pois as informações servirão de histórico para uma eventual consulta futura. Entretanto, sabemos que agora é o momento de iniciarmos o processo produtivo da obra, onde certamente alguns ajustes técnicos deverão ser realizados (medidas, configurações de variáveis, etc.).
Dessa forma, é importante criarmos uma obra específica para a produção. Para tal, vamos:
A) Abrir a aba chamada “Adm. Obras” conforme imagem a seguir:
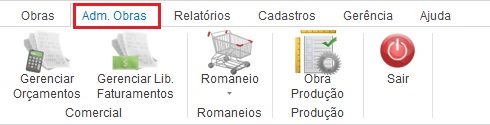
B) Clique no botão  .
.
C) O programa automaticamente nos abre uma tela para definirmos o código da obra de produção.
D) Por padrão, o programa coloca o sufixo _PROD no código da obra para indicar que a mesma é específica de produção, entretanto, podemos alterar o código de acordo com a necessidade.
E) A imagem a seguir ilustra a tela de criação da obra de produção:
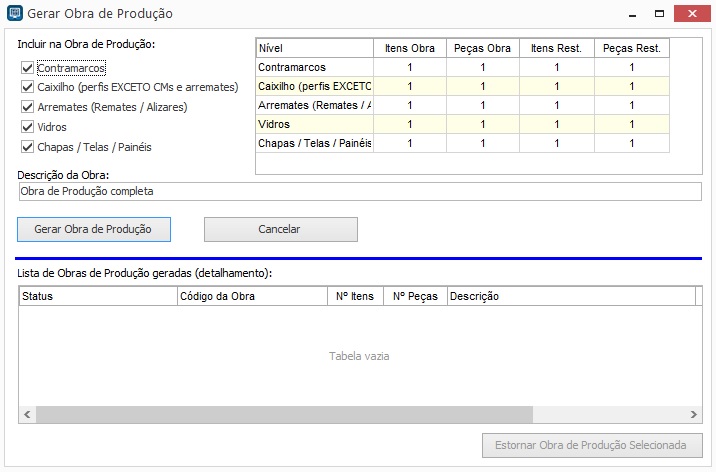
F) Após confirmarmos a criação da obra (clicando em OK), o programa nos solicita definirmos quais informações vamos trabalhar nessa obra (podemos criar várias produções da mesma obra se necessário). Vejamos a próxima figura com todos os filtros aplicáveis:
G) Após
a seleção, basta clicarmos no botão  .
.
H) O programa finaliza o processo criando uma nova obra com o status = Em produção. A figura a seguir indica o status:

I) Ao abrirmos a listagem de obra , veremos a estrutura criada com esse processo para a obra em questão:
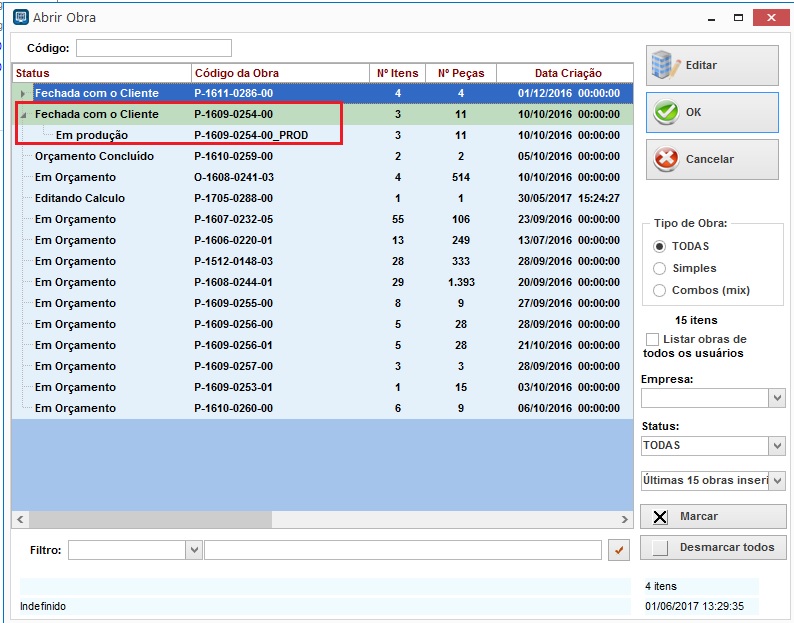
J) A partir de agora, todas as alterações necessárias para a produção de obra devem ser realizadas na obra de produção. É necessário Calcular a obra após as alterações para ter os resultados de Produção.
K) O Menu Relatórios contem informações úteis para a Produção, como por exemplo os relatórios de Corte e Montagem das peças.
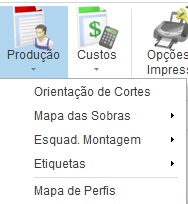
L) Depois de realizado todo processo de produção clique em Abrir Obra já cadastrada e localize a Obra que foi Fechada com o cliente.
M) Entre
na Edição da Obra, no canto inferior direito aparecerá um botão chamado Concluir Obra. Clique no botão para finalizar todo o processo, conforme a imagem abaixo:
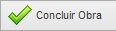
NOTA: Caso tenha alguma dúvida em executar os passos acima, por favor, entre em contato pelo nosso chat, através do link abaixo, na opção "Fale com o suporte":
http://canaldocliente.esquadgroup.com.br/