PrefSuite - Romaneio de Materiais
1. Introdução:
Este documento apresenta os principais conceitos e funcionalidades do recurso de romaneio (compra de material) para o sistema PrefSuite.
2. Romaneio (Conceito):
O processo de compra tem papel fundamental nos resultados que uma obra pode trazer à empresa, desde o momento da negociação com o fornecedor até a gestão do prazo de entrega e recebimento do material. Assim, o recurso de romaneio contempla uma série de funcionalidades para que possamos manipular materiais como perfis, componentes e vidros que foram calculados em uma obra ou documento de venda visando a preparação das listas de compras e gestão dos mesmos.
3. Romaneio (Recurso):
O acesso ao recurso de romaneio é feito através da aplicação PrefGest da ferramenta PrefSuite. Para habilitá-lo, devemos ir até o painel de aplicações e clicarmos na aba chamada "Vendas" para, primeiramente, exibirmos todos os orçamentos já criados no sistema. Ao clicarmos no botão Orçamento Expedições Fatura, veremos todos os orçamentos que já foram criados no sistema.
As telas a seguir ilustram o acesso aos cadastros mencionados anteriormente:
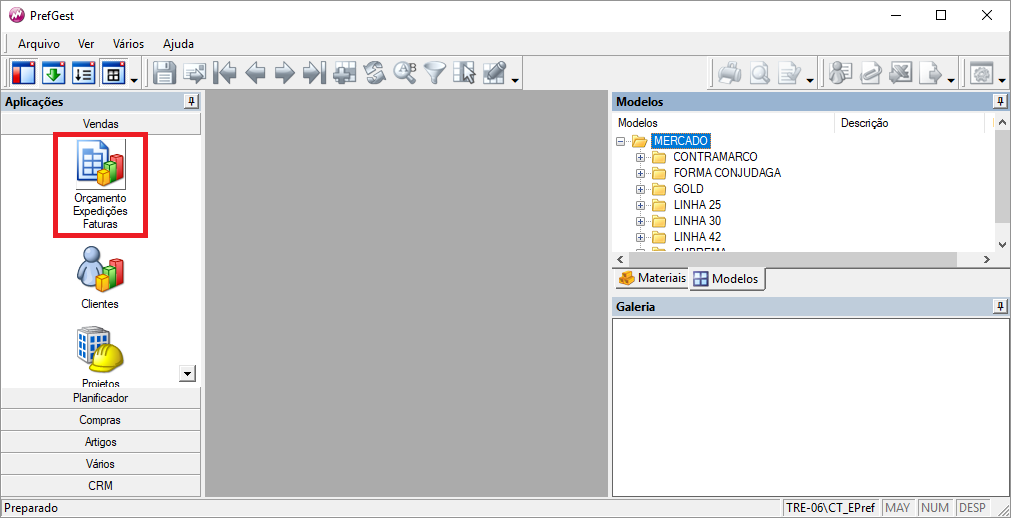
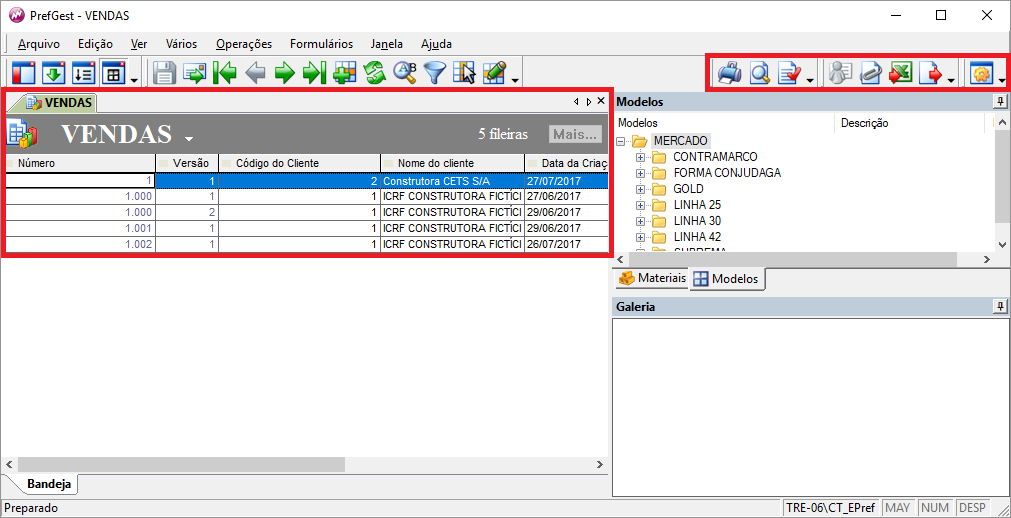

Note que os botões na parte superior direita da tela foram habilitados ao acessarmos a tela que lista os orçamentos.
O botão que abre o recurso é o 
Após acessar o botão mencionado, a seguinte tela será aberta:
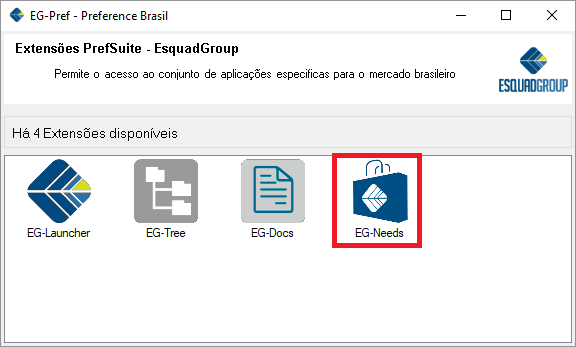
A aplicação que devemos acessar para acionarmos o romaneio é a chamada EG-Needs em destaque na imagem anterior. Para abri-la, basta clicarmos (duplo clique) sobre o ícone da aplicação. A próxima tela será exibida:

Nessa tela destacaremos, inicialmente, a parte superior, onde podemos criar os romaneios. Vejamos:

Partindo da mesma tela, poderemos criar um romaneio de perfis, componentes, vidros ou beneficiamento, e o primeiro campo que devemos nos atentar é justamente o que indica o tipo do romaneio que desejamos criar. Nesse momento, podemos trabalhar com três modelos de romaneio:
- Modelo I - Avulso: a inserção dos códigos dos materiais é feita manualmente, ou seja, sem vínculo com obra alguma. Esse recurso pode ser utilizado para, por exemplo, repor itens do estoque de materiais ou para compras diversas/independentes durante a execução de uma obra.
- Modelo II - Da Obra: a lista de material que compõe o romaneio é obtida da obra que foi calculada no PrefSuite, ou seja, não há a necessidade de inclusão manual dos materiais. Contudo, o programa nos permite incluir códigos que não estejam nessa lista e manipulá-los de acordo com nossa necessidade. Haverá sempre a identificação dos códigos oriundos de uma obra ou incluídos manualmente no romaneio.
- Modelo III - De Romaneio: o programa permite utilizar a lista de outros romaneios criados anteriormente. Em uma negociação com o fornecedor onde o volume é fator determinante para concessão de desconto, podemos unir diversos romaneios para criarmos uma única lista de materiais para compra.
Após o escolhermos o modelo desejado, basta clicar no botão "Criar" para que o sistema habilite as demais funções da tela. Se o modelo desejado for o da obra, devemos acessar o recurso conforme a próxima tela:

Ao fazermos a busca, o sistema nos mostrará a lista de obras/orçamentos já criados para escolhermos qual será considerado no Romaneio.

Após selecionarmos a obra, o sistema indica qual foi o orçamento selecionado. Para efetivamente criarmos o Romaneio, precisamos clicar no botão "Incluir".

A partir deste momento, devemos nos atentar com a parte de baixo da tela de Romaneio. Informações como o código, peso, cliente, obra e datas, além dos botões de funcionalidades no rodapé, são apresentadas conforme a tela a seguir:

Perceba que estamos visualizando as configurações da aba chamada "Cabeçalho". Agora, a tela a seguir mostrará as informações da aba "Empresa":

Essa página é onde temos que informar quem é o fornecedor do material que deve ser comprado. Também, é possível relacionarmos para quem a compra será faturada e onde a mesma será enviada. Cada área para especificarmos essas empresas estão destacadas na cor vermelho na imagem anterior.
Podemos relacionar nessa área empresas ou clientes utilizando os botões conforme a seguir:
 botão utilizado para selecionar fornecedores.
botão utilizado para selecionar fornecedores.
 botão utilizado para selecionar clientes.
botão utilizado para selecionar clientes.
A tela a seguir apresenta um exemplo da escolha do fornecedor.
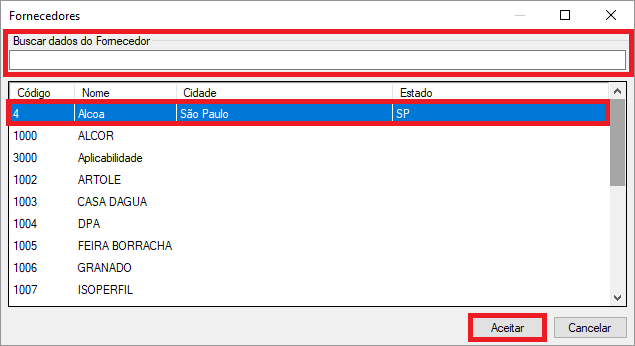
A última aba que devemos nos preocupar é a chamada "Perfis", onde veremos a lista com o material calculado pelo PrefSuite. Vejamos:
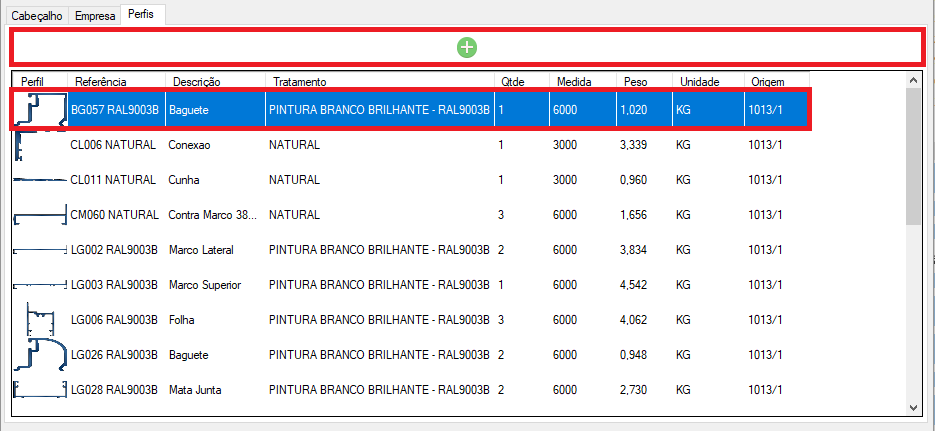
Podemos observar que as principais informações sobre os perfis constam nessa tela: imagem, código, quantidade, medida e peso, além da indicação da obra que o item pertence. Aqui, podemos, ainda, alterar a quantidade do material que compraremos. Vejamos, também, o botão destacado na parte superior dessa tela, que é a função que podemos utilizar para incluir um perfil na lista que está sendo exibida. Ao acessá-lo, a tela que será aberta é a seguir:

Importante I: é necessário, além de selecionar o perfil que será incluído no romaneio, escolher um tratamento para o material que está selecionado. Essa seleção pode ser feita aleatoriamente clicando em algum item da lista.
Importante II: mesmo que o item que está sendo incluído não seja tratado, temos que relacioná-lo com o código Natural.
Importante III: podemos utilizar os campos de buscas da tela anterior para que o produto seja mais facilmente encontrado.
Importante IV: não devemos esquecer de salvar o romaneio após manipularmos as informações que precisamos. O botão de salvar está posicionado na parte inferior da tela inicial do romaneio.
Importante V: para os demais tipos de romaneio, componentes, vidros e beneficiamento, sejam eles da obra, de outro romaneio ou até mesmo avulso, as telas e funcionalidades são as mesmas.
4. Romaneio (Resultado):
Após a manipulação dos materiais conforme nossa necessidade, podemos verificar a listagem através do botão "Relatório" da tela inicial do Romaneio, situado na parte inferior.
Destaques
Tem alguma dúvida? Fale com a gente.
Entrar em contato






