PrefSuite - Troca de Croquis em Proposta
1. OBJETIVO
O PrefSuite gera automaticamente uma imagem do item calculado para ser exibida nos relatórios. Veremos nesse tutorial, quais os passos necessários para substituir um ou mais croquis na proposta de orçamento no PrefGest.
2. PASTA PADRÃO PARA OS CROQUIS PERSONALIZADOS
O relatório de proposta do PrefGest está preparado para buscar as imagens personalizadas que estiverem salvas na pasta: C:\Program Files\Preference\PrefSuite\Croquis . Caso não exista essa pasta em sua máquina, será necessário cria-la. Se desejar utilizar uma outra pasta compartilhada na rede para salvar as imagens dos croquis personalizados, entre em contato com o Dept. de Suporte para alterar o local padrão de busca do relatório.
Os arquivos de imagem devem ter a extensão .PNG (não há um tamanho padrão específico para o arquivo), e para que a imagem personalizada seja exibida no relatório de proposta, a figura deve ter o mesmo nome do código do item inserido.
3. SUBSTITUINDO O CROQUI DE UM ITEM CALCULADO
Neste exemplo, iremos substituir o croqui de um modelo na obra em que o código é SUP-JCR200.
3.1 - SALVANDO O CROQUI PERSONALIZADO NA PASTA PADRÃO
Salve a imagem (em formato PNG) na pasta padrão (conforme figura abaixo):
Nota: o nome da imagem deve ser idêntico ao código utilizado ao inserir o item na obra.
3.2 - SUBSTITUINDO A IMAGEM PADRÃO
Por se tratar de um item calculado, o PrefSuite já gerou uma imagem padrão para ser exibida nos relatórios. Note na figura abaixo:
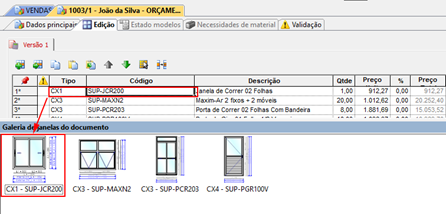
Para buscar a imagem personalizada que salvamos na pasta padrão, acrescente # na coluna Tipo do modelo. Conforme indicado na figura abaixo:
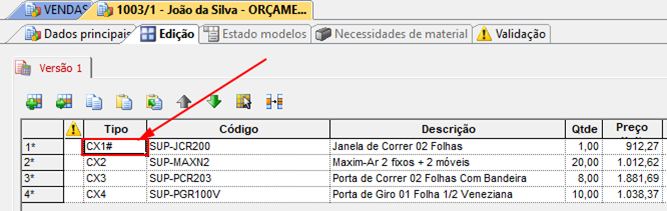
Após a alteração, salve o documento.
Nota1: observe que o código do modelo é exatamente igual ao nome do croqui salvo na pasta.
Nota2: a substituição do croqui ocorrerá apenas no relatório de Proposta. Os outros relatórios continuarão exibindo a imagem padrão.
Nota3: esse procedimento para substituição de croqui vale apenas para itens calculados (inclusive materiais avulsos). Para os itens não calculados (itens simplificados), consulte o manual PrefSuite - Itens Simplificados.
Nota4: para editar o texto do campo ‘Tipo’ basta clicar sobre ele e inserir o novo texto, ou, apertar F2 no teclado, com este campo selecionado.
4. VISUALIZANDO A PROPOSTA
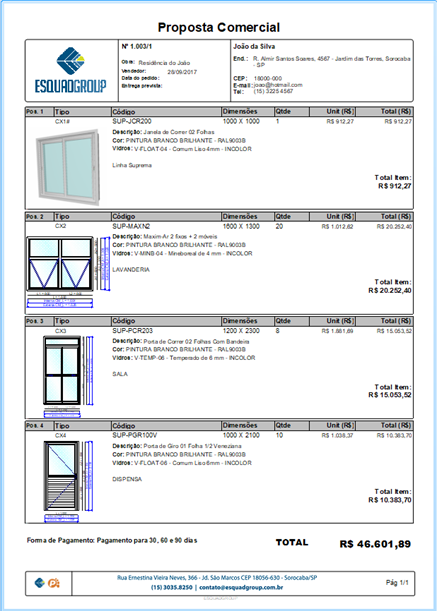
Observação: dependendo da versão do seu relatório de Proposta, esse recurso talvez não esteja habilitado. Nesse caso, entre em contato com o Dept. de Suporte para solicitar o modelo mais recente.
Destaques
Tem alguma dúvida? Fale com a gente.
Entrar em contato






