PrefSuite - Adicionar os custos das sobras dos perfis
1. ADICIONAR OS CUSTOS DAS SOBRAS DOS PERFIS (CUSTO BRUTO DOS PERFIS)
Mesmo utilizando o melhor aproveitamento possível das barras ao cortar os perfis, sempre haverá sobras. Diversos fatores irão determinar se convém ou não incluir o valor dessas sobras no custo da obra. Como padrão, o PrefGest calcula o valor líquido dos perfis da obra, ou seja, apenas dos pedaços que serão utilizados na montagem dos modelos. Veremos, nesse documento, como incluir o valor de custo também das sobras desses perfis.
2. ACESSANDO A TELA DE 'ESTUDO E MANIPULAÇÃO DE PREÇOS'
Para adicionar os valores das sobras dos perfis, utilizamos um recurso chamado 'Estudo e Manipulação de Preços'. Após salvar e calcular a obra, clique no menu Documento > Estudo e Manipulação de Preços...
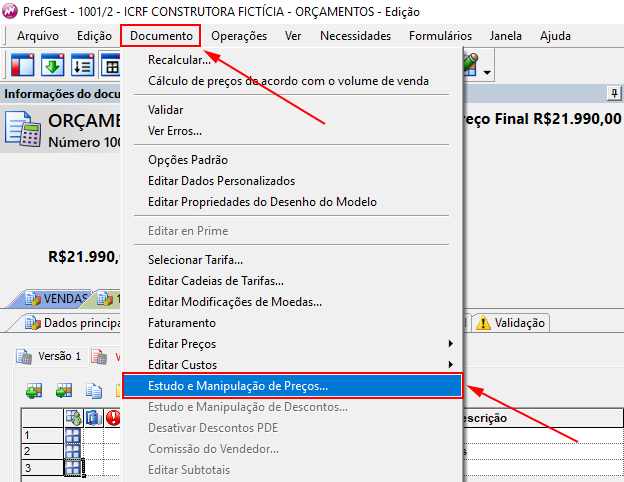
Nessa tela (figura abaixo), é possível manipular os valores de custo e venda; não só dos itens da obra individualmente, mas também dos grupos de materiais que compõem esses itens. Para calcular o custo da sobra dos perfis, primeiro selecione a linha que exibe o total, tanto dos itens da obra (1), como também o total dos grupos de materiais (2). Após selecionar essas linhas, clique no botão 'Adicionar Sobras' (3). Conforme indicados na figura abaixo:
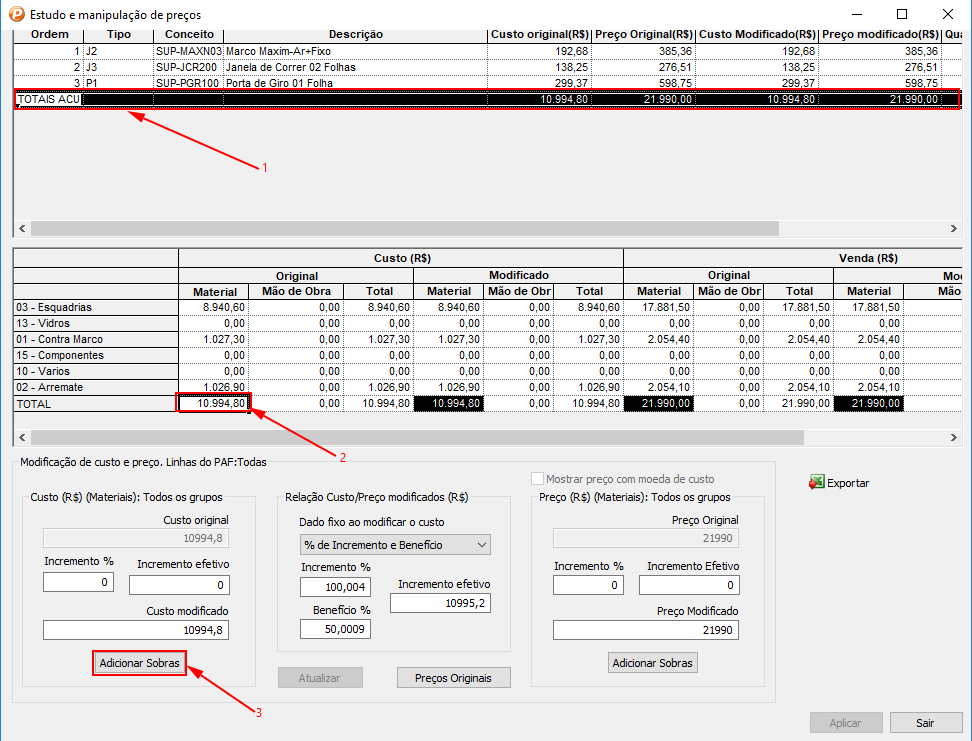
Nota: o botão 'Adicionar Sobras' só será exibido após clicar na linha 'TOTAL' da coluna 'Material' (Item 2 da figura acima).
Na tela que se abrir, clique no botão 'Calcular' (1), e observe que os pedaços que sobraram de todos os perfis da obra serão exibidos.
A coluna 'Custo' exibe o valor de custo dessas sobras (valores das tarifas Custo Perfis + Custo Pintura), e na coluna 'Adicionar' é possível determinar se deseja ou não que tais custos sejam somados ao valor da obra (as sobras de todos os perfis já vem marcadas como padrão).
Clique no botão 'Adicionar' (2) para incluir esses valores no custo da obra.
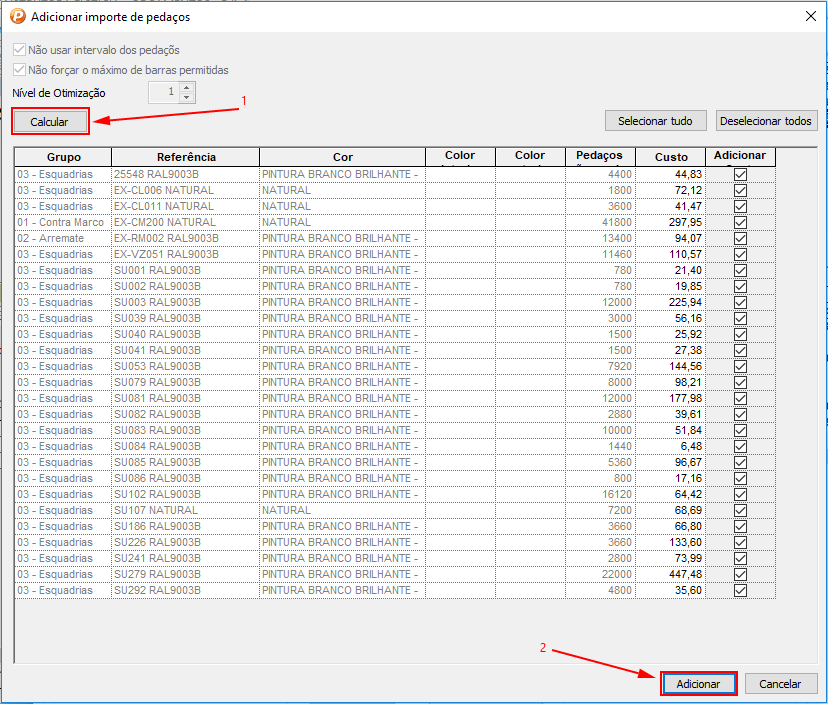
Ao clicar em 'Adicionar' (item 2 da figura acima), o PrefGest retornará à tela de Estudo e manipulação de preços.
Observe na figura abaixo que o custo da obra foi alterado (1). Consequentemente o valor de venda também foi modificado (2).
Clique em 'Aplicar' (3), e em seguida 'Sair' (4) para voltar à tela de edição da obra.
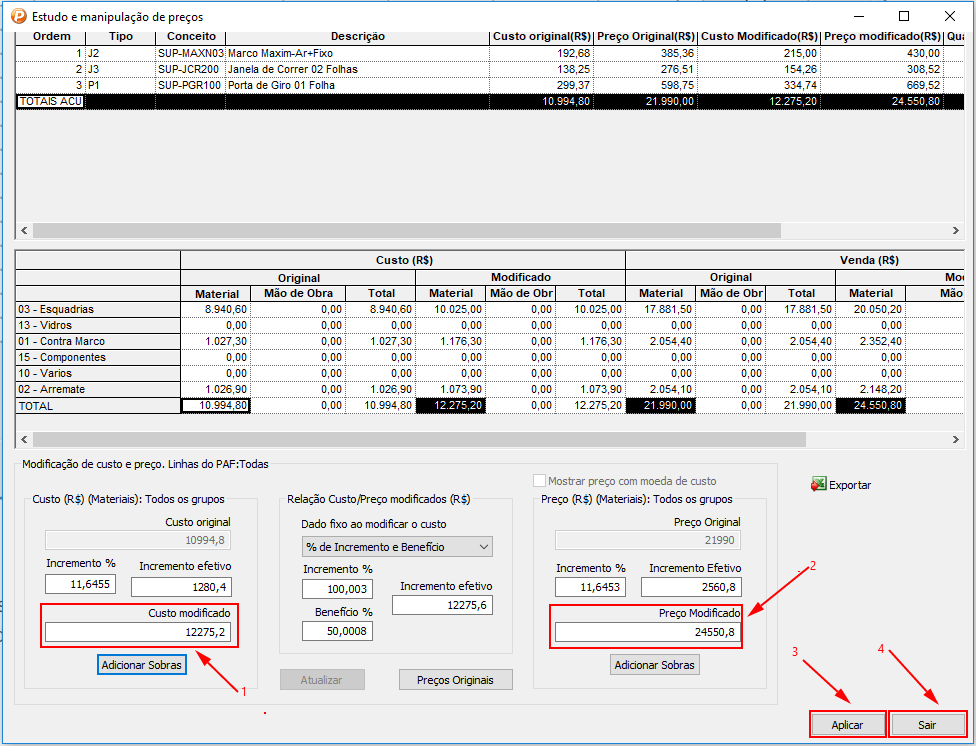
Nota 1: os campos da tela de Estudo e Manipulação de Preços também podem ser modificados manualmente.
Nota 2: para retornar aos valores originais da obra, clique no botão 'Preços Originais'
Nota 3: se adicionar as sobras mais de uma vez, os valores serão sobrepostos, por isso, é necessário retornar aos preços originais primeiro.
Ao retornar à tela de edição da obra, observe que os campos dos valores dos itens agora estão na cor vermelha (indicados na figura abaixo). Isso indica que estão diferentes do cálculo original.
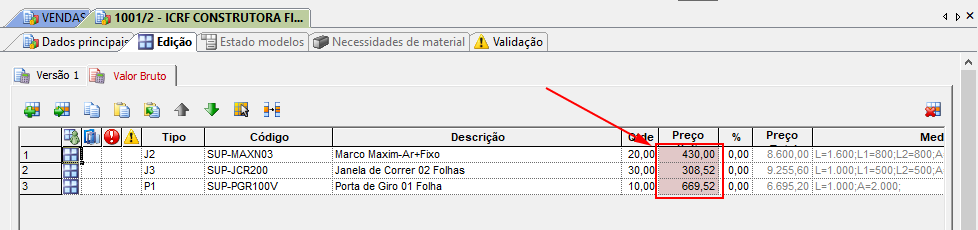
À partir desse momento os custos das sobras dos perfis estão incluídos no valor da obra.
Se for preciso fazer qualquer alteração em algum item da obra que afete os valores do orçamento, será necessário, voltar aos preços originais e fazer um novo cálculo, em seguida, adicione os valores das sobras novamente.
Destaques
Tem alguma dúvida? Fale com a gente.
Entrar em contato






