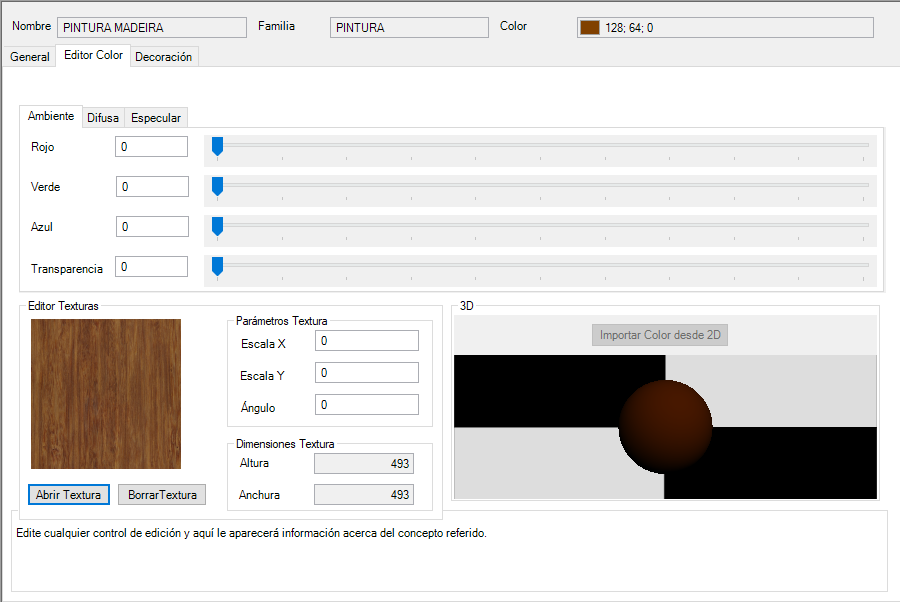PrefSuite - Cadastro de um novo tratamento para os perfis
1. Cadastro de uma nova cor ou tratamento no PrefSuite
Na base de dados do PrefSuite já estão cadastradas as cores mais utilizadas no mercado, porém, ocasionalmente pode surgir a necessidade de cadastrar um novo tratamento. Neste documento, veremos como cadastrar um novo tratamento para os perfis.
2. Cadastrando um novo tratamento
Os cadastros de materiais e cores são realizados no módulo PrefWise. Para cadastrar um novo tratamento, siga os passos abaixo:
a) Na tela principal do PrefWise, clique no botão 'Colors'.
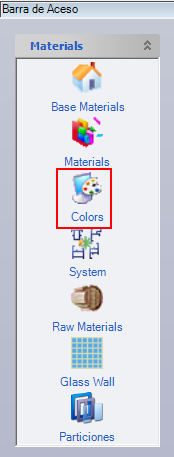
b) Na janela que se abrir, clique no botão  , e em seguida, digite o nome da cor à ser cadastrada. Conforme indicados na figura abaixo:
, e em seguida, digite o nome da cor à ser cadastrada. Conforme indicados na figura abaixo:
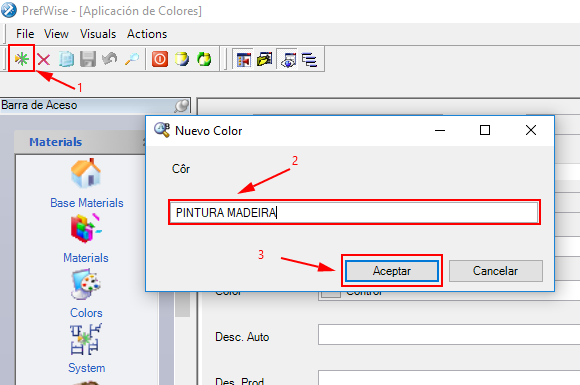
c) Preencha os campos do cadastro, conforme exemplificado na figura abaixo:
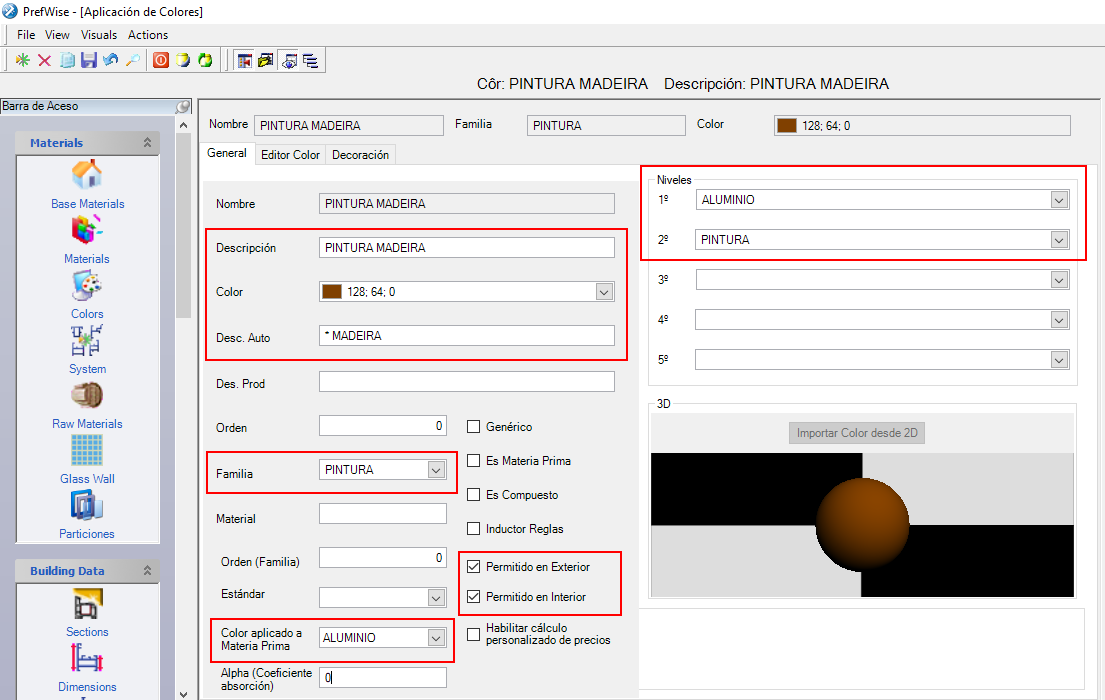
Abaixo uma breve descrição dos campos que devem ser preenchidos no cadastro:
- Descripción: campo utilizado para identificar a cor a ser cadastrada.
- Color: onde selecionamos a cor que será atribuída aos perfis nas exibições de tela e relatórios.
- Desc. Auto: sufixo que identifica o tratamento nos relatórios. Caso o tratamento possua um RAL; utilizamos esse campo para inserir. O sufixo sempre deve ser digitado após um asterisco seguido de um espaço em branco e não deve ter sido utilizado em nenhuma outra cor.
- Familia: selecionamos a família à que essa cor pertencerá. Visto que no nosso exemplo, estamos cadastrando uma nova pintura, selecionamos 'PINTURA' para essa família.
- Color aplicado a Materia Prima: sempre quando cadastramos um novo tratamento, devemos selecionar 'ALUMINIO' para esse campo. Nos casos em que se utilizam perfis de PVC esta opção de família também estará disponível.
- Permitido en Exterior/Interior: quando se trata de um novo tratamento para os perfis, estas opções devem estar marcadas.
- Niveles: definimos os níveis (ou pastas) em que essa nova cor ficará armazenada no PrefWise.
2.1. Definindo uma textura para o novo tratamento (opcional)
Se desejar, pode relacionar a imagem de uma textura ao novo tratamento.
- Clique na aba 'Editor Color', e em seguida, clique em 'Abrir Textura'. Conforme indicado na figura abaixo:
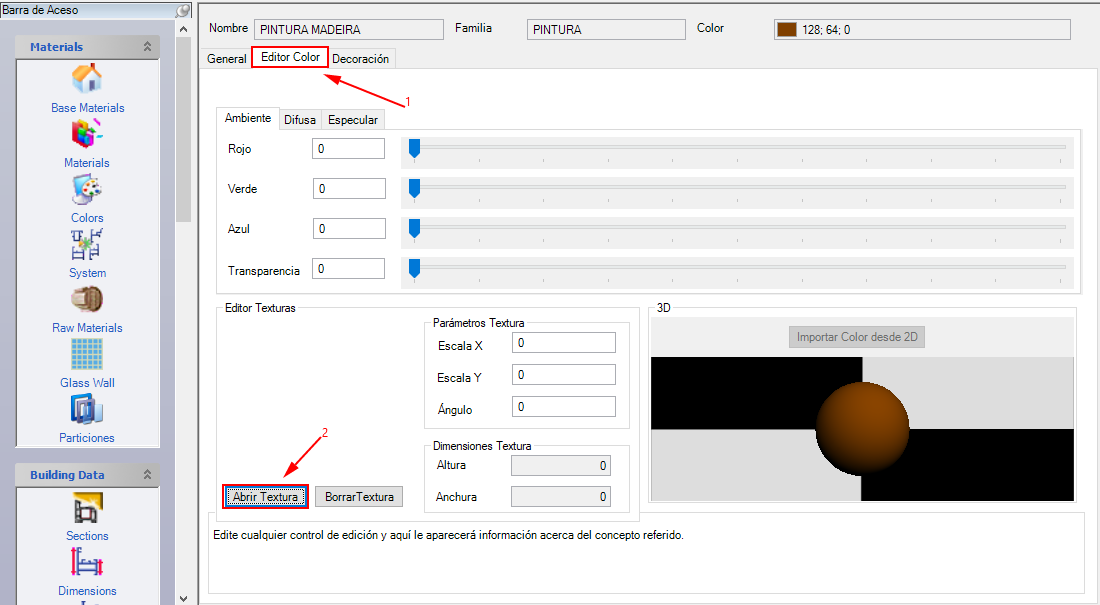
- Na janela que se abrir, selecione um arquivo de imagem, e em seguida, clique em OK.
A imagem selecionada ficará vinculada ao cadastro, como na figura abaixo:
- Clique no botão  no menu superior para salvar os dados do novo cadastro.
no menu superior para salvar os dados do novo cadastro.
3. Associando o novo tratamento aos perfis cadastrados
Além de cadastrar uma nova cor, é necessário associá-la aos perfis já cadastrados em seu PrefSuite. No PrefWise, podemos relacionar a nova cor à cada perfil , clicando no botão  e adicionando o novo tratamento na lista de cores, porém, existe no PrefGest, uma ferramenta chamada EG-Colors em que é possível associar a nova cor à vários perfis ao mesmo tempo.
e adicionando o novo tratamento na lista de cores, porém, existe no PrefGest, uma ferramenta chamada EG-Colors em que é possível associar a nova cor à vários perfis ao mesmo tempo.
3.1. Utilizando a ferramenta EG_Colors
a) Execute o PrefGest
b) Na barra de Aplicações, clique em Artigos > Materiais. E na janela que se abrir, clique no botão  . Conforme indicado na figura abaixo:
. Conforme indicado na figura abaixo:

c) Na janela que se abrir, dê um duplo clique no botão EG-Colors, conforme indicado na figura:
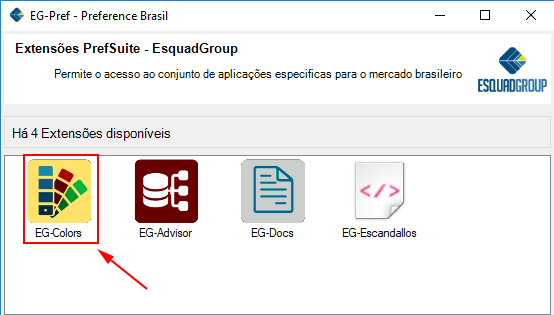
d) Na tela do EG-Colors, preencha os campos, conforme exemplificado na figura abaixo:
Abaixo uma breve descrição dos campos que devem ser preenchidos no EG-Colors:
- Nível Master / Nível Slave: onde selecionamos as pastas (ou níveis) em que os materiais estão armazenados no PrefWise.
- Filtrar: após selecionar os níveis, devemos clicar nesse botão para que os materiais sejam listados.
- Famílias de Cores: selecionamos a família à que pertence o tratamento que cadastramos.
- Cores: indicamos a cor ou o tratamento que queremos associar aos materiais selecionados.
- botão Aplicar: clicamos nesse botão para que o processo de associação seja realizado.
e) Clique em OK na janela de confirmação.
f) Feche o EG-Colors clicando no 'X' do canto superior direito da janela para retornar o PrefGest.
Observação: esse processo de associação com os perfis cadastrados pode levar um tempo considerável (mais de 10 minutos dependendo do ambiente de rede e do tamanho da base de dados).
4. Adicionando esse novo tratamento na tarifa 'Custo Pintura'
Para que o custo/quilo desse novo tratamento seja considerado, é necessário adicioná-lo na tarifa 'Custo Pintura' no PrefGest. Para esse procedimento, siga os passos abaixo:
a) No painel de aplicações, clique em Vendas > Tarifas
b) Na janela que se abrir, dê dois cliques na tarifa chamada 'Custo Pintura'
c) Clique na aba 'Custos para Pintura', e em seguida, selecione a última linha e aperte a seta para baixo do teclado para inserir uma nova linha. Depois, clique na coluna 'Cor' para selecionar o tratamento que deseja incluir na tarifa. Selecione 'Tratamento' para a coluna 'Fornecedor' e digite o valor por quilo dessa pintura na coluna 'Custo'. Como exemplificado na figura:
Nota: o valor para a pintura deve ser a diferença entre o custo/quilo do alumínio natural em relação ao custo/quilo dele pintado. Por exemplo: se o custo/quilo do alumínio sem pintura é R$ 18,00, e ele pintado cor MADEIRA é R$ 26,40, então o custo da PINTURA MADEIRA deve ser R$ 8,40 (26,40 - 18,00).
d) Após inserir o custo, salve a alteração na tarifa clicando no botão disquete no menu superior.
5. Utilizando o novo tratamento no PrefGest
Após sincronizar os dados no PrefGest, edite um modelo da obra e aplique o novo tratamento para se certificar de que o cadastro e as associações foram realizados com sucesso.
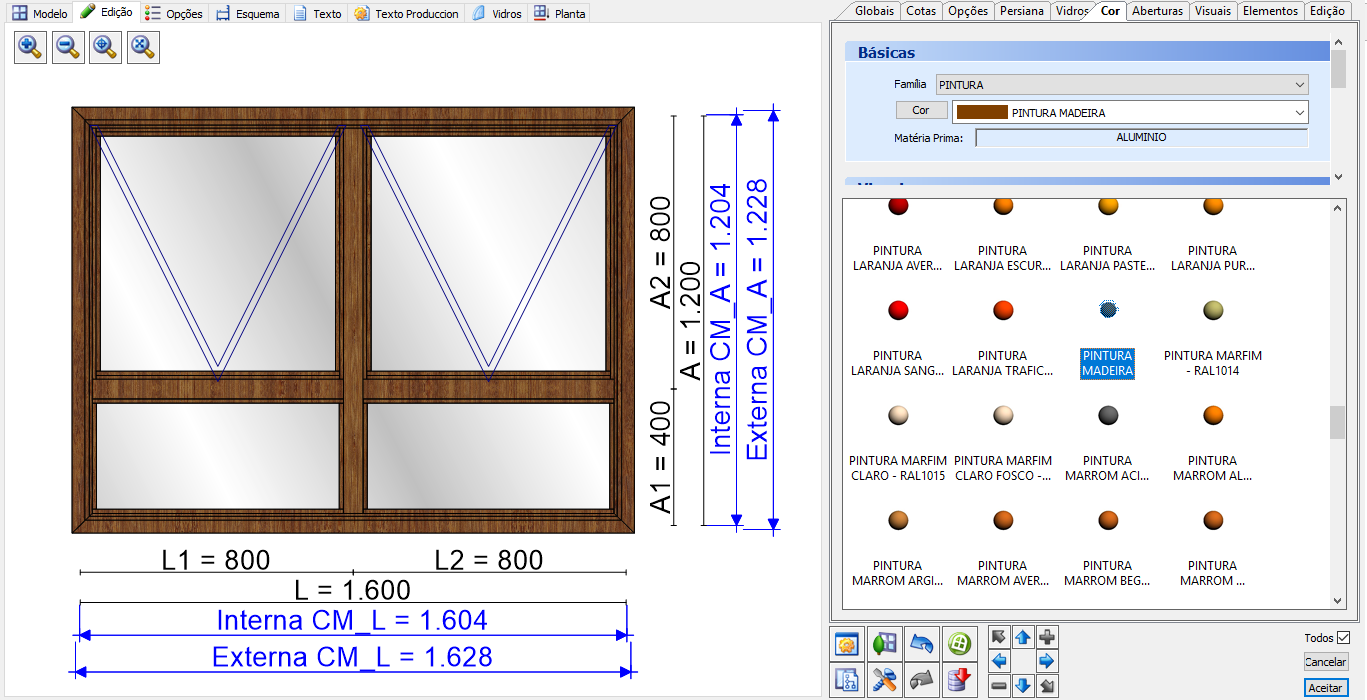
.
Qualquer dúvida sobre esse procedimento, entre em contato com a equipe de suporte através do chat de atendimento.
Destaques
Tem alguma dúvida? Fale com a gente.
Entrar em contato