PrefSuite - Personalizando a busca de orçamentos no PrefGest (aba VENDAS)
1 - OBJETIVO
Na tela onde são listados os orçamentos do PrefGest (aba VENDAS), é possível realizar diversas customizações com a finalidade de facilitar a localização dos mesmos. Veremos nesse documento, algumas das modificações que podemos fazer nessa tela.
2 - Organizando a tela da aba VENDAS
2.1 - Definindo o número de obras listadas
Depois de um determinado número de orçamentos e versões criadas, não é possível mais visualizar todas as obras e versões em uma única tela, o que torna necessário clicar no botão "Mais" indicado na figura abaixo:

Podemos definir um número maior de orçamentos listados para que não seja mais necessário clicar nesse botão. Para realizar essa configuração, siga os passos abaixo:
a) No menu superior do PrefGest, clique em Arquivo > Opções
b) Na janela que se abrir, clique na pasta Programa > Bandejas e Editor
c) Digite no campo "Editor", o número de linhas que deseja que sejam exibidas na aba VENDAS
d) Clique no botão "Aceitar".

e) Após clicar no botão "Aceitar", o PrefGest retornará à tela principal.
f) Feche e, em seguida, abra novamente o PrefGest, e notará que não é mais necessário clicar no botão "Mais" para que todos os orçamentos sejam listados na aba VENDAS.
Nota: neste exemplo, inserimos o número 500. Porém, se o número de orçamentos em sua base for maior, poderá digitar o valor necessário para que todos sejam listados.
2.2 - Definindo quais as colunas serão visíveis
Podemos configurar, no PrefGest, quais as colunas que queremos exibir na tela de orçamentos, bem como, a ordem em que essas colunas serão exibidas.
Para definir quais colunas exibir, siga os passos abaixo:
a) Com a aba VENDAS selecionada, clique no botão "Selecionar colunas", indicado na figura abaixo:
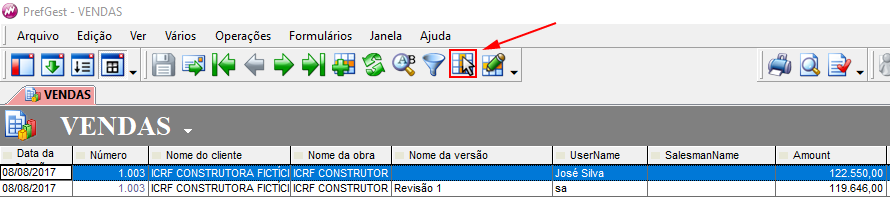
b) Na janela que se abrir, serão listados no lado esquerdo, as colunas disponíveis para selecionarmos, e no lado direito; as colunas já selecionadas para exibição. Podemos definir quais colunas habilitar ou não, utilizando os botões "Adicionar" ou "Remover".
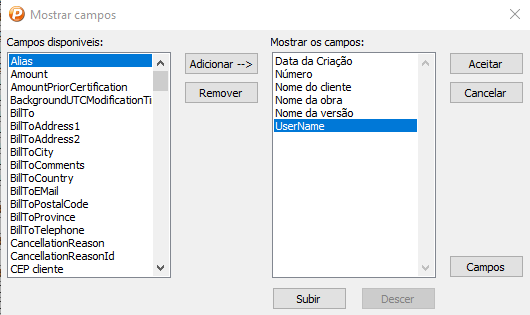
c) Após definir quais colunas exibir ou ocultar, clique no botão "Aceitar".
Nota 1: utilize o botão "Subir" ou "Descer" para definir a ordem em que as colunas serão visualizadas na aba VENDAS.
Nota 2: ao selecionar um dos campos do lado direito e clicar no botão "Remover", este campo não será excluído. Somente ficará oculto, podendo ser selecionado novamente no lado esquerdo da janela.
d) Ao clicar em "Aceitar", o PrefGest retornará à aba VENDAS. Note que agora as colunas dessa aba estão conforme configuramos na figura anterior.

Nota: é possível alterar essa configuração toda vez que julgar necessário. Basta repetir os passos descritos acima.
2.3 - Criando filtros para exibição.
Para que as obras fiquem melhor organizadas, podemos criar filtros que definem quais obras serão exibidas na listagem. Veremos abaixo alguns modelos de filtros que podemos criar para uma melhor organização.
2.3.1 - Filtro para exibir apenas uma linha para cada orçamento
Como padrão, é listada uma linha para cada versão dos orçamentos criados do PrefGest. Para criar um filtro que liste apenas uma linha para cada orçamento criado, independente de quantas versões ele contenha, siga os passos abaixo:
a) Com a aba VENDAS selecionada, clique no botão "Filtrar", indicado na figura abaixo:

b) Na janela que se abrir, clique em "Campo" e selecione "Campos numéricos", e em seguida, clique em "IsActive". Como indicado na figura:
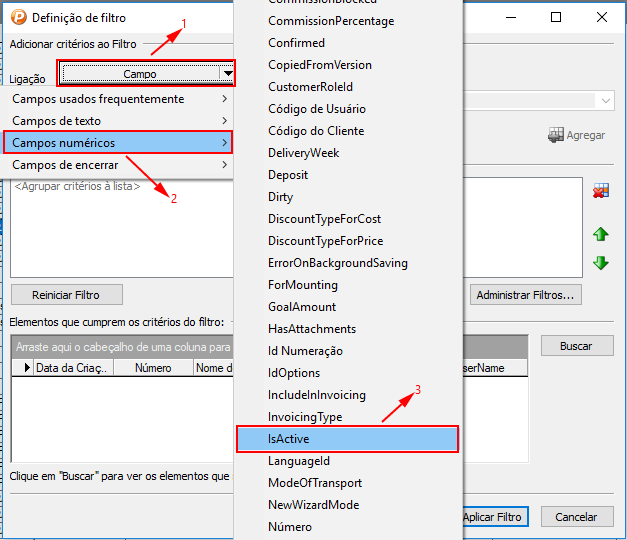
c) Após clicar em "IsActive", selecione o número 1 no campo "Valor", e em seguida, clique no botão "Agregar".
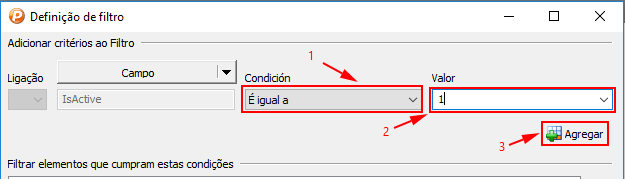
d) Para salvar esse filtro, clique no botão "Administrar Filtros..."
e) Na janela que se abrir, digite o nome do filtro, e em seguida, clique no botão "Salvar".
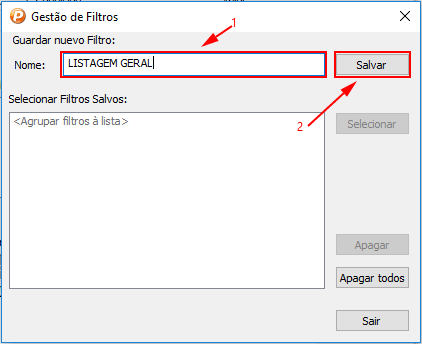
f) Clique no botão "Sair", e em seguida, feche a janela de definição de filtros para retornar à aba VENDAS.
g) Na aba VENDAS, clique na seta indicada figura abaixo, e em seguida clique no filtro "LISTAGEM GERAL" que acabamos de salvar.
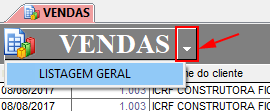
h) Após clicar no filtro, notará que o PrefGest exibirá apenas uma linha para cada orçamento criado.
Nota: mesmo exibindo apenas uma linha para cada obra na aba VENDAS; ao abri-la, todas as versões que a compõem estarão disponíveis.
i) Para retornar à exibição padrão, clique novamente no local indicado na figura abaixo, e selecione "Não aplicar filtro"

2.3.2 - Filtro para listar somente as obras que contém um Pedido (fechado com o cliente).
Para indicar que uma proposta de orçamento foi fechada com o cliente, criamos um Pedido. Para configurar um filtro que liste apenas as obras que contenham um pedido fechado, siga os passos abaixo:
a) Com a aba VENDAS selecionada, clique no botão "Filtrar", indicado na figura abaixo:

b) Na janela que se abrir, clique em "Campo" e selecione "Campos usados frequentemente", e em seguida, clique em "Nome da versão". Como indicado na figura:
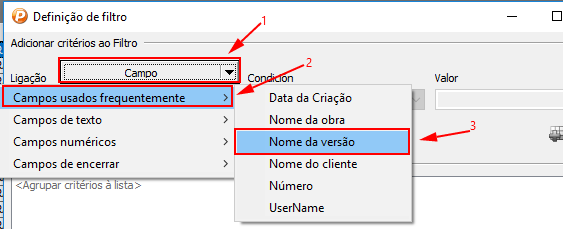
c) Selecione "É exatamente" no campo Condição, depois selecione "Pedido" no campo Valor. Em seguida, clique em "Agregar" e depois em "Administrar Filtros". Conforme indicados na figura abaixo:
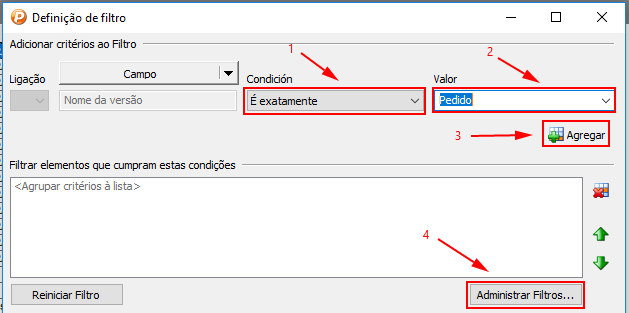
d) Na janela que se abrir, digite o nome do filtro, e em seguida, clique no botão "Salvar". Depois clique em "Sair", conforme figura:
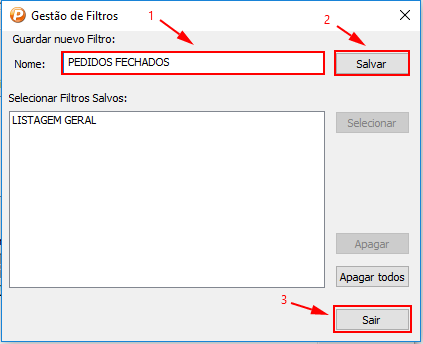
e) Após clicar em Sair, feche a janela de definição de filtros para retornar à aba VENDAS.
f) Na aba VENDAS, clique na seta indicada figura abaixo, e em seguida clique no filtro "PEDIDOS FECHADOS" que acabamos de salvar.
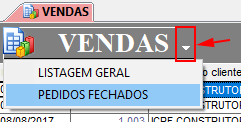
Ao selecionar este filtro, notará que apenas as obras que contém uma versão chamada "Pedido" serão listadas.

g) Para retornar à exibição padrão, clique novamente no local indicado na figura abaixo, e selecione "Não aplicar filtro"

3 - DICAS PARA CONFIGURAÇÕES DE FILTROS
Neste documento, vimos apenas alguns exemplos de como a listagem das obras pode ser configurada na aba VENDAS do PrefGest.
Nem sempre é necessário salvar um filtro como fizemos nesses exemplos. É possível configurar um filtro apenas para a necessidade atual e aplicá-lo para fazer uma busca, sem a necessidade de salvá-lo com um nome específico.
Abaixo alguns exemplos de como podemos utilizar esses filtros de busca:
- busca por data de criação
- busca por nome do cliente
- busca por nome do responsável pelo orçamento
- busca pelo nome do vendedor
- busca pelo valor do orçamento
- busca pelo nome de uma versão específica da obra
Para configurar esses filtros, os passos são os mesmos que vimos acima, porém, sem a necessidade de clicar em "Administrar Filtros" para salvá-los. Podemos apenas clicar em "Aplicar Filtro" para que seja listado o que precisamos. Abaixo o exemplo de um filtro para buscar as obras de um determinado vendedor:
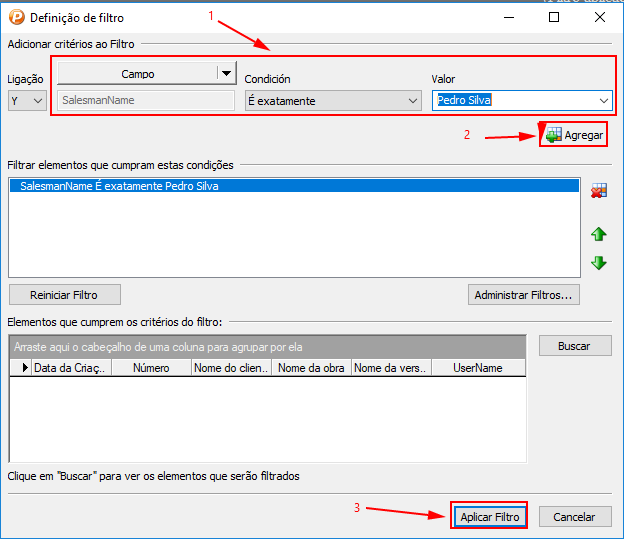
O Departamento de Suporte estará à disposição tirar qualquer dúvida referente à esse assunto.
Destaques
Tem alguma dúvida? Fale com a gente.
Entrar em contato






