PrefSuite - Substituir componentes de um modelo
01 - OBJETIVO
Os modelos oficiais da base de dados já trazem como padrão, os códigos de mercado das ferragens (fechaduras, dobradiças, fechos, etc). Porém, pode surgir a necessidade de substituir esses códigos por outros que não façam parte das opções vinculadas ao modelo. Veremos nesse tutorial, como realizar a substituição das ferragens dos modelos no PrefSuite.
02 - IDENTIFICANDO A ORIGEM DAS FERRAGENS
Em nossos modelos oficiais, as ferragens são geradas por meio de tabelas de ferragens. Cada modelo, de acordo com o tipo de abertura, está automaticamente vinculado à uma tabela, que gera os códigos desses componentes. Para visualizar a maneira como estão sendo gerados os códigos no modelo, abra esse modelo no PrefCad e gere os materiais, clicando no botão indicado na figura abaixo:

Na lista de materiais, notará na coluna 'Método de Creación', a origem dos materiais gerados. Todos os componentes gerados via tabela de ferragem estarão com a informação "Hardware conector" nesta coluna, como indicado na figura abaixo:
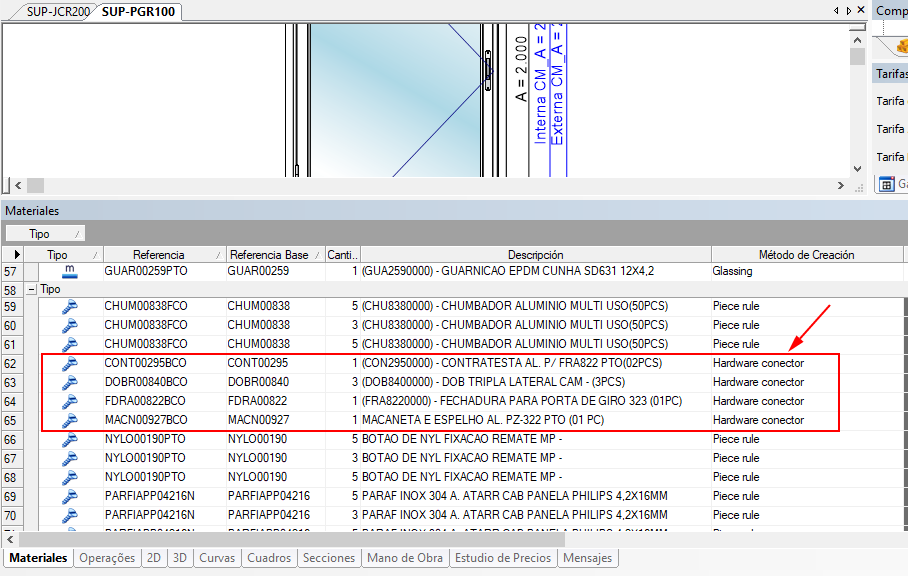
3 - DESVINCULANDO A TABELA DO MODELO
Para que os códigos desses componentes não sejam mais gerados, é necessário desvincular a tabela de ferragem associada à esse modelo. Para fazer isso, siga os procedimentos abaixo:
a) Armazene o modelo com um código diferente, para não sobrepor o original.
b) Selecione a folha da tipologia e, em seguida clique com o botão direito do mouse.
c) No menu que será exibido, clique em Vínculos, e em seguida, clique em Ferragem. Como indicado na figura: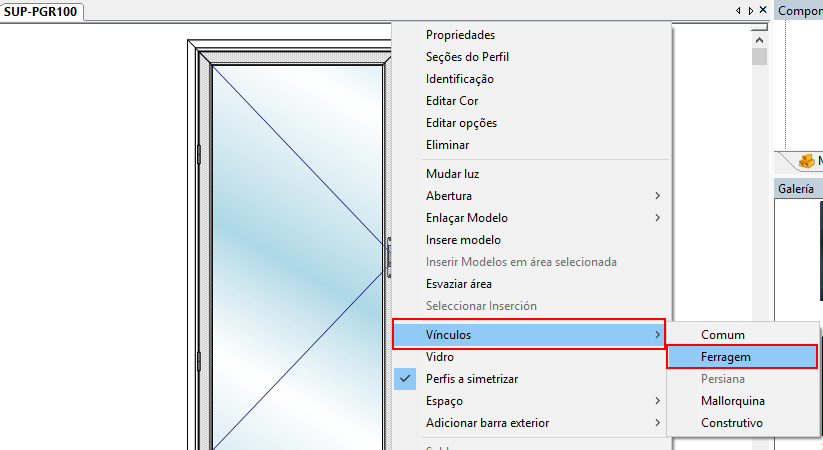
d) Clique em 'Aceitar' na janela que se abrir.
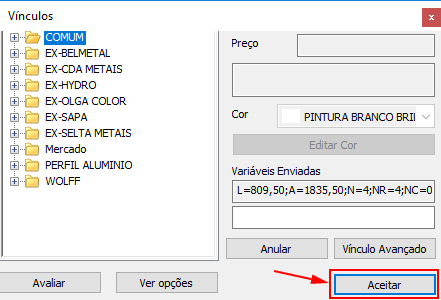
A partir desse momento, quando listar os materiais, notará que os componentes gerados via tabela de ferragens não farão mais parte da lista.
4 - ASSOCIANDO OS NOVOS CÓDIGOS AO MODELO
Para associar os códigos desejados ao modelo, siga os procedimentos abaixo:
a) Selecione a folha, e em seguida clique com o botão direito do mouse.
b) No menu que será exibido, clique em Vínculos, e em seguida, clique em Comum. Como indicado na figura:
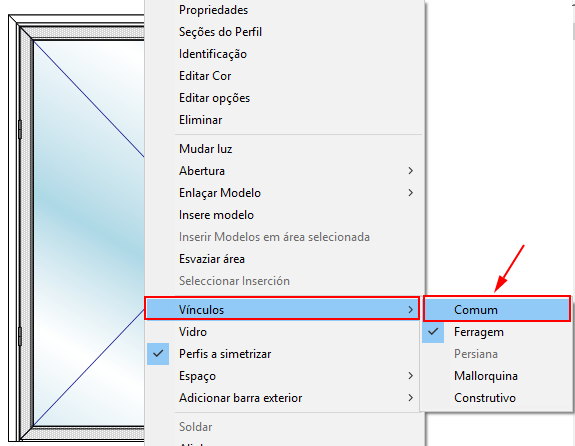
c) Na janela que se abrir, selecione a aba 'Materiales Asociados', e após inserir uma nova linha, digite os códigos e as quantidades dos componentes que deseja que façam parte do modelo a partir de agora. Como exemplificado na figura abaixo:

d) Clique no botão 'OK'.
e) Gere os materiais para se certificar de que esses códigos inseridos farão parte da lista.
f) Salve o modelo.
Nota 1: para adicionar uma nova linha nessa tela, use a seta para baixo do teclado.
Nota 2: os novos códigos inseridos deverão estar devidamente cadastrados e vinculados à cor no PrefWise.
Nota 3: após adicionar a linha, poderá clicar diretamente no código que se encontra na árvore de materiais à esquerda da janela para inseri-lo.
Destaques
Tem alguma dúvida? Fale com a gente.
Entrar em contato






