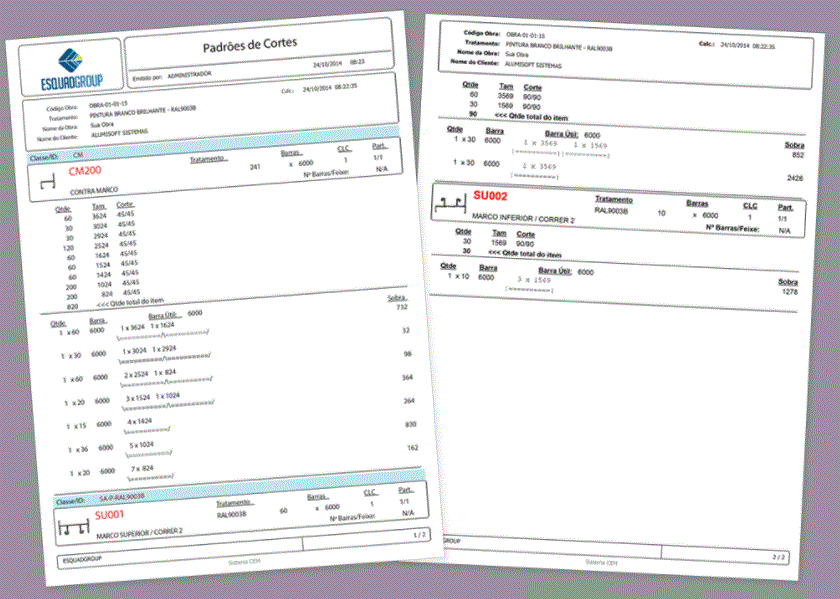CEM - CRIAR NOVAS ESQUADRIAS
Criando um Novo Modelo de esquadria nos Sistemas 3.0/3.1
A construção de novos modelos e a alteração de modelos existentes é possível para todos os sistemas da família CEM (CEM MINI, SmartCEM, EgVidros e CEM). Neste manual serão abordados os principais recursos da construção de tipologias; após uma breve apresentação das telas, haverá um passo a passo para a criação de um novo modelo.
Conhecendo os caminhos e telas
A criação de uma nova tipologia pode ser acessada através do caminho abaixo:
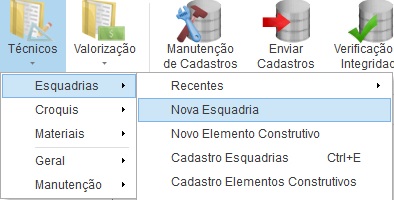
Abrirá a janela abaixo:
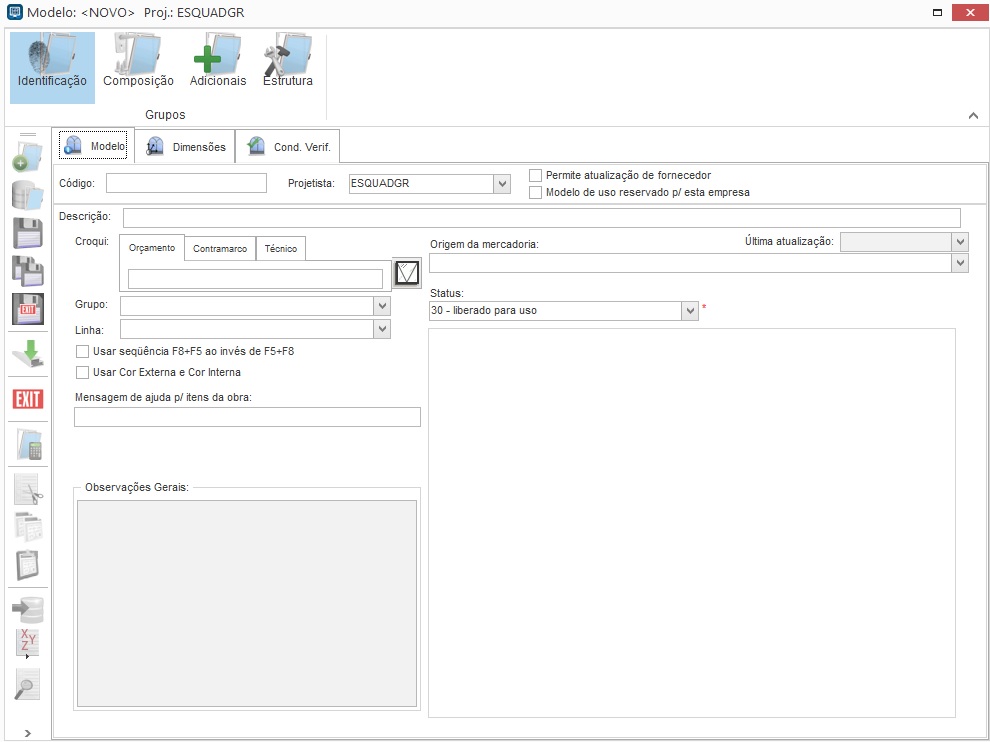
Vamos conhecer os elementos da tela acima.
Barra de Botões.
1. Criar novo modelo;
2. Abrir modelo existente;
3. Opções salvar. São respectivamente: “Salvar”, “Salvar Como” e “Salvar e Fechar Edição”.
4. Importar dados de um modelo existente.
5. Fechar edição
Tela “Identificação”:
1. Modelo: Nessa tela são inseridos os detalhes da tipologia. Código, Projetista, Descrição, Linha e Imagens são alguns exemplos de informações definidas aqui. É extremamente importante que as informações nessa tela sejam claras e bem escritas, pois serão exibidas nas propostas para clientes.
2. Dimensões: Aqui são criadas as opções de montagem de uma esquadria, por exemplo, o uso ou não de reforços, cores de acessórios, número de módulos. Nessa tela também é possível restringir medidas mínimas e máximas para uma tipologia.
3. Cond. Verif. (Condições de verificação): Nessa tela são criadas condições e restrições para uma esquadria, por exemplo, a possibilidade de usar ou não um determinado tipo de vidro, limites máximos e mínimos para folhas e módulos.
Tela “Composição”:
Aqui são inseridos os materiais da tipologia, conforme exemplos abaixo:
Croquis:
Em croquis é possível criar uma variação de croquis. Quando o usuário escolher como a esquadria será montada isso também irá mudar a imagem que aparece nas propostas. Apesar de existirem uma série de outros recursos na criação de esquadrias, os listados acima serão abordados nesse tutorial. Nos passos abaixo vamos aprender como coloca-los em prática.
Aprendendo na prática
Seguem detalhes da tipologia que será construída e o detalhamento que faremos para isso.
A. Identificar o modelo, inserindo informações que serão vistas pelo usuário
B. Incluir os perfis que serão usados, já com fórmulas para tamanhos e quantidades.
C. Através do recurso XYZ simplificar e relacionar as fórmulas da tipologia.
D. Usar a guia Dimensões para criar variáveis. Opções de Montagem para a tipologia são criadas aqui. Essas opções têm impacto direto com o uso dos materiais e as dimensões da esquadria.
E. Incluir componentes. Condições e fórmulas para calcular componentes também serão incluídas.
F. Incluir vidro.
G. Criar variação de croquis.
H. Criar condições, validando o que é permitido ou não na montagem dessa esquadria.
As informações que serão vistas pelo cliente foram definidas aqui, isso deve ser muito bem feito.
Para inserir a imagem foi usado o botão (Escolher Croqui). Esse botão permite que imagens salvas na pasta padrão do sistema sejam escolhidas para a esquadria. Essa imagem deve ser criada previamente.
O caminho padrão é C:\Arquivos de Programas (x86)\Esquadgroup\Sistema 3.1\comum\croquis.
As características das imagens usadas como croqui são:
FORMATO: PNG
TAMANHO 624x468 PIXELS
Sempre salve as imagens nessa pasta com nomes que conseguirá identificar posteriormente.
* Para visualizar os croquis dos materiais, basta pressionar a tecla F6.
Note que essa esquadria está praticamente completa, ela já é funcional, e foi criada apenas com recursos básicos, de forma bem simples.
A altura da travessa está fixa em 1050mm e as folgas de altura e largura estão fixas em 4mm.
A tipologia acima sempre será calculada com travessa e usando o CM200 como contramarco.
Os pontos abaixo irão lhe orientar a como simplificar as fórmulas; inserir opções como: tipo do contramarco, tamanho da folga, e altura da travessa.
VARIÁVEL: Aqui é dado um nome para uma fórmula que será usada na esquadria.
FÓRMULA: Aqui é inserida uma fórmula que tem como base dimensões usadas na esquadria.
CONDIÇÃO: Aqui são determinadas as condições para o uso ou não de uma fórmula, o funcionamento dessa condição é o mesmo da encontrada na tela de composição bem como outras da construção da tipologia.
Note as fórmulas criadas abaixo e como isso impacta na esquadria já criada.
A grande maioria das fórmulas reduziu bem de tamanho e passou a ter relação entre si. Nos próximos passos criaremos variações nessa tipologia, e será possível ver claramente a vantagem da relação entre as fórmulas.
Para a criação da variável os campos devem ser preenchidos conforme modelo abaixo:
NOME: Nome prático, sem espaços e que indique a finalidade da variável (CORACE, FOLGAH, FOLGAL, MODULOS, ETC.)
MIN. e MAX.: Indicam o intervalo de opções. Por exemplo, o tamanho min e máximo da folga.
VLR. INICIAL: Determina o padrão para as opções determinadas acima:
OPÇÕES: Os valores dessa tela são preenchidos ao se pressionar F4 com a célula selecionada. Observe o modelo abaixo:
1. Tipo da variável: Aqui é definido se a variável será:
a. Múltipla escolha: Usada para escolher materiais, por exemplo, “com contramarco” ou “sem contramarco”, “com travessa” ou “sem travessa”, contramarco é “CM060” ou “CM200” ou “CM174”, para esses casos é criado um intervalo de opções.
Variáveis do tipo múltipla escolha são sempre usadas no campo condição, para estabelecer o cálculo ou não cálculo de materiais e fórmulas.
b. Numérica: Esse tipo de variável é mais simples, pois representa um valor real de quantidade ou medida, por exemplo, número de módulos, altura de travessa, medidas de folga. Variáveis numéricas podem ser usadas para estabelecer condições, mas são geralmente usadas para compor fórmulas.
2. Nome alternativo para a variável e Comentário geral: Essas duas opções têm por objetivo tornar claro para o usuário o que a variável faz, de forma a selecionar a opção correta para a montagem da esquadria.
Após definir as opções dessa tela o botão (OK) é usado para salvar e o botão (Testar) permite visualizar como a opção aparecerá para o usuário.
Os detalhes da construção para as variáveis FOLGAL, FOLGAH e CORACE estão acima. Tente criar sozinho as variáveis USATRAV (múltipla escolha) e ALTTRAV (numérica).
Aplicando as variáveis no projeto.
Nos passos acima foi abordada a construção das variáveis, agora aplicaremos essas variáveis ao projeto. Para isso usaremos novamente o XYZ e também a coluna condição, presente em praticamente todas as telas.
Aplicando as variáveis de folga:
Quando criamos as variáveis do XYZ, foram criadas as seguintes variáveis LC e HC, elas são respectivamente tamanho Largura do Caixilho e Altura do Caixilho.
LC está salva como L-4.
HC está salva como H-4.
A medida de 4mm está salva como fixa, agora aplicaremos as variáveis da Guia Dimensões, FOLGAL e FOLGAH. Deve ficar como no modelo abaixo.
Criando as condições:
Todos os acessórios devem ser lançados, tanto os brancos quanto os pretos, a inclusão da variável CORACE na condição é que determinará quais serão utilizados.
Na tela abaixo foram incluídos alguns componentes necessários para a montagem dessa tipologia.
Para calcular a quantidade de alguns componentes foi criada uma nova FÓRMULA no XYZ. Tente replicar essa fórmula em seu sistema.
Diferente dos demais materiais, ao incluir um vidro na esquadria não inserimos diretamente um código de material. A variedade de vidros que podem ser usados em alguns modelos é muito grande. Para permitir uma escolha de vidro usamos o sinal de % (porcentagem) junto com um apelido para o vidro, conforme exemplos abaixo:
%VIDRO
%VIDROINF
%VIDROSUP
%BANDEIRA
Para as medidas de largura e altura o ideal é aproveitar as fórmulas já criadas para os perfis, pois isso facilitará edições futuras.
Note que foram incluídos aqui vidros para atender ambas as situações de montagem; com e sem travessa. O que define quais serão usados é a fórmula na coluna condição. Após a identificação da esquadria, e a inclusão de perfis, componentes e vidros, esse modelo está praticamente pronto. No entanto a opção do uso de travessa além de alterar os materiais que são usados nesse modelo muda também deve mudar a visualização do croqui. Isso será considerado no ponto abaixo.
Seguem detalhes para as imagens usadas nos croquis para esquadrias:
Onde salvar: .../Esquadgroup/Sistema 3.0/Comum/Croquis
Formato da imagem: PNG
Tamanho da imagem: 624x468 pixels
Os croquis precisam estar previamente criados e salvos na pasta Croquis do sistema. Na tela “Adicionais” devem ser inseridos conforme o modelo abaixo:
Note que as condições inseridas aqui seguem os mesmos padrões que as usadas nas condições de perfis e componentes.
Caso seja necessário estabelecer algumas “regras” do que é permitido ou não para uma esquadria, pode ser usado o recurso “Cond. Verif.”
Quando uma condição é inserida no Cond. Verif. O cumprimento dela é necessário para que a esquadria calcule sem problemas.
Note que há duas condições:
(LARGFL<1200) caso a largura da folha dessa esquadria supere essa medida o seguinte alerta será exibido:
(EVIDRO=4) |(EVIDRO=5) |(EVIDRO=6) obrigatoriamente essa esquadria precisa de vidro e ele deve ter espessura entre 4 e 6 milímetros. Caso isso não seja respeitado o seguinte alerta é gerado:
Na tela de Condições de Verificação tudo escrito após um “;” (ponto e vírgula)’ é considerado um comentário. Caso escrito antes da condição é usado apenas como texto orientativo, caso seja escrito após a condição será exibido na tela como um alerta.
(ANEXO 1) Variáveis, Operadores e Fórmulas.
Para o melhor entendimento das fórmulas serão usados dois modelos de tipologias como exemplo.
Ambas as esquadrias possuem Altura e Largura de 1200x1000
Destaques
Tem alguma dúvida? Fale com a gente.
Entrar em contato