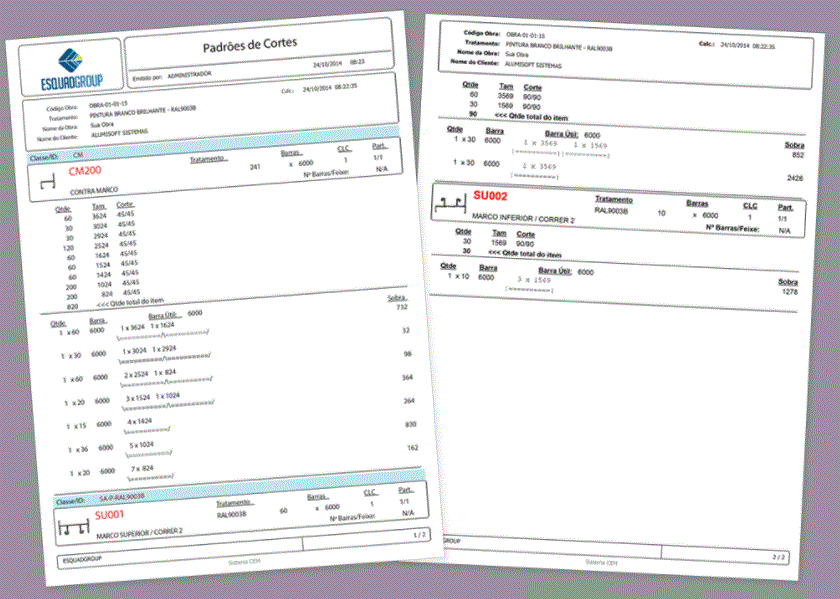Manual EGVidros
Tutorial de utilização do EG Vidros.
Introdução:
O EG Vidros é o software da Esquadgroup voltado para a elaboração de orçamento, levantamento de material e produção de modelos em vidro temperado.
O software conta com os principais produtos utilizados nas vidraçarias e comporta diversas opções de montagem de vários fornecedores.
O tutorial a seguir apresenta o passo a passo na utilização dessa ferramenta.
O Cadastro de materiais:
O EGVidros permite que projetos sejam construídos com a uso de KITS de Ferragem e Instalação, bem como com materiais avulsos. Os diversos cadastros do software e a maneira como funcionam serão apresentadas abaixo.
Cadastro de Kits (CTRL+K)
O Cadastro de Kits pode ser acessado pelo caminho abaixo:
Ao acessar o Cadastro de Kits a seguinte tela é exibida:
ENTENDENDO A TELA DO CADASTRO DE KITS
A Barra de Navegação:
1 - Botões: Navegação, inclusão, remoção, salvar edição, cancelar edição, atualiza e filtros respectivamente.
2 - Ordena por : Altera a maneira como os Kits são organizados na tabela, ao alterar a ordenação também se alterar o método de busca.
3 - Buscar : Procura registros no cadastro usando como referência o que foi definido no Ordenar por.
4 - Mostrar desativados : Exibe conteúdo que foi desativado via Manutenção de Cadastros² ou descontinuado pelo fornecedor.
Ficha:
Contém as informações gerais do Kit (Código, referência, descrição, etc.). Nessa tela é definido o grupo do Kit¹, essa informação é muito importante, pois por meio do grupo relacionamos esse Kit aos modelos de temperado.
Aqui também é possível inserir um preço básico para o Kit.
Detalhes:
Essa tela permite que sejam feitas as definições de medidas, cores e das espessuras de vidro comportadas por esse kit, conforme abaixo:
Variáveis XYZ:
A troca dos Kits dentro de uma esquadria em vidro, pode alterar as referências de suas medidas, para que os valores corretos sejam calculados; são criadas formulas na guia Variáveis do XYZ, conforme modelo abaixo:
Essas variáveis são inseridas dentro da esquadria quando incluímos um grupo na guia KITs de Vidros dentro da Edição do Modelo (Criação/Edição de Esquadria).
Preços:
A guia preços é carregada com as informações definas anteriormente em Detalhes, permitindo assim que sejam definidos preços diferentes para as diversas medidas e cores.
Para carregar a tabela de precificação é usado o botão PRECIFICAR, ela será criada conforme o modelo a seguir:
Agora é possível inserir diversos preços para esse Kit.
Tabela:
Todos os Kits cadastrados podem ser visualizados e nessa tela.
Cadastro de Vidros (CTRL+V)
O Cadastro de Vidros pode ser acessado pelo caminho abaixo.
Ao acessar o Cadastro de Vidros a seguinte tela é exibida:
Ficha (Precificando o vidro) :
Contém as informações gerais do Vidro, através dessa tela também é possível precificar as diversas cores que um vidro possui. Para acessar a tabela de precificação é usado o botão "Editar tabela de preço para esse vidro", identificado com um pequeno cifrão ($).
A tela a seguir será exibida.:
Para definir as cores usadas para o vidro é usado o botão (Escolher itens da tabela de pré-nativos).
Tabela :
São exibidos aqui todo os vidros do cadastro, aqui são selecionados os vidros que devem ser precificados através da Ficha.
Cadastro de Componentes (CTRL+C) :
O Cadastro de Componentes pode ser acessado pelo caminho a seguir.
A tela abaixo será exibida:
Ficha (Precificação de componentes)
Aqui são exibidas as informações gerais dos componentes e também é cadastrado o seu preço. É importante notar que independente do componente seu custo deve ser cadastrado com base no valor unitário.
O custo do componente pode ser cadastrado diretamente em Preços da Empresa.
Para procurar componentes nesse cadastro também use as opções da barra superior. Um diferencial da pesquisa de componentes é a opção Busca Avançada, que permite uma pesquisa usando o código parcial do componente.
Apesar da possibilidade de inserir preços de componentes diretamente pelo cadastro, existem outros métodos de precificação, como, por exemplo o CEM Tools³. Para maiores informações entre em contato com o Suporte Técnico.
Cadastro de Perfis (CTRL+P) e Valorização :
O Cadastro de Perfis pode ser acessado pelo caminho a abaixo.
A tela a seguir será exibida.
Ficha:
Aqui são exibidas as informações gerais do cadastro de perfis.
Apesar da possibilidade de inserir preços para os perfis nessa tela, isso não é recomendado. Na grande maioria dos casos, perfis de alumínio quando comprados fora de um Kit tem seu custo baseado no peso e cor, dessa forma é mais prático inserir os custos através do botão Valorização, localizado na tela principal do sistema.
Valorização (Inserindo preço no Kg dos Perfis):
A Valorização de perfis pode ser acessada pelo caminho abaixo:
Ao selecionar Perfis (Pré-Nativos) a tela a seguir será exibida:
O preço do Kg dos perfis naturais deve ser inserido na coluna Custo (da empresa). Ao inserir preço na primeira célula dessa coluna ele pode ser replicado para o restante da tabela usando o atalho CRTL+R.
Ao selecionar Beneficiamento a tela a seguir será exibida:
O preço do Kg do tratamento deve ser inserido na coluna Custo (da empresa). É ideal que todas as cores que não serão utilizadas recebam a marcação “Não usar” na última coluna.
A Criação de Obras
Para inserir uma nova obra no sistema EG Vidros selecionamos "Novo" na guia obras, localizada na tela principal.
A tela exibida a seguir é a tela do Código de Obra.
O código nessa tela é gerado automaticamente e pode ser configurado no Menu Opções do EG Vidros, na guia Automat. Ao confirmar o código nessa tela será exibida a tela de edição da obra.
A edição da Obra é dividida em três elementos; Dados Principais, Itens e Especificações, a seguir serão considerados os elementos necessários de cada tela para a criação de uma Obra.
Barra de botões:
A- Salvar.
B- Salvar e fechar.
C- Salvar, fechar e calcular.
D- Salvar, fechar, calcular e gerar orçamento.
E- Abrir obras relacionadas.
F- Importar dados de outra obra.
G- Sair da edição da obra.
H- Calcular esquadria.
I- Recortar.
J- Copiar.
K- Colar.
L- Mover item para cima.
M- Mover item para baixo.
N- Escolher código do banco de dados ( Usado para buscar dados em todas as telas).
O- Escolher croqui.
P- Editar modelo.
Q- Ver desenho técnico da esquadria.
R- Modificar observações do item.
S- Alterar variáveis da tipologia.
T- Alterar vidros da tipologia.
Dados Principais :
São inseridas as informações do cliente e da obra. Também podem ser definidos os responsáveis da obra, bem como informações que serão necessárias no orçamento, como Condição e Forma de pagamento.
Serão abordadas aqui as guias Cabeçalho e Controle.
Cabeçalho:
Os campos obrigatórios nessa tela são “Cliente” e “Obra”. Apesar de apenas esses campos serem obrigatórios o ideal é que sejam cadastrados o máximo de informações possíveis. Dados como telefone, e-mail e endereço da obra são extremamente importantes para a empresa.
Após criar uma obra, os dados do cliente ficam salvos no cadastro; para buscar esses dados ao criar uma nova obra é usado o botão "Escolher código do banco de dados" (F3). O cadastro de clientes é aberto.
Para procurar o cliente basta começar a digitar os dados dele nessa tela. Após encontrar o cliente é usado o botão OK para confirmar.
Controle:
Nessa tela são definidos Vendedor e Técnico responsáveis pela obra, bem como definições específicas da obra; como um ICMS diferenciado para essa obra, e opções para incorporar perdas de material. Aqui também é definido a condição e forma de pagamento do orçamento.
Itens:
Tipologias:
Aqui é encontrado o último campo de preenchimento obrigatório de obra, o Trat./Cor Perfis. Mas também é na guia Tipologias que são incluídos os modelos de temperado orçados.
Para inserir um novo modelo será usado novamente o botão Escolher código do banco de dados (F3). A tela de Escolha de Esquadria será exibida.
1. Código – Permite pesquisar um modelo de esquadria com base em seu código
2. Tabela de esquadrias – Aqui são exibidas todas as esquadrias compatíveis com os filtros definidos a direita
3. Filtros – Uma esquadria pode ser filtrada por sua descrição, projetista, linha, grupo e status. Isso é definido através desses filtros. O resultado da filtragem será exibido a esquerda.
4. Ordenar por: - Permite alterar a maneira como as tipologias são ordenadas na tabela.
5. Imagem do modelo – Aqui é exibida a imagem do modelo selecionado na tabela.
Para confirmar a inclusão de um item na obra é usado o botão OK, ou dois cliques sobre o modelo selecionado. Após a confirmação do item a tela a seguir é exibida.
Informações Gerais da Esquadria
Em Informações Gerais serão definidas largura, altura, quantidade e localização do item.
Ao clicar em prosseguir é exibida a tela de Vidros, conforme abaixo:
1. Filtros: O vidro a ser usado nas tipologias pode ser filtrado com base nas informações do cadastro de vidro; Necessidades da Obra, Processamento, Espessura, Cor e Referência. O resultado dos filtros será exibido a direita.
2. Resultado do Filtro: Os filtros aplicados a esquerda definem quais os vidros exibidos aqui.
3. Vidros da tipologia: Os vidros que serão usados na tipologia aparecem nessa tela e podem ser definidos pelos botões a esquerda.
4. Botões:
A- Define o vidro selecionado acima para uso na tipologia.
B- Repete o vidro, caso uma tipologia possa ter vidros distintos em sua estrutura.
C - Limpa vidros definidos anteriormente.
D - Abre o Cadastro de Vidros.
O vidro da tipologia sempre deve ser definido.
O botão Prosseguir direciona para as opções de montagem do modelo; as variáveis de F5.
Opções de montagem.
As diversas características de montagem de um modelo são definidas aqui, conforme modelo abaixo.
Pode-se notar diversas opções, como por exemplo, no uso de Kits no modelo. Nesse caso, estão sendo usados Kits de Ferragem e Engenharia. Quando Kits são utilizados é necessário definir suas opções.
Após definir as opções de montagem o botão Salvar e Fechar confirma o modelo e direciona para a tela de tipologias, onde é possível incluir novos itens. Para inclusão de novos modelos basta adicionar registro ou usar a seta para baixo do teclado.
Após salvar, fechar e calcular a obra retornamos a tela principal do sistema, aqui é possível visualizar diversos resultados do cálculo.
Em resumo do cálculo é possível ver mais informações, através do botão “Ver mais detalhes dessa obra”
Os valores que já foram cadastrados têm seu resultado de cálculo apresentado aqui.
Para valores ainda mais detalhados são usados os relatórios de matéria prima.
Um exemplo de relatório de matéria prima é o relatório de Kits. Segue um modelo abaixo:
O ideal é que antes da construção de qualquer orçamento sejam gerados os seguintes relatórios:
o Relatório/Matéria Prima/Perfis/Todos os perfis
o Relatório/Matéria Prima/Componentes/Liquido Bruto
o Relatório/Matéria Prima/Vidros/Liquido
o Relatório/Matéria Prima/Kits/Liquido
Por meio desses relatórios é possível visualizar e conferir os materiais e custos da obra.
Após a definição adequada da obra é possível começar a construção do orçamento.
A construção do Orçamento
Para iniciar a construção de orçamento a partir de uma obra é usado o botão Orçamento, localizado na tela principal na guia obras. A tela abaixo será exibida.
Aqui é possível manipular os valores calculados pelo sistema para construir o valor de venda para o cliente. Para isso usamos os botões Regras, Ajustar e Arredondar.
Botões da teça de orçamento:
A partir do momento em que há uma regra criada em seu sistema a construção do valor de venda é bastante rápida. Conforme modelo abaixo:
Regras:
As regras serão exibidas quando selecionamos o botão Regras, na barra superior.
Aqui é escolhida a regra e definidos seus critérios, após isso basta “aplicar” a regra. O resultado será exibido conforme abaixo:
Ajustar:
O botão ajustar permite a manipulação do valor final e dos valores unitários de diversas formas, segue um exemplo abaixo.
Ajustando o valor final do orçamento em R$ 2850,00.
Ao confirmar o valor final já está ajustado.
Arredondar:
Permite que sejam realizados arredondamentos nas casas decimais, na dezena ou na centena.
Após a conclusão da manipulação de valores é possível gerar uma proposta de orçamento.
Propostas:
O botão de propostas também pode ser encontrado na barra superior da tela de orçamento.
Abaixo um modelo de proposta.
Depois do envio e aprovação da proposta por parte do cliente é possível alterar o Status da Obra para Fechado com o cliente; isso pode ser feito através da própria tela de orçamento:
As informações da tela de fechamento devem ser preenchidas conforme o acordado com o cliente.
Obras são fechadas para serem produzidas, abaixo serão apresentados os relatórios de auxílio na produção, os relatórios para compras não serão apresentados nesse tutorial.
Os relatórios de Produção
Diversos relatórios podem ser emitidos através da guia relatórios, localizada na tela principal do sistema. Seguem alguns exemplos:
Relatório de Cortes:
Relatório de Esquadrias de Montagem, Modelo Padrão:
Relatório de Esquadrias de Montagem, modelo para Vidros:
Considerações Finais
Nem todos os processos dentro do sistema foram abordados nesse tutorial. Para detalhamentos sobre todas as funções da tela de obra, orçamento e sobre a criação de Obra de Produção e Romaneio consulte mais vídeos no Canal do Cliente.
Destaques
Tem alguma dúvida? Fale com a gente.
Entrar em contato