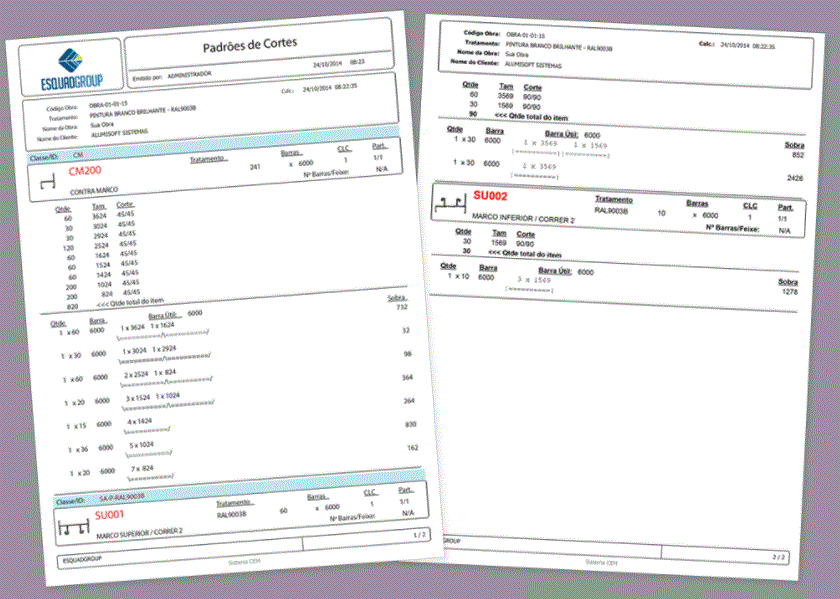Apontamento de Produção
APONTAMENTO DE PRODUÇÃO
Versão 1.0
Faktory Pro
Setembro/ 2019
1. Controle de Versão
Versão 1.0: Elaboração do manual
2. Objetivo do manual
Auxiliar os usuários a configurar e utilizar a funcionalidade de Apontamento de Produção.
3. Parametrizações
Para realizar o apontamento de produção por quantidade e/ou por lote, é necessário efetuar as parametrizações e cadastros abaixo:
3.1. Parâmetro 503
Ao marcar esse parâmetro, o sistema irá permitir realizar o apontamento sem quantidade, isso é, permitirá que seja apontado várias ordens de produção de uma única vez, o chamado Apontamento em Lote.
3.2. Cadastros de Funcionários
Acesse o menu Cadastros > Participantes > Participantes. Na tela que abrir, clique em “Novo” e coloque os dados do colaborador. Atenção para o “Código do Crachá” e a flag “Funcionário” nessa tela de cadastro:

3.3. Cadastros de Centro de Custo e Custo Direto/Indireto
Acesse o menu Cadastros > Contabilidade > Centro de Custo. Na tela que abrir, clique em “Novo”. Preencha os campos em destaque e clique em Gravar. Se houver mais de um centro de custo, repita o procedimento:
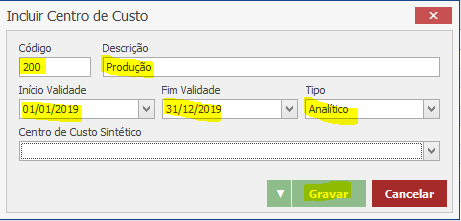
Após o cadastro do Centro de Custo, devemos colocar o custo direto e indireto. Para isso, acesse o menu Cadastros > Produtos > Custos Diretos e Indiretos. Na tela que abrir, clique em “Novo” e preencha os campos em destaque:

3.4. Cadastros de Etapas de Produção
Acesse o menu Cadastros > Produtos > Etapas de Produção. Nessa tela, devemos criar as etapas que serão colocadas dentro do Processo de Produção (Passo 3.5 desse manual). Para isso, clique em “Novo”, diga se a etapa é Produção ou Serviço e a qual centro de custo essa etapa pertence. Clique em “Gravar” e repita o processo para todas as etapas de produção presentes na sua fábrica e que serão usadas no apontamento de produção.
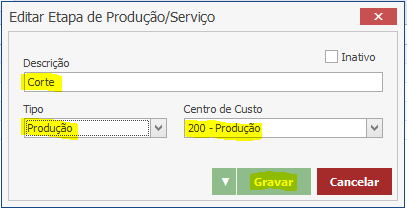
3.5. Cadastros de Modelos de Processos de Produção
Acesse o menu Cadastros > Produtos > Modelos de Processos de Produção. Na tela que abrir, clique em “Novo”. Coloque o tipo e o nome do modelo. Depois clique no “+” e adicione as etapas que cadastramos no passo anterior e o tempo estimado para finalizar a etapa por unidade.
Atenção: O tempo deve ser colocado em Centesimal. No exemplo, eu criei 5 etapas, com seus respectivos tempos:
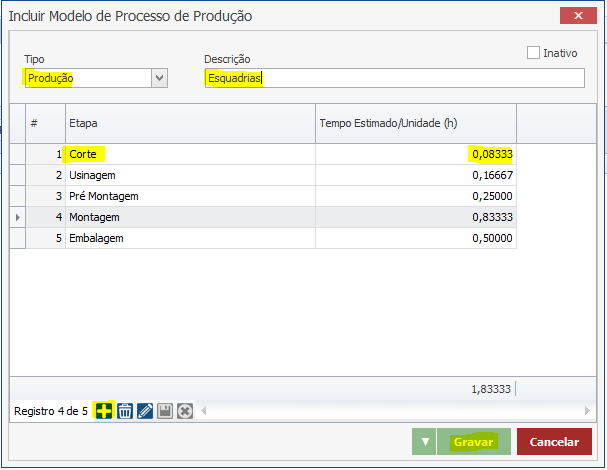
Você pode cadastrar vários modelos para cada tipologia que é produzida. Após o cadastro do Processo de Fabricação, podemos vincular esse processo ao Grupo de produtos, para que na integração do sistema técnico com o Faktory, esse processo seja criado automaticamente nas ordens de produção. Acesse o menu Cadastros > Produtos > Grupos. Selecione o grupo correspondente, clique em “Editar” e coloque o processo cadastrado no campo destacado. Depois clique em “Gravar”.

3.6. Cadastros de Tipos de Justificativas
No apontamento de produção, será possível que o colaborador faça pausas durante o processo de produção. É necessário cadastrar essas pausas dentro do Faktory, para puxarmos na tela de apontamento. Para cadastrar uma nova Justificativa, acesse o menu Cadastros > Diversos > Tipos de Justificativas. Coloque a Descrição e se preferir, um texto padrão para a justificativa. Depois clique em “Gravar”:
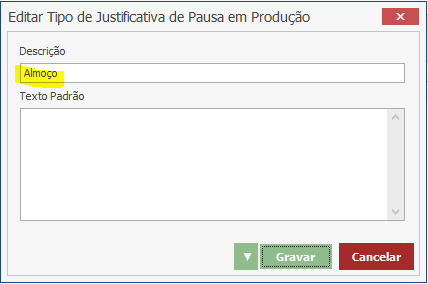
Observação: No apontamento por lote, não existe o botão Pausa. Se for necessário que o colaborador pare, deve ser feito o apontamento do lote e finaliza-lo. Após o retorno da pausa, deve ser feito o apontamento do lote novamente e inicia-lo.
4. Apontamento de Produção
4.1. Verificar Processo na OP e Vincular
Após a integração de Produção, se o Processo de Produção está vinculado ao Grupo do produto, automaticamente será criado as etapas de produção. Para ver se foi criado, acesse o menu Estoque > Ordem de Produção. Selecione a ordem e clique em “Editar”. Se o campo em destaque estiver preenchido, significa que as etapas de produção já foram criadas:

Caso o Modelo de processo de produção não tenha vindo preenchido da integração, podemos preencher com o processo correspondente. Basta colocar o modelo nesse mesmo campo destacado acima e clicar em “Gravar”.
Dessa forma, se clicarmos na aba Processo de Produção, poderemos ver as etapas dessa ordem:

4.2. Emissão das Etapas de Produção
Acesse o menu Estoque > Ordem de Produção. Selecione a(s) ordem(ns) que você deseja imprimir as etapas de produção, vá em Emissão > Etapas de Produção. Cada etapa terá um código de barras para apontamento via leitor e o número em baixo para apontamento manual.

4.3. Realizar Apontamento por Quantidade
O Apontamento é realizado por um aplicativo fora do sistema Faktory. Para abrir, vá na pasta onde o Faktory está mapeado na sua máquina e clique duas vezes no aplicativo Apontamento de Produção:

Irá abrir a tela abaixo, onde será necessário informar a etapa que será iniciada e o crachá do funcionário responsável. Isso pode ser feito também por um leitor de código de barras.
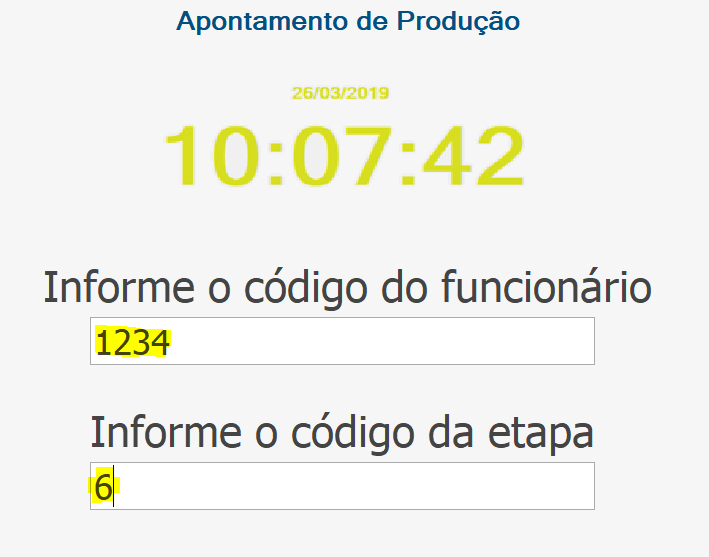
Nesse exemplo, coloquei o código 1234 do crachá do funcionário cadastrado no passo 3.2 desse manual e da etapa 6 correspondente a etapa Corte da ordem de Fabricação. Ao clicar em “Iniciar” será dado inicio a contagem de tempo desse processo:

Caso precise fazer uma pausa durante a produção, basta colocar as informações novamente e clicar em Pausar:
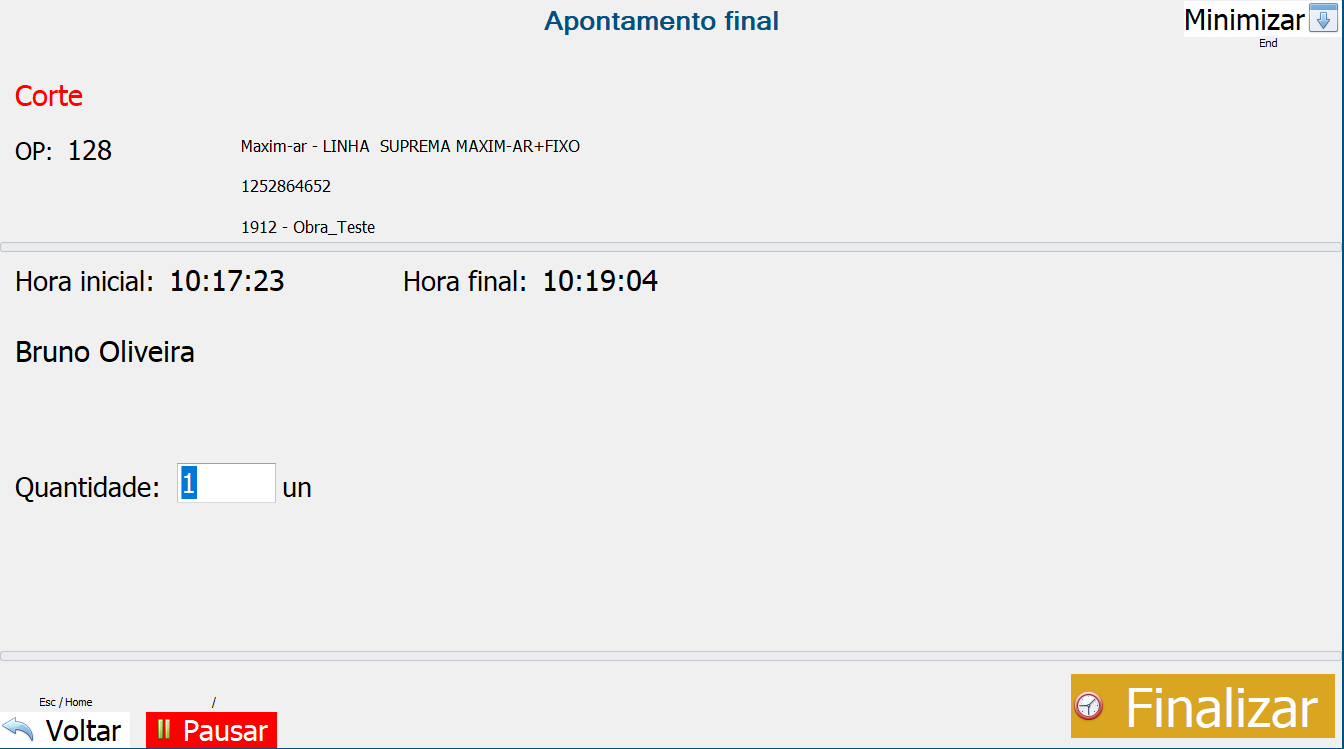
Na tela que abrir, coloque a Justificativa (cadastrada no passo 3.6 desse manual) e clique em “Iniciar”:
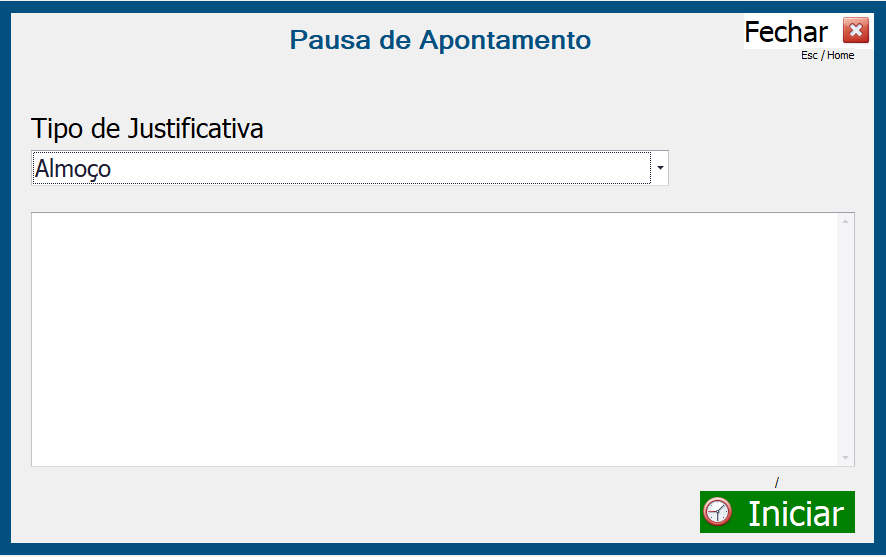
Após o término da pausa, coloque novamente as informações do código do funcionário e da etapa e clique em “Retomar”:
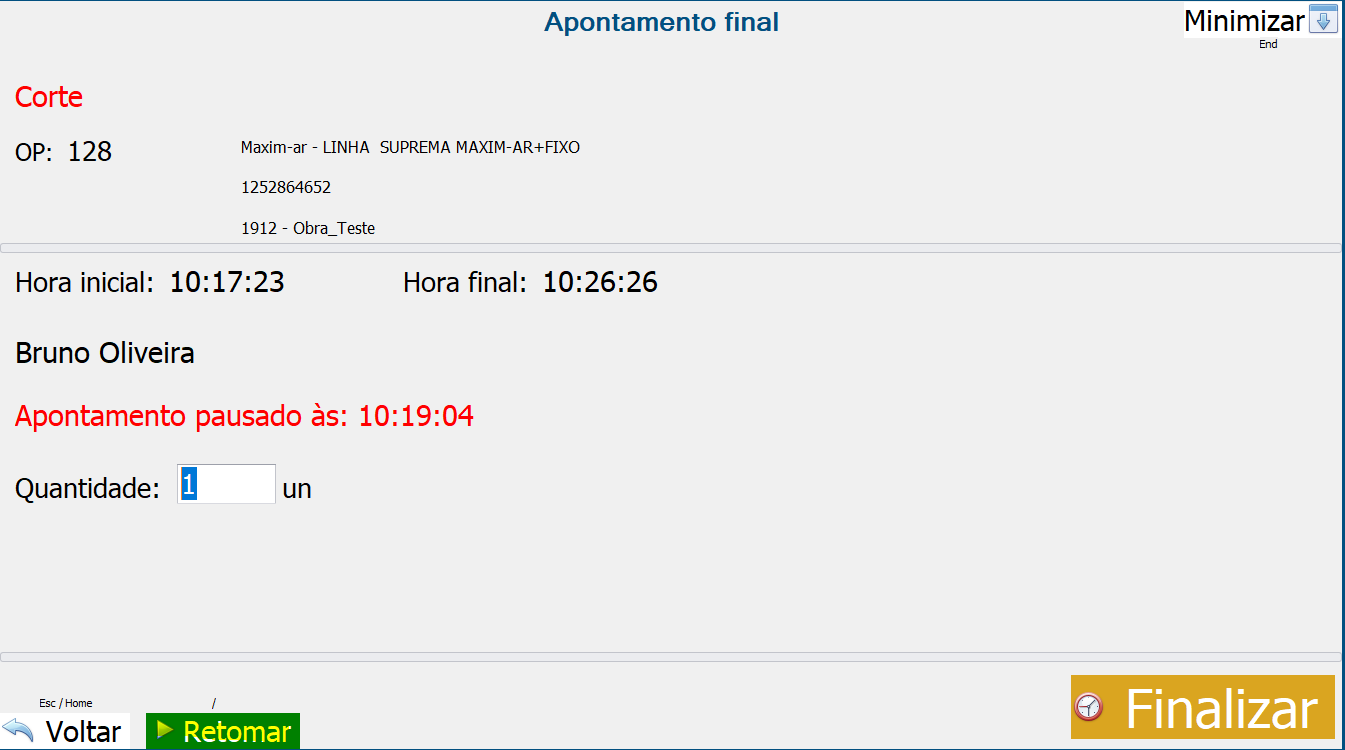
Após o término dessa etapa, basta colocar as informações novamente no apontamento (código do funcionário + etapa), confirmar a quantidade e clicar em “Finalizar”:

Ao Finalizar, a próxima etapa ficará disponível para ser feita na quantidade liberada da etapa anterior. Nesse nosso exemplo, a próxima etapa é a de Usinagem (número 7):
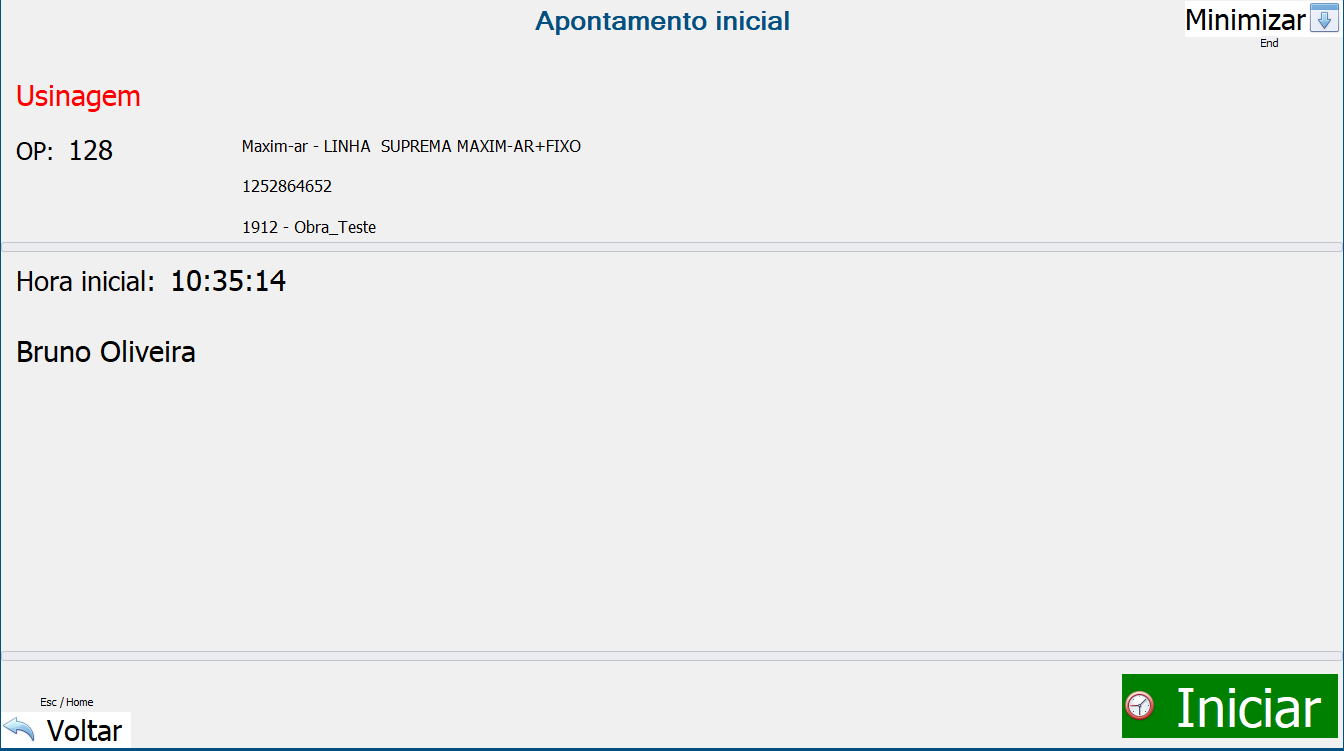
4.4. Realizar Apontamento por Lote
Após colocar o crachá do funcionário, com o parâmetro 503 marcado irá aparecer a opção “Apontamento em Lote”. Clique nele.
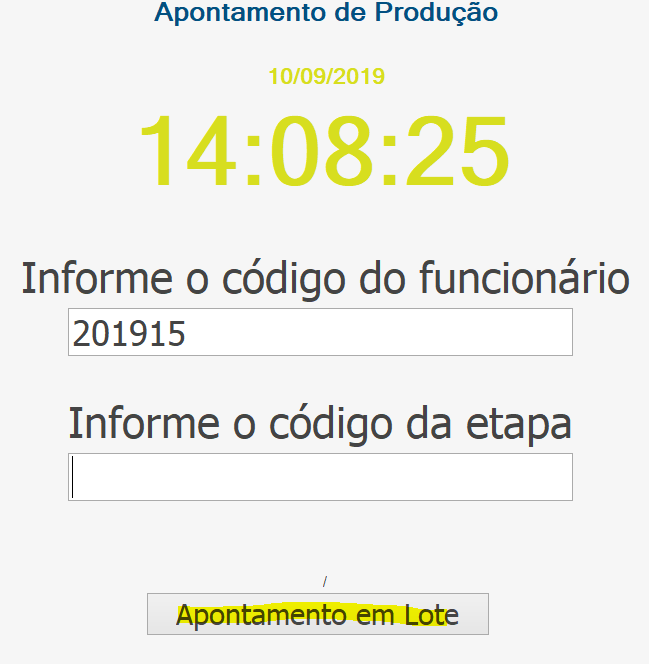
Na próxima tela, o usuário poderá colocar várias ordens de produção de uma única vez, desde que sejam da mesma etapa. Por exemplo, apontei abaixo as ordens 289, 290 e 291 da etapa CORTE. Após colocar todas as ordens que serão realizadas juntas, clique em “Iniciar”.

Quando terminar de realizar a etapa de CORTE, o usuário deverá fazer o mesmo procedimento, colocando todas as ordens que foram iniciadas juntas e clicar em “Finalizar”. O sistema pegará o tempo apontado e irá efetuar o rateio pela quantidade de ordens apontadas.
OP 289

OP 290

OP 291

5. Planejamento Diário e Painel de Produção
Para acompanhar os apontamentos realizados e saber em qual etapa as ordens de fabricação estão, devemos primeiro inclui-las no Planejamento Diário de Produção e depois visualiza-las no Painel de Produção.
5.1. Planejamento Diário de Produção
Acesse o menu Estoque > Planejamento Diário de Produção. Clique em “Novo”. Coloque a data do dia que você irá efetuar o planejamento. É possível adicionar as ordens de produção clicando no botão “+”. Mas nesse exemplo, usaremos o botão “Importar Ordem de Produção” para pesquisar quais ordens entrarão no planejamento desse dia:
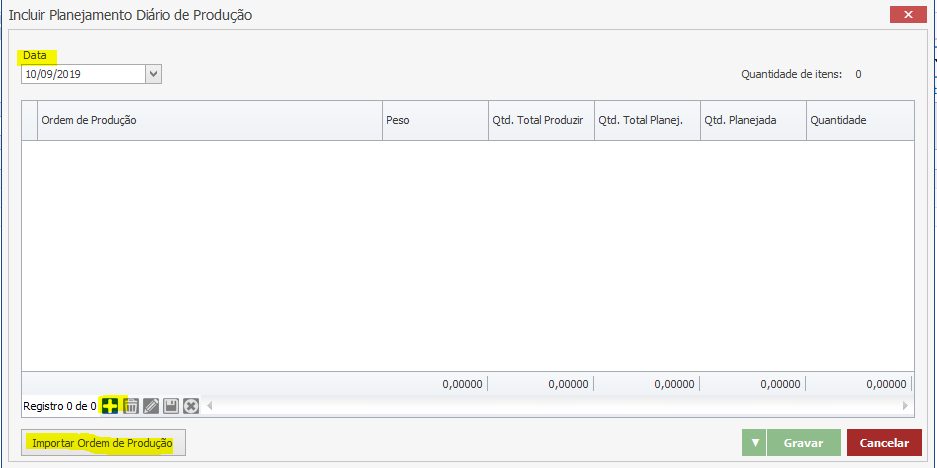
Na tela que abrir, é possível realizar filtros para selecionar as ordens que são de sua preferência. Eu filtrei pelo projeto e irei adicionar as 3 ordens de fabricação. Para isso eu coloquei o projeto OBRA_TESTE_1, cliquei em “Localizar”, marquei as 3 ordens de fabricação e depois cliquei em “Selecionar”:
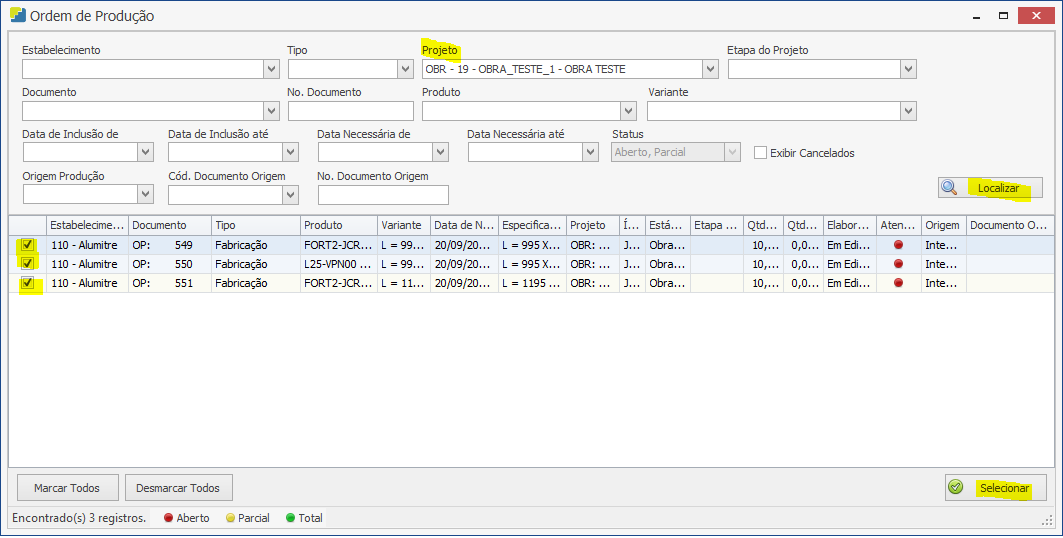
Voltando para a tela de planejamento, nós ainda podemos alterar a quantidade que estamos planejando produzir no dia. Para isso é só alterar a quantidade da coluna “Qtd. Planejada”. Nesse nosso exemplo, será feito a quantidade total. Depois clique em “Gravar”.

5.2. Painel de Produção
Acesse o menu Estoque > Painel de Produção. Os campos Estabelecimento, Data Inicial e Final e Projeto são filtros que podem ser utilizados para trazer somente o que é da vontade do usuário. No caso abaixo, filtramos por Data e Projeto. Clique em “Localizar”.
No exemplo abaixo, todas as ordens ainda não foram iniciadas.

Conforme os apontamentos são realizados, e as etapas vão avançando, é possível saber em qual etapa determinada a ordem está. Nesse nosso exemplo, a OP 549 foi liberada somente 7 unidades para a Montagem, faltando ainda realizar a Pré-Montagem de 3 unidades. A OP 550 já terminou a maioria dos processos, restando somente ser embalada. Já a OP 551 foi somente cortada, precisando ser usinada.
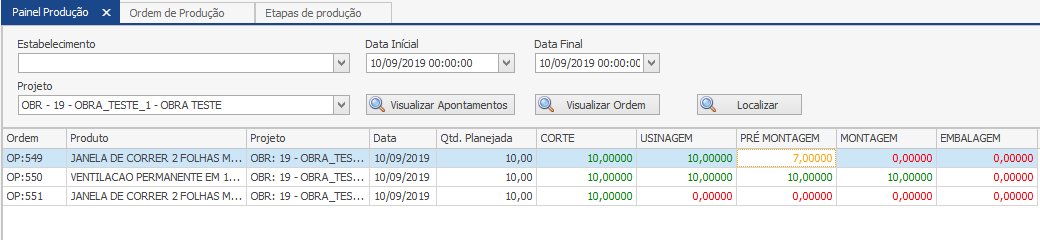
As etapas na cor “Verde” significam que foram realizadas na quantidade total do planejado;
As etapas na cor “Amarela” significam que foi realizada uma quantidade parcial do planejado;
As etapas na cor “Vermelha” significam que ainda não foram apontadas.
Ao selecionar uma das ordens, é possível ver os apontamentos clicando na opção “Visualizar Apontamento”:

Também é possível visualizar a ordem clicando em “Visualizar Ordem”. Se formos na aba Apontamento de Produção, podemos ver os apontamentos, custos e até as pausas que foram apontadas nessa ordem:

6. Relatórios
Para maior controle dos apontamentos, foi desenvolvido 3 relatórios de apontamento de produção.
6.1. Apontamento de Produção por Etapa
Disponível em Estoque > Relatórios > Apontamento de Produção por Etapa. Nesse relatório a quebra dos apontamentos é feito para cada etapa presente no processo de produção:
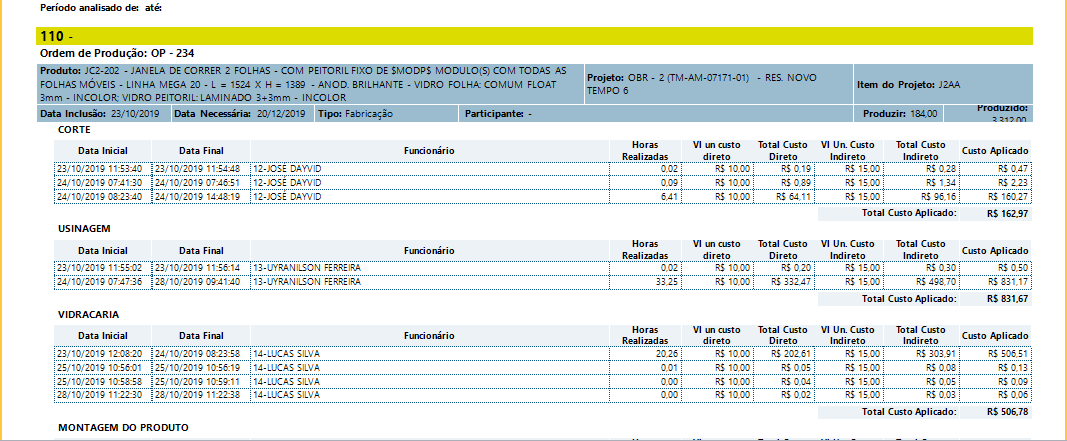
6.2. Apontamento de Produção por Funcionário
Disponível no menu Estoque > Relatórios > Apontamento de Produção por Funcionário. Nesse relatório podemos filtra um período (no exemplo, filtrei o mês de Outubro de 2019) e analisarmos a quantidade de horas apontadas por funcionário no período informado:
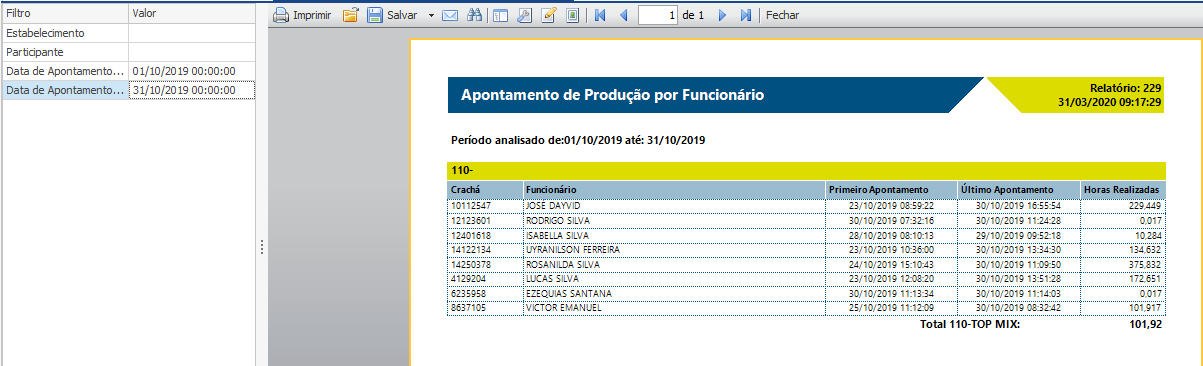
6.3. Apontamento Previsto x Realizado
Disponível no menu Estoque > Relatórios > Apontamento Previsto x Realizado. Nesse relatório, poderemos ver a comparação entre as horas que foram previstas no cadastro do modelo de processo de produção contra as horas de fato apontados pelos funcionários:

Ao final do manual encontra-se o documento em Word disponível para download.
Destaques
Tem alguma dúvida? Fale com a gente.
Entrar em contato