Manual de Contas a Receber Faktory One
MANUAL DE CONTAS A RECEBER
FAKTORY ONE
Versão Faktory 2.1903.13812
OBJETIVO DO MANUAL
Este manual tem o objetivo de auxiliar o usuário na usabilidade da funcionalidade Contas a Receber do sistema Faktory One.
Através da funcionalidade de Contas a Receber é possível gerenciar todos os recebíveis da empresa. Neste manual veremos como realizar os lançamentos de títulos, provisões e adiantamentos e controlar os cheques recebidos. Todos os cadastros e parâmetros necessários para as movimentações no contas a receber destacados e exemplificados. Ao final veremos os relatórios e consultas, os principais casos em que se aplica e como utilizar os filtros.
Ao final do manual encontra-se o documento em Word disponível para download.
PARAMETRIZAÇÕES NECESSÁRIAS PARA USO DA FUNCIONALIDADE
A seguir veremos os parâmetros, cadastros e configurações necessárias para a correta utilização das funcionalidades de contas a receber.
PARÂMETROS
169 - Marcar a opção Finalizar Automaticamente na inclusão da baixa de título. Quando marcado esse parâmetro o sistema marca automaticamente a flag “Finalizar automaticamente após gravar” quando uma baixa é realizada, dessa forma, a baixa já é finalizada no momento da gravação da mesma; eliminando a necessidade de acessar a tela de “Baixa de Títulos” e clicar no botão “Ações” na opção “Finalizar”. Em nossos exemplos a seguir o parâmetro está marcado.
208 - Marcar a opção Finalizar Automaticamente na inclusão do adiantamento. Quando marcado este parâmetro o sistema marca automaticamente a flag “Finalizar automaticamente após gravar” quando a inclusão de um adiantamento é realizada, dessa forma, o adiantamento já é finalizado no momento da gravação do mesmo; eliminando a necessidade de acessar a tela de “Adiantamento de Títulos” e clicar o botão “Ações” na opção “Finalizar”. Em nossos exemplos a seguir o parâmetro está desmarcado.
294 - Mostrar coluna Observação na listagem de Títulos Pagar/Receber. Quando marcado este parâmetro o sistema traz na grid das telas iniciais de títulos a coluna “Observações”. Dessa forma é possível ler as observações registradas no lançamento do título sem a necessidade de abrir o título para visualização. Em nossos exemplos a seguir o parâmetro está desmarcado.
13 - Código de Documento padrão para inclusão de novas Baixas de Contas a Receber. Neste parâmetro deve ser informado qual o documento padrão que será vinculado automaticamente às baixas de títulos e provisões. Este documento deve ser utilizado somente em baixas e deve ser auto numerável. Em nossos exemplos a seguir o parâmetro está marcado com o documento “DC - débito/crédito”
16 - Código de Documento padrão para inclusão de novas Provisões de Adiantamento de Contas a Receber. Neste parâmetro deve ser informado qual documento padrão o sistema irá trazer automaticamente na inclusão de uma provisão de adiantamento a receber. Este documento deve ser auto numerável. Em nossos exemplos a seguir o parâmetro está marcado com o documento “PA - Provisão de Adiantamento”.
25 - Código de Documento padrão para inclusão de Adiantamentos de contas a receber. Neste parâmetro deve ser informado qual documento padrão o sistema irá trazer automaticamente na inclusão de um adiantamento a receber. Este documento deve ser auto numerável. Em nossos exemplos a seguir o parâmetro está marcado com o documento “REC - Recibo de Adiantamento”.
26 - Código de Documento padrão para inclusão de transferências de títulos de contas a receber. Neste parâmetro deve ser informado qual documento o sistema trará automaticamente na tela de transferência de títulos a receber. Em nossos exemplos a seguir o parâmetro está marcado com o documento “BOL - Boleto”.
172 - Utilizar a opção de finalização para títulos e provisões de adiantamento. Quando marcado este parâmetro o sistema habilita a opção de finalização dos títulos e provisões, ou seja, o título somente pode ser baixado caso esteja finalizado. O sistema habilitará no botão “Ações” das telas iniciais de títulos e provisões a opção “Finalizar”. Em nossos exemplos a seguir o parâmetro está desmarcado.
270 - Preenchimento Obrigatório de Meio de Pagamento em baixas de Títulos a Pagar e Receber. Quando marcado este parâmetro o sistema não permite gravar uma baixa de título sem o meio de pagamento ser informado. Em nossos exemplos a seguir o parâmetro está desmarcado.
310 - Exige o preenchimento do motivo do desconto quando informado um valor para o campo desconto no Título a Receber. Quando marcado esse parâmetro o sistema não permite gravar um título a receber na qual foi informado um desconto, sem ser informado também, o motivo do desconto no campo “Motivo de Desconto. Em nossos exemplos a seguir o parâmetro está desmarcado.
311 - Exige o preenchimento da Observação na baixa dos Títulos Pagar e Receber quando informado um valor nos campos outras baixas ou desconto. Quando marcado esse parâmetro o sistema não permite gravar uma baixa de título na qual foi realizada uma baixa do tipo “outras baixas”, sem ser informado também, alguma descrição no campo “Observação”. Em nossos exemplos a seguir o parâmetro está desmarcado.
352 - Atualizar automaticamente o valor do meio de pagamento na inclusão da Baixa de Títulos. Quando marcado esse parâmetro o sistema atualiza automaticamente o valor do meio de pagamento na aba “Meio de Pagamento” de acordo com o valor alterado na coluna “Valor da Baixa” na tela de inclusão de baixa de título. Em nossos exemplos a seguir o parâmetro está desmarcado.
357 - Não atualiza automaticamente Fluxo de Caixa na inclusão das Baixas de Títulos, quando tem mais de um tipo de Fluxo de Caixa. Quando marcado este parâmetro o sistema não atualiza a coluna “Valor” da aba “Fluxo de Caixa” quando o valor da baixa é alterado na tela de inclusão de baixa, sendo assim, se este parâmetro estiver marcado, ao alterar o valor da baixa do título, o usuário deve acessar a aba “Fluxo de Caixa” e editar o valor manualmente. Em nossos exemplos a seguir o parâmetro está desmarcado.
505 - Validar aplicação no cadastro do Participante. Quando marcado este parâmetro o sistema obriga o usuário a informar a “Aplicação” na aba “Dados Comerciais” no cadastro de participante. Em nossos exemplos a seguir o parâmetro está desmarcado.
506 - Validar segmento de mercado no cadastro do Participante. Quando marcado este parâmetro o sistema obriga o usuário a informar o “Segmento de Mercado” na aba “Dados Comerciais” no cadastro de participante. Em nossos exemplos a seguir o parâmetro está desmarcado.
507 - Validar região no cadastro do Participante. Quando marcado este parâmetro o sistema obriga o usuário a informar a “Região” na aba “Dados Comerciais” no cadastro de participante. Em nossos exemplos a seguir o parâmetro está desmarcado.
508 - Validar unidade de negócio no cadastro do Participante. Quando marcado este parâmetro o sistema obriga o usuário a informar a “Unidade de Negócio” na aba “Dados Comerciais” no cadastro de participante. Em nossos exemplos a seguir o parâmetro está desmarcado.
89 - Utilizar auto numeração no código de cadastro do Participante. Quando marcado esse parâmetro o sistema utiliza auto numeração no código do cadastro dos participantes, dessa forma, não é necessário informar nenhum código. Em nossos exemplos a seguir o parâmetro está marcado.
107 - Status padrão para inclusão de novos cheques. Neste parâmetro deve ser informado o status padrão que será vinculado ao cheque após o cadastro no sistema. Em nossos exemplos abaixo utilizamos o status “Carteira”.
108 - Status padrão quando utilizado em Baixa de Títulos a Pagar. Neste parâmetro deve ser informado o status padrão que será vinculado ao cheque após o mesmo ser utilizado como meio de pagamento em uma baixa de título a pagar, ou seja, quando o cheque recebido de um cliente é utilizado para pagar um fornecedor. Em nossos exemplos abaixo utilizamos o status “Repassado para Terceiros”.
109 - Status padrão para Contas a Pagar cancelada com cheque vinculado. Neste parâmetro deve ser informado o status padrão que será vinculado ao cheque após a baixa do título a pagar, na qual o cheque estava vinculado, tenha sido cancelada; no caso em que o fornecedor devolver o cheque por algum motivo. Em nossos exemplos abaixo utilizamos o status “Devolvido”.
154 - Status padrão quando utilizado em Baixa de Títulos a Receber. Neste parâmetro deve ser informado o status padrão que será vinculado ao cheque após o mesmo ser utilizado como meio de pagamento em uma baixa de título a receber, ou seja, quando o cliente paga o título com um cheque. Em nossos exemplos abaixo utilizamos o status “Carteira”.
155 - Status padrão para Baixa de Contas a Receber cancelada com cheque vinculado. Neste parâmetro deve ser informado o status padrão que será vinculado ao cheque após a baixa do título a receber, na qual o cheque estava vinculado, tenha sido cancelada; no caso em que o cheque tenha sido devolvido por algum motivo. Em nossos exemplos abaixo utilizamos o status “Devolvido”.
353 - Status padrão quando utilizado na finalização do Adiantamento a Pagar. Neste parâmetro deve ser informado o status padrão que será vinculado ao cheque após o mesmo ser utilizado como meio de pagamento em um adiantamento a pagar, ou seja, quando o cheque recebido de um cliente é utilizado para pagar adiantado um fornecedor. Em nossos exemplos abaixo utilizamos o status “Repassado para Terceiros”.
354 - Status padrão quando utilizado na finalização do Adiantamento a Receber. Neste parâmetro deve ser informado o status padrão que será vinculado ao cheque após o mesmo ser utilizado como meio de pagamento em uma baixa de título a receber, ou seja, quando o cliente paga o título com um cheque. Em nossos exemplos abaixo utilizamos o status “Carteira”.
CADASTROS E CONFIGURAÇÕES
Adiante veremos os cadastros e configurações necessárias para a correta utilização das funcionalidades de contas a receber.
PARTICIPANTE
Para o lançamento de títulos, provisões e adiantamentos é necessário o cadastro do Participante no sistema. Participante é toda pessoa física ou jurídica na qual será vinculado a alguma movimentação financeira.
O cadastro do Participante é feito em Cadastros > Participantes > Participantes; ou na opção Participantes no Menu Cadastros na tela inicial de navegação do sistema Faktory One.
Na tela de cadastros de participantes encontra-se uma grid com todos os participantes cadastrados. Na parte superior da tela, estão localizados os botões de operações. Logo abaixo estão localizados os filtros que quando utilizados, diminuem o número de resultados encontrados em sua pesquisa, facilitando sua busca. Conforme imagem:

Abaixo, segue a utilização dos botões e suas funcionalidades.
1) Botão Novo - Permite incluir um novo Participante.
2) Botão Editar - Permite realizar alterações em um cadastro de participante já existente.
3) Botão Visualizar - Exibe o conteúdo do cadastro do participante em modo leitura.
4) Botão Excluir – Deleta o cadastro do participante. Esta funcionalidade somente é permitida quando o participante não foi vinculado a nenhuma movimentação.
5) Botão Atualizar - Atualiza as informações na grid de seleção.
6) Botão Imprimir - Gera o resultado da seleção da grid em visualização de impressão.
7) Botão Exportar - Permite exportar a grid de seleção para os seguintes formatos abaixo: Excel 2007 (xlsx), Excel 97-2003 (xls), Arquivo PDF, Arquivo HTML, Texto Formato (rtf), Separado por Vírgula (csv) e Texto Tabulado (txt).
Cadastrando novo participante
Para cadastrar um novo participante, clique no botão “Novo”, em seguida será aberta a tela de Inclusão de Participante, conforme mostra imagem abaixo:

A tela de cadastro de participante é dividida em abas. Vejamos adiante como preencher cada campo. Neste nosso exemplo cadastramos um participante do tipo cliente.
Aba Dados Gerais
Código – Será preenchido automaticamente se o parâmetro 89 estiver marcado. Caso não esteja marcado, o usuário deve definir um código alfanumérico para identificar o participante.
Código Crachá – Neste campo o usuário poderá informar o número de identificação do participante, caso seja um colaborador da empresa.
Tipo Pessoa – Selecione a uma das opções abaixo: pessoa jurídica ou pessoa física.
Razão Social – Informe a razão social do participante.
Nome Fantasia – Informe o nome fantasia do participante
CPF/CNPJ – Informe o CPF se o participante for uma pessoa física ou CNPJ se o mesmo for uma pessoa jurídica.
RG/Inscrição Estadual – Informe o RG se o participante for uma pessoa física ou Inscrição Estadual se o mesmo for uma pessoa jurídica.
ID Estrangeiro – Informe o ID (identidade) estrangeiro do participante. Somente se o participante for estrangeiro e não possuir RNE (Registro Nacional de Estrangeiro).
Inscrição Municipal – Informe a Inscrição Municipal do participante, se houver.
Inscrição Suframa – Informe a Inscrição Suframa do participante, caso o mesmo seja cadastrado na região da Superintendência da Zona Franca de Manaus.
RNTC – Informe o Registro Nacional de Transportador de Carga, se o participante for do tipo transportadora.
Flag Optante pelo Simples Nacional – Marque esta opção caso o participante seja optante pelo Simples Nacional. Para consultar se o participante é optante pelo Simples Nacional, verifique o seguinte endereço eletrônico:(http://www8.receita.fazenda.gov.br/simplesnacional/aplicacoes.aspx?id=21). Esta marcação é necessária devido ao cálculo de tributação nas operações de notas fiscais de saída.
Grupo – Informe o grupo no qual o participante faz parte. Esta informação não é obrigatória e somente será exibida em relatórios. Para cadastrar o grupo, acesse Cadastros > Participantes > Grupos.
CEP – Informe o CEP do participante. Após informar o CEP, clique no botão ao lado em forma de lupa para que seja realizada a consulta e preenchimento automático do endereço.
Endereço – Informe o logradouro. Este campo será preenchido automaticamente após informar o CEP. Caso o endereço esteja incorreto, o mesmo deve ser corrigido.
Número – Informe o número referente ao endereço do participante.
Bairro – Informe o bairro referente ao endereço do participante. Este campo será preenchido automaticamente após informar o CEP.
Complemento – Informe um complemento para o endereço se for necessário.
País – Informe o país que o participante se estabelece. Este campo será preenchido automaticamente após informar o CEP.
Estado – Informe o estado da federação que o participante se estabelece. Este campo será preenchido automaticamente após informar o CEP
Cidade – Informe o município que o participante se estabelece. Este campo será preenchido automaticamente após informar o CEP.
Data de Início da Atividade - Informe a data em que a empresa começou a realizar atividades com este participante.
Flag Inativo – Marque essa flag somente nos casos em que o participante não deve ser mais selecionado em nenhuma movimentação do sistema. Este participante estará bloqueado para qualquer lançamento ou movimentação no sistema.
Data de Cadastro – Este campo é preenchido automaticamente com a data atual em que está sendo feito o cadastro do participante.
Atualizado Em – Este campo é preenchido automaticamente com a data da última edição no cadastro do participante.
Atualizado Por – Este campo é preenchido automaticamente com o nome de login do usuário que realizou a última edição no cadastro do participante.
Quadro Tipo de Participante
O sistema Faktory One possui uma única tela para o cadastro de participante, ou seja, todos os tipos de participantes são cadastrados no mesmo lugar. Cabe ao usuário classificar qual é o “Tipo de Participante”. Dessa forma o banco de dados fica mais leve.
Tipo Cliente – Marque esta flag se o participante for um cliente de sua empresa.
Tipo Fornecedor – Marque esta flag se o participante for um fornecedor de sua empresa.
Tipo Transportadora – Marque esta flag se o participante for uma transportadora.
Tipo Despachante Aduaneiro – Marque esta flag se o participante for um despachante aduaneiro que presta serviços a sua empresa.
Tipo Contas a Pagar – Marque esta flag caso o participante somente possua movimentações no financeiro de contas a pagar.
Tipo Contas a Receber – Marque esta Flag caso o participante somente possua movimentações no financeiro de contas a receber.
Aba Dados Comerciais
Veja abaixo como preencher cada campo desta aba:

Segmento de Mercado – Selecione o segmento de mercado do participante. O segmento de mercado designa um grupo de clientes ou consumidores com um determinado grau de hogeneidade em termos de necessidades e de preferências de consumo, tem como objetivo permitir que a empresa melhor se focalize no cliente e nas respetivas necessidades e podem ser de ordem demográfica, geográfica, psicográfica e comportamental etc. Para cadastrar o Segmento de Mercado, acesse Cadastros > Participantes > Segmentos de Mercado.
Unidades de Negócio – Selecione a unidades de negócio do participante. Unidade de negócio pode ser definida como uma subdivisão da empresa por área de negócio, linha de produto, segmento de atuação de mercado, etc. Consiste na forma adotada por muitas empresas que dividem suas atividades em unidades de negócios independentes, com resultados, estratégias e gestores distintos. Para cadastrar Unidades de Negócio, acesse Cadastros > Participantes > Unidades de Negócio.
Região – Selecione a região do participante. Para cadastrar uma região, acesse Cadastros > Participantes > Regiões.
Aplicação – Selecione a aplicação do participante. Aplicação é a utilidade, uso do participante, ou seja, qual produto ou serviço se aplica a esse participante. Para cadastrar uma aplicação, acesse Cadastros > Participantes > Aplicações.
Mensagem – Informe neste campo uma mensagem que deseje aparecer na tela do sistema sempre que selecionado o participante na inclusão de novos documentos. Ou seja, sempre que vincular esse participante a qualquer movimentação do sistema, essa mensagem de alerta irá surgir na tela. Para isso o parâmetro 388 deve estar habilitado. Este é um campo de texto livre. Veja abaixo um exemplo da mensagem de alerta que irá surgir na tela do sistema:
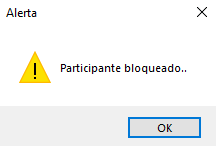
Aba Contatos
Veja abaixo como preencher cada campo desta aba:
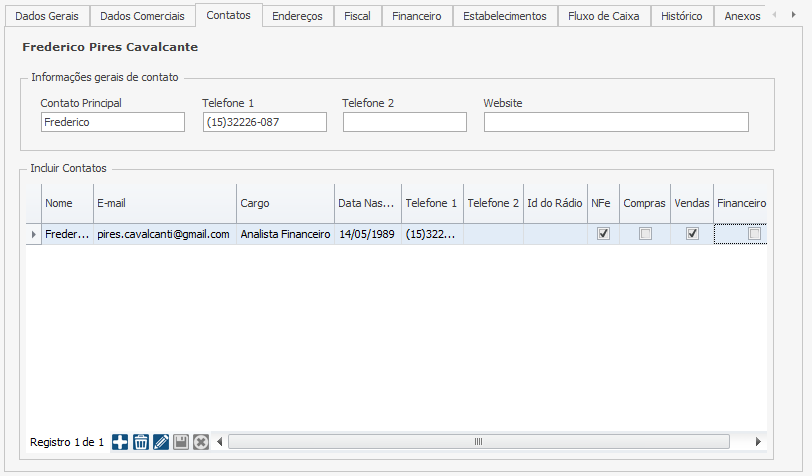
Quadro: Informações gerais de contato
Contato Principal – Informe o nome da principal pessoa de contato.
Telefone 1 – Informe o número de telefone.
Telefone 2 – Informe o segundo número de telefone, se houver.
Website – Informe o endereço de website.
Quadro: Incluir Contato
Clique sobre o botão “Adicionar” para inserir uma nova linha. Em seguida preencha os campos abaixo:
Nome – Informe o nome do contato do participante.
E-mail – Informe o e-mail do contato do participante.
Cargo – Selecione o cargo do contato. Para cadastrar Cargo, acesse Cadastros > Diversos > Cargos.
Data Nascimento – Selecione a data de nascimento da pessoa de contato.
Telefone 1 – Informe o número de telefone do contato.
Telefone 2 – Informe o segundo número de telefone do contato, se houver.
ID do Rádio - Informe o ID do rádio do contato.
Flag NFe – Marque esta opção caso deseje enviar para o e-mail do contato o XML e Danfe das notas fiscais emitidas ao participante.
Flag Compras – Marque esta opção caso deseje enviar para o e-mail do contato a emissão dos pedidos de compras emitidos ao participante.
Flag Vendas – Marque esta opção caso deseje enviar para o e-mail do contato a emissão dos pedidos de vendas emitidos ao participante.
Flag Financeiro – Marque esta opção caso deseje enviar para o e-mail do contato os boletos emitidos ao participante.
Após informar todos os dados, clique sobre o botão “Gravar” para salvar as informações.
Aba Endereços
Veja abaixo como preencher cada campo desta aba:
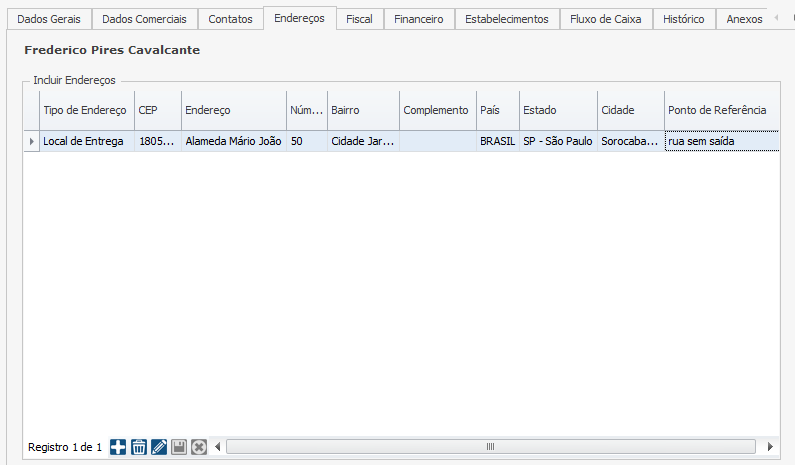
Clique sobre o botão “Adicionar” para inserir uma nova linha. Em seguida preencha os campos abaixo:
Tipo de Endereço – O participante pode possuir diversos tipos de endereços. Selecione o tipo de endereço adequado. As opções são: Local de Entrega, Local de Cobrança e Local de Faturamento.
CEP – Informe o CEP do endereço. Após informar o CEP, mude para a próxima célula, em seguida o sistema irá trazer automaticamente o endereço.
Endereço – Será preenchido automaticamente após informar o CEP. Este campo será preenchido automaticamente após informar o CEP. Caso o endereço esteja incorreto, o mesmo deve ser corrigido, informando o logradouro.
Número – Informe o número referente ao endereço.
Bairro – Informe o bairro referente ao endereço. Este campo será preenchido automaticamente após informar o CEP. Caso o bairro esteja incorreto, o mesmo deve ser corrigido.
Complemento – Informe um complemento para o endereço se for necessário.
País – Informe o país. Este campo será preenchido automaticamente após informar o CEP. Caso o país esteja incorreto, o mesmo deve ser corrigido.
Estado – Informe o estado da federação. Este campo será preenchido automaticamente após informar o CEP. Caso o estado esteja incorreto, o mesmo deve ser corrigido
Cidade – Informe o município. Este campo será preenchido automaticamente após informar o CEP. Caso a cidade esteja incorreta, a mesma deve ser corrigida.
Ponto de Referência – Informe um ponto de referência que auxilie a encontrar o endereço.
Após informar todos os dados, clique sobre o botão “Gravar” para salvar as informações.
Aba Fiscal
Veja abaixo como preencher cada campo desta aba:
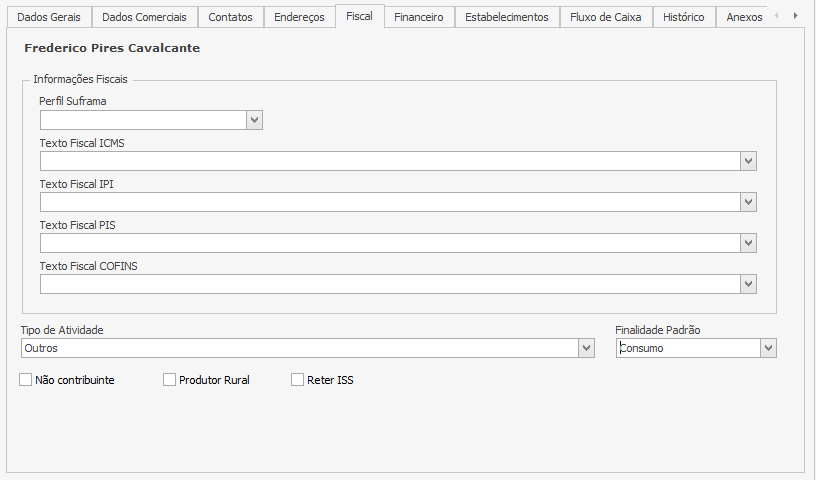
Quadro: Informações Fiscais
As informações deste quadro devem ser colocadas apenas se o participante possui alguma particularidade fiscal individual, que saia da normatização das demais operações realizadas com todos os demais participantes.
Número do Registro no Suframa – Informe o número do registro Suframa do participante, se houver.
Texto Fiscal ICMS – Selecione o texto fiscal do ICMS específico para o participante.
Texto Fiscal IPI – Selecione o texto fiscal do IPI específico para o participante.
Texto Fiscal PIS – Selecione o texto fiscal do PIS específico para o participante.
Texto Fiscal COFINS – Selecione o texto fiscal do COFINS específico para o participante.
Tipo de Atividade – Selecione o tipo de atividade que o participante se enquadra. Os tipos de atividades podem ser: industrial ou equiparado a industrial; prestador de serviços; atividade de comércio; pessoas jurídicas referidas nos §§ 6º, 8º e 9º do art. 3º da Lei nº 9.718, de 1998; atividade imobiliária e outros. Este campo é muito importante para o correto destaque dos tributos na nota fiscal.
Finalidade Padrão – Selecione a finalidade padrão que se enquadra o participante. A finalidade pode ser: produção, revenda ou consumo. Este campo é muito importante para o correto destaque dos tributos na nota fiscal.
Flag Não Contribuinte – Marque esta opção caso o participante seja uma pessoa jurídica, mas não é contribuinte do ICMS. Este campo é muito importante para o correto destaque dos tributos na nota fiscal.
Flag Produtor Rural – Marque essa flag caso o participante seja um produtor rural. Este campo é muito importante para o correto destaque dos tributos na nota fiscal.
Flag Reter ISS – Marque essa flag caso ao emitir uma nota fiscal de serviço ao participante deva ser retido o ISS.
Aba Financeiro
Veja abaixo como preencher cada campo desta aba:
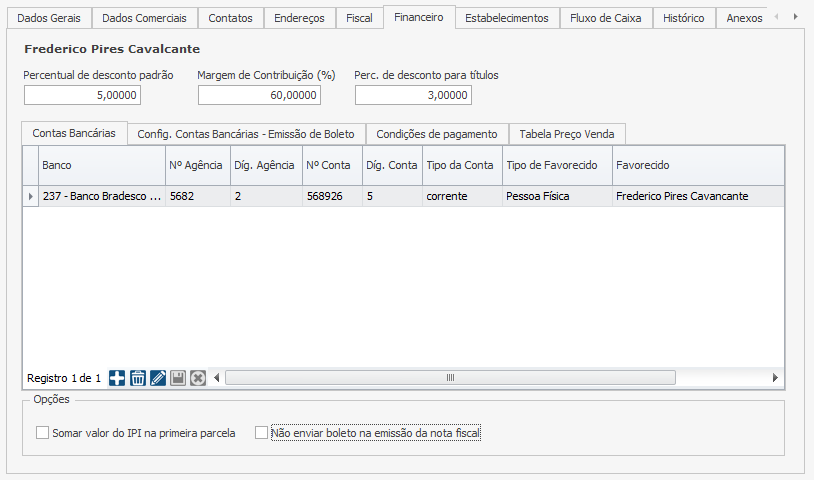
Percentual de desconto padrão – Preencha o percentual de desconto padrão que queira vincular ao participante. Ao realizar um pedido de venda para esse participante o sistema trará automaticamente o percentual de desconto padrão na coluna “Desconto %” do pedido de venda. Caso queira alterar o percentual de desconto na coluna “Desconto %” na tela de pedido de venda, para um percentual maior que o percentual cadastrado no campo “Percentual de Desconto padrão”, o sistema trará na tela a seguinte mensagem:
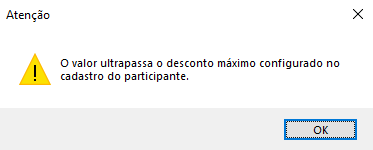
Essa mensagem trata-se de apenas um alerta, caso queira continuar com a alteração do campo “Desconto %”, basta clicar no botão “OK” e prosseguir com a alteração.
Perc. de desconto para títulos - Preencha o percentual de desconto padrão que queira vincular aos títulos a receber, ou seja, quando criado um título a receber vinculado a esse participante, o sistema trará o percentual de desconto no campo “Valor Desconto”
Log abaixo temos uma grid dividida em abas.
Aba Contas Bancárias
Clique sobre o botão “Adicionar” para inserir uma nova linha. Em seguida preencha os campos abaixo:
Banco – Selecione o banco no qual o participante possui conta. Para cadastrar um novo banco, acesse Cadastros > Bancos > Bancos.
N° Agência – Informe o número da agência bancária do participante.
Dígito Agência – Informe o dígito da agência bancária do participante.
N° Conta – Informe o número da conta bancária do participante.
Dígito Conta – Informe o dígito da conta do participante.
Tipo da Conta – Informe o tipo da conta do participante, se conta corrente, aplicação, poupança, etc.
Tipo de Favorecido – Selecione o tipo de favorecido da conta, se pessoa física ou jurídica.
Favorecido – Informe o nome completo do favorecido.
Após informar todos os dados, clique sobre o botão “Gravar” para salvar as informações.
Quadro Opções
Somar valor de IPI na primeira parcela – Marque a flag se desejar que todo o valor de IPI da nota fiscal emitida ao participante seja somado à primeira parcela do título a receber. Dessa forma, o valor correspondente ao IPI será recebido na primeira parcela, e não dividido nas parcelas seguintes.
Aba Condições de pagamento
Veja abaixo como preencher cada campo desta aba:

Condição de pagamento – Informe a condição de pagamento padrão do participante que será vinculada automaticamente ao pedido de venda.
Meio de pagamento – Informe o meio de pagamento padrão do participante que será vinculado ao pedido de venda.
Principal – marque essa flag se esta for a opção principal de pagamento do participante.
Tipo de Movimentação – Selecione o tipo de movimentação referente a esta condição de pagamento. Em nosso exemplo selecionamos o tipo venda.
Estabelecimento – Selecione os estabelecimentos que esta condição de pagamento estará válida.
Após preencher os campos clique no botão “Terminar Edição”.
Aba Tabela Preço Venda
Veja abaixo como preencher cada campo desta aba:

Tabela de Preço de Venda – Selecione a tabela de preço de venda que queira vincular ao participante. Sempre que houver uma tabela de preço de venda vinculado ao participante, o sistema trará o preço unitário do produto automaticamente na tela de pedido de venda.
Estabelecimento – Selecione o estabelecimento que estará vigorando a condição da tabela de preço de venda vinculado ao participante.
Após informar todos os dados, clique sobre o botão “Gravar” para salvar as informações.
Aba Estabelecimento
Veja abaixo como preencher cada campo desta aba:

Nesta aba aparece todos os estabelecimentos cadastrados no banco de dados do sistema. Marque a flag “Habilitado” aos estabelecimentos que deseja realizar movimentações com este participante.
Aba Fluxo de Caixa
Veja abaixo como preencher cada campo desta aba:

Nesta aba aparece todos os estabelecimentos cadastrados na base de dados do sistema. Selecione a conta do plano de contas mais adequado para cada estabelecimento. Se o participante for do tipo cliente, selecione uma conta do tipo recebimento. Se o participante for do tipo fornecedor ou contas a pagar, selecione uma conta do tipo pagamento. Para cadastrar o plano de contas, acesse Cadastro > Fluxo de Caixa > Plano de Contas.
Aba Histórico
Veja abaixo como preencher cada campo desta aba:

Clique sobre o botão “Adicionar” para inserir uma nova linha. Em seguida preencha os campos abaixo:
Histórico – Informe neste campo qualquer informação relevante que queira deixar registrado ao cadastro do participante.
Data de Cadastro – Esse campo será preenchido automaticamente com a data atual.
Usuário Elaborador – Esse campo será preenchido automaticamente com o nome do login de acesso do usuário que está realizando a edição.
Após informar todos os dados, clique sobre o botão “Gravar” para salvar as informações.
Aba Anexos
O documento inserido nesta aba não permanece gravado no banco de dados do sistema. Nesta aba encontra-se o caminho de acesso ao documento na rede da empresa. Para que todos os usuários tenham acesso ao documento, todos devem ter acesso à mesma rede.
Veja abaixo como preencher cada campo desta aba:

Clique sobre o botão “Adicionar” para inserir uma nova linha.
Arquivo – Neste campo clique sobre o botão “...” e selecione uma das opções:
Arquivo: Será exibida a tela do sistema operacional para buscar e selecionar o arquivo desejado.
Pasta: Será exibida a tela do sistema operacional para buscar e selecionar a pasta desejada.
Observações – Informar as observações desejadas que descrevam o arquivo.
Usuário – Esse campo será preenchido automaticamente com o nome do login de acesso do usuário que está realizando a edição.
Data Alteração – Esse campo será preenchido automaticamente com a data da última alteração.
Abrir – Ao clicar sobre o botão “...” será exibido a Pasta/Arquivo inserido anteriormente.
Após informar todos os dados, clique sobre o botão “Gravar” para salvar as informações.
Aba Co agrupados
Nesta aba não é necessário edição alguma, e terá seu preenchimento automático baseando-se no campo “Grupo” informado na aba Dados Gerais, exibindo todos os participantes pertencentes ao mesmo grupo. Desta forma é possível visualizar todos os outros participantes que pertencem ao mesmo grupo.
Veja imagem abaixo:

Aba Logotipo
Nesta aba é possível vincular uma imagem que queira vincular ao participante. O formato da imagem pode ser PNG, JPG ou JPEG.
Para incluir uma imagem, clique no botão “Buscar Imagem”, em seguida será exibida a tela do sistema operacional para buscar e selecionar o arquivo desejado.
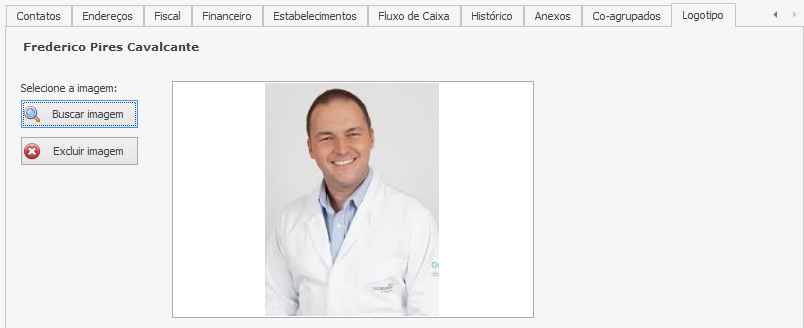
Após o correto preenchimento de todos os dados do participante, clique no botão “Gravar” que se encontra no lado inferior direito, para salvar o cadastro do participante.
DOCUMENTO
Para o lançamento de títulos, provisões, adiantamentos, lançamentos bancários ou qualquer outra movimentação é necessário o cadastro de um documento. Documento é toda e qualquer informação registrada no sistema de forma automática ou manual, podendo também ser sequencial ou aleatório.
O cadastro de Documento é feito em Cadastros > Diversos > Documentos.
Ao acessar a tela principal do cadastro de Documentos, será exibido um formulário dividido em duas partes. Na parte superior da tela encontra-se os botões de operações. Logo abaixo estão localizado os filtros que quando utilizados, diminuem o número de resultados encontrados em sua pesquisa facilitando sua busca. Conforme imagem abaixo:
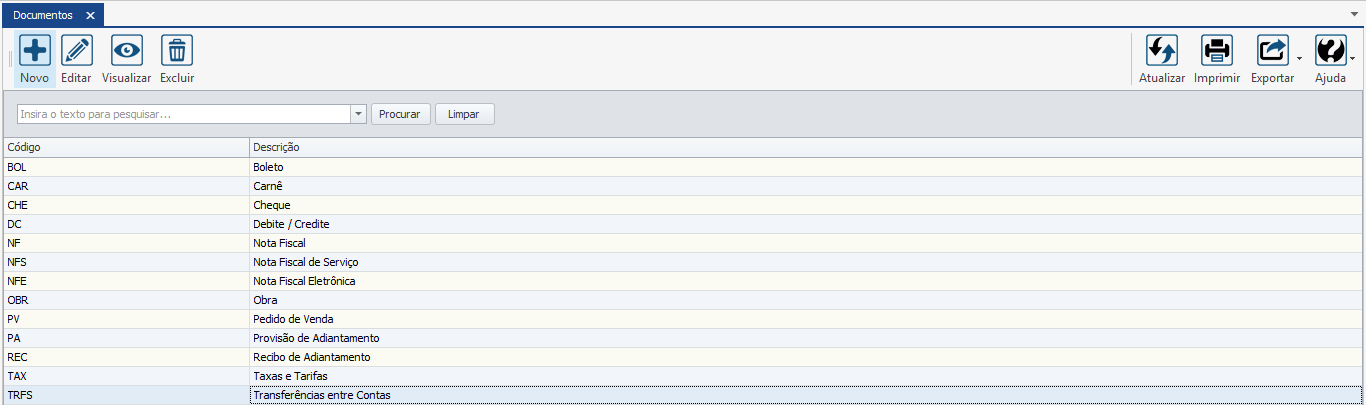
Cadastrando um novo Documento
Para cadastrar um novo Documento, clique no botão “Novo”, em seguida será aberta a tela de Inclusão de Documento, conforme mostra imagem abaixo:
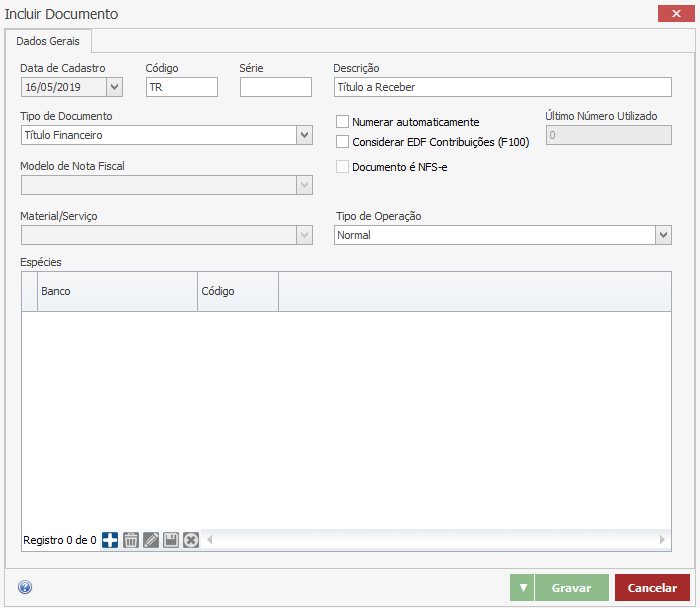
Na tela de cadastro de documento temos a aba dados gerais. Veja adiante como preencher cada campo. Neste nosso exemplo iremos cadastrar um documento do tipo título de contas a receber.
Data de Cadastro – Este campo será preenchido automaticamente com a data atual de cadastro do documento.
Código – Informe o código do documento com no máximo 5 caracteres. Este código servirá como base para identificação do documento durante lançamentos, consultas e relatórios.
Série – Informe a série do documento se necessário, caso esse documento possua uma sucessão. Alguns documentos podem ter uma sequência em cadeia, por exemplo, série 1, série 2, série 3, etc.
Descrição – Informe o nome do documento com no máximo 100 caracteres.
Tipo de Documento – Informe o tipo de documento. O tipo de documento é um controle interno do sistema que define onde serão utilizados os documentos cadastrados no sistema. Por exemplo, o tipo de documento Título Financeiro poderá ser utilizado somente na tela de lançamentos de títulos.
Flag Numerar automaticamente – Marque essa flag se deseja que este documento seja auto numerado pelo sistema de forma sequencial, não sendo possível ao usuário informar um número para o documento manualmente. Neste nosso exemplo a flag não será marcada, pois o número do título a receber será informado manualmente.
Último Número Utilizado - Informe o último número utilizado neste documento caso tenha marcado a opção “Numerar automaticamente”. O último número utilizado é o ponto de partida para o sistema iniciar a auto numeração sequencial.
Todos os demais campos descartam preenchimento para a versão Faktory One.
Após informar todos os dados, clique sobre o botão “Gravar” para salvar as informações.
PORTADOR
Os lançamentos dos títulos e provisões podem ser vínculos a um portador. Portador de um título é toda instituição ou pessoa que possui a posse do título.
O cadastro de Portador é feito em Cadastros > Diversos > Portadores.
Ao acessar a tela principal do cadastro de portadores, será exibido um formulário dividido em duas partes. Na parte superior da tela encontra-se os botões de operações. Logo abaixo estão localizados os filtros que quando utilizados, diminuem o número de resultados encontrados em sua pesquisa, facilitando sua busca. Conforme imagem abaixo.
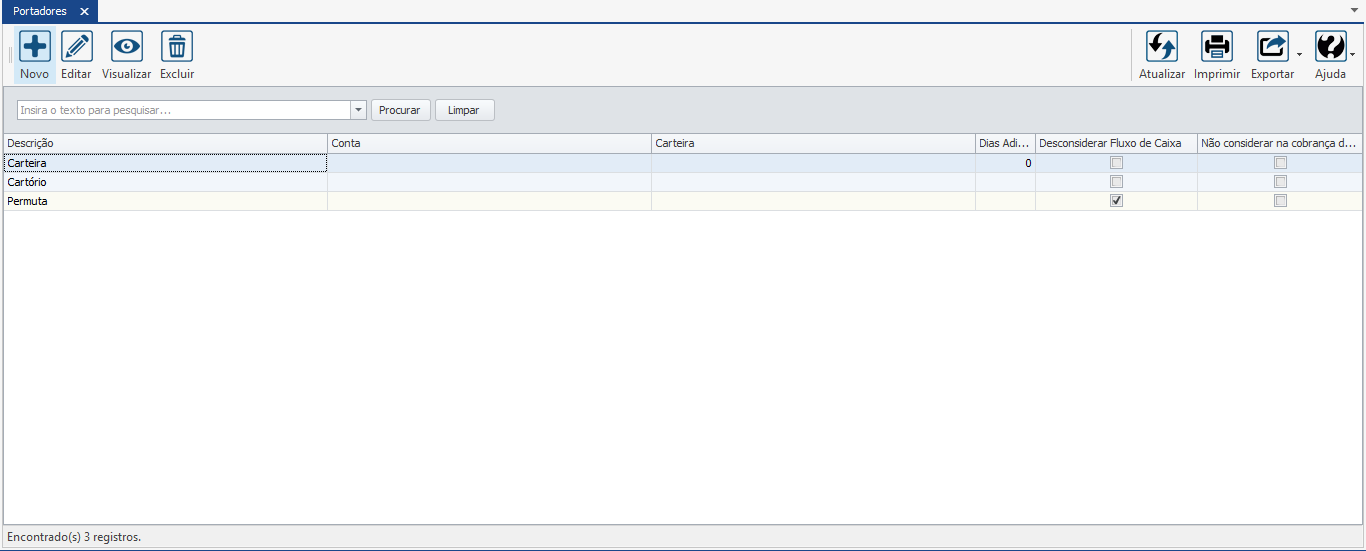
Para cadastrar um novo portador, clique no botão “Novo”. Será aberta a tela de Inclusão de Portador. Preencha o nome do portador desejado no campo Descrição. Se deseja que os títulos e provisões vinculados a esse portador não sejam levados em consideração na formação do fluxo de caixa, marque a flag “Desconsiderar no Fluxo de Caixa”.

Em seguida, clique no botão “Gravar” para finalizar o cadastro do portador.
MEIO DE PAGAMENTO
Para toda movimentação financeira é necessário informar o Meio de Pagamento. O Meio de Pagamento é o mecanismo, ou método utilizado na movimentação financeira.
O cadastro de Meio de Pagamento é feito em Cadastros > Diversos > Meios de Pagamento.
Ao acessar a tela principal do cadastro de Meios de Pagamento, será exibido um formulário dividido em duas partes. Na parte superior da tela encontra-se os botões de operações. Logo abaixo estão localizados os filtros que quando utilizados, diminuem o número de resultados encontrados em sua pesquisa facilitando sua busca. Conforme imagem abaixo:

Cadastrando um novo Meio de Pagamento
Para cadastrar um novo Meio de Pagamento, clique no botão “Novo”, em seguida será aberta a tela de Inclusão de Meio de Pagamento, conforme mostra imagem abaixo:
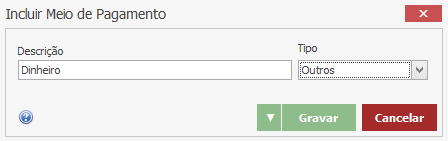
Descrição – Informe o nome do meio de pagamento desejado.
Tipo – Selecione o tipo do meio de pagamento que o classifique. Os tipos de meio de pagamento podem ser: cheque, cartão de crédito, cartão de débito, duplicata mercantil e outros.
Após informar todos os dados, clique sobre o botão “Gravar” para salvar as informações.
PLANO DE CONTAS (FLUXO DE CAIXA)
Fluxo de Caixa é o movimento de entradas e saídas de dinheiro do caixa da empresa, ou seja, o que você recebe e o que paga em seu negócio. Para um bom controle de fluxo de caixa, é necessário garantir registros detalhados de ganhos e gastos. Todas as receitas e despesas, por menores que sejam, precisam ser registradas. Toda movimentação financeira realizada no sistema Faktory One é necessária vincular a uma conta do fluxo de caixa. A conta do fluxo de caixa serve para classificar e padronizar as entradas e saídas. O conjunto das contas de entradas e saídas é chamado de Plano de Contas.
É muito importante que o plano de contas seja definido e cadastrado antes da implantação do sistema Faktory One. A alteração de plano de contas após movimentações financeiras terem sido realizadas, pode acarretar em inconsistências na análise dos dados financeiros.
O cadastro do Plano de Contas é realizado em Cadastro > Fluxo de Caixa > Plano de Contas.
Ao acessar a tela principal do cadastro de Plano de Contas, será exibido um formulário dividido em duas partes. Na parte superior da tela encontra-se os botões de operações. Logo abaixo está localizado o filtro que quando utilizado, diminui o número de resultados encontrados em sua pesquisa facilitando sua busca. Conforme imagem abaixo:

Cadastrando um novo Plano de Contas
Para cadastrar um novo Plano de Contas, clique no botão “Novo”, em seguida será aberta a tela de Inclusão de Plano de Contas, conforme mostra imagem abaixo:

Veja abaixo como preencher cada campo da tela.
Descrição – Informe o nome do plano de contas.
Estrutura do Plano de Contas – Selecione a estrutura de plano de contas que deseja estruturar o plano de contas. Para cadastrar uma nova estrutura, acesse Cadastros > Fluxo de Caixa > Estrutura.
Nesta tela criaremos todo o plano de contas a partir dos botões destacados
Adicionar Conta: Este botão adiciona novas contas em um mesmo nível ao nível selecionado. Por exemplo se a linha selecionada estiver marcada no nível “1” e clicarmos neste botão será criado no mesmo nível a linha “2”. Observe que será criada uma nova conta com o mesmo nível. Após criar cada linha é preciso informar a descrição do Nível.
Na coluna “Pagamento/Recebimento” selecione se esta conta é do tipo pagamento ou recebimento, ou seja, conta de saída ou entrada.
Adicionar Conta Abaixo: Este botão adiciona uma nova conta em um nível abaixo ao nível selecionado. Por exemplo se a linha selecionada estiver marcada no nível “1” e clicarmos neste botão será criado no nível seguinte a linha “1.01”. Observe que será criada uma nova conta no nível seguinte. Após criar cada linha é preciso informar a descrição do nível.
Caso deseje excluir alguma conta, clique na linha sobre ela e em seguida clique no botão “Excluir Conta”. Ao selecionar uma conta sintética e clicar em “Excluir Conta” todas as contas analíticas vinculadas a esse nível também será excluída.
Após criar todas as contas do plano de contas, clique sobre o botão “Gravar” para salvar as informações.
USO DA FUNCIONALIDADE DE FATO (CONTAS A RECEBER)
LANÇAMENTO DE TÍTULO A RECEBER
Esta ferramenta tem a função de criar no sistema os títulos recebíveis da empresa.
Ao realizar uma venda, será registrado um título a receber, que deve estar vinculado ao respectivo documento de origem (Nota Fiscal), seja esse recebimento negociado em uma ou mais parcelas. Além de contas a receber originadas das vendas, a empresa também pode ter outras receitas, tais como rendimento de aplicações, aluguéis, prêmios, e etc.
O lançamento dos títulos a receber é feito em Financeiro > Contas a Receber > Títulos.
Ao acessar a tela principal dos títulos a receber será exibido um formulário dividido em duas partes. Nesta tela encontram-se todos os títulos a receber já elaborados no sistema. Para facilitar a visualização você poderá realizar pesquisas através dos filtros da tela, conforme imagem abaixo:

Ao selecionar uma opção nos filtros clique no botão “Localizar” para o sistema filtrar as informações. Neste exemplo, utilizamos o filtro “Participante” e também o filtro “Status”, selecionando as três opções: aberto, parcial e total. Note que após a utilização dos filtros “Participante” e “Status” a grid mostra somente os títulos a receber deste participante. Veja imagem abaixo:

Note também que os títulos possuem três tipos de status, sendo eles:
Em aberto (vermelho). Título ainda se encontra em aberto no sistema.
Parcial (amarelo). Título foi baixado parcialmente.
Total (verde). Título foi baixado totalmente.
Para criar um novo título a receber clique no botão “Novo”, será exibida a tela conforme imagem abaixo:
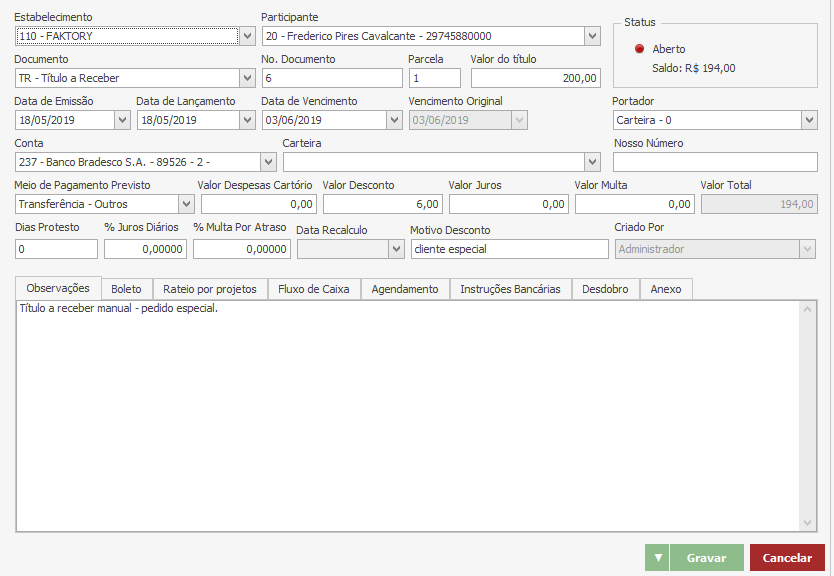
Veja abaixo como preencher cada campo:
Estabelecimento – Selecione o estabelecimento a que pertence o título. Como padrão o sistema trará o estabelecimento em que o usuário estiver logado.
Participante – Selecione o participante do título a receber.
Documento – Selecione o documento do título.
Nº Documento – Informe o número do documento caso o documento não seja auto numérico.
Parcela – Informe o número da parcela, se for parcela único informe o número 1.
Valor do título – Informe o valor do título.
Data de Emissão – Selecione a data de emissão do título a receber. Por padrão o sistema trará a data atual.
Data de Lançamento – Selecione a data de lançamento do título no sistema. Por padrão o sistema trará a data atual.
Data de Vencimento – Selecione a data do vencimento do título a receber.
Vencimento Original – Neste campo será mostrado a primeira data de vencimento registrada na criação do título, mesmo após futuras edições na data de vencimento.
Portador – Selecione o portador do título.
Conta – Selecione a conta bancária que será movimentada na baixa do título a receber.
Meio de Pagamento Previsto – Selecione o meio de pagamento que provavelmente será utilizado para a quitação do título.
Valor Despesas Cartório – Informe o valor de despesas de cartório em caso de protesto do título, se houver. O valor de despesas de cartório será somado ao valor do título no campo “Valor Total”.
Valor Desconto – Informe o valor de desconto do título, se houver. O valor de desconto o título será subtraído ao valor do título no campo “Valor Total”.
Valor Juros – Informe o valor dos juros em caso de atraso da quitação do título por parte do participante. O valor de juros será somado ao valor do título no campo “Valor Total”.
Valor Multa – Informe o valor da multa em caso de atraso da quitação do título por parte do participante. O valor da multa será somado ao valor do título no campo “Valor Total”.
Valor Total – Neste campo podemos visualizar o valor total do título a receber.
Motivo de desconto – Descreva neste campo um breve motivo pelo qual foi concedido desconto no título a receber.
Criado por – Este campo é preenchido automaticamente com o nome de login do usuário que está lançando o título a receber.
Observações - Descreva alguma observação ao título se necessário.
Aba Rateio por Projeto
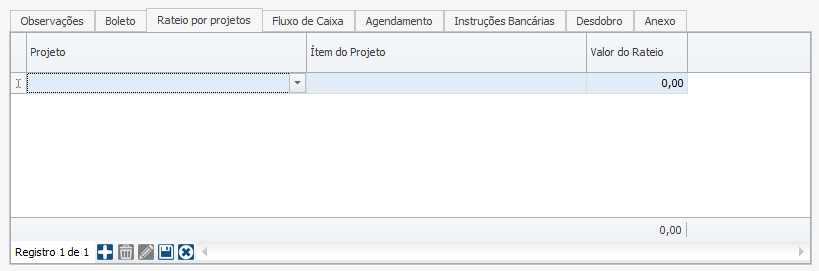
No sistema Faktory One todas as movimentações realizadas no sistema podem ser vinculadas a um projeto específico. Projeto é uma série de atividades temporárias com o objetivo de produzir um resultado único. Para mensurar este resultado é necessário que todas movimentação realizadas referente a este seja apontada ao projeto. Dessa forma, no decorrer ou ao final do projeto, é possível analisar os resultados obtidos. Para cadastrar um projeto, acesse Cadastros > Projetos > Projetos.
Ao lançar um título a receber é possível vincular esta receita a um projeto específico na aba rateio por projeto.
Clique sobre o botão “Adicionar” para inserir uma nova linha. Em seguida, preencha os campos abaixo.
Projeto – Selecione o projeto desejado que queira vincular ao título.
Item do Projeto – Selecione o item do projeto que queira vincular ao título.
Valor do Rateio – Informe o valor do rateio que será vinculado ao título. O valor do rateio pode ser menor que o valor do título, nos casos em que apenas parte do valor do título se refere a esse projeto. Também, o título pode ser rateado a mais de um projeto, mas o valor do rateio não pode ultrapassar o valor total do título. Para adicionar mais um projeto ao rateio clique no botão “Adicionar” e preencha nova linha de projeto.
Aba Fluxo de Caixa
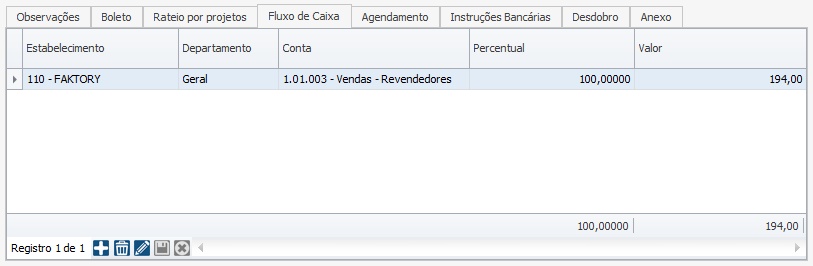
Para todo lançamento financeiro no sistema Faktory One deve ser informado o fluxo de caixa, ou seja, o lançamento deve estar vinculado a uma conta do plano de contas. Dessa forma, será possível analisar os resultados financeiros obtidos pela empresa e também realizar previsões.
Clique sobre o botão “Adicionar” para inserir uma nova linha. Em seguida, preencha os campos abaixo.
Estabelecimento – Selecione o estabelecimento na qual será realizada a movimentação financeira vinculada ao título.
Departamento – Selecione o departamento que deseja vincular ao título, também conhecido como centro de custo. Para cadastrar um novo departamento, acesse Cadastros > Fluxo de Caixa > Departamentos.
Conta – Selecione a conta do fluxo de caixa que se enquadre esta receita.
Percentual – Informe o percentual do título rateado a esta conta.
Valor – Informe o valor do título rateado a essa conta. Ao informar o valor do percentual esse campo será alterado automaticamente, mas pode ser editado se necessário.
O título a receber pode ser vinculado a mais de uma conta de fluxo de caixa, se necessário. Lembrando que a soma dos valores vinculados a cada conta não pode ultrapassar o valor total do título a receber. A soma dos percentuais não deve passar de 100% do valor do título. Para informar mais uma conta de fluxo de caixa, clique no botão “Adicionar” para inserir mais uma linha, em seguida repita o preenchimento de acordo com sua necessidade.
Aba Anexos
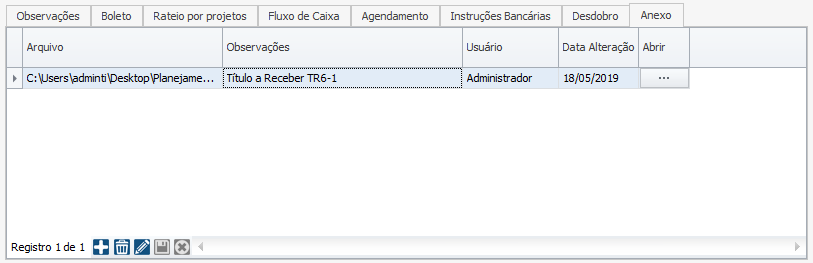
O documento inserido nesta aba não permanece gravado no banco de dados do sistema. Nesta aba encontra-se o caminho de acesso ao documento na rede da empresa. Para que todos os usuários tenham acesso ao documento, todos devem ter acesso à mesma rede.
Clique sobre o botão “Adicionar” para inserir uma nova linha.
Arquivo – Neste campo clique sobre o botão “...” e selecione uma das opções:
Arquivo: será exibida a tela do sistema operacional para buscar e selecionar o arquivo desejado.
Pasta: será exibida a tela do sistema operacional para buscar e selecionar a pasta desejada.
Observações – Informar as observações desejadas que descrevam o arquivo.
Usuário – Esse campo será preenchido automaticamente com o nome do login de acesso do usuário que está realizando a edição.
Data Alteração – Esse campo será preenchido automaticamente com a data atual da última alteração.
Abrir – Ao clicar sobre o botão “...” será exibido a Pasta/Arquivo inserido anteriormente.
Após informar todos os dados do título a receber, clique sobre o botão “Gravar” para salvar as informações. Em seguida você será redirecionado à tela inicial de títulos a receber. Veja que o título criado se encontra na grid. Veja imagem abaixo:
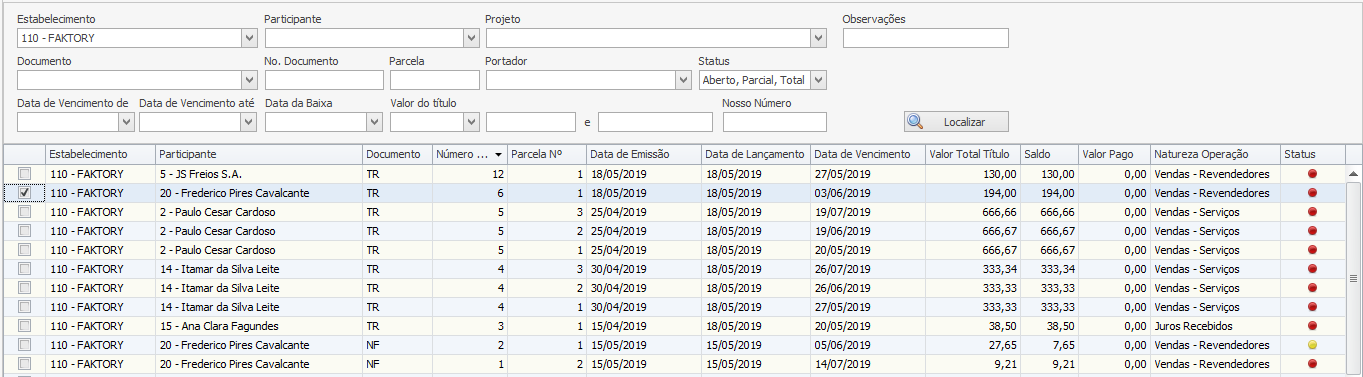
AÇÕES DE TÍTULOS A RECEBER
Após o lançamento do título é possível realizar algumas ações. Note que na parte superior da tela de Títulos a Receber encontra-se o botão “Ações”. Ao clicar na seta apontada para baixo que se encontra ao lado direito do botão, podemos visualizar as seguintes ações: Baixar, Desdobrar, Transferir. A seguir vejamos como funciona cada ação.
Ações - Baixar
Para baixar um título a receber, selecione o título desejado marcando-o com a flag na grid de seleção, em seguida clique no botão “Ações” e selecione a opção Baixar. Logo em seguida será aberta a tela de baixa de títulos a receber. Maiores detalhes sobre baixa de títulos a receber veja adiante em Baixas de Contas a Receber.
Ações - Desdobrar
No sistema Faktory One é possível desdobrar um título a receber, ou seja, dividir o valor do título em diversas parcelas. Para desdobrar um título, selecione o título desejado marcando-o com a flag na grid de seleção, em seguida clique no botão “Ações” e selecione a opção Desdobrar. Logo em seguida será aberta a tela de Desdobramento de Título a Receber, conforme imagem abaixo:

Nesta tela o usuário deve escolher o número de parcelas que deseja desdobrar o título. Veja abaixo como preencher cada campo:
Número de Parcelas – Selecione o número de parcelas que deseja desdobrar o título. Neste nosso exemplo iremos dividir o título em 2 parcelas.
1º Vencimento – Escolha a data do vencimento da primeira parcela.
Intervalo – Escolha a intermitência em dias da data de vencimento das parcelas, ou seja, o intervalo entre uma parcela e outra. Neste nosso exemplo colocamos 30 dias.
Após definir o número de parcelas, vencimento e intervalo, clique no botão “Gerar parcelas desdobradas”. Em seguida, logo abaixo na grid, será mostrado o resultado do desdobramento. Nesta grid encontramos as parcelas desdobradas. Caso haja a necessidade, é possível editar os dados individuais das parcelas como: data de vencimento, valor, desconto, juros, multa, despesas de cartório, total e observações. Neste nosso exemplo iremos alterar a data de vencimento da segunda parcela, conforme mostra imagem abaixo:

Alteramos a data de vencimento de 03/07/2019 para 08/07/2019. Após a edição das parcelas, clique no botão “Gravar”. Em seguida, note que na grid de títulos a receber o título TR6 se encontra com as parcelas 1 e 2, veja imagem abaixo:

Ações - Transferir
Para transferir um título a receber, selecione o título desejado marcando-o com a flag na caixa de seleção, em seguida clique no botão “Ações” e selecione a opção Transferir. Logo em seguida será aberta a tela de Transferência de Título a Receber. Maiores detalhes sobre transferência de títulos a receber veja adiante em Transferência de Título.
BAIXAS DE CONTAS A RECEBER
A baixa de contas a receber se refere a liquidação do título a receber. Desta forma, logo que o cliente efetivar o pagamento do compromisso assumido é necessário registrar o recebimento, ou seja, realizar a baixa, controlando todas as informações relativas a esta obrigação.
Com o sistema Faktory One, o vínculo dos valores recebidos é feito de forma automática à conta de destino (caixa ou banco), registrando automaticamente na conta o recebimento do valor X, na data Z, referente ao título número W, por exemplo.
A Baixa de Contas a Receber é feita em Financeiro > Contas a Receber > Baixa de Títulos.
Ao acessar a tela principal de Baixa de Títulos a Receber será exibido um formulário dividido em duas partes. Acima vemos os filtros que podem ser utilizados para facilitar a localização de uma baixa específica, e abaixo vemos as baixas de títulos a receber, conforme você poderá verificar na imagem abaixo:
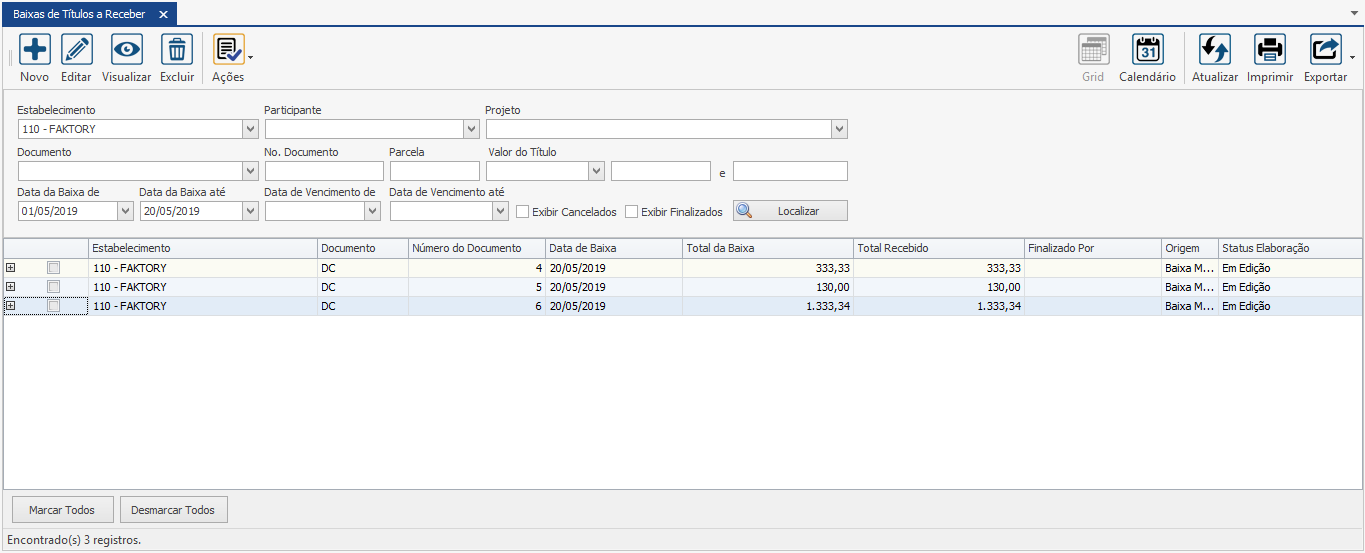
Como padrão o sistema traz na grid somente os títulos que ainda não foram finalizados, com o Status de Elaboração como “Em Edição”, ou seja, a confirmação da baixa ainda não foi realizada.
Uma única baixa pode conter mais de um título a receber, ou seja, é possível baixar vários títulos de uma única vez, registrando assim somente uma baixa. Para visualizar quais os títulos compõem a baixa de títulos a receber, clique no botão em forma de “+” que se encontra na grid de seleção ao lado de cada título. Veja imagem abaixo:

Neste exemplo acima, veja que a baixa de número DC6 com valor de R$1.333,34 é composta por dois títulos, sendo eles TR5-1 e TR5-2 no valor de R$666,67 cada.
Para realizar a baixa de um título a receber, clique no botão “Novo”. Será exibida a tela conforme imagem abaixo:
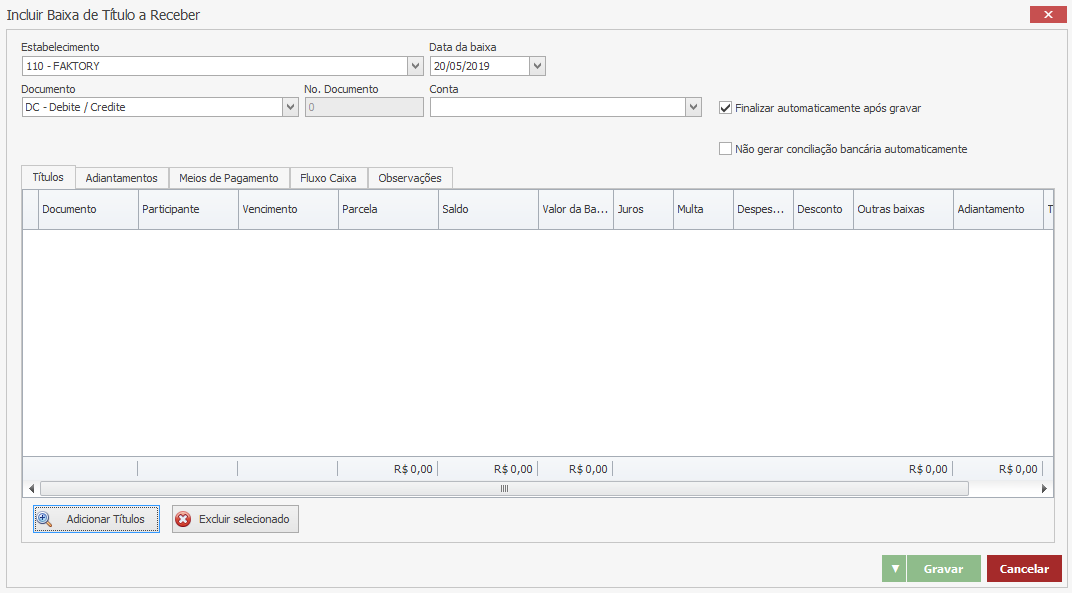
Em seguida será a aberta a tela de Inclusão de Baixa de Título a Receber. Para selecionar um título que deseja baixar, clique no botão “Adicionar Títulos”. O usuário será direcionado para a tela de Títulos a Receber. Nesta tela aparece todos os títulos a receber que ainda não foram baixados. Utilize os filtros para localizar um título específico. Neste nosso exemplo utilizamos o filtro “Participante”. Veja imagem abaixo:

Para selecionar o título desejado, marque-o com a flag na caixa se seleção, em seguida clique no botão “Selecionar”.
Após selecionar o título desejado o usuário será redirecionado de volta à tela de Inclusão de Baixa de Título a Receber. Note que o título selecionado anteriormente se encontra nesta tela. Para adicionar mais algum título a essa baixa, repita o procedimento clicando no botão “Adicionar Títulos”. Para excluir algum título da baixa, selecione o título na tela da baixa e em seguida clique no botão “Excluir Selecionado”.
Para realizar a baixa do título alguns campos devem ser informados. Veja abaixo como preencher cada campo.
Estabelecimento – Informe o estabelecimento que irá realizar a baixa do título. Como padrão o sistema traz o mesmo estabelecimento apontado no título a receber.
Data da Baixa – Informe a data da baixa do título a receber, ou seja, a data que a empresa irá registrar a movimentação financeira de entrada. Como padrão o sistema traz a data atual.
Documento – Selecione o documento de registro da baixa. Como padrão o sistema traz o documento DC - Débito/Crédito. Aconselhamos que o tipo de documento selecionado seja do tipo auto numerável, para melhor controle da sequência das baixas.
Número de documento – Informe o número de documento da baixa, caso o tipo de documento não seja auto numerável. Neste nosso exemplo não iremos informar o número de documento, pois o documento DC é auto numerável.
Conta – Selecione a conta financeira da empresa que será movimentada com a confirmação da baixa. Pode ser uma conta bancária ou conta caixa.
Flag Finalizar automaticamente após gravar – Marque essa flag caso deseje que a baixa do título a receber seja finalizada automaticamente após a gravação da baixa. Neste caso será desnecessário a finalização da baixa na tela principal de baixa de títulos a receber. Aconselhamos que a flag seja desmarcada caso a conferência e finalização das baixas sejam feitas por um usuário diferente daquele que elaborou as baixas. Mas se o usuário que confere as baixas for o mesmo que as elaboram, essa flag pode ficar marcada para agilizar o processo de baixas de títulos. Para deixar essa flag sempre marcada habilite o parâmetro 169. Neste exemplo, deixaremos a flag marcada.
Flag Não gerar conciliação bancária automaticamente – Marque essa flag caso não queira que a conciliação bancária seja feita ao finalizar essa baixa, ou seja, caso não queira que o lançamento bancário seja conciliado automaticamente ao finalizar a baixa do título a receber. Aconselhamos que essa flag seja marcada se o usuário que confirma e finaliza a baixa do título a receber seja diferente do usuário que realiza a conciliação bancária. Mas se o usuário que finaliza a baixa for o mesmo que faz a conciliação bancária essa flag pode ficar desmarcada para agilizar o processo de conciliação bancária. Neste nosso exemplo, deixaremos a flag desmarcada.
Aba Meio de Pagamento
Para informar o meio de pagamento da baixa do título a receber, acesse a aba Meios de Pagamento. Em seguida clique no botão “Adicionar” para inserir uma nova linha. Veja imagem abaixo:
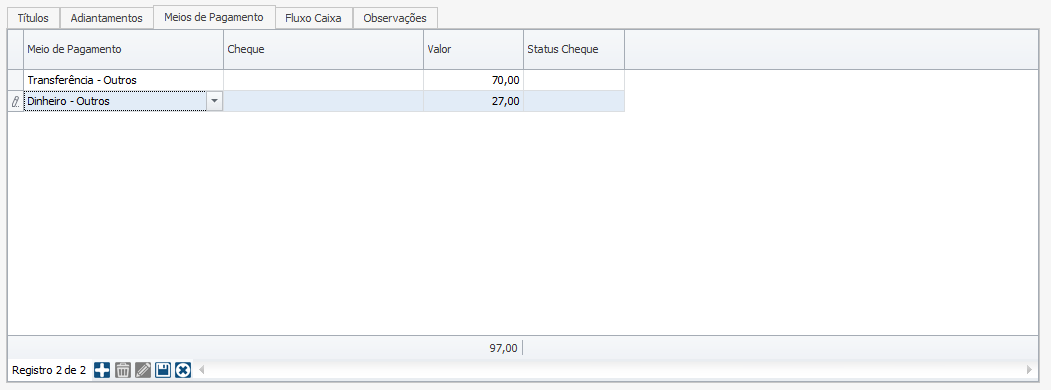
Na coluna “meio de pagamento” selecione o meio de pagamento desejado. É possível selecionar mais de um meio de pagamento para a mesma baixa, em caso do cliente ter feito o pagamento do títulos com meios de pagamento diferentes. Na coluna “valor” informe o valor recebido através do meio de pagamento selecionado. Para adicionar mais um meio de pagamento, clique no botão “Adicionar” e repita o procedimento. A soma de todos os meios de pagamento não deve ser inferior ao valor total da baixa. Caso a soma dos meios de pagamento seja maior que o valor total da baixa, o sistema irá mostrar a seguinte pergunta:

Caso deseje que o sistema gere um adiantamento a receber em nome do participante, clique no botão “Sim”, caso contrário, clique no botão “Não” e corrija o valor do meio de pagamento. Para excluir um meio de pagamento, selecione-o e clique no botão “Cancelar Edição” em formato de x, em seguida clique no botão “Remover” em formato de uma lixeira.
Neste nosso exemplo, informamos o meio de pagamento Transferência e Dinheiro. Ao informar o segundo meio de pagamento, a coluna “valor” será automaticamente preenchida com o saldo restante.
Aba Fluxo de Caixa

Nesta aba podemos observar as informações do fluxo de caixa informadas anteriormente no lançamento do título, como departamento e conta do plano de contas. Se necessário realizar alguma alteração, basta clicar na coluna desejada e realizar a edição. Em seguida clique no botão “Terminar Edição” em forma de disquete.
Aba Observações

Nesta aba podemos observar o nome do participante, documento e número do título e as observações que foram informadas no momento do lançamento do título. Se necessário escreva mais alguma informação que queira registrar à baixa do título.
Aba Títulos

Nesta aba podemos observar uma grid com o título a receber selecionado anteriormente. Nesta grid é possível realizar apontamentos sobre a baixa do título em alguns campos, sendo eles:
Valor da Baixa – Informe neste campo o valor do título que deseja baixar. É possível baixar um valor abaixo do valor integral do título, em caso de baixa parcial, quando o participante quitou apenas parte do valor do título. Quando informado um valor a menor neste campo, automaticamente a coluna “Saldo” é preenchida com o valor restante para a quitação do título.
Juros – Informe o valor dos juros em caso de atraso da quitação do título por parte do participante. O valor de juros será somado ao valor da baixa no campo “Total Recebido”.
Multa – Informe o valor da multa em caso de atraso da quitação do título por parte do participante. O valor da multa será somado ao valor da baixa no campo “Total Recebido”.
Despesas Cartório – Informe o valor de despesas de cartório em caso de protesto do título, se houver. O valor de despesas de cartório será somado ao valor da baixa no campo “Total Recebido”.
Desconto – Informe o valor de desconto do título, se houver. O valor de desconto do título será subtraído ao valor da baixa no campo “Total Recebido”.
Outras Baixas – Informe neste campo o valor da baixa que não deve movimentar o financeiro, nos casos em que o título deve ser baixado mas não deve ser apontada a movimentação financeira na conciliação bancaria, nos casos de perdão de dívida, por exemplo, o título é baixado para não continuar em aberto, mas não houve a movimentação de entrada em nenhuma conta. O valor informado nesta coluna será abatido do campo “Total Recebido”.
Após informar todos os dados da baixa, clique sobre o botão “Gravar” para salvar as informações. Em seguida você será redirecionado de volta à tela inicial de baixas de títulos a receber. Como foi marcado a flag “finalizar automaticamente após gravar”, a baixa já se encontra finalizada. Caso a baixa não estivesse finalizada, com o status elaboração “em edição”, seria necessário finalizar a baixa, selecionando a baixa desejada e em seguida clicar no botão “Ações” e selecionar a opção “Finalizar”. Neste nosso exemplo a baixa já está finalizada. Para visualizar as baixas já finalizadas, marque a flag “Exibir Finalizados” em seguida clique no botão “Localizar”. Veja imagem abaixo:

Note na imagem acima a baixa DC7 com o status elaboração como finalizado.
AÇÕES DE BAIXA DE TÍTULOS A RECEBER
Ações - Cancelamento
Para realizar o cancelamento de uma baixa, em caso do usuário ter realizado uma baixa equivocada ou houve um estorno do recebimento, selecione a baixa desejada com a flag na caixa de seleção e clique no botão “Ações”, em seguida selecione a opção Cancelamento. Neste nosso exemplo iremos selecionar a baixa DC5 do participante JS Freios. Veja imagem abaixo:

Ao clicar na opção Cancelamento será aberta a tela de Cancelar Documento. Nesta tela selecione o motivo de cancelamento apropriado. Caso o motivo de cancelamento desejado não apareça nas opções, cadastre-o em Cadastro > Diversos > Motivos de Cancelamento.
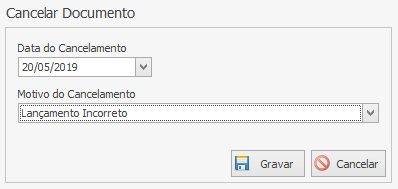
Após selecionar o motivo de cancelamento desejado, clique no botão “Gravar”.
Para visualizar o cancelamento da baixa, marque a flag “Exibir Cancelados”, em seguida clique no botão “Localizar”.

Note que a baixa cancelada se encontra na grid na cor vermelha.
Após o cancelamento da baixa o título volta ao status original “em aberto”, com o ícone na cor vermelha. Veja abaixo a tela de títulos a receber:
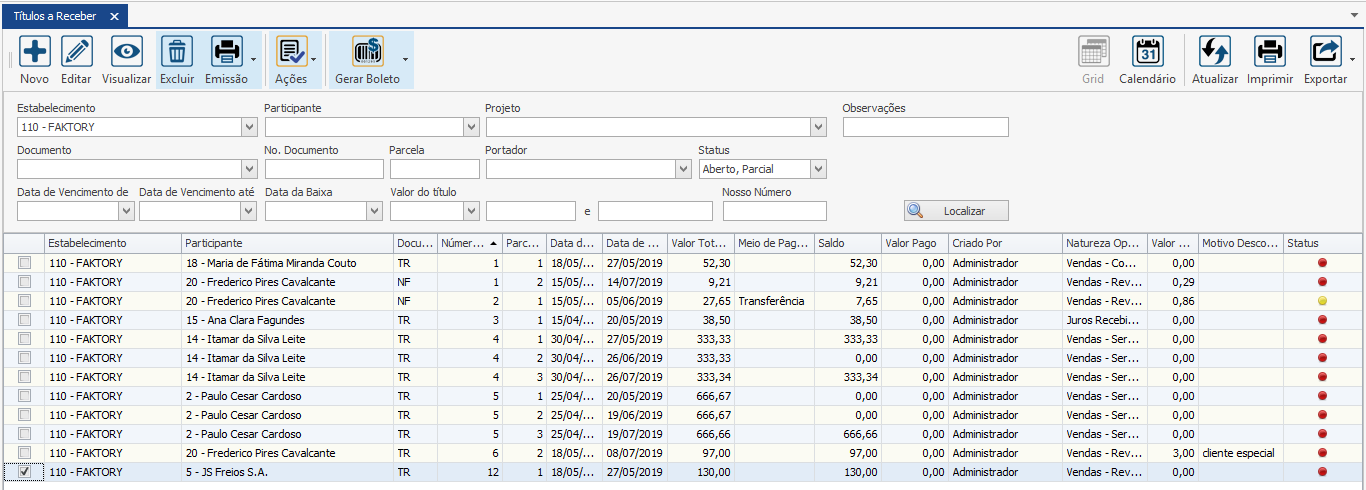
Note que o título TR12 da JS Freios no valor de R$130,00 se encontra com o ícone na cor vermelha ou seja, o título se encontra em aberto.
PROVISÃO DE ADIANTAMENTO A RECEBER
Provisão de adiantamento a receber refere-se a antecipação monetária de determinada venda, para entrega futura. Presenciamos o adiantamento a receber, geralmente, na venda de produtos de grande valor, e muitos, por segurança, solicitam essa antecipação de seu cliente, antecipação esta também conhecida por sinal.
A Provisão de Adiantamento a Receber nada mais é do que informar ao sistema que em determinada data futura a empresa tem um valor adiantado para receber se seu cliente. Este procedimento é normalmente feito quando a empresa recebe parte do valor do título antes da entrega do produto ou serviço.
A programação de uma provisão de adiantamento a receber é feita em Financeiro > Contas a Receber > Provisão de Adiantamento.
Ao acessar a tela principal de Provisão de Adiantamento a Receber será exibido um formulário dividido em duas partes, conforme você poderá verificar na imagem abaixo:
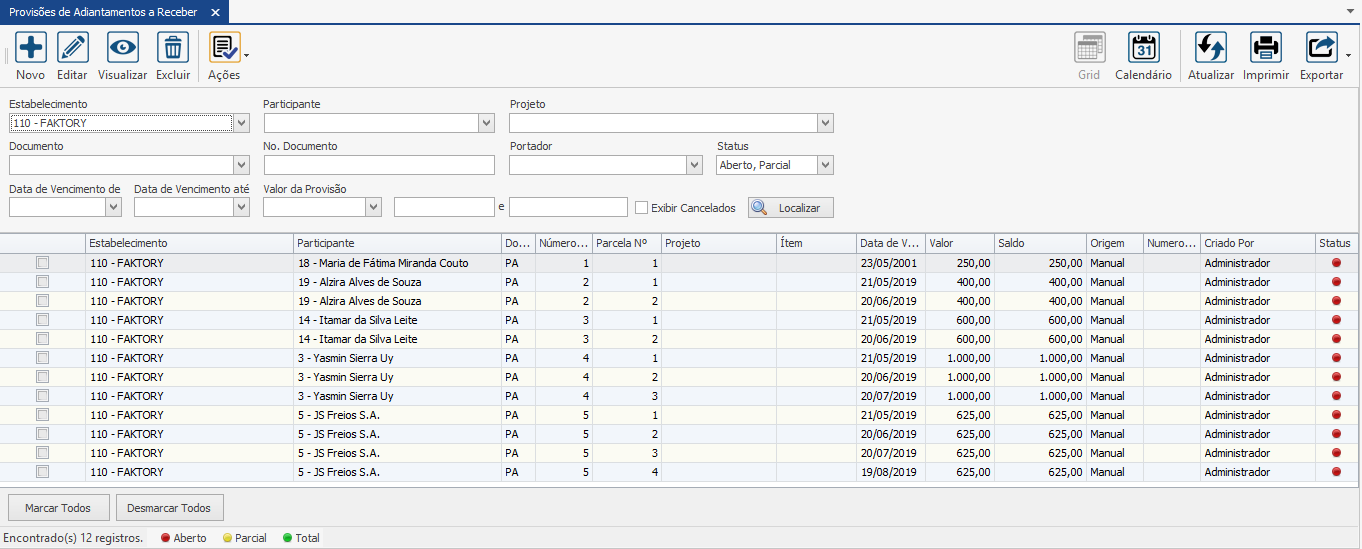
Nesta tela encontram-se todas as provisões de adiantamentos a receber já elaboradas no sistema, mas que ainda se encontram em aberto. Para facilitar a visualização você poderá realizar pesquisas através dos filtros da tela. Ao selecionar uma opção nos filtros clique no botão “Localizar” para o sistema filtrar as informações. Neste exemplo abaixo, utilizamos o filtro “Participante”.

As provisões possuem três tipos de status, sendo eles:
Em aberto (vermelho). Provisão ainda se encontra em aberto no sistema.
Parcial (amarelo). Provisão foi baixada parcialmente.
Total (verde). Provisão foi baixada totalmente.
Para criar uma nova provisão de adiantamento a receber clique no botão “Novo”, será exibida a tela conforme imagem abaixo:
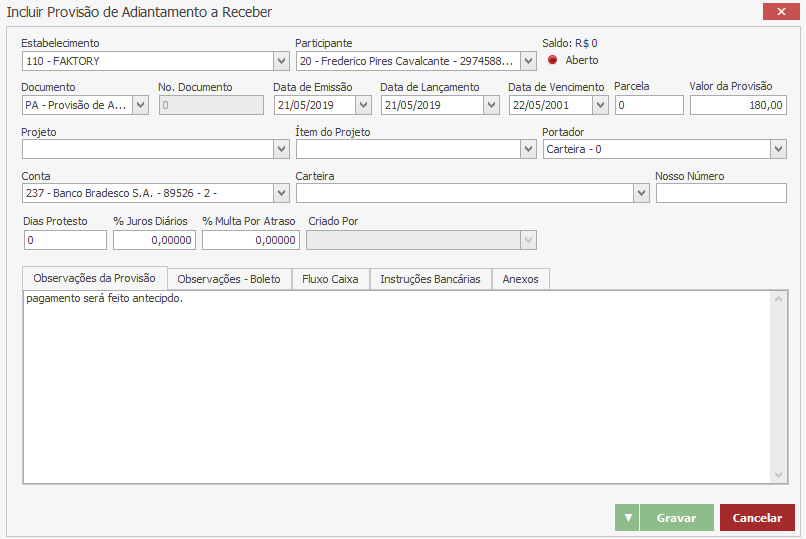
Note que será aberta a tela de Inclusão de Provisão de Adiantamento a Receber. Veja abaixo como preencher cada campo:
Estabelecimento – Selecione o estabelecimento a que pertence a provisão de adiantamento a receber. Como padrão o sistema traz o estabelecimento em que o usuário estiver logado.
Participante – Selecione o participante da provisão de adiantamento a receber.
Documento – Selecione o documento da provisão de adiantamento. Como padrão o sistema traz o documento PA - Provisão de Adiantamento.
Nº Documento – Informe o número do documento caso o documento não seja auto numérico. Neste nosso exemplo não será necessário pois o documento PA é auto numérico.
Data de Emissão – Selecione a data de emissão da provisão de adiantamento a receber. Por padrão o sistema trará a data atual.
Data de Lançamento – Selecione a data de lançamento da provisão de adiantamento no sistema. Por padrão o sistema trará a data atual.
Data de Vencimento – Selecione a data de vencimento da provisão de adiantamento a receber.
Parcela – Informe o número da parcela, se for parcela único informe o número 1.
Valor da Provisão – Informe o valor da provisão de adiantamento a receber.
Projeto – Selecione o projeto desejado que queira vincular a provisão de adiantamento a receber.
Item do Projeto – Selecione o item do projeto que queira vincular a provisão de adiantamento a receber.
Portador – Selecione o portador do título.
Conta – Selecione a conta bancária que será movimentada na baixa da provisão.
Criado por – Este campo é preenchido automaticamente com o nome de login do usuário que está lançando a provisão de adiantamento a receber.
Observações da Provisão – Descreva alguma observação à provisão se necessário.
Aba Fluxo de Caixa
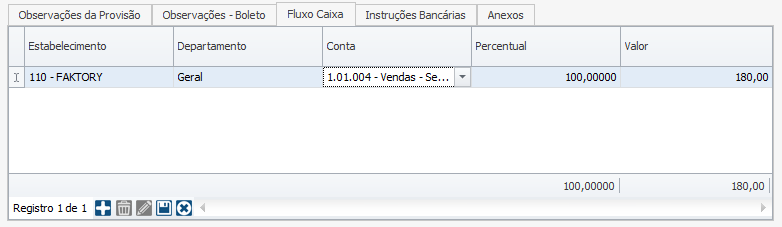
Para todo lançamento financeiro no sistema Faktory One deve ser informado o fluxo de caixa, ou seja, o lançamento deve estar vinculado a uma conta do plano de contas. Dessa forma, será possível analisar os resultados financeiros obtidos pela empresa e também realizar previsões.
Clique sobre o botão “Adicionar” para inserir uma nova linha. Em seguida, preencha os campos abaixo.
Estabelecimento – Selecione o estabelecimento na qual será realizada a movimentação financeira vinculada a provisão de adiantamento a receber.
Departamento – Selecione o departamento que deseja vincular à provisão de adiantamento, também conhecido como centro de custo. Para cadastrar um novo departamento, acesse Cadastros > Fluxo de Caixa > Departamentos.
Conta – Selecione a conta do fluxo de caixa que se enquadre esta receita.
Percentual – Informe o percentual da provisão de adiantamento rateada a esta conta.
Valor – Informe o valor da provisão rateado a essa conta. Ao informar o valor do percentual esse campo será alterado automaticamente, mas pode ser editado se necessário.
A provisão de adiantamento a receber pode ser vinculada a mais de uma conta de fluxo de caixa, se necessário. Lembrando que a soma dos valores vinculados a cada conta não pode passar do valor total da provisão de adiantamento a receber. A soma dos percentuais não deve passar de 100% do valor da provisão. Para informar mais uma conta de fluxo de caixa, clique no botão “Adicionar” para inserir mais uma linha, em seguida repita o preenchimento de acordo com sua necessidade.
Aba Anexo

O documento inserido nesta aba não permanece gravado no banco de dados do sistema. Nesta aba encontra-se o caminho de acesso ao documento na rede da empresa. Para que todos os usuários tenham acesso ao documento, todos devem ter acesso à mesma rede.
Clique sobre o botão “Adicionar” para inserir uma nova linha.
Arquivo – Neste campo clique sobre o botão “...” e selecione uma das opções:
Arquivo: será exibida a tela do sistema operacional para buscar e selecionar o arquivo desejado.
Pasta: será exibida a tela do sistema operacional para buscar e selecionar a pasta desejada.
Observações – Informar as observações desejadas que descrevam o arquivo.
Usuário – Esse campo será preenchido automaticamente com o nome do login de acesso do usuário que está realizando a edição.
Data Alteração – Esse campo será preenchido automaticamente com a data atual da última alteração.
Abrir – Ao clicar sobre o botão “...” será exibido a Pasta/Arquivo inserido anteriormente.
Após informar todos os dados da provisão de adiantamento a receber, clique sobre o botão “Gravar” para salvar as informações. Em seguida você será redirecionado de volta à tela inicial de provisões de adiantamento a receber. Veja que a provisão criada se encontra na grid. Veja imagem abaixo:

As provisões de adiantamento a receber também podem ser geradas automaticamente pelo sistema através do Pedido de Venda, através do botão “Ações” da tela de Pedido de Venda, selecionando a opção “Gerar Provisões”. Para aprender mais sobre essa opção veja o manual do Módulo de Vendas do sistema Faktory One.
AÇÕES DE PROVISÕES DE ADIANTAMENTO A RECEBER
Após o lançamento da provisão de adiantamento é possível realizar algumas ações. Note que na parte superior da tela de provisões de adiantamento a receber encontra-se o botão “Ações”. Ao clicar na seta apontada para baixo que se encontra ao lado direito do botão, podemos visualizar as seguintes ações: Baixar, Desdobrar, Cancelamento e Eliminar Saldo. A seguir vejamos como funciona cada ação.
Ações - Baixar
Quando uma provisão de adiantamento a receber é baixada, ou seja, o cliente paga o valor provisionado, ela se torna um adiantamento a receber. Para baixar uma provisão de adiantamento a receber, selecione a provisão desejada marcando-o com a flag na caixa de seleção, em seguida clique no botão “Ações” e selecione a opção Baixar. Logo em seguida será aberta a tela de Inclusão de Adiantamento a Receber. Maiores detalhes sobre baixa de provisão de adiantamento a receber veja adiante em Adiantamento de Contas a Receber.
Ações - Desdobrar
No sistema Faktory One é possível desdobrar uma provisão de adiantamento a receber, ou seja, dividir o valor da provisão em diversas parcelas. Para desdobrar uma provisão, selecione a provisão desejada marcando-a com a flag na caixa de seleção, em seguida clique no botão “Ações” e selecione a opção Desdobrar. Logo em seguida será aberta a tela de Desdobramento de Provisão de Adiantamento a Receber, conforme imagem abaixo:
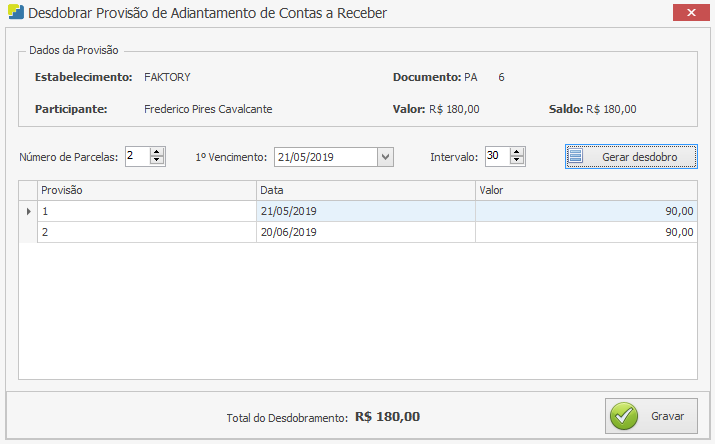
Nesta tela o usuário deve escolher o número de parcelas que deseja desdobrar a provisão. Veja abaixo como preencher cada campo:
Número de Parcelas – Selecione o número de parcelas que deseja desdobrar a provisão. Neste nosso exemplo iremos dividir a provisão em 2 parcelas.
1º Vencimento – Escolha a data do vencimento da primeira parcela.
Intervalo – Escolha a intermitência em dias da data de vencimento das parcelas, ou seja, o intervalo entre uma parcela e outra. Neste nosso exemplo colocamos 30 dias.
Após definir o número de parcelas, vencimento e intervalo, clique no botão “Gerar parcelas desdobradas”. Em seguida, logo abaixo na grid, será mostrado o resultado do desdobramento. Nesta grid encontramos as parcelas desdobradas. Caso haja a necessidade é possível editar os dados individuais das parcelas como: data de vencimento e valor. Neste nosso exemplo iremos alterar a data de vencimento da segunda parcela, conforme mostra imagem abaixo:

Alteramos a data de vencimento de 20/06/2019 para 24/06/2019. Após a edição das parcelas, clique no botão “Gravar”. Em seguida, o usuário será redirecionado de volta à tela inicial de provisão de adiantamento a receber. Note que a provisão PA6 se encontra com parcelas 1 e 2, veja imagem abaixo:

Ações - Cancelamento
Para realizar o cancelamento de uma provisão de adiantamento a receber, selecione-a com a flag na caixa de seleção, em seguida clique no botão “Ações” e selecione a opção Cancelamento. Neste nosso exemplo iremos selecionar a PA2 do participante Alzira Alves de Sousa. Veja imagem abaixo:

Ao clicar na opção Cancelamento será aberta a tela de Cancelar Documento. Nesta tela selecione o motivo de cancelamento apropriado. Caso o motivo de cancelamento desejado não apareça nas opções, cadastre-o em Cadastro > Diversos > Motivos de Cancelamento.
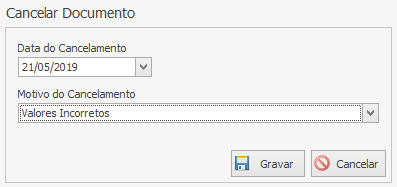
Após selecionar o motivo de cancelamento desejado, clique no botão “Gravar”.
Para visualizar o cancelamento da baixa, marque a flag “Exibir Cancelados”, em seguida clique no botão “Localizar”.
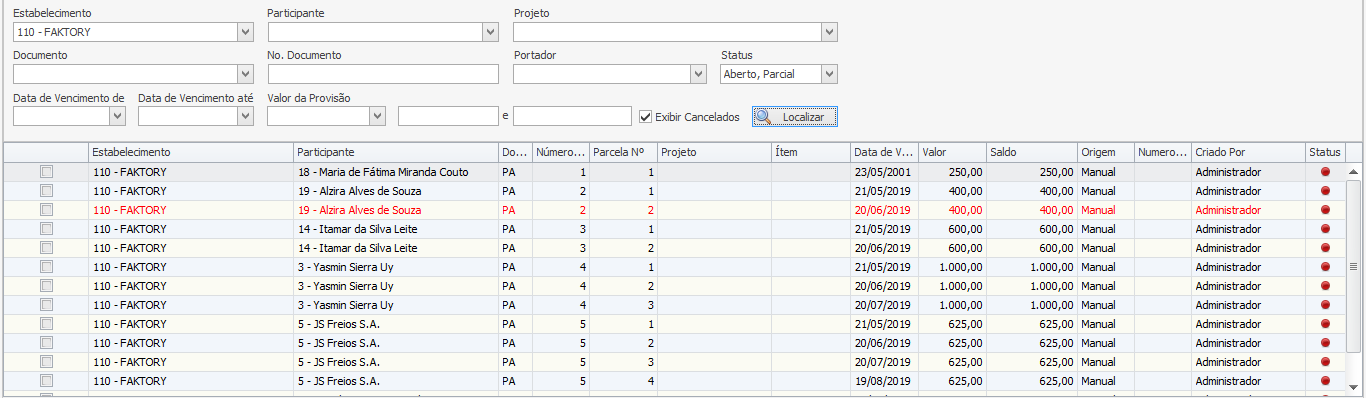
Note que a provisão cancelada se encontra na grid na cor vermelha.
Somente é possível cancelar uma provisão de adiantamento a receber que esteja em aberto, ou seja, com o status na cor vermelha. Provisões com o status total e parcial, verde e amarelo não são possíveis de serem canceladas. Caso já tenha sido realizado alguma baixa de provisão de forma errônea é necessário cancelar o adiantamento gerado, desta forma a provisão volta a seu status original, em aberto; permitindo assim edições.
Ações - Eliminar Saldo
A provisão de adiantamento a receber é uma forma de informar ao sistema a previsão de um adiantamento que irá acontecer. Caso o participante realize apenas parte do adiantamento, e por algum motivo, não irá mais realizar a quitação total da provisão, é possível que o saldo restante da provisão seja eliminado; para que essa provisão não fique pendente na tela inicial de provisões de adiantamento a receber.
Para eliminar o saldo de uma provisão de adiantamento a receber ela deve ter sido parcialmente baixada, ou seja, com o status na cor amarela. Para eliminar o saldo de uma provisão, selecione a provisão desejada com a flag na caixa de seleção, em seguida clique no botão “Ações”, e selecione a opção Eliminar Saldo. Veja imagem abaixo:
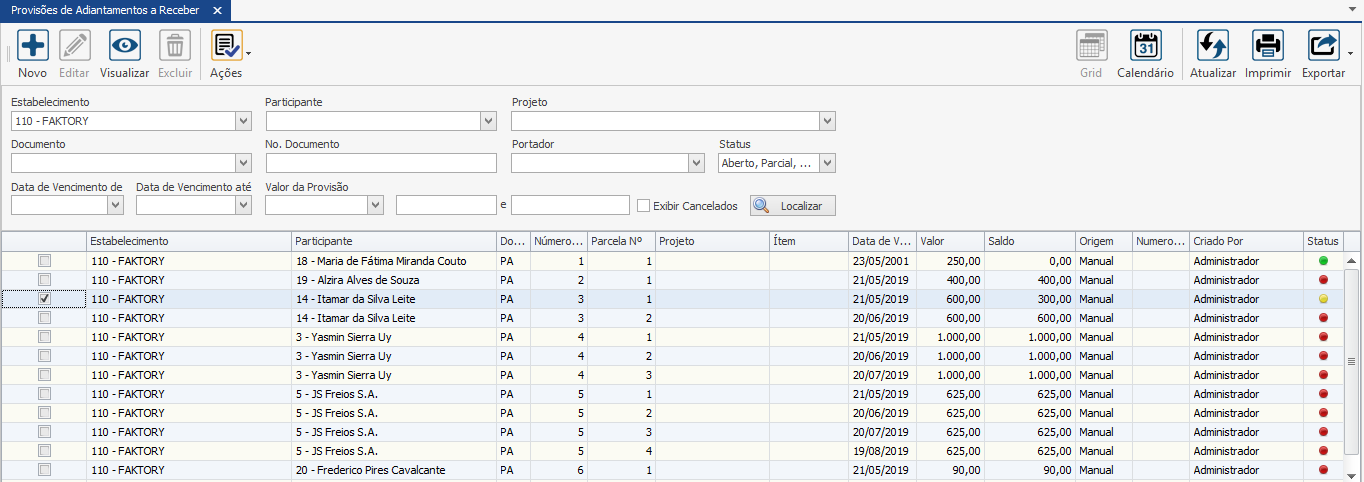
Neste nosso exemplo, selecionamos a provisão PA3-1 do participante Itamar da Silva Leite. Note que essa provisão é do valor de R$600,00, mas ainda possui um saldo de R$300,00, ou seja, metade da provisão já foi baixada anteriormente, tornando-se assim um adiantamento de fato.

Após eliminar o saldo, note que a provisão PA3-1, se encontra com o status total, com o ícone na cor verde. E a coluna Saldo se encontra zerada, não possui mais saldo em aberto.
ADIANTAMENTO DE CONTAS A RECEBER
Adiantamento de Contas a Receber é a concretização do recebimento adiantado, ou seja, a empresa recebeu do cliente o valor programado na Provisão de Adiantamento a Receber. Neste caso deve-se realizar a liquidação do valor provisionado.
O Adiantamento a Receber é feito em Financeiro > Contas a Receber > Adiantamento.
Ao acessar a tela principal de Adiantamento a Receber será exibido um formulário dividido em duas partes. Nesta tela encontram-se todos os adiantamentos a receber já elaboradas no sistema. Para facilitar a visualização você poderá realizar pesquisas através dos filtros da tela. Ao selecionar uma opção nos filtros clique no botão “Localizar” para o sistema filtrar as informações. Neste exemplo abaixo, utilizamos os filtros “Data de Lançamento De” e “Data de Lançamento Até”, também marcamos a flag “Exibir Finalizados”.
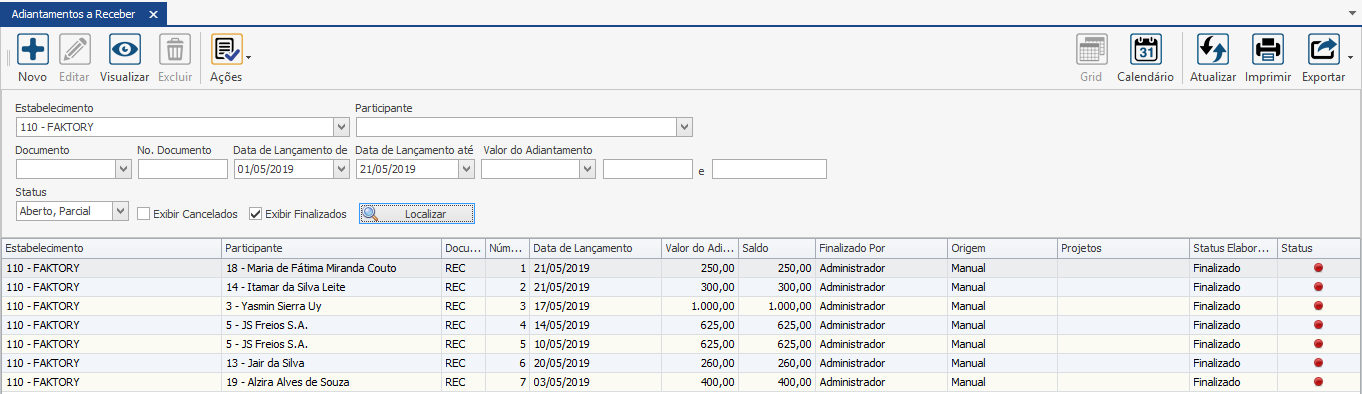
Os adiantamentos possuem três tipos de status, sendo eles:
Em aberto (vermelho). Adiantamento ainda se encontra em aberto no sistema, não foi vinculado a um título.
Parcial (amarelo). Adiantamento está parcial, somente parte do adiantamento foi vinculado a um título.
Total (verde). Adiantamento foi totalmente vinculado a um título.
Para criar um novo adiantamento a receber clique no botão “Novo”, será exibida a tela de Inclusão de Adiantamento a Receber, conforme imagem abaixo:

Para incluir um adiantamento a receber primeiramente é necessário selecionar o participante, em seguida clique no botão “Adicionar Provisões” para escolher uma provisão de adiantamento a receber criada anteriormente; somente é possível criar um adiantamento mediante uma provisão.
Após clicar no botão “Adicionar Provisões”, será aberta a tela de Provisões de Adiantamento a Receber para que o usuário selecione a provisão que está sendo quitada e transformada em adiantamento de fato. Selecione a provisão desejada com a flag na caixa de seleção, em seguida clique no botão “Selecionar”, conforme imagem abaixo:
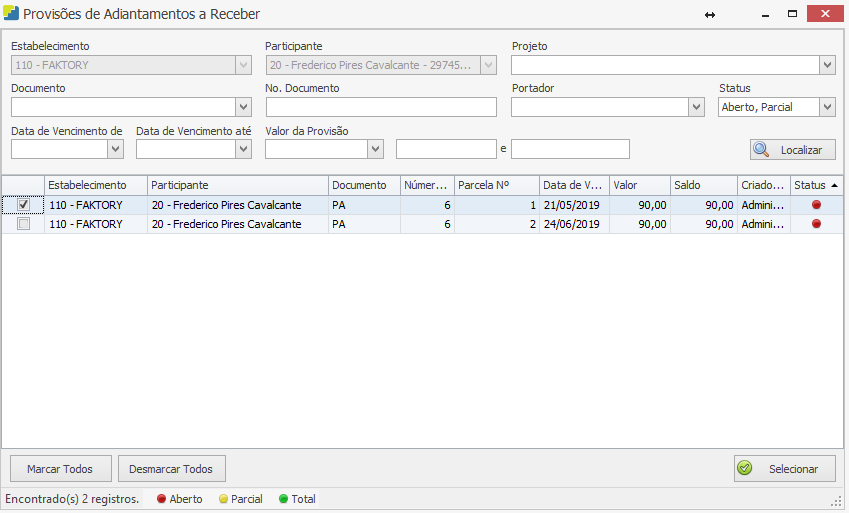
Logo após, o usuário será direcionado de volta à tela de Inclusão de Adiantamento a Receber. Selecione a conta financeira que será movimentada com a entrada do adiantamento no campo “Conta”. Informe também a data da movimentação financeira no campo “Data do Adiantamento”, como padrão o sistema traz a data atual, mas pode ser editado. Neste nosso exemplo marcamos a flag “Finalizar automaticamente após gravar”, para que não seja necessário finalizar o adiantamento após a gravação deste documento, caso o usuário que confere os adiantamentos recebidos seja diferente do usuário que lança o adiantamento, essa flag pode ficar desmarcada, e o adiantamento deve ser finalizado posteriormente para que haja a confirmação da movimentação.
Veja imagem abaixo:

Na aba Provisões encontra-se a provisão selecionada anteriormente. Caso o valor do adiantamento seja menor que o valor da provisão, a coluna “Valor da Baixa” deve ser editada de acordo com a necessidade; a coluna “Saldo” será preenchida automaticamente com o valor restante. Caso o valor total ou parcial da provisão deva ser baixado, mas não deva movimentar a conta financeira, preencha o valor desejado na coluna “Outras Baixas”, dessa forma a provisão será baixada; mas sem apontar a entrada financeira na conta. Neste nosso exemplo, iremos receber o valor integral da provisão.
Na aba Meio de Pagamento, informe o meio utilizado pelo cliente para realizar a quitação da provisão de adiantamento a receber, neste nosso exemplo utilizamos a opção Depósito, veja imagem abaixo:
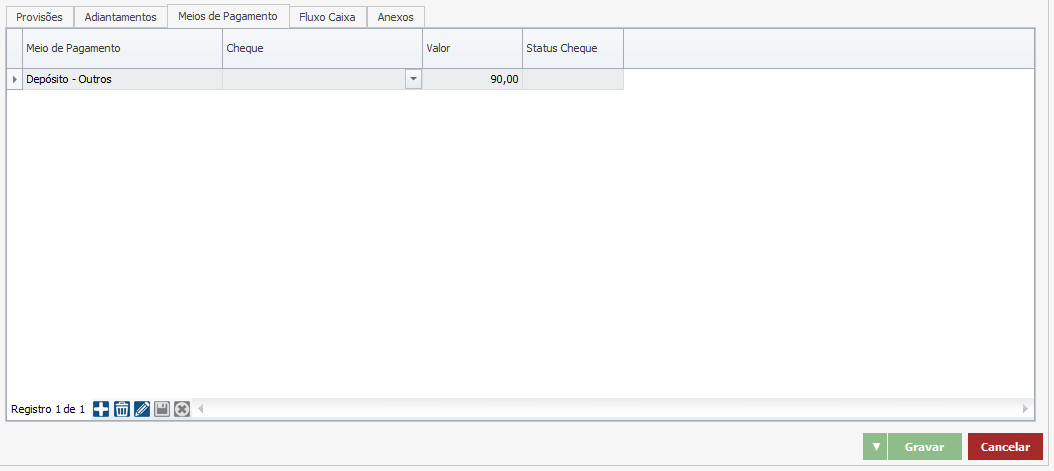
Altere na aba Fluxo de Caixa a conta do plano de contas se necessário, mas como padrão o sistema traz a mesma conta informada anteriormente na provisão.
Após informar todos os dados do adiantamento a receber, clique no botão “Gravar”. Em seguida o usuário será redirecionado de volta à tela inicial de adiantamento a receber, note que o adiantamento criado a partir da provisão de adiantamento se encontra na tela, com o status elaboração como finalizado, ou seja, a provisão de adiantamento se tornou de fato um adiantamento. Veja imagem abaixo:

No entanto, perceba que o ícone do status ainda se encontra na cor vermelha, ou seja, esse adiantamento ainda não foi vinculado a um título a receber.
VINCULAR UM ADIANTAMENTO A UM TÍTULO
Para que o adiantamento não fique em aberto no sistema, deve ser posteriormente, vinculado a um título a receber. No sistema Faktory One, o título a receber é gerado automaticamente mediante uma nota fiscal, logo, visto que o participante adiantou parte desse valor faturado a ele, o usuário deve vincular o adiantamento ao título, para abater do título o valor já pago adiantado pelo participante, sobrando assim; somente o saldo do título.
Para vincular um adiantamento a um título, acesse a tela de Títulos a Receber em Financeiro > Contas a Receber > Títulos. Em seguida utilize os filtros para localizar os títulos gerados automaticamente através das notas fiscais, ou também títulos gerados manualmente. Neste nosso exemplo, utilizamos o filtro “Participante”. Veja imagem abaixo:

Note que o participante Frederico Pires Cavalcante, possui três títulos em aberto, que somando o saldo dos títulos, temos um valor de R$113,86. Visto que em nosso exemplo anterior, esse participante realizou um adiantamento no valor de R$90,00, logo, não se deve cobrar do participante o valor de R$ 113,86, mas sim, somente o saldo restante. Neste caso, o usuário deve abater o valor adiantado ao título a receber.
Para abater um adiantamento a um título, selecione o título desejado com a flag na caixa de seleção, em seguida clique no botão “Ações”, e selecione a opção Baixar. Neste nosso exemplo, iremos selecionar o título TR6 – 2 no valor de R$97,00. Em seguida será a aberta a tela de Inclusão de Baixa de Títulos a Receber.
Na tela de Inclusão de Baixa de Títulos a Receber, acesse a aba Adiantamentos para vincular o adiantamento ao título. Veja imagem abaixo:
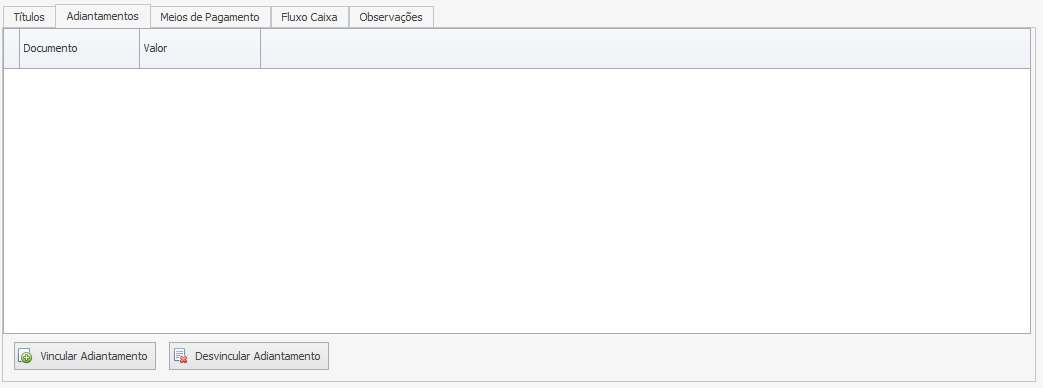
Clique no botão “Vincular Adiantamento”. Em seguida será aberta a tela de Adiantamentos a Receber com todos os adiantamentos em aberto em nome do participante. Veja imagem abaixo:
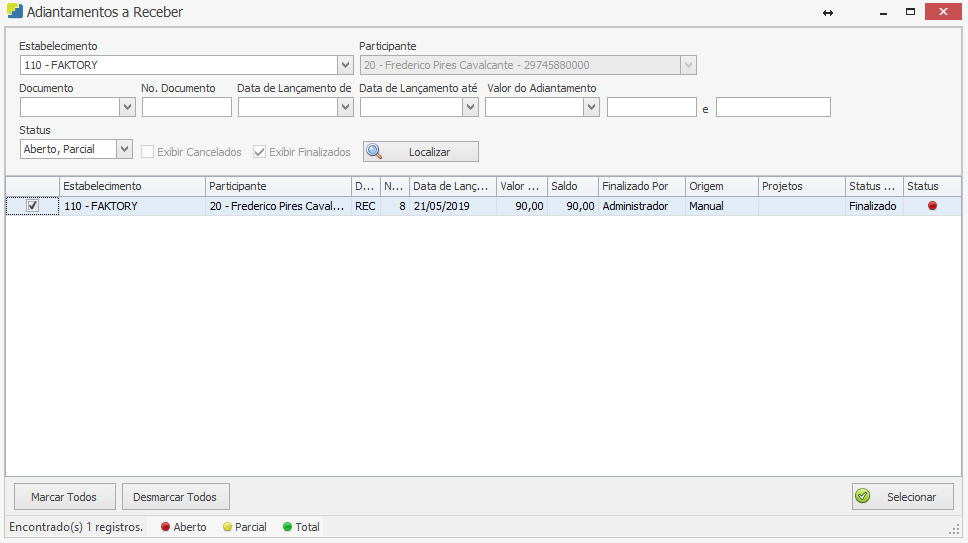
Selecione o adiantamento desejado com a flag na caixa de seleção, em seguida clique no botão “Selecionar”. Note que o adiantamento selecionado se encontra na grid da aba Adiantamentos. Veja imagem abaixo:
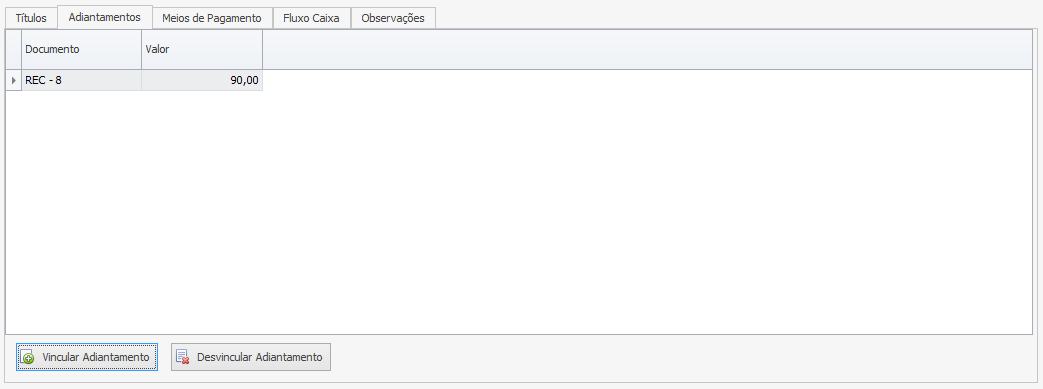
Para vincular mais de um adiantamento, repita o procedimento. Para desvincular um adiantamento ao título, selecione o adiantamento na grid da aba Adiantamentos e clique no botão “Desvincular Adiantamento”.
Volte para a aba Títulos, note que a coluna “Adiantamento” está preenchida com o adiantamento informado anteriormente. Neste nosso exemplo, como não iremos baixar o restante do valor do título, informamos o valor do adiantamento na coluna “Valor da Baixa”, e também, zeramos a coluna “Desconto”. Note que neste momento a coluna “Valor Recebido” está zerada, pois não estamos recebendo nenhum valor, apenas abatendo do título o valor recebido anteriormente como adiantamento. Perceba que a coluna “Saldo” está preenchida com o valor restante do título.
Após informar todos os dados, clique no botão “Gravar”. Em seguida, o usuário será redirecionado de volta à tela inicial de Títulos a Receber. Veja imagem abaixo:

Note que o título TR6 – 2 encontra-se com o ícone do status na cor amarela, ou seja, o título a receber está com status parcial. Note também que a coluna “Saldo” está com o valor de R$7,00 restante.
Quando o adiantamento é vinculado ao título seu status se altera automaticamente para Total. Para verificar, acesse a tela de Adiantamentos a Receber em Financeiro > Contas a Receber > Adiantamento. No filtro “Status” marque a opção Total, em seguida, marque também a flag “Exibir Finalizados”, em seguida clique no botão “Localizar”, veja que o adiantamento REC8 no valor de R$90,00 feito anteriormente, agora se encontra com o ícone do status na cor verde, ou seja, o adiantamento foi totalmente vinculado a um título. Veja imagem abaixo:
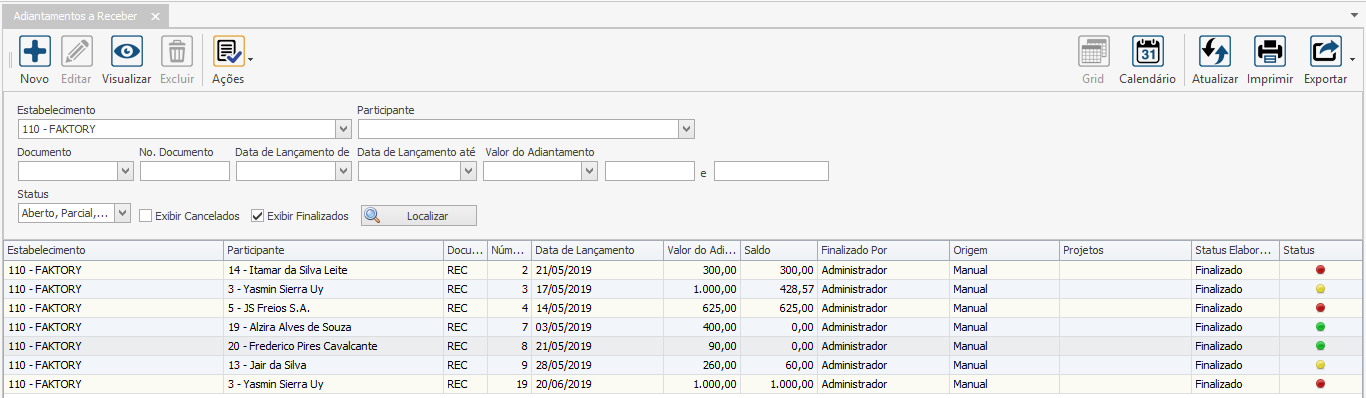
AÇÕES DE ADIANTAMENTO A RECEBER
Ações - Cancelamento
O cancelamento de um adiantamento a receber é permitido somente se o mesmo estiver com o ícone do status na cor vermelha, ou seja, ainda não foi vinculado a uma baixa de título a receber. Para realizar o cancelamento de adiantamento a receber, primeiramente é necessário marcar a flag “Exibir Finalizados” e clicar no botão “Localizar”. A seguir será mostrado na grid abaixo os adiantamentos finalizados, selecione o adiantamento que deseja cancelar com a flag na caixa de seleção, em seguida clique no botão “Ações” e selecione a opção Cancelamento. Neste nosso exemplo iremos selecionar o documento REC6 do participante Jair da Silva. Veja imagem abaixo:
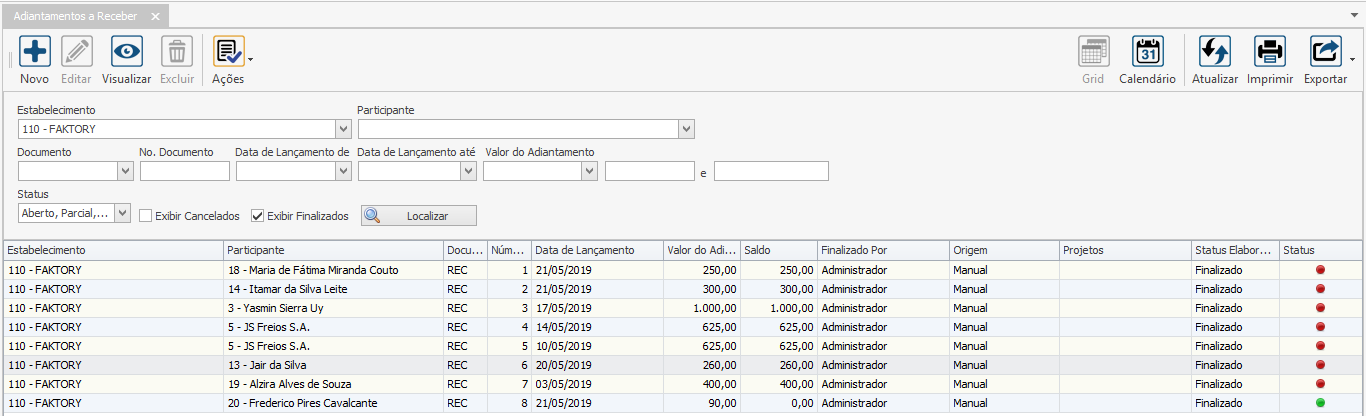
Ao clicar na opção Cancelamento será aberta a tela de Cancelar Documento. Nesta tela selecione o motivo de cancelamento apropriado. Caso o motivo de cancelamento desejado não apareça nas opções, cadastre-o em Cadastro > Diversos > Motivos de Cancelamento.

Após selecionar o motivo de cancelamento desejado, clique no botão “Gravar”.
Para visualizar o cancelamento do adiantamento, marque a flag “Exibir Cancelados”, em seguida clique no botão “Localizar”.

Note que o adiantamento cancelado se encontra na grid na cor vermelha. Quando o adiantamento é cancelado, a provisão de adiantamento a receber vinculada a ele retorna ao seu status anterior, com o ícone na cor vermelha, em aberto. Para confirmar acesse Financeiro > Contas a Receber > Provisão de Adiantamento. Veja imagem abaixo:
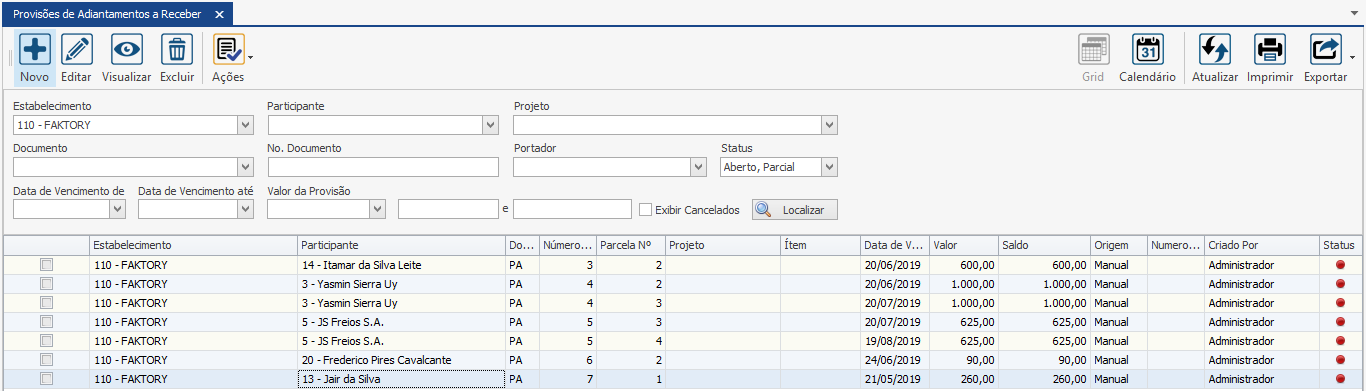
Note que a provisão de adiantamento a receber PA7 – 1 se encontra com o ícone do status na cor vermelha. Neste momento a provisão pode ser baixada novamente se necessário.
TRANSFERÊNCIA DE TÍTULO
Transferência de Título a Receber é utilizado para transferir títulos a receber de um participante para outro participante ou para agrupar vários títulos a receber, em um só, sejam eles de um mesmo participante ou não. Também para baixar títulos a receber contra títulos a pagar do mesmo participante.
A Transferência de Título a Receber é feita em Financeiro > Contas a Receber > Transferir. A funcionalidade “Transferir” também pode ser acessada através da tela de Títulos a Receber pelo botão “Ações”.
Ao acessar a tela de Transferência de Títulos a Receber, será exibida a tela conforme imagem abaixo:

TRANSFERIR A PROPRIEDADE DE TÍTULOS A RECEBER
No sistema Faktory One é possível transferir a propriedade de títulos, ou seja, transferir os títulos de um participante a outro. Para realizar esse tipo de transferência marque a opção “Criar Novo Título”. Em seguida preencha a aba “Novo Título” da seguinte forma:
Estabelecimento – Selecione o estabelecimento a que pertence o novo título. Como padrão o sistema trará o estabelecimento em que o usuário estiver logado.
Participante – Selecione o novo participante na qual irá absorver os títulos de outro participante.
Portador – Selecione o portador do título.
Documento – Selecione o documento do título.
Nº Documento – Informe o número do documento caso o documento não seja auto numérico.
Parcela – Informe o número da parcela, se for parcela único informe o número 1.
Data de Emissão – Selecione a data de emissão do novo título a receber. Por padrão o sistema trará a data atual.
Data de Lançamento – Selecione a data de lançamento do novo título no sistema. Por padrão o sistema trará a data atual.
Data de Vencimento – Selecione a data do vencimento do novo título a receber.
Data da Baixa – Selecione a data da baixa que será registrada aos títulos que serão baixados como “Outras Baixas”, ou seja, sem movimento nas contas financeiras.
Observações – Descreva alguma observação ao título se necessário.
Log abaixo, temos a grid “Títulos”, onde deve-se informar os títulos que serão substituídos. Para adicionar os títulos, clique no botão “Adicionar Títulos”. Em seguida será a aberta a tela de Títulos a Receber, utilize os filtros para encontrar os títulos desejados, em seguida clique no botão “Localizar”, para que os títulos desejados apareçam na grid abaixo. Neste nosso exemplo, utilizamos o filtro Participante. Veja imagem abaixo:

Selecione os títulos desejados com a flag na caixa de seleção, em seguida clique no botão “Selecionar”. Neste nosso exemplo, iremos selecionar os três títulos da imagem acima.
Em seguida o usuário será redirecionado de volta à tela de Transferência de Títulos a Receber, note que os três títulos selecionados anteriormente se encontram na grid “Títulos”. A soma dos três títulos aparece no topo da tela em “Total de Transferência”, no valor de R$ 23,85. Veja imagem abaixo:
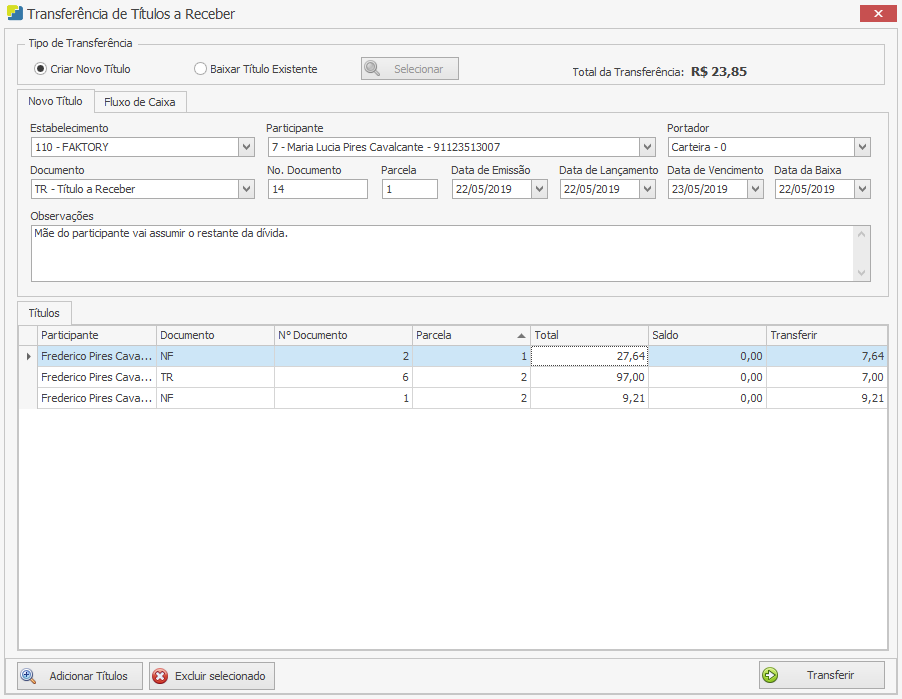
Na coluna “Transferir” da aba “Títulos” é possível editar o valor do título que deseja transferir ao outro participante, caso o usuário não queira transferir a totalidade dos títulos do participante substituído ao participante substituto. Neste nosso exemplo iremos transferir a totalidade.
Caso queira excluir algum título da grid “Títulos”, selecione-o e clique no botão “Excluir selecionado”.
Na aba “Fluxo de Caixa”, preencha a conta do fluxo de caixa e o departamento que o novo título será vinculado.
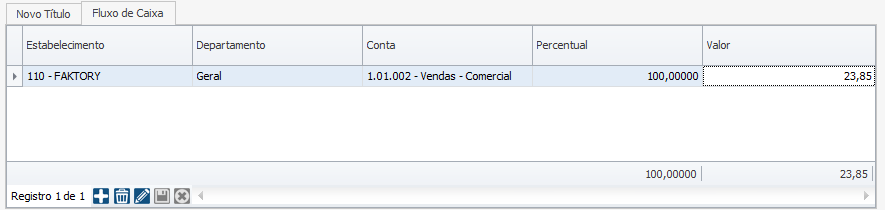
Após preencher todos os dados da transferência de títulos clique no botão “Transferir”. Em seguida, acesse Financeiro > Contas a Receber > Títulos para conferir o novo título criado. Utilize os filtros para localizar o título desejado, neste nosso exemplo utilizamos o filtro “Participante”. Veja imagem:

Note que foi criado o novo título com o participante substituto.
Para verificar o que aconteceu com os títulos substituídos, iremos utilizar o filtro “Participante”. Veja imagem abaixo:

Note que os títulos NF2 – 1, TR6 –2 e NF1 – 2 encontram-se totalmente baixados. Para verificarmos no detalhe a baixa realizada, selecione um título desejado e clique no botão “Visualizar”, ou dê duplo clique com o mouse sobre ele. Neste nosso exemplo, selecionamos o título NF1 – 2. Na aba “Movimentações” clique no botão “Filtrar”. Abaixo na aba “Baixa” podemos visualizar a baixa realizada. Na coluna “Origem” vemos que essa baixa foi feita mediante uma “Transferência de Título”, também a coluna “Total Recebido” se encontra zerada, ou seja, não movimentou o financeiro. Veja imagem abaixo:

AGRUPAR TÍTULOS DO MESMO PARTICIPANTE
Outra forma de utilizar a funcionalidade de Transferência de Títulos é para agrupar os títulos a receber de um mesmo participante, em um caso de renegociação de dívida, por exemplo, onde o usuário queira somar em um único título todas as dívidas do participante. Para realizar esse tipo de transferência marque a opção “Criar Novo Título”. Em seguida preencha a aba “Novo Título” da seguinte forma:
Estabelecimento - Selecione o estabelecimento a que pertence o novo título. Como padrão o sistema trará o estabelecimento em que o usuário estiver logado.
Participante – Selecione o participante do título a receber.
Portador – Selecione o portador do título.
Documento – Selecione o documento do título.
Nº Documento – Informe o número do documento caso o documento não seja auto numérico.
Parcela – Informe o número da parcela, se for parcela único informe o número 1.
Data de Emissão – Selecione a data de emissão do novo título a receber. Por padrão o sistema trará a data atual.
Data de Lançamento – Selecione a data de lançamento do novo título no sistema. Por padrão o sistema trará a data atual.
Data de Vencimento – Selecione a data do vencimento do novo título a receber.
Data da Baixa – Selecione a data da baixa que será registrada aos títulos que serão baixados como “Outras Baixas”, ou seja, sem movimento nas contas financeiras.
Observações – Descreva alguma observação ao título se necessário.
Log abaixo, temos a grid “Títulos”, onde deve-se informar os títulos que serão substituídos. Para adicionar os títulos, clique no botão “Adicionar Títulos”. Em seguida será a aberta a tela de Títulos a Receber, utilize os filtros para encontrar os títulos desejados, em seguida clique no botão “Localizar”, para que os títulos desejados apareçam na grid abaixo. Neste nosso exemplo, utilizamos o filtro “Participante”. Veja imagem abaixo:

Selecione os títulos desejados com a flag na caixa de seleção, em seguida clique no botão “Selecionar”. Neste nosso exemplo, iremos selecionar os três títulos da imagem acima.
Em seguida o usuário será redirecionado de volta à tela de Transferência de Títulos a Receber, note que os três títulos selecionados anteriormente se encontram na grid “Títulos”. A soma dos três títulos aparece no topo da tela em “Total de Transferência”, no valor de R$ 2.600,00. Veja imagem abaixo:
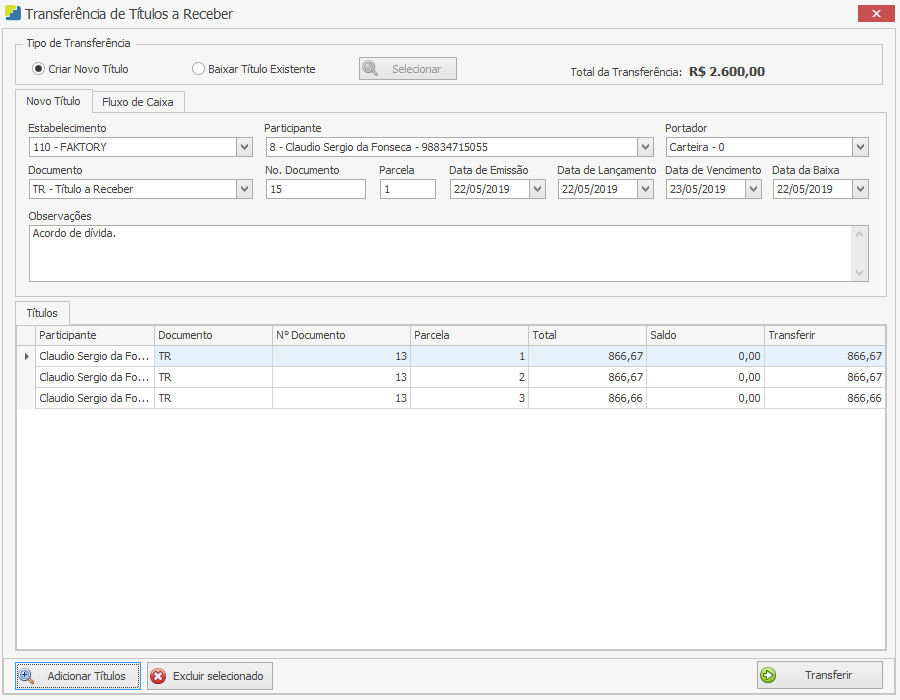
Na coluna “Transferir” da aba “Títulos” é possível editar o valor do título que deseja transferir ao novo título, caso o usuário não queira transferir a totalidade dos títulos antigos para o novo título. Neste nosso exemplo iremos transferir a totalidade.
Caso queira excluir algum título da grid “Títulos”, selecione-o e clique no botão “Excluir selecionado”.
Na aba “Fluxo de Caixa”, preencha a conta do fluxo de caixa e o departamento que o novo título será vinculado.
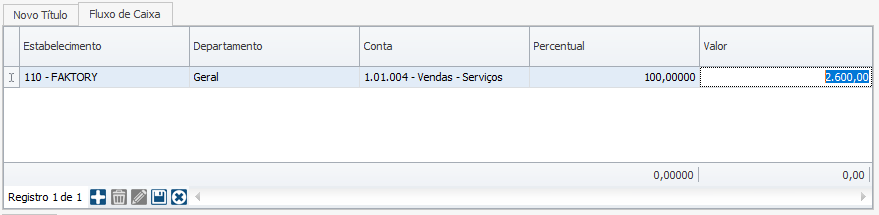
Após preencher todos os dados da transferência de títulos clique no botão “Transferir”. Em seguida, acesse Financeiro > Contas a Receber > Títulos para conferir o novo título criado. Utilize os filtros para localizar o título desejado, neste nosso exemplo utilizamos o filtro “Participante”. Veja imagem:

Note que foi criado o novo título com a somatória dos três títulos antigos. Para verificar o que aconteceu com os títulos substituídos, iremos utilizar o filtro Status, marcando a opção “Total”, em seguida clique no botão “Localizar”. Veja imagem abaixo:

Note que os títulos TR13 –1, TR13 –2 e TR13 – 3, encontram-se totalmente baixados, com o ícone do status na cor verde. Para verificarmos no detalhe a baixa realizada, selecione um título desejado e clique no botão “Visualizar”, ou dê duplo clique com o mouse sobre ele. Neste nosso exemplo, selecionamos o título TR13 - 1. Na aba “Movimentações” clique no botão “Filtrar”. Abaixo na aba “Baixa” podemos visualizar a baixa realizada. Na coluna “Origem” vemos que essa baixa foi feita mediante uma “Transferência de Título”, também a coluna “Total Recebido” se encontra zerada, ou seja, não movimentou o financeiro. Veja imagem abaixo:

TRANSFERIR TÍTULO A RECEBER CONTRA TÍTULO A PAGAR
Mais uma forma de usar a Transferência de Títulos no sistema Faktory One é o cruzamento de títulos de contas a receber com os títulos de contas a pagar do mesmo participante, ou seja, abater um título ao outro. Esta funcionalidade pode ser utilizada para os casos em que um participante é cliente, mas também fornecedor da empresa, logo, o usuário poderá abater o título de menor valor ao título de maior valor. Para realizar esse tipo de transferência marque a opção “Baixar Título Existente”. Em seguida, clique no botão “Adicionar Títulos” para selecionar os títulos a receber que deseja cruzar com os títulos de contas a pagar. Será aberta a tela de Títulos a Receber, utilize os filtros para localizar o título desejado, neste nosso exemplo, utilizamos o filtro “Participante”. Veja imagem abaixo:
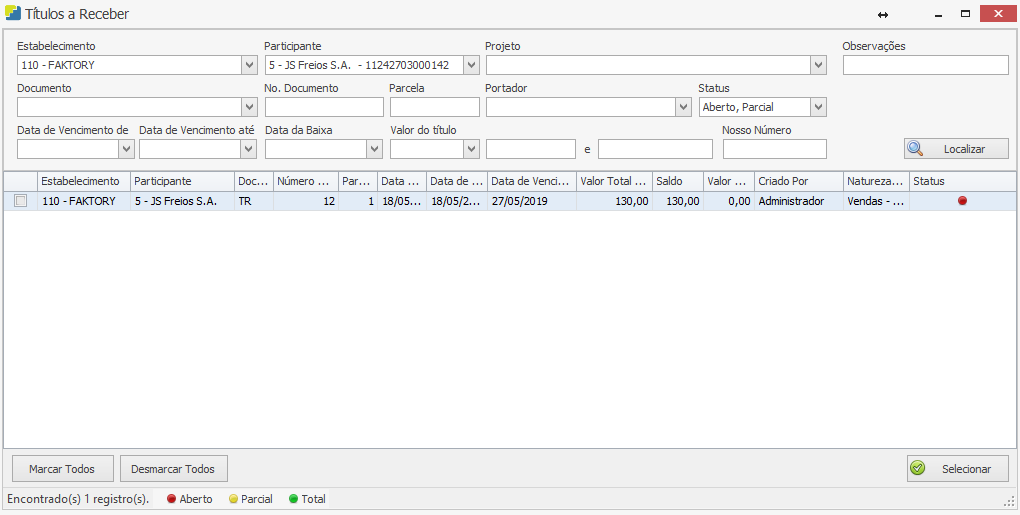
Selecione o título desejado com a flag na caixa de seleção e clique no botão “Selecionar”. O usuário será redirecionado de volta à tela de Transferência de Títulos a Receber. Note que na aba “Títulos”, se encontra o título a receber selecionado anteriormente. Veja imagem abaixo:
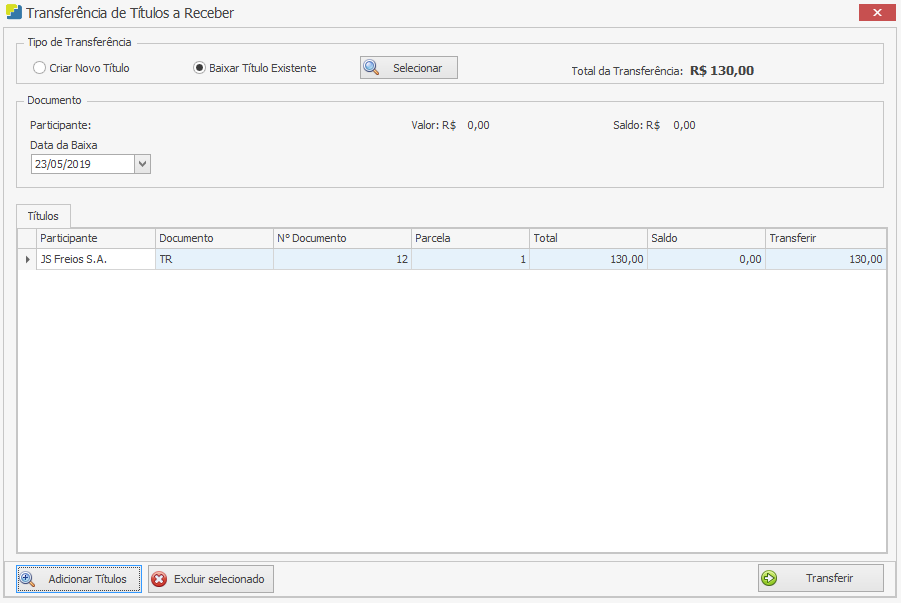
Agora é necessário escolher os títulos a pagar que serão cruzados com o título a receber. Clique no botão “Selecionar” que se encontra no topo da tela de Transferência de Títulos a Receber. Em seguida será aberta a tela de Títulos a Pagar contendo todos os títulos a pagar do mesmo participante que ainda tenham saldo. Veja imagem abaixo:

Selecione o título desejado através da flag na caixa de seleção, é possível marcar mais de um título se necessário. Neste nosso exemplo, iremos selecionar o título BOL1 – 1 no valor de R$1.250,00. Após selecionar o título clique no botão “Selecionar”. Em seguida, o usuário será direcionado de volta à tela de Transferência de Títulos a Receber.
No campo “Data da Baixa” selecione a data que o título será baixado, como padrão o sistema traz a data atual.
Na coluna “Transferir” da aba “Títulos” é possível editar o valor do título a receber que deseja transferir ao título a pagar, caso o usuário não queira transferir a totalidade do título a receber ao título a pagar. Caso o valor a transferir seja menor que o valor do título, a coluna “Saldo” será preenchida com a diferença que ainda ficará em aberto no título a receber. Neste nosso exemplo iremos transferir a totalidade. Veja imagem abaixo:
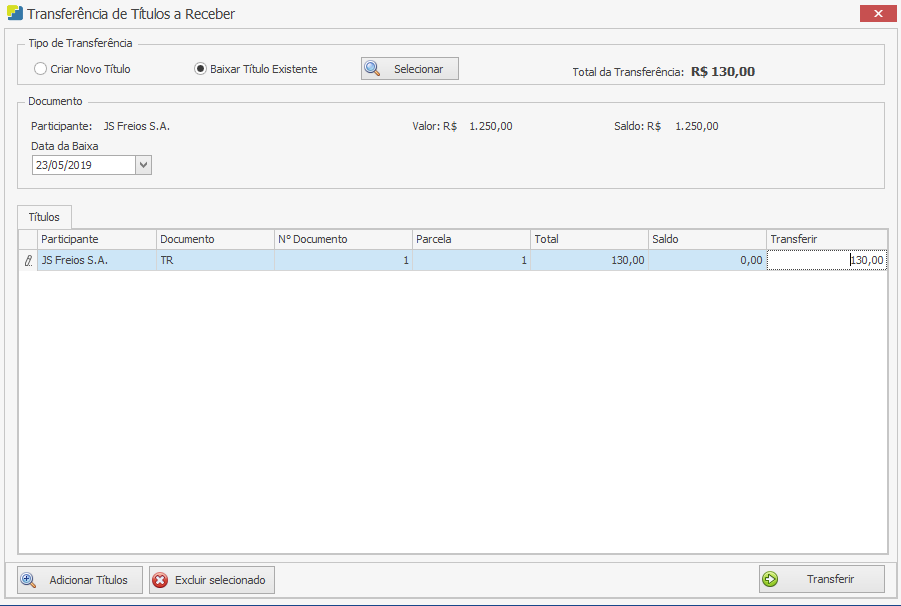
Após preencher todos os dados, clique no botão “Transferir”. Para verificar o resultado da transferência vamos pesquisar os títulos selecionados. Primeiramente vamos pesquisar o título a receber, acesse Financeiro > Contas a Receber > Títulos. Utilize os filtros para localizar o título desejado e clique no botão “Localizar”. Neste nosso exemplo, iremos utilizar o filtro “Participante”, selecionando o participante JS Freios S.A. e também o filtro “Status”, marcando a opção “Total”. Veja imagem abaixo:

Note que o título a receber se encontra totalmente baixado, com o ícone do status na cor verde.
Agora, iremos pesquisar o título a pagar do mesmo participante. Acesse Financeiro > Contas a Pagar > Títulos. Utilize os filtros para localizar o título desejado e clique no botão “Localizar”. Neste nosso exemplo, iremos utilizar o filtro “Participante” selecionando o participante JS Freios S.A. e também o filtro Status, marcando a opção “Exibir Todos”. Veja imagem abaixo:

Note que o título BOL1 – 1 se encontra com o status parcial, na cor amarela. Isso ocorre, pois, o valor do título a receber era menor que o valor do título a pagar, logo, o título a receber foi totalmente baixado; já o título a pagar encontra-se parcialmente baixado. Para verificarmos no detalhe a baixa realizada, selecione o título e clique no botão “Visualizar”, ou dê duplo clique com o mouse sobre ele. Na aba “Movimentações” clique no botão “Filtrar”. Logo abaixo, na aba “Baixas” podemos visualizar a baixa realizada. Na coluna “Origem” vemos que essa baixa foi feita mediante uma “Transferência de Título”, também a coluna “Total Pago” se encontra zerada, ou seja, não movimentou o financeiro. Veja imagem abaixo:
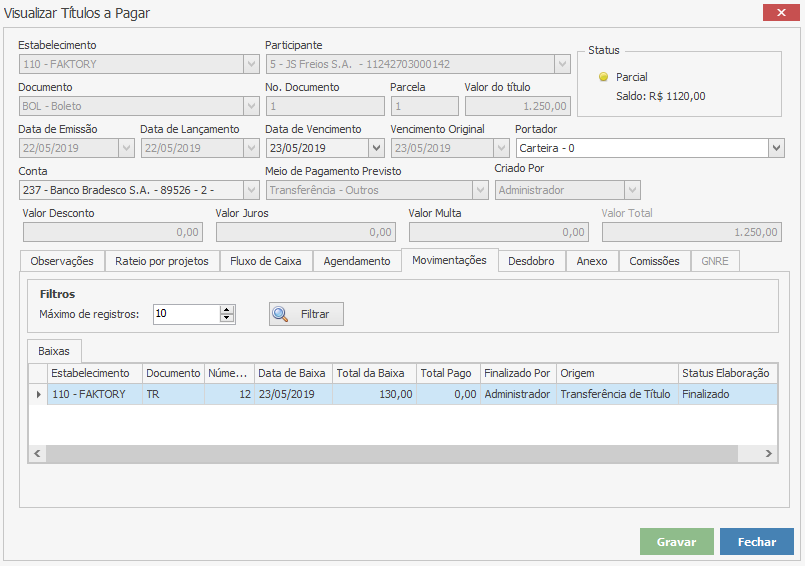
CHEQUES
Um cheque é uma ordem de pagamento à vista de fundos na conta do emissor para o beneficiário, em termos simples é um documento que ordena ao banco para que pague a quantia nela preenchida à pessoa que quiser sacar, descontando o dinheiro da conta da pessoa que emitiu o cheque. No sistema Faktory One é possível controlar os cheques recebidos dos clientes.
Para a utilização da funcionalidade Cheques ser aplicada em nossos exemplos a seguir, os seguintes parâmetros foram marcados da seguinte maneira:
Parâmetro “107 - Status padrão para inclusão de novos cheques”. Foi informado o status “Carteira”.
Parâmetro “108 - Status padrão quando utilizado em Baixa de Títulos a Pagar”. Foi informado o status “Repassado para Terceiros”.
Parâmetro “109 - Status padrão para Contas a Pagar cancelada com cheque vinculado”. Foi informado o status “Devolvido”.
Parâmetro “154 - Status padrão quando utilizado em Baixa de Títulos a Receber”. Foi informado o status “Carteira”.
Parâmetro “155 - Status padrão para Baixa de Contas a Receber cancelada com cheque vinculado”. Foi informado o status “Devolvido”.
Parâmetro “353 - Status padrão quando utilizado na finalização do Adiantamento a Pagar”. Foi informado o status “Repassado para Terceiros”.
Parâmetro “354 - Status padrão quando utilizado na finalização do Adiantamento a Receber”. Foi informado o status “Carteira”.
O cadastro dos Cheques é feito em Financeiro > Contas a Receber > Cheques. Ao acessar a tela principal de Cheques Recebidos, será exibido o quadro dividido em duas partes conforme visualização abaixo:

Na parte superior da tela estão localizados os seguintes botões e suas respectivas funcionalidades:
Botão Novo – Permite ao usuário incluir um novo cheque.
Botão Editar – Permite ao usuário realizar alterações em um cheque já cadastrado.
Botão Visualizar – Exibe o conteúdo do cheque em modo leitura.
Botão Excluir – Eliminar o registro do cheque, desde que o cheque não tenha sido vinculado a nenhum título.
Botão Ações – Disponíveis as seguintes opções:
Atualizar Status: Permite ao usuário alterar o status do cheque.
Cancelamento: Permite ao usuário anular o registro do cheque. O cheque fica com a cor vermelha e não poderá ser vinculado a nenhum título.
Botão Atualizar – Atualiza as informações na grid.
Botão Imprimir – Imprime a grid conforme visualização na tela.
Botão Exportar – Permite exportar a grid de seleção para os seguintes formatos abaixo: Excel 2007 (xlsx), Excel 97-2003 (xls), Arquivo PDF, Arquivo HTML, Texto Formato (rtf), Separado por Vírgula (csv) e Texto Tabulado (txt).
Na grid estão localizados os Cheques cadastrados. Na parte superior da tela, existem filtros que quando utilizados, diminui o retorno de resultados em sua pesquisa, facilitando encontrar o Cheque desejado.
Segue abaixo a função de cada filtro:
Estabelecimento – Permite ao usuário selecionar um estabelecimento específico, logo o sistema irá trazer na grid somente os cheques vinculados a esse estabelecimento. Ao abrir a tela de cheques, como padrão o sistema traz o Estabelecimento em que o usuário está logado.
Participante – Permite ao usuário selecionar um participante específico. Quando informado esse filtro, o sistema exibirá na grid somente os Cheques vinculados a esse participante.
Banco – Permite ao usuário selecionar um banco específico. Quando informado esse filtro, o sistema exibirá na grid somente os cheques cadastrados com o banco informado.
Data de Emissão De – Permite ao usuário limitar a data da busca de origem da emissão do cheque. Quando informado esse filtro, o sistema exibirá na grid os cheques com data de emissão a partir da data informada.
Data de Emissão Até – Permite ao usuário limitar a data da busca de origem da emissão do cheque. Quando informado esse filtro, o sistema exibirá na grid os cheques com data de emissão somente até a data informada.
Data de Bom Para de – Permite ao usuário limitar a busca do cheque pela data de “bom para” . Quando informado esse filtro, o sistema exibirá na grid os cheques com data de “bom para” a partir da data informada.
Data de Bom Para até – Permite ao usuário limitar a busca do cheque pela data de “bom para”. Quando informado esse filtro, o sistema exibirá na grid os cheques com data de “bom para” somente até a data informada.
Status – Permite ao usuário selecionar um status de cheque específico. Serão disponíveis para seleção os status cadastrados em Cadastros > Diversos > Status de Cheques.
Flag Exibir Baixados – Quando informada essa flag, o sistema exibirá na grid os cheques classificados com status do tipo “Compensado”.
Flag Exibir Cancelados – Quando informada essa flag, o sistema exibira na grid os cheques cancelados, na cor vermelha.
Sempre que informado ou alterado um filtro, deve-se clicar sobre o botão “Localizar” para confirmação da busca no sistema.
INCLUSÃO DE NOVO CHEQUE
O cadastro de cheque recebido pode ser feito de duas maneiras, tanto na tela principal de Cheques Recebidos, visto acima, ou diretamente na tela de Baixa de Título a Receber. Veremos a seguir as duas maneiras.
Para incluir um novo cheque, na tela principal de Cheques Recebidos, clique no botão “Novo”. Será aberta a tela de Inclusão de Cheque Recebido, conforme imagem abaixo:

Preencha os campos da seguinte maneira:
Estabelecimento – Selecione o estabelecimento que estará vinculado ao cheque. Como padrão o sistema traz o estabelecimento em que o usuário está logado.
Participante – Selecione o participante no qual foi recebido o cheque.
Banco – Selecione o banco do cheque recebido. Caso o banco desejado não apareça para seleção, cadastre-o em Cadastro > Banco > Bancos.
Agência – Informe o número da agência bancária do cheque recebido.
Conta – Informe o número da conta bancária do titular do cheque recebido.
Número do Cheque – Informe o número do cheque recebido.
Valor – Informe o valor do cheque recebido.
Data de Emissão – Selecione a data que o cheque foi emitido.
Bom Para – Informe a data de apresentação do cheque junto ao banco sugerida pelo titular do mesmo.
Quando o cheque recebido não é do participante cadastrado no sistema, os dados do terceiro devem ser também informados na inclusão do cheque, para os casos em que a empresa permite que o seu cliente os pague com o cheque recebido de outra pessoa. Na aba “Terceiros”, marque a flag “Cheque de Terceiro”. Em seguida preencha os campos abaixo:
Nome – Informe o nome do terceiro
CPF/CNPJ – Informe o número de documento do terceiro, se pessoa física informe o número do CPF, se pessoa jurídica informe o número do CNPJ.
Após incluir todas as informações do cheque, clique no botão “Gravar”. O usuário será direcionado de volta à tela de Cheques Recebidos. Veja imagem abaixo:
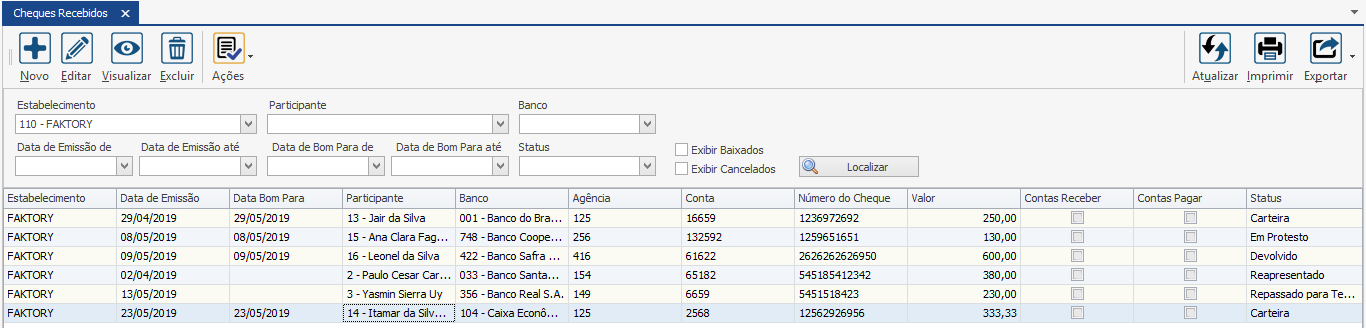
Note que o cheque recebido se encontra na grid com o status Carteira.
Agora que o cheque foi cadastrado, deve ser vinculado a uma baixa a receber, a baixa pode ser de um título ou uma provisão de adiantamento a receber. Neste nosso exemplo iremos realizar uma baixa de título a receber com o cheque vinculado a ela como o meio de pagamento. Vamos utilizar o atalho para a baixa de títulos pelo botão “Ações” da tela de Títulos a Receber, acesse Financeiro > Contas a Receber > Títulos. Selecione o título com a flag na caixa de seleção. Neste nosso exemplo utilizamos o filtro Participante, veja imagem abaixo:
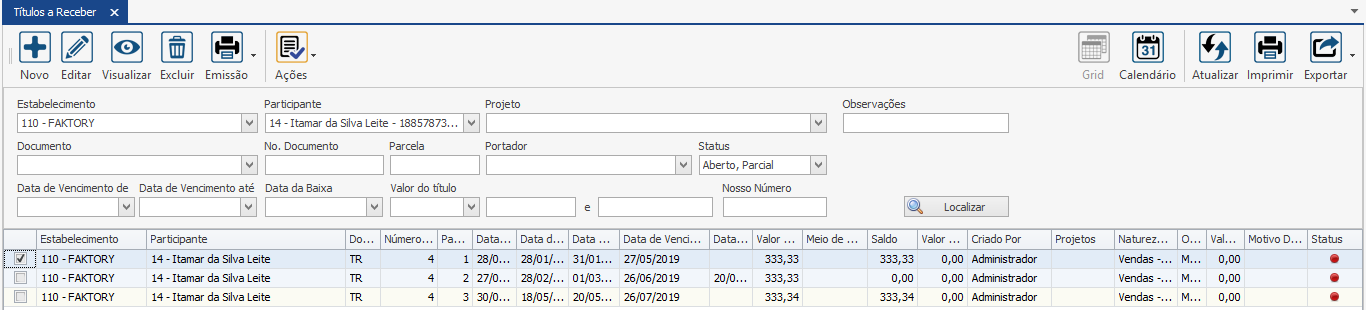
Note que na imagem acima foi selecionado o título do mesmo participante do cheque cadastrado anteriormente, o participante Itamar da Silva Leite. Após selecionar o título desejado, clique no botão “Ações” e selecione a opção Baixar. Será a aberta a tela de Baixa de Títulos a Receber, conforme imagem abaixo.

Para vincular o cheque recebido à baixa do título acesse a aba “Meio de Pagamento”. Para adicionar um novo meio de pagamento clique no botão “Adicionar” para incluir uma linha.
Na coluna “Meio de Pagamento” selecione a opção Cheque. Na coluna “Cheque”, clique na seta apontada para baixo e selecione o cheque desejado, conforme imagem abaixo:

Ao selecionar o cheque automaticamente a coluna “Valor” é preenchida com o valor do cheque. A coluna “Status Cheque” é preenchida automaticamente também, com base nas informações do parâmetro 154, se necessário, altere o status. Para gravar os dados do cheque clique no botão “Terminar Edição”.
Após informar os dados da baixa do título a receber, clique no botão “Gravar”. Veja imagem abaixo.
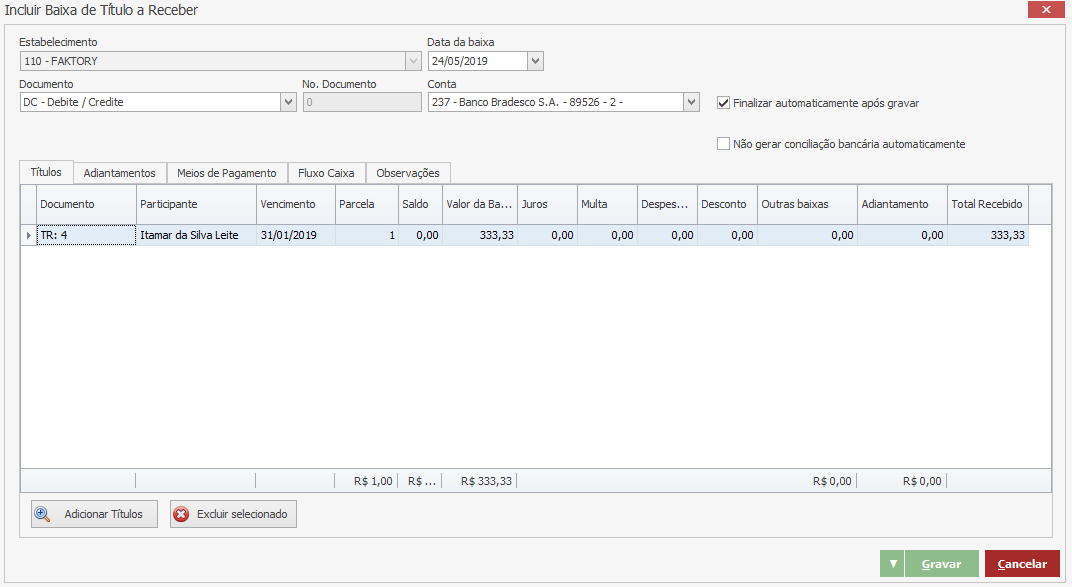
De volta a tela de Títulos a Receber, utilize o filtro “Status”, selecionando a opção “Total”, para que apareça os títulos baixados, em seguida clique no botão “Localizar”. Veja imagem abaixo.

Note que o título TR4 – 1 encontra-se baixado, com o ícone do status na cor “verde”.
Para verificar o status do cheque recebido, acesse a tela de Cheques Recebidos em Financeiro > Contas a Receber > Cheques. Veja imagem abaixo:

Note que o cheque recebido vinculado à baixa, encontra-se com o status “Carteira” e coluna “Contas a Receber” encontra-se marcada com a flag, ou seja, informa que este cheque foi utilizado como o meio de pagamento de um título a receber.
Outra forma de incluir o cheque recebido, é cadastra-lo diretamente na tela de Baixa de Títulos na aba “Meio de Pagamento”. Acesse Financeiro > Contas a Receber > Títulos. Selecione o título desejado com a flag na caixa de seleção, em seguida clique no botão “Ações” e selecione a opção Baixar. Na tela de Inclusão de Baixa de Título a Receber, acesse a aba “Meio de Pagamento” e clique no botão “Adicionar” para adicionar uma linha. Na coluna “Meio de Pagamento”, informe a opção Cheque. Na coluna “Cheques” clique no botão com reticências “...”. Veja imagem abaixo:

Após clicar no botão “...” a tela de Inclusão de Cheques Recebidos será aberta. Preencha a tela da mesma forma que indicada anteriormente. Em seguida clique no botão “Gravar”. Veja imagem abaixo:

Em seguida clique no botão “Terminar Edição” para vincular o cheque à baixa do título. Após informar os dados da baixa do título a receber, clique no botão “Gravar”.
Para verificar o status do cheque recebido, acesse a tela de Cheques Recebidos em Financeiro > Contas a Receber > Cheques. Veja imagem abaixo:
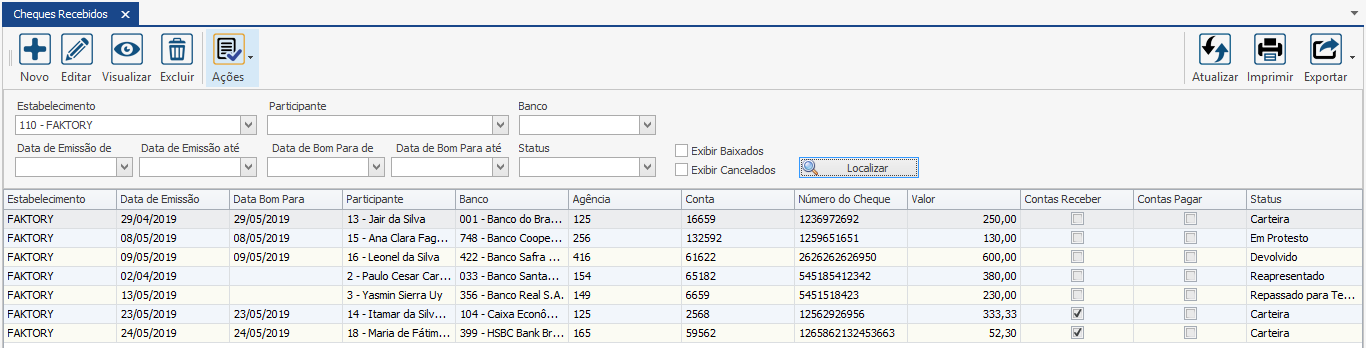
Note que o cheque recebido vinculado à baixa, encontra-se com o status “Carteira” e coluna “Contas a Receber” encontra-se marcada com a flag, ou seja, informa que este cheque foi utilizado como o meio de pagamento de um título a receber.
BAIXAR UM TÍTULO A PAGAR COM CHEQUE RECEBIDO
Para utilizar um cheque recebido de cliente para pagar um fornecedor, acesse Financeiro > Contas a Pagar > Títulos. Em seguida selecione o título a pagar que deseja baixar com o cheque recebido, com a flag na caixa de seleção. Clique no botão “Ações” e selecione a opção Baixar. Veja imagem abaixo:

Para vincular o cheque recebido à baixa do título a pagar acesse a aba “Meios de Pagamento”. Para adicionar o cheque como meio de pagamento, clique no botão “Adicionar”. Na coluna “Meio de Pagamento” selecione a opção Cheque. Na coluna “Cheques”, clique na seta apontada para baixo e selecione o cheque recebido que deseja repassar ao fornecedor. A coluna “Valor” será preenchida automaticamente com o valor do cheque. A coluna “Status Cheque” será preenchida automaticamente com base nas informações do parâmetro 108, se necessário, altere o status. Para gravar os dados do cheque clique no botão “Terminar Edição”. Veja imagem abaixo:

Neste nosso exemplo, o valor do título a pagar TP110 – 1 é no valor de R$666,67, já o valor do cheque é de apenas R$333,33, logo, iremos informar mais uma forma de pagamento para completar o valor a ser pago ao fornecedor. Para adicionar mais um meio de pagamento, clique no botão “Adicionar” da aba Meios de Pagamento. Na coluna “Meio de Pagamento” selecione outro meio de pagamento desejado, neste nosso exemplo, selecionamos a opção Dinheiro. Ao informar o segundo meio de pagamento, a coluna “Valor” é preenchida automaticamente com o valor restante para a quitação do título. Veja imagem abaixo:
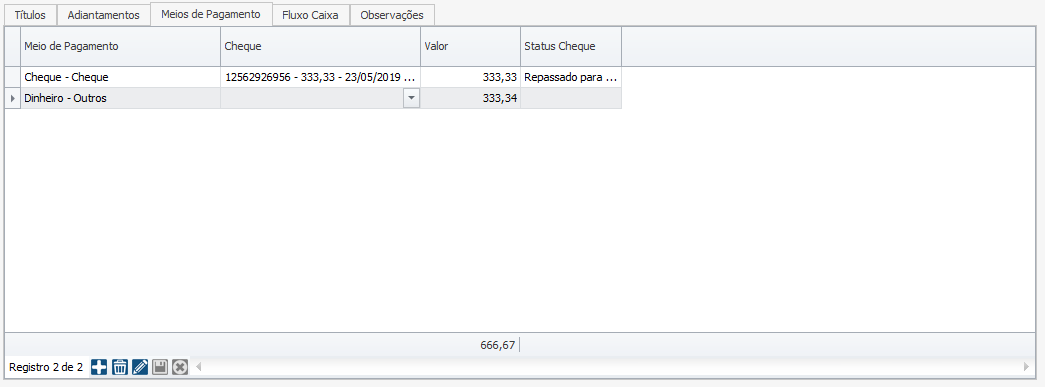
Se necessário, edite a coluna “Valor”. Para informar mais um meio de pagamento, repita o processo. Após informar os dados da baixa do título a pagar, clique no botão “Gravar”.
Para verificar o status do cheque recebido, acesse a tela de Cheques Recebidos em Financeiro > Contas a Receber > Cheques. Marque a flag “Exibir Baixados” e clique no botão “Localizar”. Veja imagem abaixo:

Note que o cheque recebido se encontra com o status “Repassado para Terceiros”, pois o cheque recebido de um cliente foi repassado a um fornecedor, também, a coluna “Contas a Pagar” se encontra marcada com a flag, informando que esse cheque foi vinculado a uma baixa de contas a pagar. Observe também que a linha do cheque se encontra na cor verde, ou seja, esse cheque foi movimentado da conta em que ele estava, o cheque foi baixado da conta; houve uma movimentação de saída.
CANCELAR UMA BAIXA COM CHEQUE VINCULADO.
Caso a baixa de um título, a pagar ou a receber, que esteja com cheque recebido seja cancelada, o status do cheque será alterado para “Devolvido”, de acordo com as informações dos parâmetros 109 e 155.
Neste nosso exemplo, cancelamos a baixa do título a pagar TP110 – 1 que baixamos logo atrás, no exemplo anterior. Veja imagem abaixo:
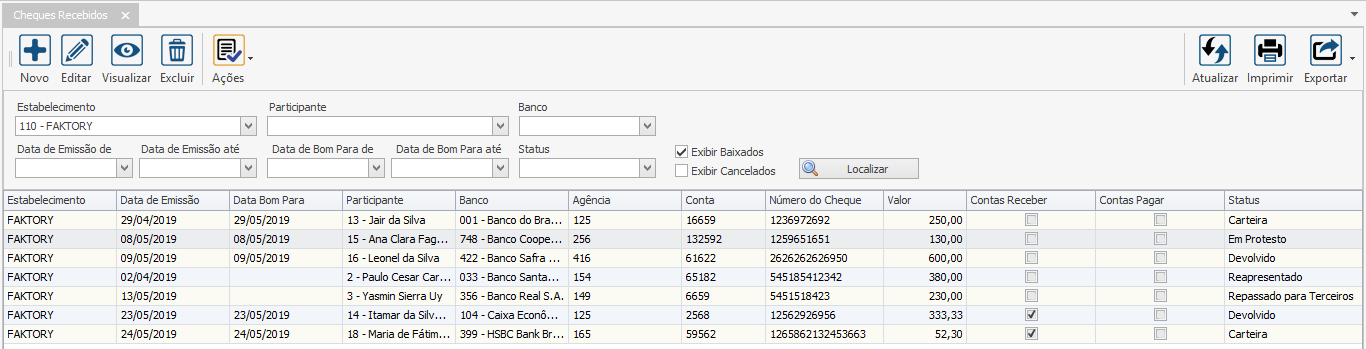
Após o cancelamento da baixa, o status do cheque foi alterado automaticamente para “Devolvido”. O título a pagar voltou ao status original “Em Aberto”. Conforme vemos na imagem abaixo:

Caso queira utilizar o mesmo cheque para pagar um título, basta vincular o cheque novamente a uma baixa de título a pagar, repetindo o processo já visto anteriormente.
AÇÕES DE CHEQUES
Após o cadastro dos cheques recebidos é possível realizar algumas ações. Note que na parte superior da tela de Cheques Recebidos encontra-se o botão “Ações”. Ao clicar na seta apontada para baixo que se encontra ao lado direito do botão, podemos visualizar as seguintes ações: Atualizar Status e Cancelamento. A seguir vejamos como funciona cada ação.
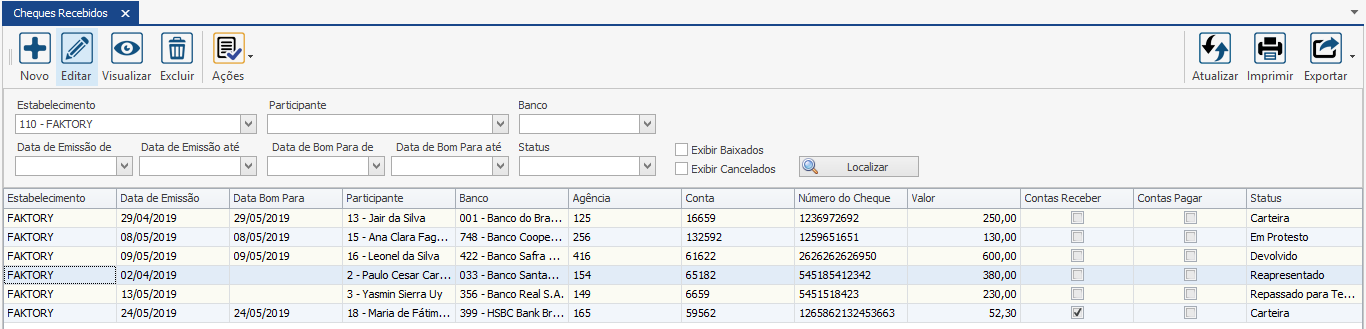
Ações - Atualizar Status
Para atualizar o status de um cheque, selecione o cheque desejado e clique no botão “Ações”, em seguida selecione a opção “Atualizar Status”. Na tela de alteração de status informa a data de alteração, como padrão o sistema traz a data atual. No campo “Status” informe o status desejado, neste nosso exemplo escolhemos o status “Em Protesto”. Se necessário escreva alguma observação sobre o cheque no campo “Observações”. Após informar todos os dados da alteração do status, clique no botão “Gravar”.
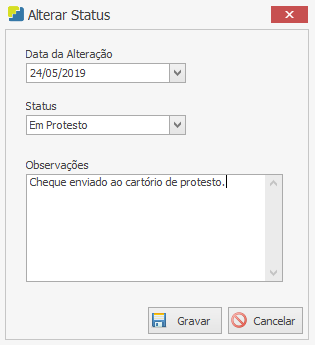
Confirme na imagem abaixo que o status do cheque foi alterado de “Reapresentado” para “Em protesto”.

Se necessário alterar o status do cheque novamente, repita o processo.
Ações - Cancelamento
Se necessário cancelar um cheque, selecione-o e clique no botão “Ações”, em seguida clique na opção Cancelamento.

Na tela de Cancelamento de Documento, informe a data do cancelamento, como padrão o sistema traz a data atual. No campo “Motivo do Cancelamento”, informe a razão do cancelamento. Se o motivo de cancelamento desejado não esteja disponível para seleção, cadastre-o em Cadastro > Diversos > Motivos de Cancelamento. Após informar os dados do cancelamento, clique no botão “Gravar”.
Para visualizar o cheque cancelado, marque a flag “Exibir Cancelados” que se encontra na tela inicial de Cheques Recebidos, em seguida, clique no botão “Localizar”. Veja imagem abaixo:

Note que o cheque cancelado se encontra na cor vermelha.
Cheques cancelados não podem mais ser vinculados a baixas. Também não é possível cancelar um cheque que esteja vinculado a uma baixa.
RELATÓRIOS
Através dos Relatórios de Contas a Receber serão demonstrados os títulos, provisões e adiantamentos de sua empresa em diversos formatos.
O uso dos relatórios do sistema Faktory One permite inúmeras alternativas para análise, visto que os filtros disponíveis podem ser selecionados em conjunto com outros filtros, gerando centenas de visualizações completamente diferenciados.
Em todos os relatórios encontramos os filtros do lado esquerdo. Há diversas opções que podem ser utilizadas em conjunto para atender sua necessidade. Veja imagem abaixo:

Na tela de filtros, encontramos duas colunas, a coluna “Filtro” e a coluna “Valor”. Para selecionar um filtro, clique na coluna valor correspondente ao filtro desejado. Há filtros que possuem uma caixa de seleção para que o usuário possa escolher a opção desejada. Para esses tipos de filtro clique no botão “...” reticências, em seguida, note que será aberta a tela do filtro para selecionar as opções desejadas. Veja exemplo abaixo:
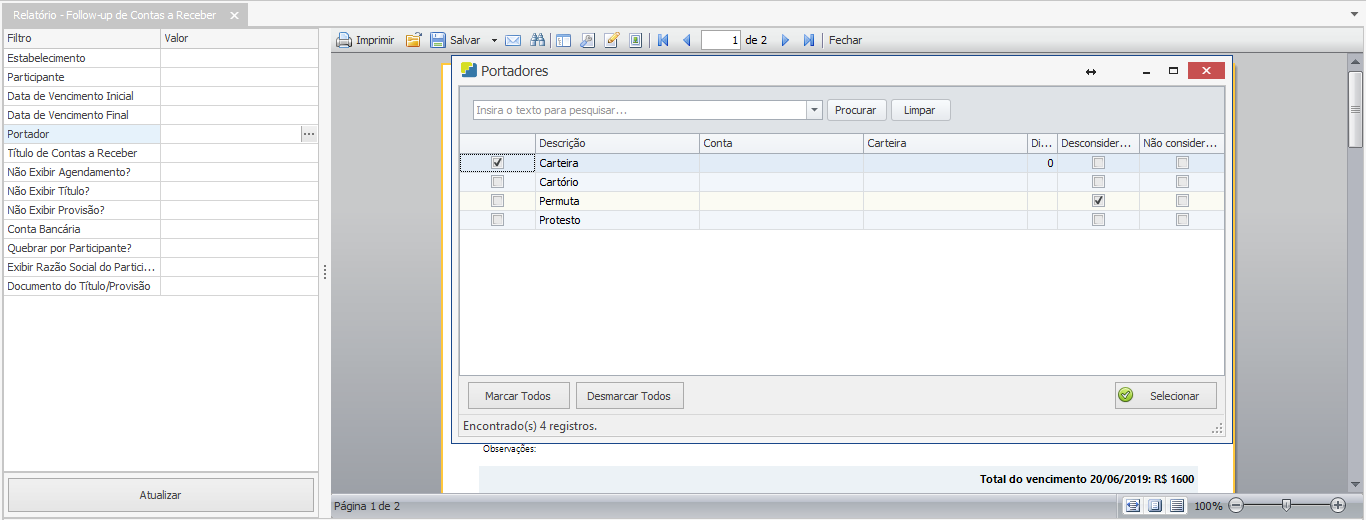
No exemplo acima utilizamos o filtro de “Portadores”, para selecionar os portadores desejados, marque a flag na caixa de seleção e em seguida clique no botão “Selecionar”. Também temos os filtros que possuem uma checkbox para ser marcada com uma flag. Veja exemplo abaixo:
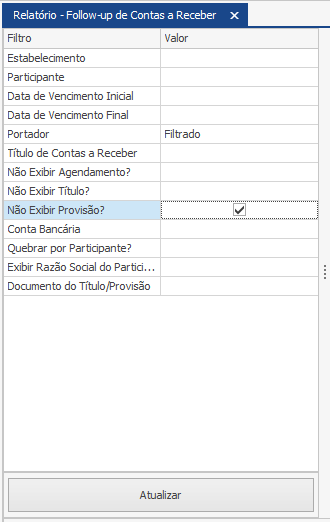
Neste nosso exemplo marcamos com a flag o filtro “Não exibir provisão?”. Note na imagem acima que agora temos dois filtros marcados para seletar os dados que aparecerão no relatório. Para que os filtros sejam ativados e altere a visualização dos relatórios, clique no botão “Atualizar”. Veja imagem abaixo:
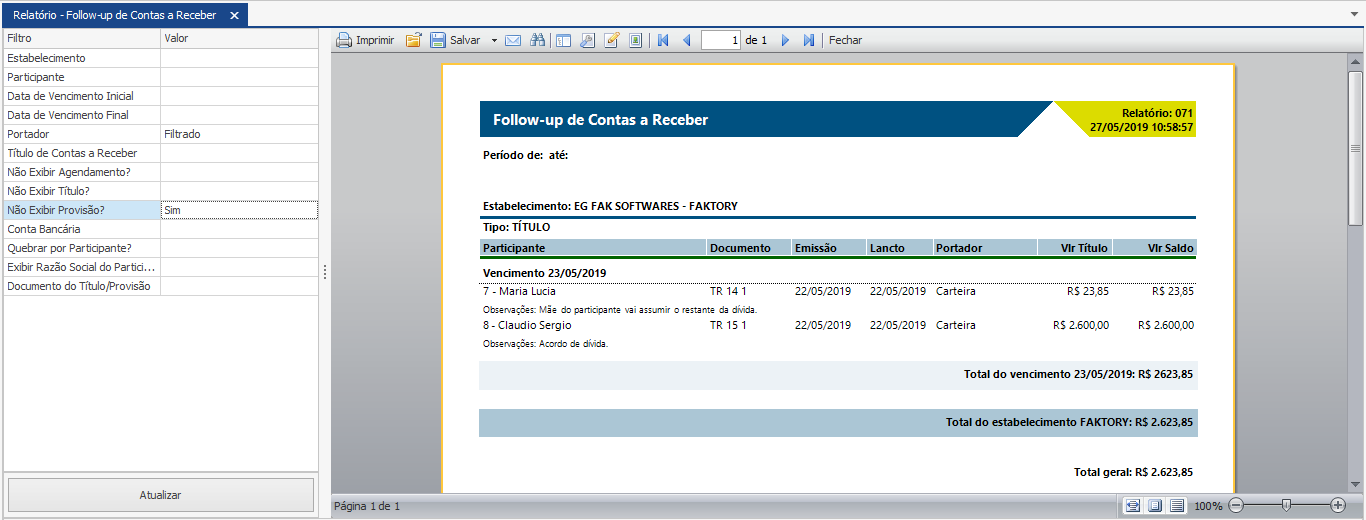
Na parte superior do relatório encontra-se uma barra de tarefas que possuem opções para impressão do documento, salvar o documento em sua máquina em diversos formatos, alterar o tamanho da visualização etc.
Adiante veremos cada relatório de contas a receber do sistema Faktory One e os principais casos em que se aplicam. Os Relatórios de Contas a Receber podem ser acessados em Financeiro > Contas a Receber > Relatórios.
ADIANTAMENTO DO CONTAS A RECEBER EM ABERTO
No relatório de “Adiantamento de Contas a Receber em Aberto” encontramos todas os adiantamentos de contas a receber que ainda não foram vinculados a um título a receber, ou seja, estão em aberto.
Neste relatório encontra-se os seguintes filtros:
Estabelecimento – Seleciona os documentos de um ou mais estabelecimentos.
Participante – Seleciona os documentos de um ou mais participantes.
Data de Lançamento Inicial – Determina a data inicial para exibição dos documentos baseada na data de lançamento.
Data de Lançamento Final – Determina a data final para exibição dos documentos baseada na data de lançamento.
Documento – Determina o tipo de documento que será exibido no relatório.
Status Atendimento – Determina o status de atendimento dos documentos que serão exibidos no relatório.
Exibir Cancelados? – Determina se os documentos cancelados aparecerão no relatório.
Veja abaixo um exemplo do relatório de “Adiantamento de Contas a Receber em Aberto” com os filtros “Data de Lançamento Inicial” e “Data de Lançamento Final” selecionados:

AGING DO CONTAS A RECEBER
O relatório de “Aging de Contas a Receber” é uma análise de títulos a receber em classificação cronológicas de 30 em 30 dias. Uma prática comum no controle do contas a receber é dividi-lo em 2 grupos: títulos vencidos e a vencer. Dentro de cada um é comum agrupar estes recebíveis por dia de vencimento. No caso dos vencidos, contamos os dias após o vencimento. Já no caso dos a vencer, contamos os dias para o vencimento. O termo “aging” pode ser traduzido em português como “envelhecimento”, ou seja, mostra os títulos a receber que estão em aberto com vencimento futuro, mas também aqueles que venceram há algum tempo. O relatório demonstra a expectativa de recebimento da empresa, auxiliando assim na tomada de decisões e também no auxílio na medição de inadimplência por parte dos clientes. O relatório é diferente dos relatórios de fluxo de caixa pois possui mais detalhamento dos valores a serem recebidos, como os valores de cada cliente e também os valores em atraso.
Neste relatório encontra-se os seguintes filtros:
Neste relatório encontra-se os seguintes filtros:
Estabelecimento – Seleciona os documentos de um ou mais estabelecimentos.
Portador – Seleciona os documentos vinculados a um ou mais portadores.
Participante – Seleciona os documentos de um ou mais participantes.
Data de Vencimento Inicial – Determina a data inicial para exibição dos documentos baseada na data de vencimento.
Data de Vencimento Final – Determina a data final para exibição dos documentos baseada na data de vencimento.
Status de Elaboração – Determina o status de elaboração dos documentos que serão exibidos no relatório.
Data de Referência (Coluna Hoje) – Determina a data de referência para a elaboração do relatório. A data de referência é a data de marco zero para a composição cronológica do relatório, ou seja, é a partir desta data que o relatório irá contar 30 dias para mais ou para menos. Esta data é informada no relatório na coluna “Hoje”.
Não Considerar Títulos – Determina se os documentos do tipo título serão exibidos no relatório.
Não Considerar Provisões – Determina se os documentos do tipo provisão serão exibidos no relatório.
Veja abaixo um exemplo do relatório de “Aging de Contas a Receber” com o filtro “Não Considerar Provisões” selecionado.
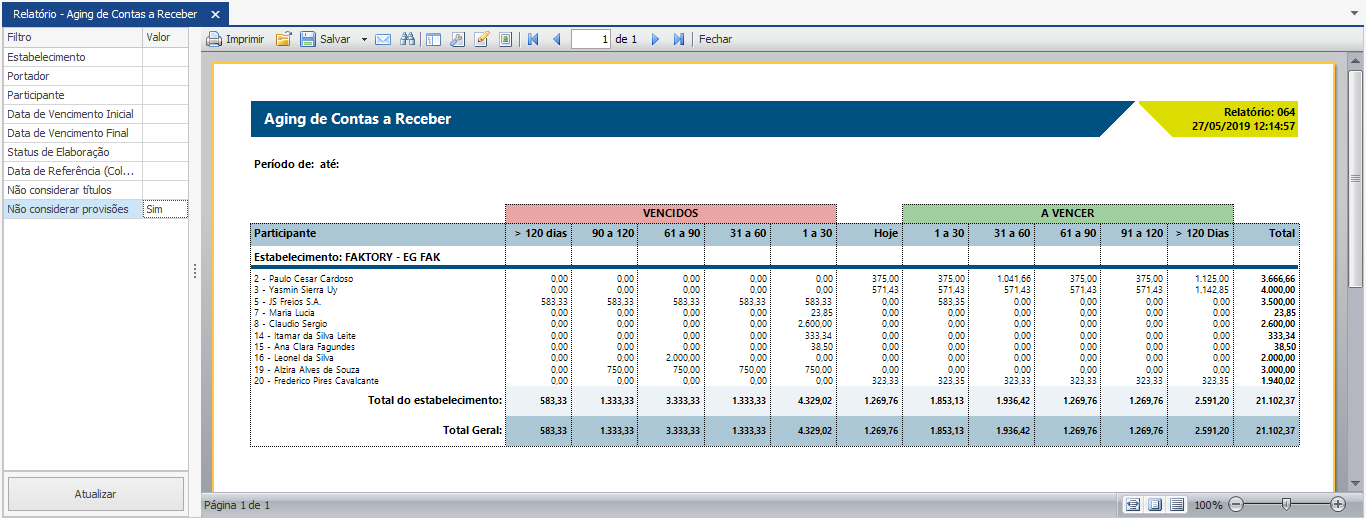
AGING DE CONTAS A RECEBER – SEMANAL
O relatório de “Aging de Contas a Receber - Semanal” é uma análise de títulos a receber em classificação cronológicas de 7 em 7 dias. Uma prática comum no controle do contas a receber é dividi-lo em 2 grupos: títulos vencidos e a vencer. Dentro de cada um é comum agrupar estes recebíveis por dia de vencimento. No caso dos vencidos, contamos os dias após o vencimento. Já no caso dos a vencer, contamos os dias para o vencimento. O termo “aging” pode ser traduzido em português como “envelhecimento”, ou seja, mostra os títulos a receber que estão em aberto com vencimento futuro, mas também aqueles que venceram há algum tempo. O relatório demonstra a expectativa de recebimento da empresa, auxiliando assim na tomada de decisões e também no auxílio na medição de inadimplência por parte dos clientes. O relatório é diferente dos relatórios de fluxo de caixa pois possui mais detalhamento dos valores a serem recebidos, como os valores de cada cliente e também os valores em atraso.
Neste relatório encontra-se os seguintes filtros:
Estabelecimento – Seleciona os documentos de um ou mais estabelecimentos.
Portador – Seleciona os documentos vinculados a um ou mais portadores.
Participante – Seleciona os documentos de um ou mais participantes.
Data de Vencimento Inicial – Determina a data inicial para exibição dos documentos baseada na data de vencimento.
Data de Vencimento Final – Determina a data final para exibição dos documentos baseada na data de vencimento.
Status de Elaboração – Determina o status de elaboração dos documentos que serão exibidos no relatório.
Data de Referência (Coluna Hoje) – Determina a data de referência para a elaboração do relatório. A data de referência é a data de marco zero para a composição cronológica do relatório, ou seja, é a partir desta data que o relatório irá contar 7 dias para mais ou para menos. Esta data é informada no relatório na coluna “Hoje”.
Não Considerar Títulos – Determina se os documentos do tipo título serão exibidos no relatório.
Não Considerar Provisões – Determina se os documentos do tipo provisão serão exibidos no relatório.
Veja abaixo um exemplo do relatório de “Aging de Contas a Receber - Semanal” com o filtro “Não Considerar Provisões” selecionado.

BAIXA DE ADIANTAMENTOS DE CONTAS A RECEBER
No relatório de “Baixa de Adiantamento de Contas a Receber” encontra-se os adiantamentos a receber que foram vinculados a títulos a receber, ou seja, mostra os adiantamentos baixados. Este relatório pode ser utilizado para rastrear os títulos a receber baixados contra um adiantamento, visto que neste relatório encontra-se o número de documento do adiantamento e do título.
Neste relatório encontra-se os seguintes filtros:
Participante – Seleciona os documentos de um ou mais participantes.
Estabelecimento – Seleciona os documentos de um ou mais estabelecimentos.
Data da Baixa Inicial – Determina a data inicial para a exibição dos documentos baseada na data da baixa.
Data da Baixa Final – Determina a data final para a exibição dos documentos baseada na data da baixa.
Documento da Baixa – Determina o tipo de documento que será exibido no relatório.
Baixa – Determina as baixas de títulos a receber que serão exibidos no relatório.
Conta Bancária – Determina a conta bancária movimentada na baixa.
Exibir Meio de Pagamento? – Determina se será exibido o meio de pagamento da baixa no relatório.
Veja abaixo um exemplo do relatório de “Baixa de Adiantamentos de Contas a Receber” com o filtro “Participante” selecionado.

BAIXA DE CONTAS A RECEBER – LISTA
No relatório de “Baixa de Contas a Receber – Lista” encontra-se uma listagem com todas as baixas realizadas. Podemos observar as baixas provenientes de provisões de adiantamentos e de títulos. O relatório também pode facilmente ser separado por data da baixa, dessa forma, é possível ter uma visão panorâmica rápida de todas as baixas realizadas por dia, e total recebido.
Neste relatório encontra-se os seguintes filtros:
Participante – Seleciona os documentos de um ou mais participantes.
Estabelecimento – Seleciona os documentos de um ou mais estabelecimentos.
Data da Baixa Inicial – Determina a data inicial para a exibição dos documentos baseada na data da baixa.
Data da Baixa Final – Determina a data final para a exibição dos documentos baseada na data da baixa.
Baixa – Determina as baixas de títulos a receber que serão exibidos no relatório.
Conta Bancária – Determina a conta bancária movimentada na baixa.
Status de Elaboração – Determina o status de elaboração dos documentos que serão exibidos no relatório.
Não Exibir Outras Baixas? – Determina se serão exibidas as baixas realizadas na modalidade “outras baixas”, ou seja, sem movimentação financeira.
Exibir por Data de Vencimento? – Determina se a quebra do relatório será exibida por data de Vencimento dos documentos.
Data de Vencimento Inicial – Determina a data inicial para exibição dos documentos baseada na data de vencimento.
Data de Vencimento Final – Determina a data final para exibição dos documentos baseada na data de vencimento.
Veja abaixo um exemplo do relatório de “Baixa de Contas a Receber – Lista” com o filtro “Não Exibir Outras Baixas?” selecionado.
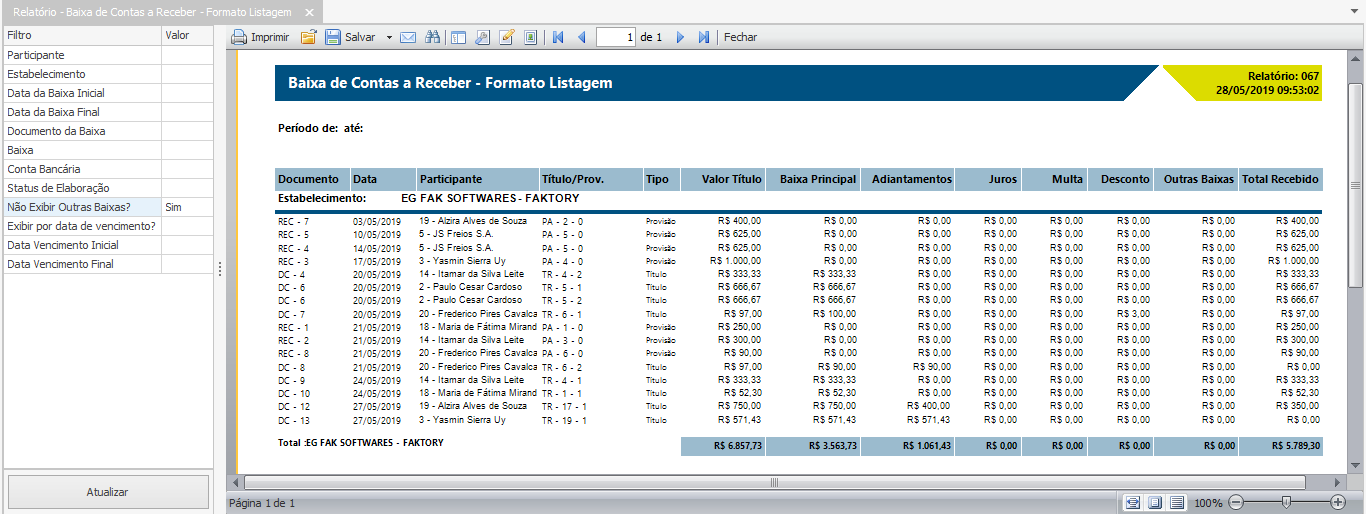
BAIXA DE CONTAS A RECEBER POR CONTA BANCÁRIA
No Relatório de “Baixa de Contas a Receber por Conta Bancária” encontra-se todas as baixas realizadas agrupadas pela conta bancária em que foi movimentada. Podemos observar as baixas provenientes de provisões de adiantamentos e de títulos. O relatório também pode facilmente ser separado por data da baixa, dessa forma, é possível ter uma visão panorâmica rápida de todas as baixas realizadas por dia, e total recebido em cada conta bancária.
Neste relatório encontra-se os seguintes filtros:
Participante – Seleciona os documentos de um ou mais participantes.
Estabelecimento – Seleciona os documentos de um ou mais estabelecimentos.
Data da Baixa Inicial – Determina a data inicial para a exibição dos documentos baseada na data da baixa.
Data da Baixa Final – Determina a data final para a exibição dos documentos baseada na data da baixa.
Documento da Baixa – Determina os documentos utilizados na baixa da provisão ou título a serem exibidos no relatório.
Baixa – Determina as baixas de títulos a receber que serão exibidos no relatório.
Banco – Determina os bancos movimentados nas baixas a serem exibidos no relatório.
Agência – Determina as agências movimentadas nas baixas a serem exibidos no relatório.
Conta Bancária – Determina as contas bancárias movimentadas nas baixas.
Status de Elaboração – Determina o status de elaboração dos documentos que serão exibidos no relatório.
Exibir Meio de Pagamento? – Determina se será exibido o meio de pagamento da baixa no relatório.
Não Exibir Outras Baixas? – Determina se serão exibidas as baixas realizadas na modalidade “outras baixas”, ou seja, sem movimentação financeira.
Veja abaixo um exemplo do relatório de “Baixa de Contas a Receber por Conta Bancária” com o filtro “Conta Bancária” selecionado.

BAIXA DE CONTAS A RECEBER POR DATA DA BAIXA
No relatório de “Baixas de Contas a Receber por Data da Baixa” encontra-se todas as baixas realizadas agrupadas pela data da baixa, dessa forma, é possível ter uma visão panorâmica rápida de todas as baixas realizadas por dia, e total recebido. Podemos observar as baixas provenientes de provisões de adiantamentos e de títulos. Além disso, traz também o participante e documento baixado.
Neste relatório encontra-se os seguintes filtros:
Participante – Seleciona os documentos de um ou mais participantes.
Estabelecimento – Seleciona os documentos de um ou mais estabelecimentos.
Data da Baixa Inicial – Determina a data inicial para a exibição dos documentos baseada na data da baixa.
Data da Baixa Final – Determina a data final para a exibição dos documentos baseada na data da baixa.
Documento da Baixa – Determina os documentos utilizados nas baixas de provisões ou títulos a serem exibidos no relatório.
Baixa – Determina as baixas de provisões e títulos a receber que serão exibidas no relatório.
Conta Bancária – Determina as contas bancárias movimentadas nas baixas.
Status de Elaboração – Determina o status de elaboração dos documentos que serão exibidos no relatório.
Exibir Meio de Pagamento? – Determina se será exibido o meio de pagamento da baixa no relatório.
Exibir Observações? – Determina se as observações das baixas serão exibidas no relatório.
Não Exibir Outras Baixas? – Determina se serão exibidas as baixas realizadas na modalidade “outras baixas”, ou seja, sem movimentação financeira.
Projeto – Determina o projeto vinculado à baixa que será exibido no relatório.
Data de Lançamento Inicial – Determina a data inicial para a exibição dos documentos baseada na data de lançamento do documento da baixa.
Data de Lançamento Final – Determina a data final para a exibição dos documentos baseada na data de lançamento do documento da baixa.
Veja abaixo um exemplo do relatório de “Baixas de Contas a Receber por Data da Baixa” com o filtro “Conta Bancária” selecionado.
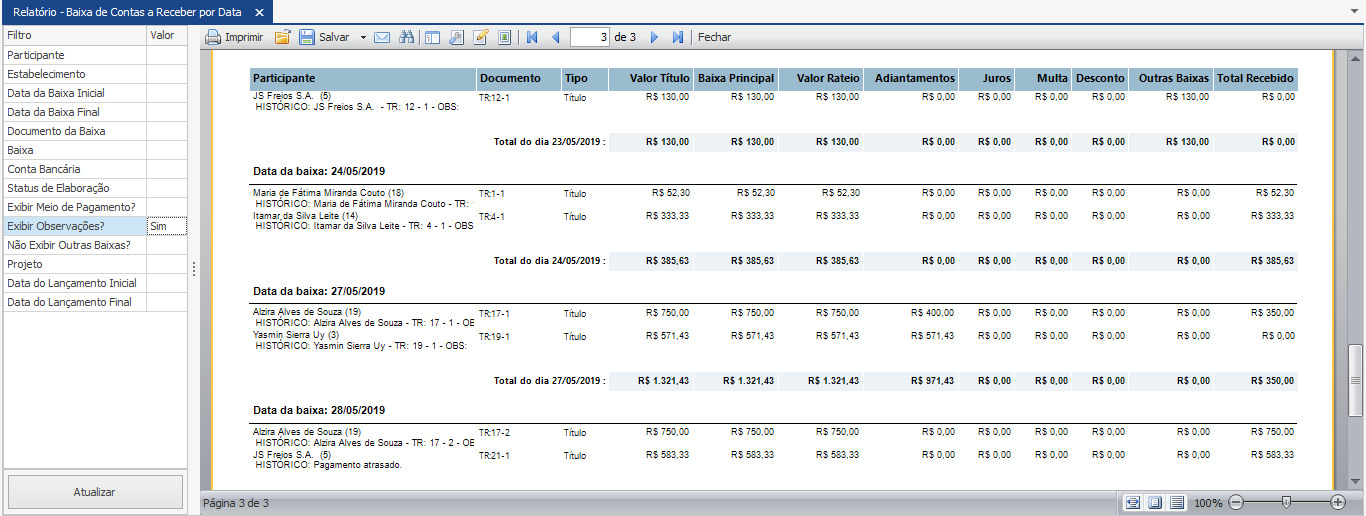
BAIXA DE CONTAS A RECEBER POR FLUXO DE CAIXA
No relatório de “Baixa de Contas a Receber por Fluxo de Caixa” encontra-se todas as baixas realizadas agrupadas pela data da baixa e classificadas pela conta de fluxo de caixa, dessa forma, é possível ter uma visão panorâmica rápida de todas as baixas realizadas por dia, e total recebido em cada categoria do plano de contas, na divisão de recebíveis. Podemos observar as baixas provenientes de provisões de adiantamentos e de títulos. Além disso, traz também o participante e documento baixado.
Neste relatório encontra-se os seguintes filtros:
Participante – Seleciona os documentos de um ou mais participantes.
Estabelecimento – Seleciona os documentos de um ou mais estabelecimentos.
Data da Baixa Inicial – Determina a data inicial para a exibição dos documentos baseada na data da baixa.
Data da Baixa Final – Determina a data final para a exibição dos documentos baseada na data da baixa.
Documento da Baixa – Determina os documentos utilizados nas baixas de provisões ou títulos a serem exibidos no relatório.
Baixa – Determina as baixas de provisões e títulos a receber que serão exibidas no relatório.
Conta Bancária – Determina as contas bancárias movimentadas nas baixas.
Status de Elaboração – Determina o status de elaboração dos documentos que serão exibidos no relatório.
Exibir Meio de Pagamento? – Determina se será exibido o meio de pagamento da baixa no relatório.
Portador – Determina os portadores dos títulos e provisões que serão exibidos no relatório.
Conta do Fluxo de Caixa – Determina as contas de fluxo de caixa movimentadas nas baixas que serão exibidas no relatório.
Agrupar por Participante? – Determina se os lançamentos de um mesmo participante serão agrupados na visualização do relatório
Veja abaixo um exemplo do relatório de “Baixa de Contas a Receber por Fluxo de Caixa” com o filtro “Conta de Fluxo de Caixa” selecionado.

BAIXA DE CONTAS A RECEBER POR PARTICIPANTE
No relatório de “Baixa de Contas a Receber por Participante” encontra-se todas as baixas realizadas agrupadas por participante, dessa forma, é possível ter uma visão panorâmica e rápida de todas as baixas realizadas, e total recebido em nome de um cliente. Podemos observar as baixas provenientes de provisões de adiantamentos e de títulos. Este relatório proporciona uma análise rápida do montante de recebimento que cada cliente proporciona à empresa.
Neste relatório encontra-se os seguintes filtros:
Participante – Seleciona os documentos de um ou mais participantes.
Estabelecimento – Seleciona os documentos de um ou mais estabelecimentos.
Data da Baixa Inicial – Determina a data inicial para a exibição dos documentos baseada na data da baixa.
Data da Baixa Final – Determina a data final para a exibição dos documentos baseada na data da baixa.
Documento da Baixa – Determina os documentos utilizados nas baixas de provisões ou títulos a serem exibidos no relatório.
Baixa – Determina as baixas de provisões e títulos a receber que serão exibidas no relatório.
Conta Bancária – Determina as contas bancárias movimentadas nas baixas.
Status de Elaboração – Determina o status de elaboração dos documentos que serão exibidos no relatório.
Exibir Meio de Pagamento? – Determina se será exibido o meio de pagamento da baixa no relatório.
Não Exibir Outras Baixas? – Determina se serão exibidas as baixas realizadas na modalidade “outras baixas”, ou seja, sem movimentação financeira.
Veja abaixo um exemplo do relatório de “Baixa de Contas a Receber por Participante” com o filtro “Participante” selecionado.
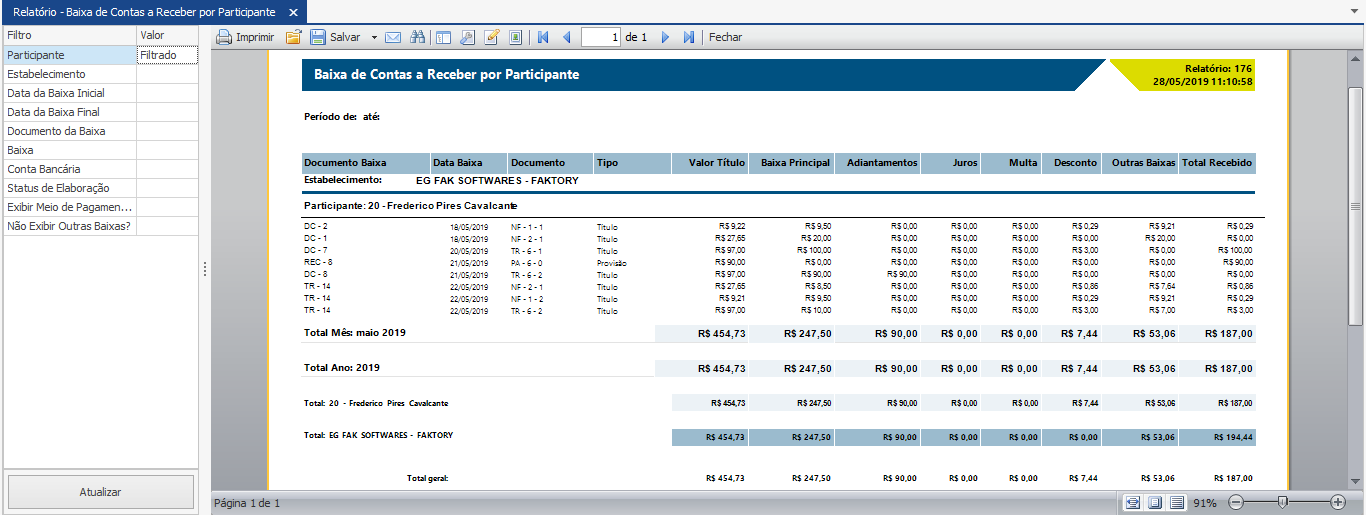
BAIXA DE CONTAS A RECEBER POR PORTADOR
No relatório de “Baixa de Contas a Receber por Portador” encontra-se todas as baixas realizadas agrupadas por portador, dessa forma, é possível ter uma visão panorâmica e rápida de todas as baixas realizadas, e total recebido por portador. Podemos observar as baixas provenientes de provisões de adiantamentos e de títulos. Este relatório proporciona uma análise rápida do montante de recebimento por meio de cada portador, por exemplo, todas as baixas de contas a receber que estavam no portador “Cartório”; assim é possível levantar se os títulos enviados a cartório estão sendo recebidos.
Neste relatório encontra-se os seguintes filtros:
Participante – Seleciona os documentos de um ou mais participantes.
Estabelecimento – Seleciona os documentos de um ou mais estabelecimentos.
Data da Baixa Inicial – Determina a data inicial para a exibição dos documentos baseada na data da baixa.
Data da Baixa Final – Determina a data final para a exibição dos documentos baseada na data da baixa.
Documento da Baixa – Determina os documentos utilizados nas baixas de provisões ou títulos a serem exibidos no relatório.
Baixa – Determina as baixas de provisões e títulos a receber que serão exibidas no relatório.
Conta Bancária – Determina as contas bancárias movimentadas nas baixas.
Status de Elaboração – Determina o status de elaboração dos documentos que serão exibidos no relatório.
Exibir Meio de Pagamento? – Determina se será exibido o meio de pagamento da baixa no relatório.
Exibir Observações? – Determina se as observações das baixas serão exibidas no relatório.
Portador – Determina os portadores dos títulos e provisões que serão exibidos no relatório.
Não Exibir Outras Baixas? – Determina se serão exibidas as baixas realizadas na modalidade “outras baixas”, ou seja, sem movimentação financeira.
Veja abaixo um exemplo do relatório de “Baixa de Contas a Receber por Portador” com o filtro “Portador” selecionado.
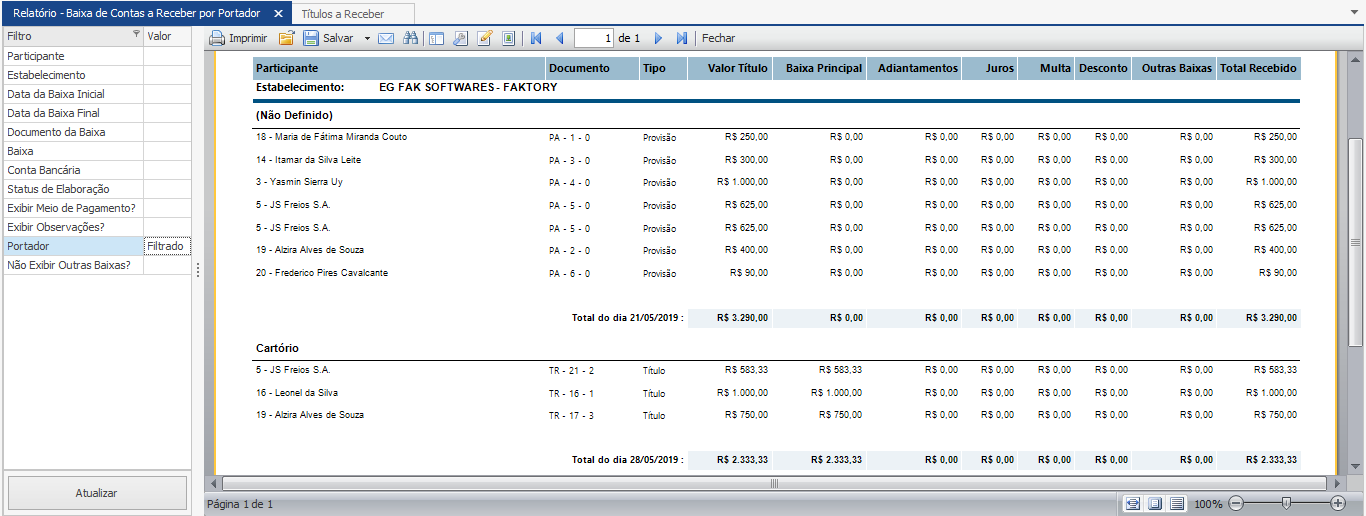
BAIXA DE PROVISÃO DE ADIANTAMENTO DE CONTAS A RECEBER POR CONTA BANCÁRIA
No relatório de “Baixa de Provisão de Adiantamento de Contas a Receber por Conta Bancária” encontra- se todas as baixas de provisões de adiantamento a receber realizadas agrupadas pela conta bancária em que foi movimentada. O relatório proporciona uma visão panorâmica rápida de todas as baixas de provisões de adiantamento realizadas por dia, e total recebido em cada conta bancária.
Neste relatório encontra-se os seguintes filtros:
Participante – Seleciona os documentos de um ou mais participantes.
Estabelecimento – Seleciona os documentos de um ou mais estabelecimentos.
Data da Baixa Inicial – Determina a data inicial para a exibição dos documentos baseada na data da baixa.
Data da Baixa Final – Determina a data final para a exibição dos documentos baseada na data da baixa.
Documento da Provisão – Determina os documentos utilizados nas baixas das provisões a serem exibidos no relatório.
Conta Bancária – Determina as contas bancárias movimentadas nas baixas.
Status de Elaboração – Determina o status de elaboração dos documentos que serão exibidos no relatório.
Exibir Meio de Pagamento? – Determina se será exibido o meio de pagamento da baixa no relatório.
Veja abaixo um exemplo do relatório de “Baixa de Provisão de Adiantamento de Contas a Receber por Conta Bancária” com o filtro “Conta Bancária” selecionado.

BAIXA DE CONTAS A RECEBER POR DOCUMENTO
No relatório de “Baixa de Contas a Receber por Documento” encontra-se todas as baixas realizadas agrupadas por documento utilizado na baixa, dessa forma, é possível ter uma visão detalhada de todas as baixas realizadas, e total recebido por documento. Podemos observar as baixas provenientes de provisões de adiantamentos e de títulos. Este relatório permite a visualização de todas os títulos ou provisões que compõem uma mesma baixa, dessa forma é possível analisar detalhadamente as baixas agrupadas.
Neste relatório encontra-se os seguintes filtros:
Participante – Seleciona os documentos de um ou mais participantes.
Estabelecimento – Seleciona os documentos de um ou mais estabelecimentos.
Data da Baixa Inicial – Determina a data inicial para a exibição dos documentos baseada na data da baixa.
Data da Baixa Final – Determina a data final para a exibição dos documentos baseada na data da baixa.
Documento da Baixa – Determina os documentos utilizados nas baixas de provisões ou títulos a serem exibidos no relatório.
Baixa – Determina as baixas de provisões e títulos a receber que serão exibidas no relatório.
Conta Bancária – Determina as contas bancárias movimentadas nas baixas.
Status de Elaboração – Determina o status de elaboração dos documentos que serão exibidos no relatório.
Exibir Meio de Pagamento? – Determina se será exibido o meio de pagamento da baixa no relatório.
Exibir Observações? – Determina se as observações das baixas serão exibidas no relatório.
Não Exibir Outras Baixas? – Determina se serão exibidas as baixas realizadas na modalidade “outras baixas”, ou seja, sem movimentação financeira.
Data de Cadastro Inicial – Determina a data inicial para a exibição dos documentos baseada na data de cadastro do documento da baixa.
Data de Cadastro Final – Determina a data final para a exibição dos documentos baseada na data de cadastro do documento da baixa.
Veja abaixo um exemplo do relatório de “Baixa de Contas a Receber por Documento” com o filtro “Baixa” selecionado.
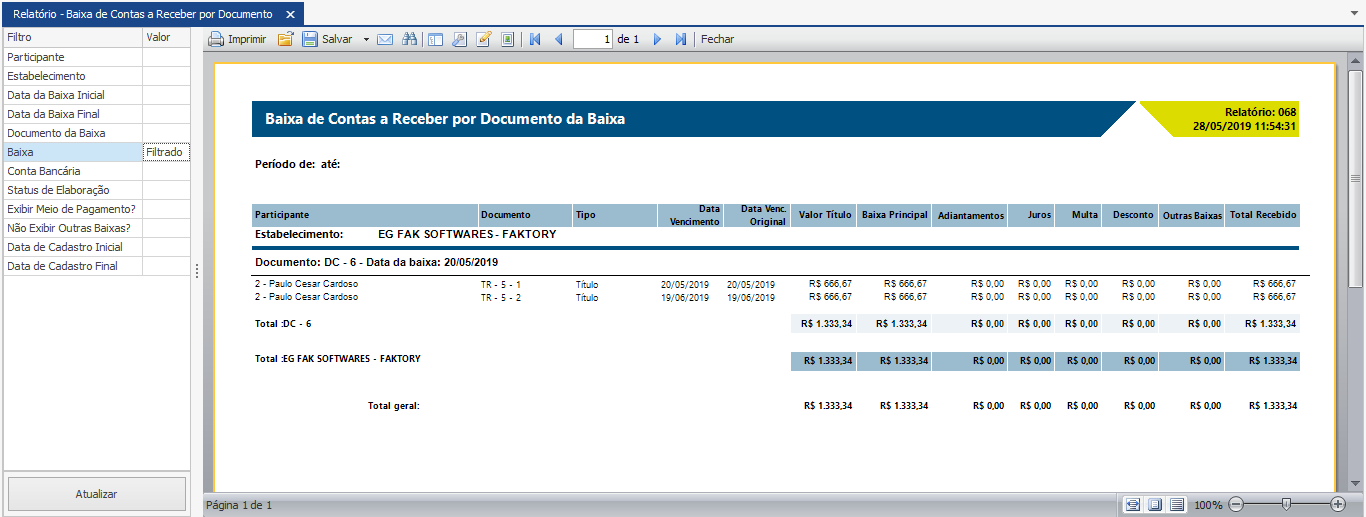
CONTAS A RECEBER POR DATA DE LANÇAMENTO
No relatório de “Contas a Receber por Data de Lançamento” encontra-se todos os títulos a receber lançados no sistema por data. O relatório traz os dados principais de cada título e proporciona uma visão panorâmica dos lançamentos de títulos realizados. Este relatório é ideal para um checklist de conferência dos títulos lançados no sistema.
Neste relatório encontra-se os seguintes filtros:
Participante – Seleciona os documentos de um ou mais participantes.
Estabelecimento – Seleciona os documentos de um ou mais estabelecimentos.
Status de Elaboração – Determina o status de elaboração dos documentos que serão exibidos no relatório.
Data de Lançamento Inicial – Determina a data inicial para exibição dos documentos baseada na data de lançamento do título.
Data de Lançamento Final – Determina a data final para exibição dos documentos baseada na data de lançamento do título.
Veja abaixo um exemplo do relatório de “Contas a Receber por Data de Lançamento” com os filtros “Data de Lançamento Inicial” e “Data de Lançamento Final” selecionados.

CONTAS A RECEBER POR PORTADOR
No relatório de “Contas a Receber por Portador” encontra-se todos os títulos e provisões de adiantamento a receber em aberto agrupados por portador. O relatório traz os dados principais de cada título e provisão e proporciona uma visão panorâmica do que a empresa tem a receber por portador. Esse relatório permite a conferência de títulos que estão sob um portador específico, como o portador “Carteira” por exemplo.
Neste relatório encontra-se os seguintes filtros:
Participante – Seleciona os documentos de um ou mais participantes.
Estabelecimento – Seleciona os documentos de um ou mais estabelecimentos.
Data de Vencimento Inicial – Determina a data inicial para exibição dos documentos baseada na data de vencimento.
Data de Vencimento Final – Determina a data final para exibição dos documentos baseada na data de vencimento.
Data de Lançamento Inicial – Determina a data inicial para exibição dos documentos baseada na data de lançamento do título ou provisão.
Data de Lançamento Final – Determina a data final para exibição dos documentos baseada na data de lançamento do título ou provisão.
Status de Elaboração – Determina o status de elaboração dos documentos que serão exibidos no relatório.
Status de Atendimento – Determina o status de atendimento do título ou provisão que serão exibidos no relatório.
Agrupar por Conta Bancária? – Determina se os documentos serão agrupados por conta bancária na exibição do relatório.
Conta Bancária – Determina as contas bancárias vinculadas aos títulos ou provisões.
Exibir Meio de Pagamento? – Determina se será exibido o meio de pagamento previsto vinculado ao título ou provisão.
Portador – Determina os portadores dos títulos e provisões que serão exibidos no relatório.
Documento – Determina o tipo de documento que será exibido no relatório.
Veja abaixo um exemplo do relatório de “Contas a Receber por Portador” com o filtro “Portador” selecionado.

FOLLOW-UP DE CONTAS A RECEBER
No relatório de “Follow-up de Contas a Receber” encontra-se os títulos e provisões em aberto, agrupados pela data de vencimento em ordem crescente. O relatório possibilita uma análise panorâmica das provisões e títulos a receber e também pode ser agrupado por participantes, facilitando assim o gerenciamento dos recebíveis da empresa. Este relatório pode facilitar no checklist para conferência de recebimentos que a empresa tem em aberto há um tempo e aqueles que ainda estão com vencimento futuro.
Neste relatório encontra-se os seguintes filtros:
Participante – Seleciona os documentos de um ou mais participantes.
Estabelecimento – Seleciona os documentos de um ou mais estabelecimentos.
Data de Vencimento Inicial – Determina a data inicial para exibição dos documentos baseada na data de vencimento.
Data de Vencimento Final – Determina a data final para exibição dos documentos baseada na data de vencimento.
Portador – Determina os portadores dos títulos e provisões que serão exibidos no relatório.
Título de Contas a Receber – Determina os títulos a receber que serão exibidos no relatório.
Não Exibir Agendamento? – Determina se os agendamentos de fluxo de caixa serão exibidos no relatório.
Não Exibir Título? – Determina se os títulos a receber serão exibidos no relatório.
Não Exibir Provisão? – Determina se as provisões de adiantamento a receber serão exibidas no relatório.
Conta Bancária – Determina as contas bancárias vinculadas aos títulos ou provisões.
Quebrar por Participante? – Determina se a exibição do relatório será agrupada por participante.
Exibir Razão Social do Participante? – Determina se a razão social do participante será exibida no relatório.
Documento do Título/Provisão – Determina o tipo de documento utilizado no lançamento do título e provisão que será exibido no relatório.
Veja abaixo um exemplo do relatório de “Follow-up de Contas a Receber” com o filtro “Não Exibir Agendamento?” selecionado.
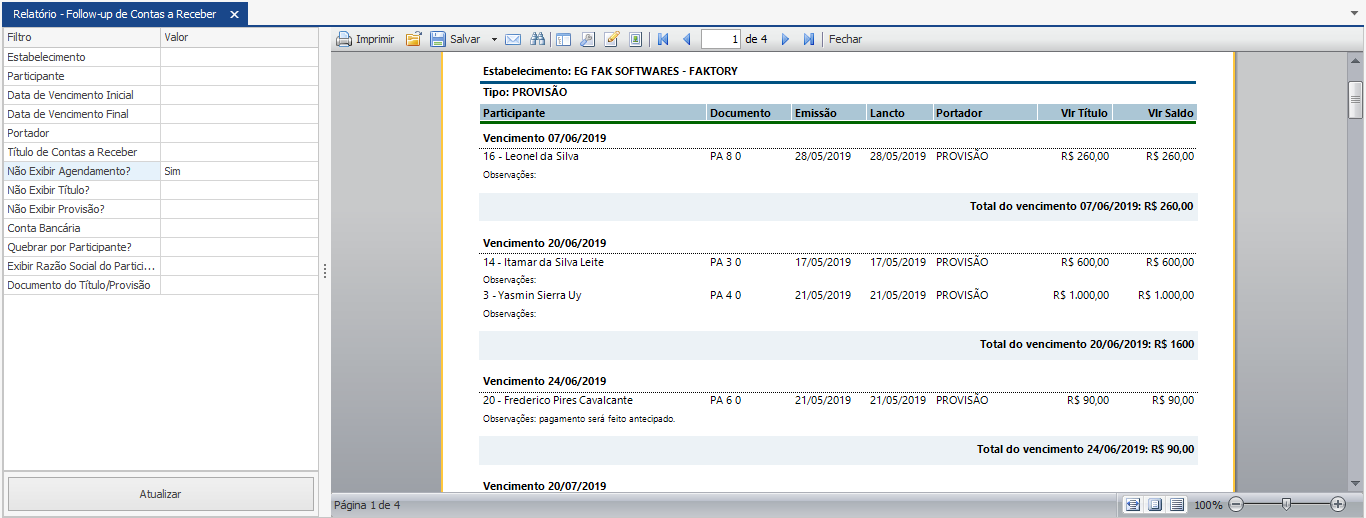
MOVIMENTAÇÕES DE CONTAS A RECEBER
No relatório de “Movimentações de Contas a Receber” encontra-se todas as movimentações realizadas no contas a receber, como lançamento de títulos e provisões e baixas e adiantamento. Este relatório traz uma visão panorâmica de tudo que aconteceu no contas a receber agrupada por data. O relatório é ideal para o acompanhamento gerencial do setor.
Neste relatório encontra-se os seguintes filtros:
Participante – Seleciona os documentos de um ou mais participantes.
Estabelecimento – Seleciona os documentos de um ou mais estabelecimentos.
Data de Movimentações Inicial – Determina a data inicial para exibição dos documentos baseada na data de movimentação.
Data de Movimentações Final – Determina a data final para exibição dos documentos baseada na data de movimentação.
Não Exibir Outras Baixas? – Determina se serão exibidas as baixas realizadas na modalidade “outras baixas”, ou seja, sem movimentação financeira
Não exibir títulos – Determina se os títulos a receber serão exibidos no relatório.
Não exibir provisões – Determina se as provisões de adiantamento a receber serão exibidas no relatório.
Projeto – Determina o projeto vinculado aos títulos e provisões que serão exibidos no relatório.
Veja abaixo um exemplo do relatório de “Movimentações de Contas a Receber” com os filtros “Data de Movimentações Inicial” e “Data de Movimentações Final” selecionados.
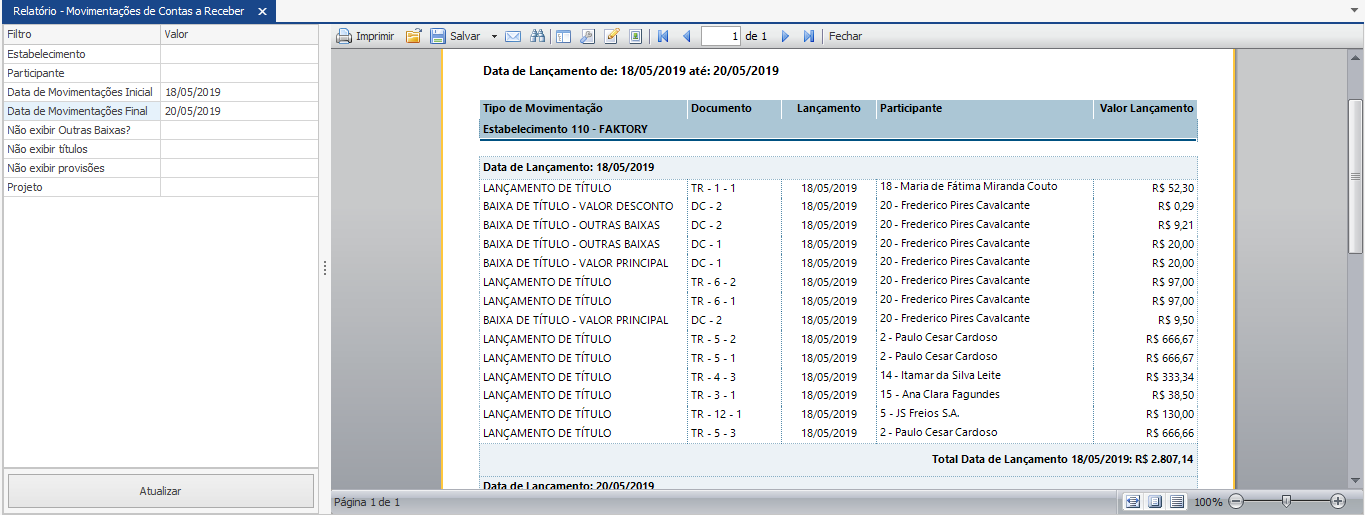
POSIÇÃO FINANCEIRA DO PARTICIPANTE – RECEBER
No relatório de “Posição Financeira do Participante – Receber" encontra-se todos os títulos e provisões em aberto agrupado por participante, dessa forma é possível uma análise rápida do quanto um determinado cliente tem em aberto com sua empresa. Este relatório permitirá o gestor a analisar os valores em aberto de um determinado cliente para determinar uma linha de crédito, por exemplo.
Neste relatório encontra-se os seguintes filtros:
Participante – Seleciona os documentos de um ou mais participantes.
Estabelecimento – Seleciona os documentos de um ou mais estabelecimentos.
Exibir Fluxo de Caixa – Determina se a conta do fluxo de caixa vinculada a cada documento será exibida no relatório.
Data de Vencimento Inicial – Determina a data inicial para exibição dos documentos baseada na data de vencimento.
Data de Vencimento Final – Determina a data final para exibição dos documentos baseada na data de vencimento.
Veja abaixo um exemplo do relatório de “Posição Financeira do Participante – Receber" com o filtro “Participante” selecionado.
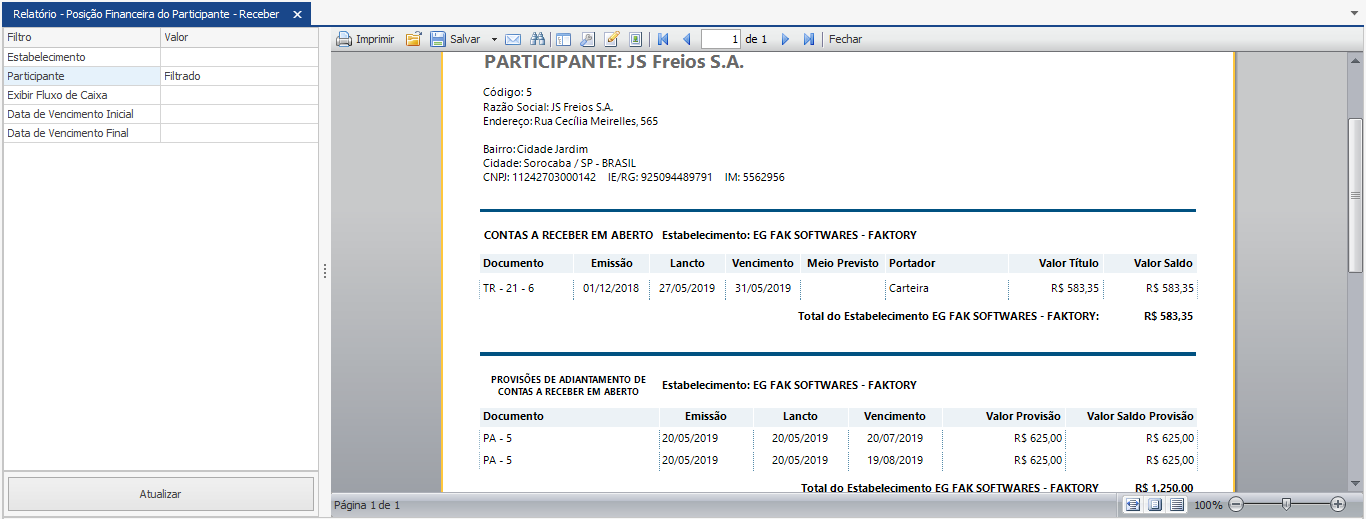
POSIÇÃO FINANCEIRA E DE FATURAMENTO DO PARTICIPANTE
No relatório de “Posição Financeira e de Faturamento do Participante” encontra-se as notas fiscais emitidas a um participante e seu respectivo título a receber. A quebra do relatório é feita por cliente, facilitando assim a análise da situação de cada cliente com a empresa. Este relatório proporciona tanto ao cliente quanto à empresa um acompanhamento da situação financeira entre eles.
Neste relatório encontra-se os seguintes filtros:
Participante – Seleciona os documentos de um ou mais participantes.
Estabelecimento – Seleciona os documentos de um ou mais estabelecimentos.
Pedido de Venda – Determina o pedido de venda que será exibido no relatório.
Projeto – Determina o projeto vinculado aos documentos que serão exibidos no relatório.
Nota Fiscal – Determina as notas fiscais que serão exibidas no relatório.
Veja abaixo um exemplo do relatório de “Posição Financeira do Participante – Receber" com o filtro “Participante” selecionado.
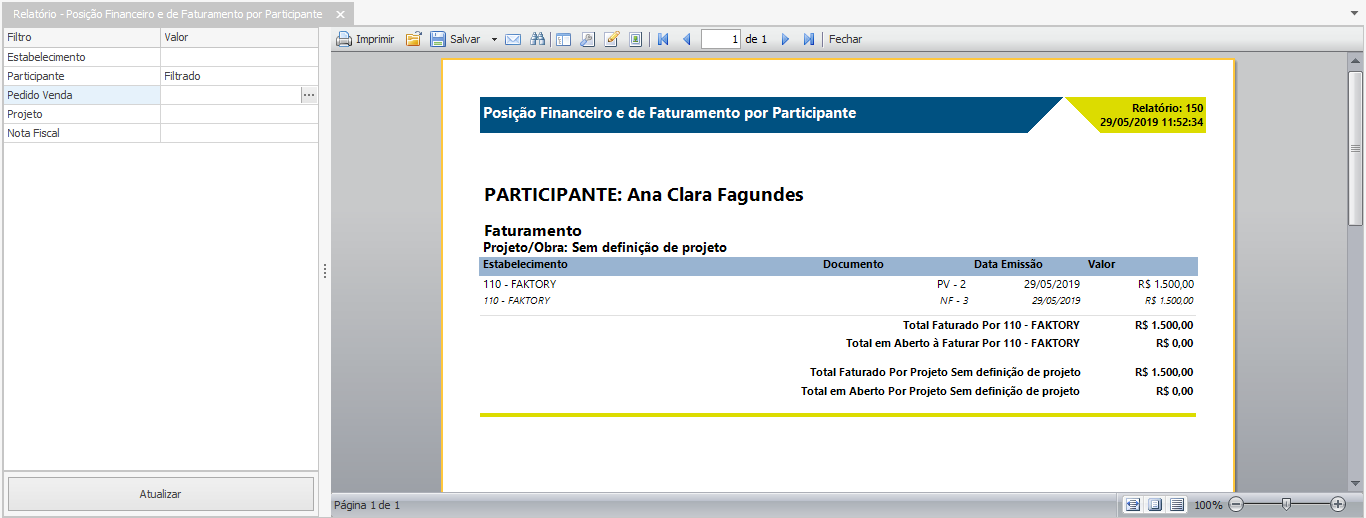
PROVISÃO DE ADIANTAMENTO DE CONTAS A RECEBER EM ABERTO POR CONTA BANCÁRIA
No relatório “Provisão de Adiantamento de Contas a Receber em Aberto por Conta Bancária” encontra-se todas as provisões de adiantamento a receber que ainda se encontram em aberto no sistema, ou sejam, não foram baixadas para gerar o adiantamento de fato. A quebra deste relatório é feita pela conta bancária vinculada à provisão lançada. Este relatório traz detalhadamente os dados das provisões proporcionando assim ao usuário uma ferramenta para levantamento de recebíveis que se encontram pendentes de acerto.
Neste relatório encontra-se os seguintes filtros:
Participante – Seleciona os documentos de um ou mais participantes.
Estabelecimento – Seleciona os documentos de um ou mais estabelecimentos.
Conta Bancária – Determina as contas bancárias vinculadas às provisões.
Data de Vencimento Inicial – Determina a data inicial para exibição dos documentos baseada na data de vencimento.
Data de Vencimento Final – Determina a data final para exibição dos documentos baseada na data de vencimento.
Data de Emissão Inicial – Determina a data inicial para a exibição dos documentos baseada na data de emissão do documento.
Data de Emissão Final – Determina a data final para a exibição dos documentos baseada na data de emissão do documento.
Provisão de Adiantamento – Determina as provisões de adiantamento a receber que serão exibidas no relatório.
Documento da Provisão – Determina os tipos de documentos utilizados nos lançamentos das provisões que serão exibidos no relatório.
Status Elaboração – Determina o status de elaboração das provisões que serão exibidos no relatório.
Agrupar por Participante? – Determina se os lançamentos de um mesmo participante serão agrupados na visualização do relatório.
Veja abaixo um exemplo do relatório de “Provisão de Adiantamento de Contas a Receber em Aberto por Conta Bancária” com o filtro “Agrupar por Participante?” selecionado.
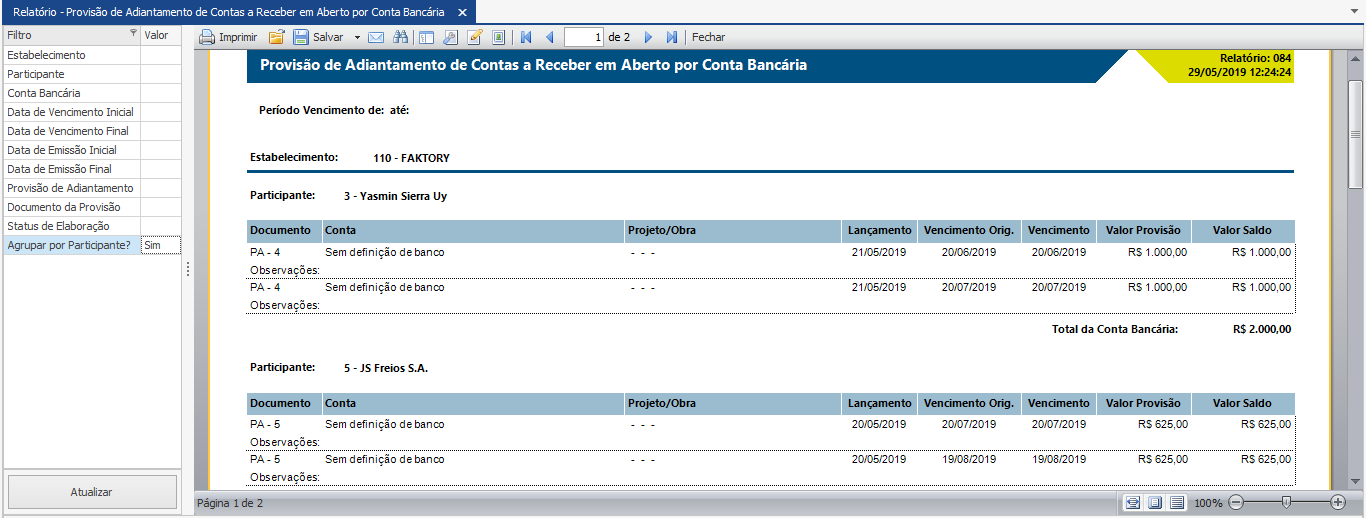
RASTREIO DE MOVIMENTAÇÕES POR BAIXA DE CONTAS A RECEBER
No relatório de “Rastreio de Movimentações por Baixa de Contas a Receber” encontra-se as baixas de contas a receber realizadas e mostra os vínculos aos documentos anteriores. Por exemplo, o relatório mostra a baixa do título, em seguida aponta a nota fiscal na qual o título foi emitido e, consequentemente, traz o pedido de venda amarrado à nota fiscal. Este relatório proporciona um rastreio detalhado das baixas realizadas, permitindo assim, sanar possíveis dúvidas quanto às baixas realizadas; tanto à empresa quanto ao cliente.
Neste relatório encontra-se os seguintes filtros:
Participante – Seleciona os documentos de um ou mais participantes.
Estabelecimento – Seleciona os documentos de um ou mais estabelecimentos.
Data da Baixa Inicial – Determina a data inicial para a exibição dos documentos baseada na data da baixa.
Data da Baixa Final – Determina a data final para a exibição dos documentos baseada na data da baixa.
Documento da Baixa – Determina o tipo de documento de baixa que será exibido no relatório.
Veja abaixo um exemplo do relatório de “Rastreio de Movimentações por Baixa de Contas a Receber” com os filtros “Data de Baixa Inicial” e “Data de Baixa Final” selecionados.

RECIBO VIA CONTAS A RECEBER
No relatório de “Recibo via Contas a Receber” encontra-se todos os títulos a receber lançados no sistema em forma de recibo de pagamento, que pode ser impresso e assinado, em seguida, entregue ao cliente como forma de comprovante de pagamento. O relatório permite agrupar por participante ou até selecionar uma provisão específica.
Neste relatório encontra-se os seguintes filtros:
Participante – Seleciona os documentos de um ou mais participantes.
Estabelecimento – Seleciona os documentos de um ou mais estabelecimentos.
Data de Vencimento Inicial – Determina a data inicial para exibição dos documentos baseada na data de vencimento.
Data de Vencimento Final – Determina a data final para exibição dos documentos baseada na data de vencimento.
Portador – Seleciona os títulos vinculados a um ou mais portadores.
Título de Contas a Receber – Determina os títulos a receber que serão exibidos no relatório.
Veja abaixo um exemplo do relatório de “Recibo via Contas a Receber” com o filtro “Participante” selecionado.
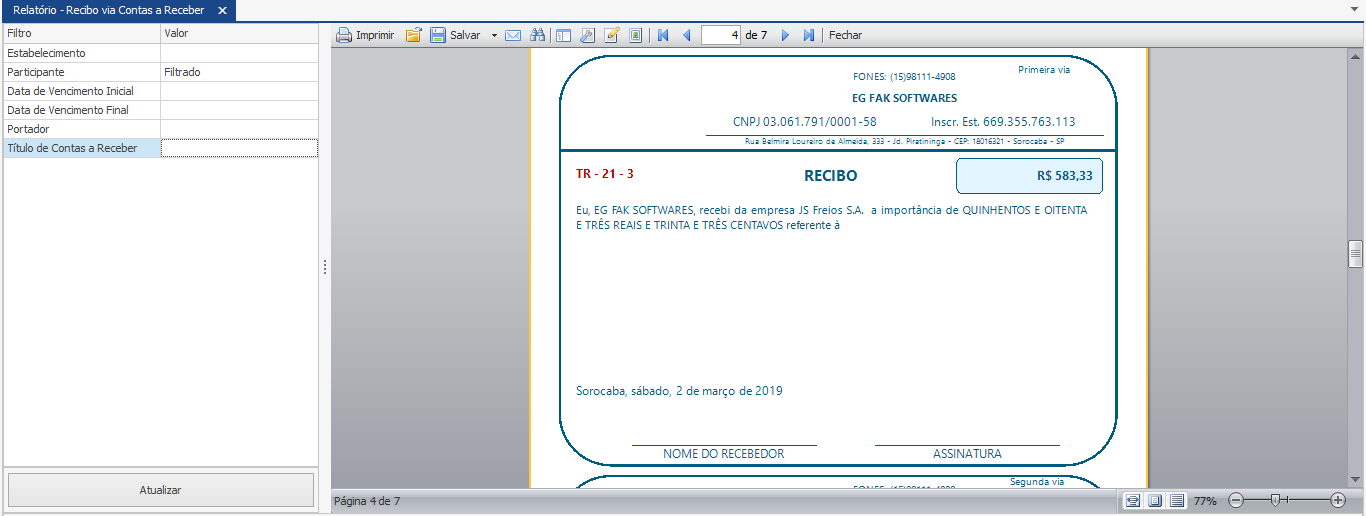
RECIBO VIA PROVISÃO A RECEBER
No relatório de “Recibo via Provisão a Receber” encontra-se todos as provisões de adiantamento a receber lançados no sistema em forma de recibo de pagamento, que pode ser impresso e assinado, em seguida, entregue ao cliente como forma de comprovante de pagamento. O relatório permite agrupar por participante ou até selecionar uma provisão específica.
Neste relatório encontra-se os seguintes filtros:
Participante – Seleciona os documentos de um ou mais participantes.
Estabelecimento – Seleciona os documentos de um ou mais estabelecimentos.
Data de Vencimento Inicial – Determina a data inicial para exibição dos documentos baseada na data de vencimento.
Data de Vencimento Final – Determina a data final para exibição dos documentos baseada na data de vencimento.
Provisão de Adiantamento a Receber – Determina as provisões de adiantamento a receber que serão exibidas no relatório.
Veja abaixo um exemplo do relatório de “Recibo via Provisão a Receber” com o filtro “Participante” selecionado.

TÍTULOS DE CONTAS A RECEBER EM ABERTO POR CONTA BANCÁRIA
No relatório de “Títulos de Contas a Receber em Aberto por Conta Bancária” encontra-se uma lista com as informações principais de cada título a receber que se encontra em aberto no sistema, agrupados pela conta bancária vinculada ao título a receber. Este relatório proporciona uma visão panorâmica de todos os títulos que estão pendentes de pagamento, auxiliando o gerenciamento de inadimplência por parte dos clientes com a empresa.
Neste relatório encontra-se os seguintes filtros:
Participante – Seleciona os documentos de um ou mais participantes.
Estabelecimento – Seleciona os documentos de um ou mais estabelecimentos.
Conta Bancária - Determina a conta bancária vinculada ao título.
Data de Vencimento Inicial – Determina a data inicial para exibição dos documentos baseada na data de vencimento.
Data de Vencimento Final – Determina a data final para exibição dos documentos baseada na data de vencimento.
Data de Emissão Inicial – Determina a data inicial para a exibição dos documentos baseada na data de emissão do documento.
Data de Emissão Final – Determina a data final para a exibição dos documentos baseada na data de emissão do documento.
Título de Contas a Receber – Determina os títulos a receber que serão exibidos no relatório.
Portador – Seleciona os títulos vinculados a um ou mais portadores.
Somente Finalizados – Determina se somente os títulos finalizados serão exibidos no relatório.
Status Elaboração – Determina o status de elaboração dos títulos que serão exibidos no relatório.
Meio de Pagamento Previsto – Determina quais meios de pagamentos vinculados aos títulos serão exibidos no relatório.
Veja abaixo um exemplo do relatório de “Títulos de Contas a Receber em Aberto por Conta Bancária” com os filtros “Data de Vencimento Inicial” e “Data de Vencimento Final” selecionados.

CONSULTAS
As Consultas do sistema Faktory One permitem inúmeras configurações de visualizações dos dados do Contas a Receber, você pode salvar o mesmo de maneira que este possa ser recuperado posteriormente, se necessário.
As Consultas do Contas a Receber podem ser acessados em Financeiro > Contas a Receber > Consultas. Temos duas consultas padrão disponibilizadas, sendo elas: “Baixas de Contas a Receber” e “Contas a Receber”. Neste nosso exemplo abaixo veremos um exemplo de consulta de “Baixas de Contas a Receber”. Veja abaixo a tela inicial da consulta:

A tela divide-se em duas partes, à esquerda encontra-se os filtros que podem ser utilizados para selecionar os documentos desejados ou restringir os dados a serem exibidos na consulta, tornando a consulta mais especifica; assim como nos relatórios. À direita encontra-se a grid na qual irá aparecer os resultados da consulta e os campos da pesquisa. O grande diferencial das consultas em relação aos relatórios é o fato de que os campos que compõem a consulta podem ser alterados, transformado em colunas ou linhas; conforme sua necessidade.
Na parte superior do lado direito, encontra-se a caixa de seleção “Visões”, que permite ao usuário selecionar outras possíveis formas de visualização da mesma consulta. Para escolher outra visão, selecione a visão desejada na caixa de seleção e em seguida clique no botão “Aplicar” que se encontra ao lado. Em seguida a grid será alterada de acordo com a visão selecionada.
Logo abaixo temos os itens de dados que permite o usuário a alterar a visualização da consulta de acordo com sua necessidade. Cada item de dado pode ser arrastado e colocado como coluna ou linha da coluna, permitindo assim o usuário a montar sua visualização dos dados de acordo com sua necessidade. Veja exemplo abaixo:

Neste exemplo acima, foi selecionada a visão “Valor Recebido por Participante” e o item de dados “Participantes” foi arrastado para visualização em linha da consulta, e o item “Portador” foi arrastado para visualização em coluna.
O resultado da grid pode ser exportado para os seguintes formatos: Excel 2007 (xlsx), Excel 97-2003 (xls), Arquivo PDF, Arquivo HTML, Texto Formato (rtf), Separado por Vírgula (csv) e Texto Tabulado (txt). Para exportar o resultado da consulta, clique no botão “Exportar” que se encontra no canto superior direito da tela. Em seguida escolha o formato desejado e salve o arquivo em sua máquina ou rede.
Ainda ao lado direito, temos a aba “Gráfico” na qual podemos visualizar o resultado da consulta através de gráficos. O tipo de gráfico pode ser selecionado através da caixa de seleção “Tipo de Gráfico”. Neste nosso exemplo abaixo selecionamos o modelo de gráfico “Doughnut”. Veja imagem abaixo:

Os resultados das consultas podem ser os mais diversos possíveis, tudo irá depender das combinações dos filtros e itens de dados selecionados e da forma da disposição das colunas e linhas.
Ao final do manual encontra-se o documento em Word disponível para download.
Destaques
Tem alguma dúvida? Fale com a gente.
Entrar em contato




