Manual de Faturamento Faktory One
MANUAL DE FATURAMENTO
FAKTORY ONE
Versão Faktory 2.1905.4
OBJETIVO DO MANUAL
Este manual tem o objetivo de auxiliar o usuário na usabilidade das funcionalidades de Faturamento do sistema Faktory One.
Através da funcionalidade de Faturamento é possível emitir notas fiscais e documentos gerenciais de saída. Neste manual veremos como emitir diversos tipos de notas, ativar o modo contingência e a inutilizar número de nota fiscal eletrônica. Todos os cadastros e parâmetros necessários, destacados e exemplificados, para as movimentações no faturamento. Ao final veremos os relatórios e consultas, os principais casos em que se aplicam e como utilizar os filtros.
Ao final do manual encontra-se o documento em Word disponível para download.
PARAMETRIZAÇÕES NECESSÁRIAS PARA USO DA FUNCIONALIDADE
A seguir veremos os parâmetros e configurações necessárias para a correta utilização das funcionalidades de faturamento.
PARÂMETROS
147 - Atribuir os textos fiscais no campo infAdProd de cada item na nota fiscal eletrônica. Quando marcado este parâmetro o sistema inclui os textos fiscais no campo infAdProd de cada item da nota fiscal. Na NF-e existe o campo infAdProd (Informações Adicionais do Produto da NF-e). Esse campo deve ser preenchido com texto de no máximo 500 caracteres. Normalmente se preenche com uma norma referenciada, informações complementares do produto ou valor aproximado dos tributos que incidem sobre o item. Neste nosso exemplo este parâmetro está desmarcado.
20 - Código de Documento padrão para inclusão de novas Notas Fiscais de material. Informe neste parâmetro o código de documento padrão que será utilizado pelo estabelecimento para a criação de uma nota. Em nosso exemplo o parâmetro está habilitado com o documento NFE – Nota Fiscal Eletrônica.
57 - Código de Documento padrão para inclusão de novas Notas Fiscais de material em contingência. Informe neste parâmetro o código de documento padrão que será utilizado pelo estabelecimento para a criação de uma nota fiscal em contingência. Em nosso exemplo o parâmetro está desmarcado.
431 - Habilita adição de forma de pagamento em dados adicionais da nota fiscal. Quando marcado este parâmetro o sistema traz os dados de forma de pagamento em informações complementares da nota, no rodapé da Danfe. Em nossos exemplos o parâmetro está marcado.
158 - Concatenar na descrição complementar da nota fiscal eletrônica a quantidade original do produto quando na unidade de medida estiver marcada a opção "Preço por Peso". Quando marcado este parâmetro o sistema trará no campo “Descrição Complementar” da nota fiscal a quantidade original do produto, se a unidade de medida selecionada estiver com a opção “Preço por Peso” marcada. Dessa forma fica mais fácil a conferência física do produto. Neste nosso exemplo este parâmetro está desmarcado.
268 - Adiciona razão social, documento e número da Nota na Observação para os Títulos de Retenção. Quando marcado este parâmetro o sistema inclui a razão social, documento e número da nota fiscal no campo “Observação” do título de retenção de imposto gerado automaticamente. Dessa forma é possível identificar facilmente de qual nota fiscal esse título de retenção se originou. Neste nosso exemplo este parâmetro está desmarcado.
274 - Copiar todo o texto da Informação Complementar de Notas Fiscais para o FISCO. Quando marcado este parâmetro o sistema replica todas as informações do campo “Informação Complementar” da nota fiscal no campo FISCO. O campo Fisco é aquele quadrado que normalmente se encontra vazio no rodapé da nota ao lado direito. Neste nosso exemplo este parâmetro está desmarcado.
295 - Copia Observação das Notas para os Títulos. Quando marcado este parâmetro o sistema copia todas as informações do campo “Informações complementares da nota fiscal” para o campo “Observações” dos títulos de contas a receber gerados automaticamente através da emissão da nota. Neste nosso exemplo este parâmetro está desmarcado.
401 - Considerar sempre um mês posterior a data de vencimento na geração de títulos de retenção de impostos. Quando marcado este parâmetro o sistema irá gerar o título de retenção de imposto com a data de vencimento com um mês posterior a data de emissão da nota. Neste nosso exemplo este parâmetro está desmarcado.
536 - Exibir colunas Número do Pedido de Venda e Pedido de Compra referenciados na listagem de Nota Fiscal. Quando marcado este parâmetro o sistema irá exibir as colunas “Número do Pedido de Venda” grid de notas fiscais na tela principal de nota fiscais. Esta opção pode ser utilizada para estabelecimentos que faturam diversos pedidos de venda no mesmo dia. Dessa forma, a identificação da nota fiscal em relação ao pedido fica mais fácil. Neste nosso exemplo este parâmetro está desmarcado.
106 - Não permite alterar Valor Unitário de itens copiados de movimentações anteriores. Quando marcado este parâmetro o sistema não permite ao usuário alterar o preço unitário da nota fiscal quando esta nota está vinculada a um pedido de venda. Este parâmetro pode ser utilizado se o gestor não deseja que haja alterações de preço na nota fiscal. Neste nosso exemplo este parâmetro está desmarcado.
121 - Desabilitar o envio automático de e-mail com XML da Nota Fiscal Eletrônica ao destinatário. Quando marcado este parâmetro o sistema irá desabilitar o envio automático do XML da nota fiscal eletrônica ao e-mail do destinatário. Este parâmetro deve ser marcado se o usuário deseja apenas enviar o XML da nota fiscal eletrônica ao destinatário somente quando solicitado. Neste nosso exemplo o parâmetro está marcado.
133 - Não enviar informações de cobrança na nota fiscal eletrônica. Quando marcado este parâmetro o sistema não irá informar os dados de cobrança (forma de pagamento) no campo indPag da Danfe. No entanto, verifique com seu contador ou consultor fiscal sobre a obrigatoriedade dessa informação. Neste nosso exemplo este parâmetro está desmarcado.
148 - Não gerar adiantamento na emissão de nota de devolução. Como padrão o sistema gera um adiantamento ao participante quando é emitida uma nota de devolução. Quando marcado este parâmetro o sistema não irá gerar o adiantamento quando emitido uma nota de devolução. Neste nosso exemplo este parâmetro está desmarcado.
159 - Agrupar, em um único item de nota fiscal, itens com produto e variante iguais. Quando marcado este parâmetro o sistema irá agrupar na nota fiscal eletrônica os itens com produto e variantes iguais. Dessa forma, os itens serão concatenados em um único item, desde que tenham o mesmo preço unitário. Neste nosso exemplo este parâmetro está desmarcado.
196 - Exibir campo de conferência dos itens da nota. Quando marcado este parâmetro o sistema irá incluir na tela de Inclusão de Nota Fiscal uma coluna chamada “Conferido”. Este campo deve ser marcado com uma flag na caixa de seleção quando o usuário conferir cada item da nota. Este parâmetro deve ser marcado quando o estabelecimento emite notas fiscais com muitos itens e o gestor deseja que o usuário confira item a item antes de gravar a nota. Neste nosso exemplo este parâmetro está desmarcado.
197 - Permitir finalizar apenas notas fiscais e notas de recebimento totalmente conferidas. Quando marcado este parâmetro o sistema não irá permitir finalizar uma nota fiscal se a flag no campo “Conferido” não tenha sido marcada. Este parâmetro funciona em conjunto com o parâmetro anterior 196. Neste nosso exemplo este parâmetro está desmarcado.
266 - Não gerar títulos de retenção ao finalizar notas fiscais. Quando marcado este parâmetro o sistema não irá gerar títulos de retenções de impostos no momento da emissão da nota, mesmo que esta nota possua retenção de impostos. Neste nosso exemplo este parâmetro está desmarcado.
285 - Não permitir alterar quantidade e valores no faturamento do pedido de venda. Quando marcado este parâmetro o sistema não permitirá ao usuário alterar a quantidade e valor do item que esteja vinculado a um pedido de venda. Este parâmetro deve ser marcado se o gestor deseja ter a segurança que a quantidade e valores do faturamento são exatamente aquilo que estão no pedido de venda. Neste nosso exemplo este parâmetro está desmarcado.
286 - Tornar obrigatório ajuste manual de contrato anualmente para emissão de notas fiscais. Quando marcado este parâmetro o sistema obriga o usuário a ajustar o pedido de venda através da funcionalidade “Ajuste de Contrato - Manual”, pelo menos uma vez por ano, antes da emissão da nota fiscal. Este parâmetro deve ser marcado se a empresa utiliza a funcionalidade “Ajuste de Contrato” e trabalha com pedido de venda que ficam abertos por um longo período de tempo, em caso de construções, por exemplo. Neste nosso exemplo este parâmetro está desmarcado.
319 - Na emissão da nota fiscal eletrônica, preencher automaticamente o campo Data de Entrada/Saída com o mesmo valor informado no campo Data de Emissão quando o campo estiver em branco. Quando marcado este parâmetro o sistema irá preencher automaticamente o campo “Data de Entrada/Saída” com a mesma data informada no campo “Data de Emissão” quando o campo estiver em branco no momento da emissão da nota. Dessa forma, caso o usuário não tenha informado a data de saída da nota, o sistema preencherá automaticamente com a data de emissão da nota. Em nosso exemplo o parâmetro está marcado.
343 - Na impressão da nota fiscal eletrônica, não preencher o campo Data de Entrada/Saída quando o campo estiver em branco. (Funciona somente quando o parâmetro 319 está marcado). Quando marcado este parâmetro o sistema não irá preencher o campo “Data de Entrada/Saída” na Danfe. Este parâmetro funciona somente quando o parâmetro 319 estiver marcado. Este parâmetro deve ser utilizado quando o estabelecimento emite a nota fiscal, mas ainda não sabe exatamente a data que a mercadoria será movimentada, sendo assim, o campo da Danfe permanece em branco para preenchimento a caneta. Em nosso exemplo o parâmetro está desmarcado.
325 - Copiar Participante, Cfop, Quantidade e Valores na funcionalidade Replicar Nota. Quando marcado esse parâmetro o sistema irá copiar também os dados de participante, CFOP, quantidade e valores da nota, quando utilizada a funcionalidade de “Replicar Nota”. Como padrão esta funcionalidade copia apenas os itens da nota. Esse parâmetro deve ser marcado se a empresa não emitirá notas através do pedido de venda. Em nosso exemplo o parâmetro está desmarcado.
351 - Imprimir duplicata na fatura da DANFE. Quando marcado este parâmetro o sistema traz as informações da duplicata mercantil no campo fatura da Danfe. Neste nosso exemplo o parâmetro está marcado.
403 - Não calcular Icms Difal para empresas Simples Nacional. Quando marcado este parâmetro o sistema não irá calcular o ICMS Difal para empresas que sejam optantes pelo regime de tributação do Simples Nacional. Em nosso exemplo o parâmetro está marcado.
462 - Habilita funcionalidade de bloquear emissão de NF, geração de Pedido de Venda via Proposta e finalização de Pedido de Venda quando o Participante possuir Títulos a Receber vencidos. Quando marcado este parâmetro, o sistema traz à tona na tela uma mensagem alertando o usuário que o participante possui títulos vencidos. Cabe ao usuário decidir prosseguir com a emissão de nota fiscal. Em nossos exemplos a seguir o parâmetro está desmarcado.
465 - Não destacar ICMS em nota de venda em empresa Simples Nacional. Quando marcado este parâmetro o sistema não irá destacar o ICMS na nota fiscal se a empresa for optante pelo regime de tributação do Simples Nacional. Em nosso exemplo o parâmetro está marcado.
523 - Calcular FCP para operações interestaduais com contribuintes. Quando marcado este parâmetro o sistema irá calcular o FCP (Fundo de Combate à Pobreza) em operações de venda de mercadoria para fora do estado com participantes que sejam contribuintes do ICMS. Consulte seu contador ou consultor fiscal para saber se o estado em que está estabelecida a empresa possui o FCP. Em nosso exemplo o parâmetro está desmarcado.
524 - Adicionar número do pedido nas observações da nota fiscal. Quando marcado este parâmetro o sistema irá adicionar o número do pedido de venda no campo de observações complementares no rodapé da nota. Em nosso exemplo o parâmetro está marcado.
117 - Texto fiscal padrão para produtos com ICMS ST cobrado anteriormente. Informe neste parâmetro qual o texto fiscal padrão deve ser informado em sua nota fiscal eletrônica para os produtos com ICMS ST cobrado anteriormente. Em nosso exemplo o parâmetro está desmarcado.
CFOP PADRÃO
Os parâmetros abaixo podem ser preenchidos com o CFOP padrão para cada operação descrita. Dessa forma ao informar o participante e o produto na nota fiscal, o sistema irá trazer o CFOP padrão da operação. Escolha o CFOP que se encaixe em cada operação. Em caso de dúvidas sobre qual CFOP utilizar em uma determinada operação, consultor seu contador ou consultor fiscal. Os parâmetros são:
37 - CFOP padrão para produtos fabricados nas operações de vendas dentro do mesmo estado
38 - CFOP padrão para produtos fabricados nas operações de vendas fora do estado
39 - CFOP padrão para produtos fabricados nas operações de vendas para o mercado exterior
44 - CFOP padrão para venda de produtos com ICMS ST para o mesmo estado
45 - CFOP padrão para venda de produtos com ICMS ST para outro estado
46 - CFOP padrão para venda de produtos com ICMS ST para o exterior
47 - CFOP padrão para venda para não contribuinte do ICMS dentro do estado
48 - CFOP padrão para venda para não contribuinte do ICMS fora do estado
102 - CFOP padrão para venda de produtos com ICMS ST substituído para o mesmo estado
103 - CFOP padrão para venda de produtos com ICMS ST substituído para outro estado
104 - CFOP padrão para venda de produtos com ICMS ST substituído para o exterior
126 - CFOP de saída para bonificação dentro do estado.
127 - CFOP de saída para bonificação fora do estado.
128 - CFOP de saída para bonificação na exportação.
129 - CFOP de saída para troca dentro do estado.
130 - CFOP de saída para troca fora do estado.
131 - CFOP de saída para troca na exportação.
220 - CFOP padrão para venda de serviços tributados pelo ISS dentro do estado.
221 - CFOP padrão para venda de serviços tributados pelo ISS fora do estado.
538 - CFOP para nota fiscal de remessa automática.
PARTICIPANTE PADRÃO
Os parâmetros abaixo devem ser preenchidos com os participantes do tipo contas a pagar ou contas a receber referente as retenções de impostos. Por exemplo: a empresa emite uma nota fiscal que possui retenção de PIS, logo o sistema irá gerar um título referente ao valor da retenção, mas para que este título seja gerado automaticamente, deve-se informar nos parâmetros abaixo qual o participante de cada imposto retido. Em nosso exemplo, podemos cadastrar o participante PIS. Se as notas fiscais de sua empresa possuem retenções, preencha os parâmetros abaixo com os participantes pertinentes a cada tributo. Os parâmetros são:
177 - Participante (OCP) padrão para inclusão de títulos de contas a pagar referente ao valor de retenção de PIS.
178 - Participante (OCR) padrão para inclusão de títulos de contas a receber referente ao valor de retenção de PIS.
179 - Participante (OCP) padrão para inclusão de títulos de contas a pagar referente ao valor de retenção de COFINS.
180 - Participante (OCR) padrão para inclusão de títulos de contas a receber referente ao valor de retenção de COFINS.
181 - Participante (OCP) padrão para inclusão de títulos de contas a pagar referente ao valor de retenção de CSLL.
182 - Participante (OCR) padrão para inclusão de títulos de contas a receber referente ao valor de retenção de CSLL.
183 - Participante (OCP) padrão para inclusão de títulos de contas a pagar referente ao valor de retenção de INSS.
184 - Participante (OCR) padrão para inclusão de títulos de contas a receber referente ao valor de retenção de INSS.
185 - Participante (OCP) padrão para inclusão de títulos de contas a pagar referente ao valor de retenção de IR.
186 - Participante (OCR) padrão para inclusão de títulos de contas a receber referente ao valor de retenção de IR.
225 - Participante (OCR) padrão para inclusão de títulos de contas a receber referente ao valor de retenção de ISS.
65 - Participante padrão para inclusão de títulos de contas a pagar referente ao valor de ICMS ST.
CADASTROS E CONFIGURAÇÕES
Adiante veremos os cadastros e configurações necessárias para a correta utilização das funcionalidades de faturamento.
PARTICIPANTE
Para a criação de uma nota é necessário o cadastro do participante no sistema. Participante é toda pessoa física ou jurídica na qual será vinculado a alguma movimentação no sistema.
O cadastro do participante é feito em Cadastros > Participantes > Participantes; ou na opção Participantes no menu Cadastros na tela inicial de navegação do sistema Faktory One.
Na tela de cadastros de participantes encontra-se uma grid com todos os participantes cadastrados. Na parte superior da tela, estão localizados os botões de operações. Logo abaixo está localizado o filtro que quando utilizado, diminui o número de resultados encontrados em sua pesquisa, facilitando sua busca. Conforme imagem:
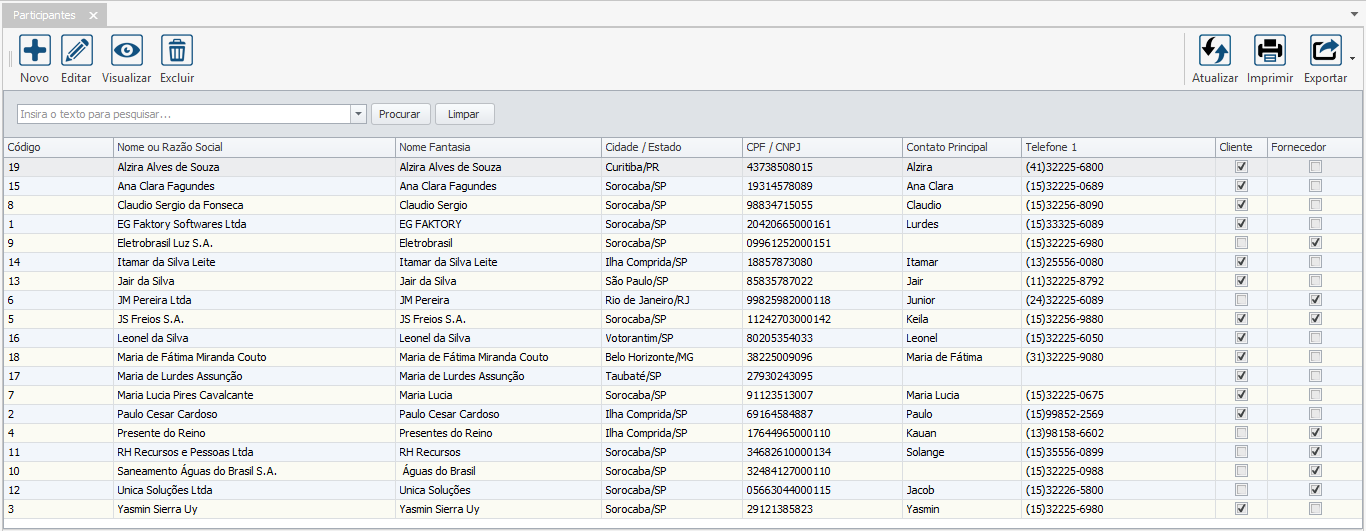
Abaixo, segue a utilização dos botões e suas funcionalidades.
Botão Novo – Permite incluir um novo Participante.
Botão Editar – Permite realizar alterações em um cadastro de participante já existente.
Botão Visualizar – Exibe o conteúdo do cadastro do participante em modo leitura.
Botão Excluir – Deleta o cadastro do participante. Esta funcionalidade somente é permitida quando o participante não foi vinculado a nenhuma movimentação.
Botão Atualizar – Atualiza as informações na grid de seleção.
Botão Imprimir – Gera o resultado da seleção da grid em visualização de impressão.
Botão Exportar – Permite exportar a grid de seleção para os seguintes formatos abaixo: Excel 2007 (xlsx), Excel 97-2003 (xls), Arquivo PDF, Arquivo HTML, Texto Formato (rtf), Separado por Vírgula (csv) e Texto Tabulado (txt).
Cadastrando novo participante
Para cadastrar um novo participante, clique no botão “Novo”, em seguida será aberta a tela de Inclusão de Participante, conforme mostra imagem abaixo:
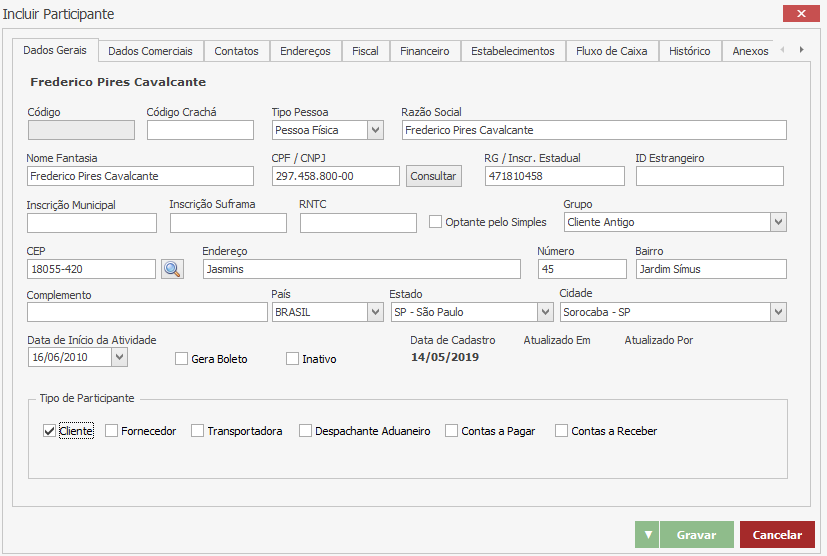
A tela de cadastro de participante é dividida em abas. Vejamos adiante como preencher cada campo. Neste nosso exemplo cadastramos um participante do tipo cliente.
Aba Dados Gerais
Código – Será preenchido automaticamente se o parâmetro 89 estiver marcado. Caso não esteja marcado, o usuário deve definir um código alfanumérico para identificar o participante.
Código Crachá – Neste campo o usuário poderá informar o número de identificação do participante, caso seja um colaborador da empresa.
Tipo Pessoa – Selecione uma das opções abaixo: pessoa jurídica ou pessoa física.
Razão Social – Informe a razão social do participante.
Nome Fantasia – Informe o nome fantasia do participante
CPF/CNPJ – Informe o CPF se o participante for uma pessoa física ou CNPJ se o mesmo for uma pessoa jurídica.
RG/Inscrição Estadual – Informe o RG se o participante for uma pessoa física ou Inscrição Estadual se o mesmo for uma pessoa jurídica.
ID Estrangeiro – Informe o ID (identidade) estrangeiro do participante. Somente se o participante for estrangeiro e não possuir RNE (Registro Nacional de Estrangeiro).
Inscrição Municipal – Informe a Inscrição Municipal do participante, se houver.
Inscrição Suframa – Informe a Inscrição Suframa do participante, caso o mesmo seja cadastrado na região da Superintendência da Zona Franca de Manaus.
RNTC – Informe o Registro Nacional de Transportador de Carga, se o participante for do tipo transportadora.
Flag Optante pelo Simples Nacional – Marque esta opção caso o participante seja optante pelo Simples Nacional. Para consultar se o participante é optante pelo Simples Nacional, verifique o seguinte endereço eletrônico:(http://www8.receita.fazenda.gov.br/simplesnacional/aplicacoes.aspx?id=21). Esta marcação é necessária devido ao cálculo de tributação nas operações de notas fiscais de saída.
Grupo – Informe o grupo no qual o participante faz parte. Esta informação não é obrigatória e somente será exibida em relatórios. Para cadastrar o grupo, acesse Cadastros > Participantes > Grupos.
CEP – Informe o CEP do participante. Após informar o CEP, clique no botão ao lado em forma de lupa para que seja realizada a consulta e preenchimento automático do endereço.
Endereço – Informe o logradouro. Este campo será preenchido automaticamente após informar o CEP. Caso o endereço esteja incorreto, o mesmo deve ser corrigido.
Número – Informe o número referente ao endereço do participante.
Bairro – Informe o bairro referente ao endereço do participante. Este campo será preenchido automaticamente após informar o CEP.
Complemento – Informe um complemento para o endereço se for necessário.
País – Informe o país que o participante se estabelece. Este campo será preenchido automaticamente após informar o CEP.
Estado – Informe o estado da federação que o participante se estabelece. Este campo será preenchido automaticamente após informar o CEP
Cidade – Informe o município que o participante se estabelece. Este campo será preenchido automaticamente após informar o CEP.
Data de Início da Atividade – Informe a data em que a empresa começou a realizar atividades com este participante.
Flag Inativo – Marque essa flag somente nos casos em que o participante não deve ser mais selecionado em nenhuma movimentação do sistema. Este participante estará bloqueado para qualquer lançamento ou movimentação no sistema.
Data de Cadastro – Este campo é preenchido automaticamente com a data atual em que está sendo feito o cadastro do participante.
Atualizado Em – Este campo é preenchido automaticamente com a data da última edição no cadastro do participante.
Atualizado Por – Este campo é preenchido automaticamente com o nome de login do usuário que realizou a última edição no cadastro do participante.
Quadro Tipo de Participante
O sistema Faktory One possui uma única tela para o cadastro de participante, ou seja, todos os tipos de participantes são cadastrados no mesmo lugar. Cabe ao usuário classificar qual é o “Tipo de Participante”. Dessa forma o banco de dados fica mais leve.
Tipo Cliente – Marque esta flag se o participante for um cliente de sua empresa.
Tipo Fornecedor – Marque esta flag se o participante for um fornecedor de sua empresa.
Tipo Transportadora – Marque esta flag se o participante for uma transportadora.
Tipo Despachante Aduaneiro – Marque esta flag se o participante for um despachante aduaneiro que presta serviços à sua empresa.
Tipo Contas a Pagar – Marque esta flag caso o participante somente possua movimentações no financeiro de contas a pagar.
Tipo Contas a Receber – Marque esta Flag caso o participante somente possua movimentações no financeiro de contas a receber.
Aba Dados Comerciais
Veja abaixo como preencher cada campo desta aba:
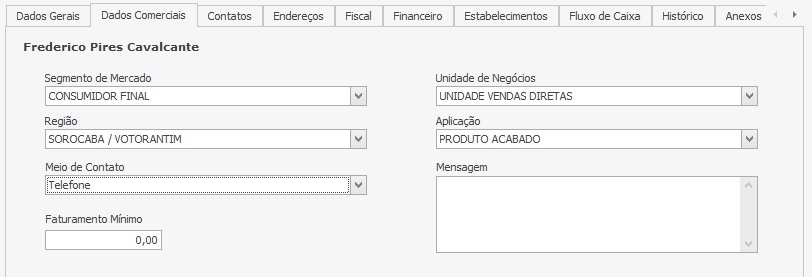
Segmento de Mercado – Selecione o segmento de mercado do participante. O segmento de mercado designa um grupo de clientes ou consumidores com um determinado grau de hogeneidade em termos de necessidades e de preferências de consumo, tem como objetivo permitir que a empresa melhor se focalize no cliente e nas respetivas necessidades e podem ser de ordem demográfica, geográfica, psicográfica e comportamental etc. Para cadastrar o Segmento de Mercado, acesse Cadastros > Participantes > Segmentos de Mercado.
Unidades de Negócio – Selecione a unidades de negócio do participante. Unidade de negócio pode ser definida como uma subdivisão da empresa por área de negócio, linha de produto, segmento de atuação de mercado, etc. Consiste na forma adotada por muitas empresas que dividem suas atividades em unidades de negócios independentes, com resultados, estratégias e gestores distintos. Para cadastrar Unidades de Negócio, acesse Cadastros > Participantes > Unidades de Negócio.
Região – Selecione a região do participante. Para cadastrar uma região, acesse Cadastros > Participantes > Regiões.
Aplicação – Selecione a aplicação do participante. Aplicação é a utilidade, uso do participante, ou seja, qual produto ou serviço se aplica a esse participante. Para cadastrar uma aplicação, acesse Cadastros > Participantes > Aplicações.
Mensagem – Informe neste campo uma mensagem que deseja aparecer na tela do sistema sempre que selecionado o participante na inclusão de novos documentos. Ou seja, sempre que vincular esse participante a qualquer movimentação do sistema, essa mensagem de alerta surgirá na tela. Para isso o parâmetro 388 deve estar habilitado. Este é um campo de texto livre. Veja abaixo um exemplo da mensagem de alerta que irá surgir na tela do sistema:
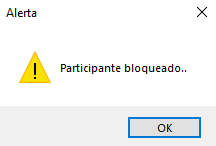
Aba Contatos
Veja abaixo como preencher cada campo desta aba:
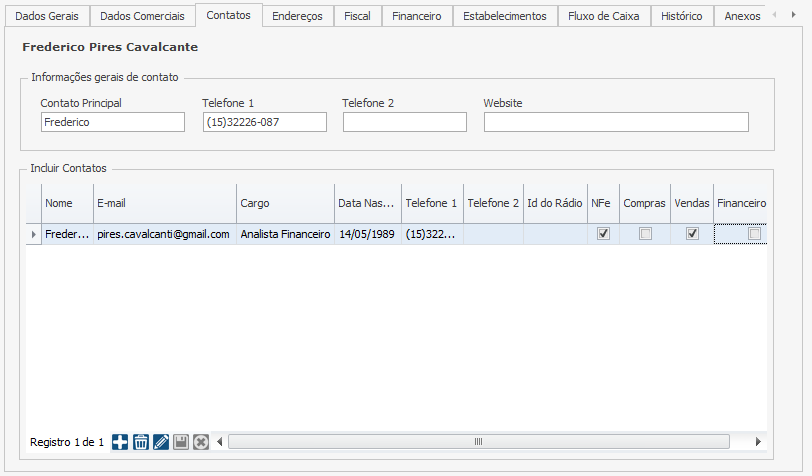
Quadro: Informações gerais de contato
Contato Principal – Informe o nome da principal pessoa de contato.
Telefone 1 – Informe o número de telefone.
Telefone 2 – Informe o segundo número de telefone, se houver.
Website – Informe o endereço de website.
Quadro: Incluir Contato
Clique sobre o botão “Adicionar” para inserir uma nova linha. Em seguida preencha os campos abaixo:
Nome – Informe o nome do contato do participante.
E-mail – Informe o e-mail do contato do participante.
Cargo – Selecione o cargo do contato. Para cadastrar Cargo, acesse Cadastros > Diversos > Cargos.
Data Nascimento – Selecione a data de nascimento da pessoa de contato.
Telefone 1 – Informe o número de telefone do contato.
Telefone 2 – Informe o segundo número de telefone do contato, se houver.
ID do Rádio – Informe o ID do rádio do contato.
Flag NFe – Marque esta opção se deseja enviar para o e-mail do contato o XML e Danfe das notas fiscais emitidas ao participante.
Flag Compras – Marque esta opção se desejar enviar para o e-mail do contato a emissão dos pedidos de compras emitidos ao participante.
Flag Vendas – Marque esta opção se desejar enviar para o e-mail do contato a emissão dos pedidos de vendas emitidos ao participante.
Flag Financeiro – Marque esta opção se desejar enviar para o e-mail do contato os boletos emitidos ao participante.
Após informar todos os dados, clique sobre o botão “Gravar” para salvar as informações.
Aba Endereços
Veja a seguir como preencher cada campo desta aba:
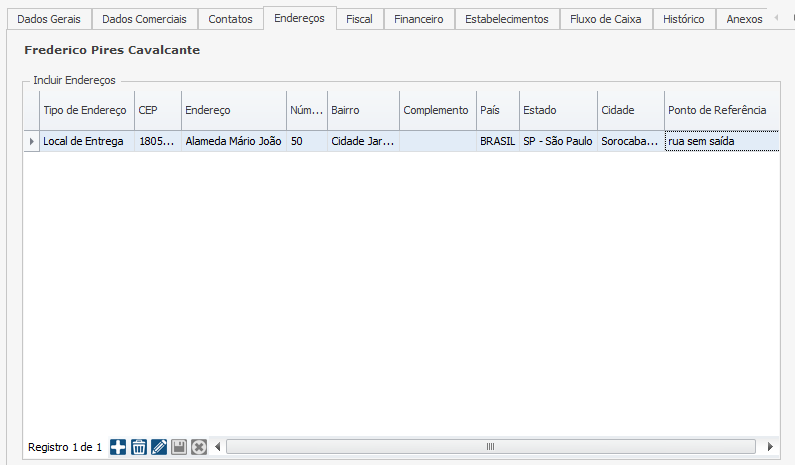
Clique sobre o botão “Adicionar” para inserir uma nova linha. Em seguida preencha os campos abaixo:
Tipo de Endereço – O participante pode possuir diversos tipos de endereços. Selecione o tipo de endereço adequado. As opções são: Local de Entrega, Local de Cobrança e Local de Faturamento.
CEP – Informe o CEP do endereço. Após informar o CEP, mude para a próxima célula, em seguida o sistema irá trazer automaticamente o endereço.
Endereço – Será preenchido automaticamente após informar o CEP. Este campo será preenchido automaticamente após informar o CEP. Caso o endereço esteja incorreto, o mesmo deve ser corrigido, informando o logradouro.
Número – Informe o número referente ao endereço.
Bairro – Informe o bairro referente ao endereço. Este campo será preenchido automaticamente após informar o CEP. Caso o bairro esteja incorreto, o mesmo deve ser corrigido.
Complemento – Informe um complemento para o endereço se for necessário.
País – Informe o país. Este campo será preenchido automaticamente após informar o CEP. Caso o país esteja incorreto, o mesmo deve ser corrigido.
Estado – Informe o estado da federação. Este campo será preenchido automaticamente após informar o CEP. Caso o estado esteja incorreto, o mesmo deve ser corrigido
Cidade – Informe o município. Este campo será preenchido automaticamente após informar o CEP. Caso a cidade esteja incorreta, a mesma deve ser corrigida.
Ponto de Referência – Informe um ponto de referência que auxilie a encontrar o endereço.
Após informar todos os dados, clique sobre o botão “Terminar Edição” para salvar as informações.
Aba Fiscal
Veja a seguir como preencher cada campo desta aba:
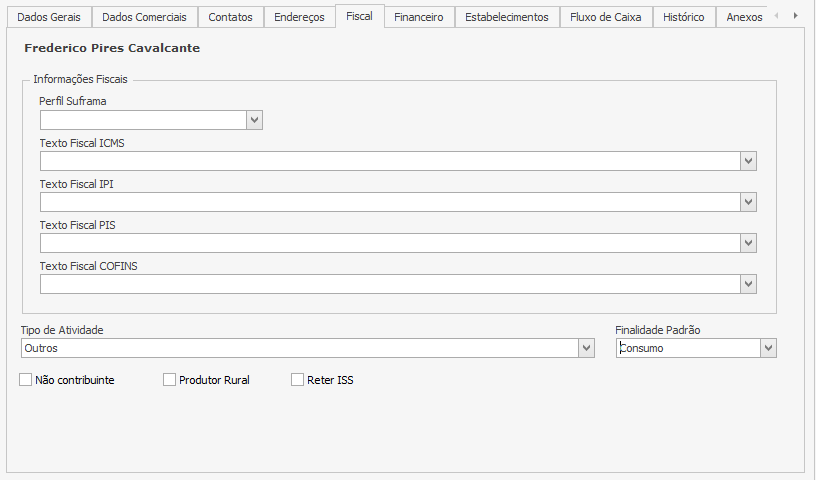
Quadro: Informações Fiscais
As informações deste quadro devem ser colocadas apenas se o participante possui alguma particularidade fiscal individual, que saia da normatização das demais operações realizadas com todos os demais participantes.
Número do Registro no Suframa – Informe o número do registro Suframa do participante, se houver.
Texto Fiscal ICMS – Selecione o texto fiscal do ICMS específico para o participante.
Texto Fiscal IPI – Selecione o texto fiscal do IPI específico para o participante.
Texto Fiscal PIS – Selecione o texto fiscal do PIS específico para o participante.
Texto Fiscal COFINS – Selecione o texto fiscal do COFINS específico para o participante.
Tipo de Atividade – Selecione o tipo de atividade que o participante se enquadra. Os tipos de atividades podem ser: industrial ou equiparado a industrial; prestador de serviços; atividade de comércio; pessoas jurídicas referidas nos §§ 6º, 8º e 9º do art. 3º da Lei nº 9.718, de 1998; atividade imobiliária e outros. Este campo é muito importante para o correto destaque dos tributos na nota fiscal.
Finalidade Padrão – Selecione a finalidade padrão que se enquadra o participante. A finalidade pode ser: produção, revenda ou consumo. Este campo é muito importante para o correto destaque dos tributos na nota fiscal.
Flag Não Contribuinte – Marque esta opção caso o participante seja uma pessoa jurídica, mas não é contribuinte do ICMS. Este campo é muito importante para o correto destaque dos tributos na nota fiscal.
Flag Produtor Rural – Marque essa flag caso o participante seja um produtor rural. Este campo é muito importante para o correto destaque dos tributos na nota fiscal.
Flag Reter ISS – Marque essa flag caso ao emitir uma nota fiscal de serviço ao participante deva ser retido o ISS.
Aba Financeiro
Veja abaixo como preencher cada campo desta aba:
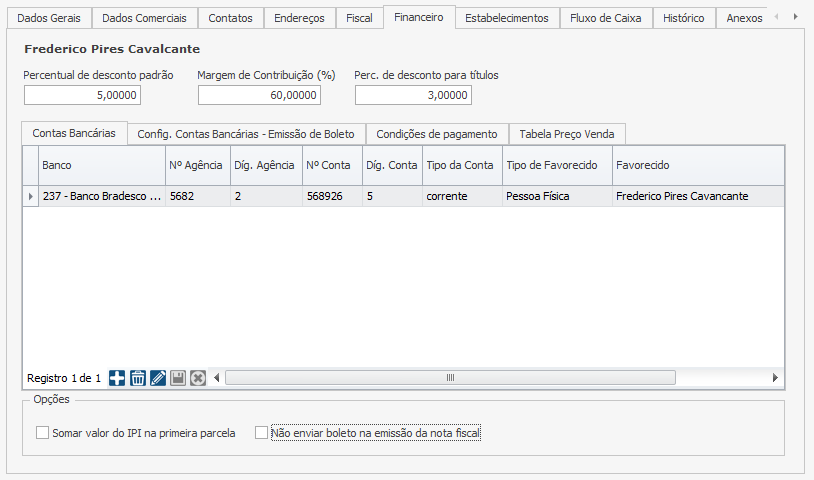
Percentual de desconto padrão – Preencha o percentual de desconto padrão que queira vincular ao participante. Ao realizar um pedido de venda para esse participante o sistema trará automaticamente o percentual de desconto padrão na coluna “Desconto %” do pedido de venda. Caso queira alterar o percentual de desconto na coluna “Desconto %” na tela de pedido de venda, para um percentual maior que o percentual cadastrado no campo “Percentual de Desconto padrão”, o sistema trará na tela a seguinte mensagem:
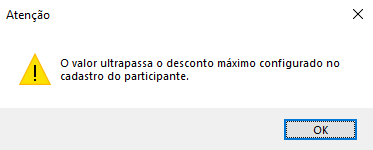
Essa mensagem trata-se apenas de um alerta, caso queira continuar com a alteração do campo “Desconto %”, basta clicar no botão “OK” e prosseguir com a alteração.
Perc. de desconto para títulos – Preencha o percentual de desconto padrão que queira vincular aos títulos a receber, ou seja, quando criado um título a receber vinculado a esse participante, o sistema trará o percentual de desconto no campo “Valor Desconto”.
Log abaixo temos uma grid dividida em abas.
Aba Contas Bancárias
Clique sobre o botão “Adicionar” para inserir uma nova linha. Em seguida preencha os campos abaixo:
Banco – Selecione o banco no qual o participante possui conta. Para cadastrar um novo banco, acesse Cadastros > Bancos > Bancos.
N° Agência – Informe o número da agência bancária do participante.
Dígito Agência – Informe o dígito da agência bancária do participante.
N° Conta – Informe o número da conta bancária do participante.
Dígito Conta – Informe o dígito da conta do participante.
Tipo da Conta – Informe o tipo da conta do participante, se conta corrente, aplicação, poupança, etc.
Tipo de Favorecido – Selecione o tipo de favorecido da conta, se pessoa física ou jurídica.
Favorecido – Informe o nome completo do favorecido.
Após informar todos os dados, clique sobre o botão “Gravar” para salvar as informações.
Quadro Opções
Somar valor de IPI na primeira parcela – Marque a flag se desejar que todo o valor de IPI da nota fiscal emitida ao participante seja somado à primeira parcela do título a receber. Dessa forma, o valor correspondente ao IPI será recebido na primeira parcela, e não dividido nas parcelas seguintes.
Aba Condições de pagamento
Veja abaixo como preencher cada campo desta aba:
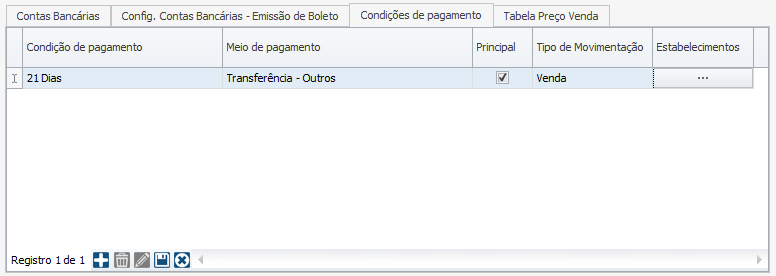
Condição de pagamento – Informe a condição de pagamento padrão do participante que será vinculada automaticamente ao pedido de venda.
Meio de pagamento – Informe o meio de pagamento padrão do participante que será vinculado ao pedido de venda.
Principal – Marque essa flag se esta for a opção principal de pagamento do participante.
Tipo de Movimentação – Selecione o tipo de movimentação referente a esta condição de pagamento. Em nosso exemplo selecionamos o tipo venda.
Estabelecimento – Selecione os estabelecimentos que esta condição de pagamento estará válida.
Após preencher os campos clique no botão “Terminar Edição”.
Aba Tabela Preço Venda
Veja a seguir como preencher cada campo desta aba:

Tabela de Preço de Venda – Selecione a tabela de preço de venda que queira vincular ao participante. Sempre que houver uma tabela de preço de venda vinculado ao participante, o sistema trará o preço unitário do produto automaticamente na tela de pedido de venda.
Estabelecimento – Selecione o estabelecimento que estará vigorando a condição da tabela de preço de venda vinculado ao participante.
Após informar todos os dados, clique sobre o botão “Gravar” para salvar as informações.
Aba Estabelecimento
Veja abaixo como preencher cada campo desta aba:

Nesta aba aparece todos os estabelecimentos cadastrados no banco de dados do sistema. Marque a flag “Habilitado” aos estabelecimentos que deseja realizar movimentações com este participante.
Aba Fluxo de Caixa
Veja abaixo como preencher cada campo desta aba:

Nesta aba aparece todos os estabelecimentos cadastrados na base de dados do sistema. Selecione a conta do plano de contas mais adequado para cada estabelecimento. Se o participante for do tipo cliente, selecione uma conta do tipo recebimento. Se o participante for do tipo fornecedor ou contas a pagar, selecione uma conta do tipo pagamento. Para cadastrar o plano de contas, acesse Cadastro > Fluxo de Caixa > Plano de Contas.
Aba Histórico
Veja abaixo como preencher cada campo desta aba:

Clique sobre o botão “Adicionar” para inserir uma nova linha. Em seguida preencha os campos abaixo:
Histórico – Informe neste campo qualquer informação relevante que queira deixar registrado ao cadastro do participante.
Data de Cadastro – Esse campo será preenchido automaticamente com a data atual.
Usuário Elaborador – Esse campo será preenchido automaticamente com o nome do login de acesso do usuário que está realizando a edição.
Após informar todos os dados, clique sobre o botão “Gravar” para salvar as informações.
Aba Anexos
O documento inserido nesta aba não permanece gravado no banco de dados do sistema. Nesta aba encontra-se o caminho de acesso ao documento na rede da empresa. Para que todos os usuários tenham acesso ao documento, todos devem ter acesso à mesma rede.
Veja a seguir como preencher cada campo desta aba:

Clique sobre o botão “Adicionar” para inserir uma nova linha.
Arquivo – Neste campo clique sobre o botão “...” e selecione uma das opções:
Arquivo: Será exibida a tela do sistema operacional para buscar e selecionar o arquivo desejado.
Pasta: Será exibida a tela do sistema operacional para buscar e selecionar a pasta desejada.
Observações – Informar as observações desejadas que descrevam o arquivo.
Usuário – Esse campo será preenchido automaticamente com o nome do login de acesso do usuário que está realizando a edição.
Data Alteração – Esse campo será preenchido automaticamente com a data da última alteração.
Abrir – Ao clicar sobre o botão “...” será exibido a Pasta/Arquivo inserido anteriormente.
Após informar todos os dados, clique sobre o botão “Gravar” para salvar as informações.
Aba Co-agrupados
Nesta aba não é necessário edição alguma, e terá seu preenchimento automático baseando-se no campo “Grupo” informado na aba “Dados Gerais”, exibindo todos os participantes pertencentes ao mesmo grupo. Desta forma é possível visualizar todos os outros participantes que pertencem ao mesmo grupo. Veja imagem abaixo:
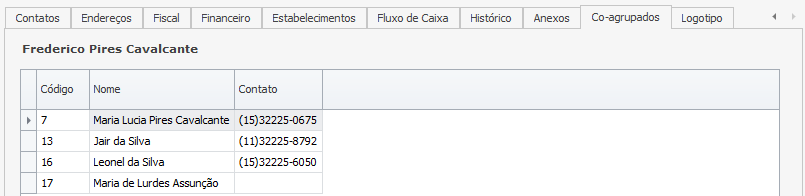
Aba Logotipo
Nesta aba é possível vincular uma imagem que queira vincular ao participante. O formato da imagem pode ser PNG, JPG ou JPEG.
Para incluir uma imagem, clique no botão “Buscar Imagem”, em seguida será exibida a tela do sistema operacional para buscar e selecionar o arquivo desejado.

Após o correto preenchimento de todos os dados do participante, clique no botão “Gravar” que se encontra no lado inferior direito, para salvar o cadastro do participante.
PRODUTO
Para a criação de uma nota é necessário cadastrar um produto ou serviço que será vinculado à nota. Para cadastrar um produto acesse o menu Cadastros > Produtos > Produtos.
Ao acessar a tela principal do cadastro de produtos, será exibido um formulário dividido em duas partes. Na parte superior da tela encontra-se os botões de operações. Logo abaixo está localizado o filtro que quando utilizado, diminui o número de resultados encontrados em sua pesquisa, facilitando sua busca. Conforme imagem abaixo.
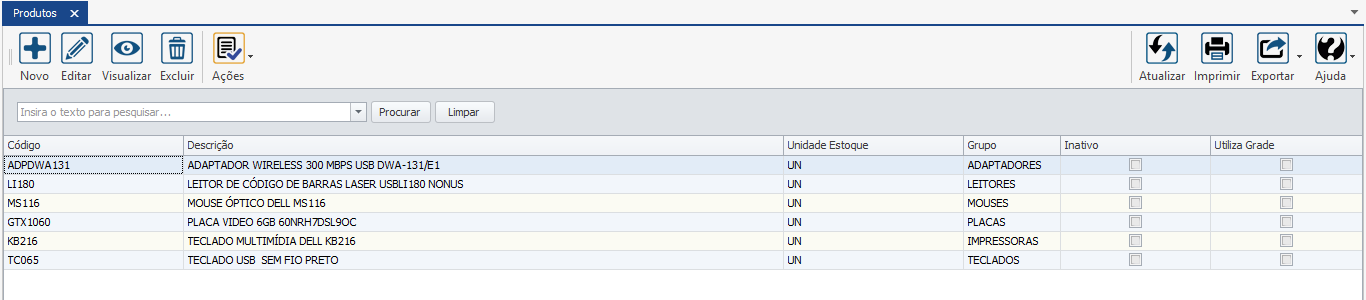
Para cadastrar um novo produto clique no botão “Novo”. Em seguida, será aberta a seguinte tela:
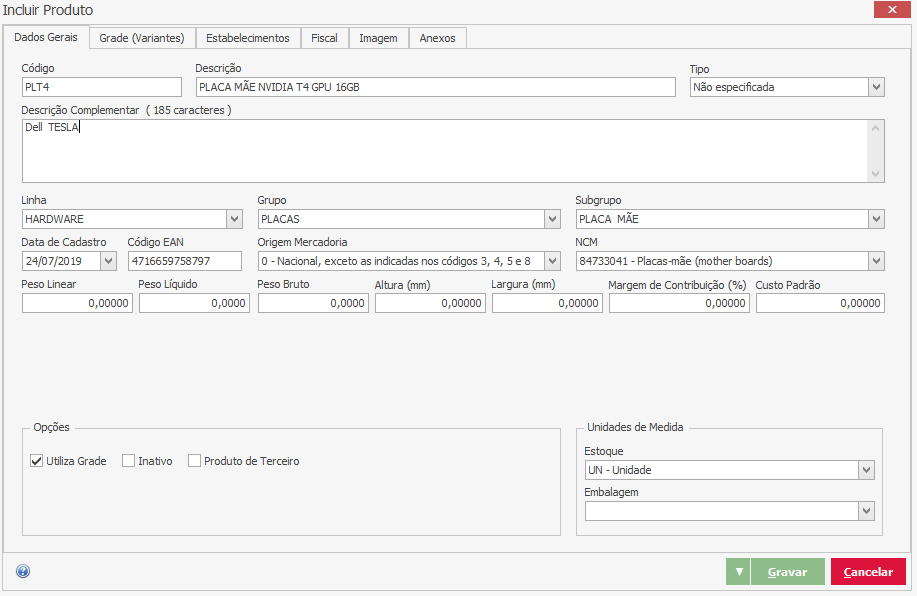
Preencha os campos da seguinte forma:
Aba Dados Gerais
Código – Informe o código do produto. O campo código pode ser alfanumérico.
Descrição – Descreva o nome do produto.
Descrição Complementar – Descreva alguma informação que complemente o cadastro do produto. O campo possui até 200 caracteres.
Linha – Selecione a linha do produto.
Grupo – Selecione o grupo do produto.
Subgrupo – Selecione o subgrupo do produto.
Data de Cadastro – Por padrão o sistema traz a data atual.
Código EAN – Informe o código EAN se possuir.
Origem de Mercadoria – Selecione a origem de mercadoria do produto.
NCM – Selecione a NCM do produto. Para saber a NCM de seus produtos consulte a tabela TIPI, acesse (http://receita.economia.gov.br/acesso-rapido/legislacao/documentos-e-arquivos/tipi-1.pdf/view) ou consulte seu contador.
Peso Linear – Informe o peso linear do produto. Em nosso exemplo deixaremos em branco.
Peso Líquido – Informe o peso liquido do produto. Em nosso exemplo deixaremos em branco.
Peso Bruto – Informe o peso bruto do produto. Em nosso exemplo deixaremos em braço.
Altura (mm) – Informe a altura do produto em milímetros. Em nosso exemplo deixaremos em branco.
Largura (mm) – Informe a largura do produto em milímetros. Em nosso exemplo deixaremos em branco.
Quadro Opções
Flag Utiliza Grade – Marque a flag se o produto cadastrado utiliza grade, ou seja, possui variantes de atributos. Em nosso exemplo marcamos a flag.
Flag Inativo – Marque a flag se este produto deve ser inativado. Quando marcado essa flag o produto não poderá mais ser vinculado a um pedido de venda.
Flag Produto de Terceiro – Marque a flag se este produto não pertence ao estabelecimento, mas a um terceiro. Exemplo, produtos em comodato que estão em seu estabelecimento, mas não o pertencem.
Quadro Unidade de Medida
Estoque – Selecione a unidade de medida do produto que será controlado o estoque de seu estabelecimento.
Embalagem – Selecione a unidade de medida da embalagem do produto. Por exemplo, o estabelecimento controla estoque em unidade, mas compra de seu fornecedor em caixa.
Aba Grade (Variantes)
Quando informada a flag “Utiliza Grade” esta aba é habilitada no cadastro do produto. Veja imagem a seguir:

Para incluir uma variante a esse produto, clique no botão “Incluir Variante”. Em seguida será aberta a tela abaixo:
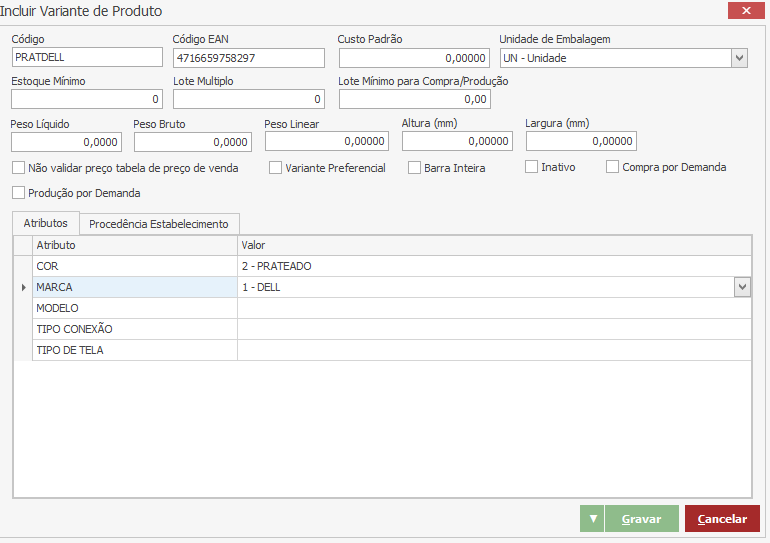
Preencha os campos da seguinte forma:
Código – Informe um código para a variante do produto. Neste nosso exemplo juntamos o atributo cor e marca.
Código EAN – Informe o código EAN dessa variante de produto.
Unidade de Embalagem – Selecione a unidade de medida da embalagem do produto.
Flag Não validar preço tabela de preço de venda – Selecione a flag caso não queira que o sistema consulte a tabela de preço de venda deste produto no momento de seleciona-lo no pedido de venda. Neste nosso exemplo deixaremos a flag desmarcada, pois iremos utilizar a tabela de preço de venda.
Flag Inativo – Selecione a flag se deseja que essa variante não seja mais selecionada a um pedido de venda ou nota. Neste nosso exemplo deixaremos a flag desmarcada.
Subaba Atributos
Nesta grad deve ser informada os atributos que compõem essa variante. Uma variante pode ser composta por um ou mais atributos. Na coluna “Valor” selecione os valores de cada atributo. Em nosso exemplo utilizamos o atributo “Marca” e “Cor”.
Subaba Procedência Estabelecimento
Procedência – Informe a procedência deste produto. Informe a opção “Comprado” se o estabelecimento compra o produto de terceiros, se o estabelecimento fabrica este produto que está sendo cadastrado; selecione a opção “Fabricado”.
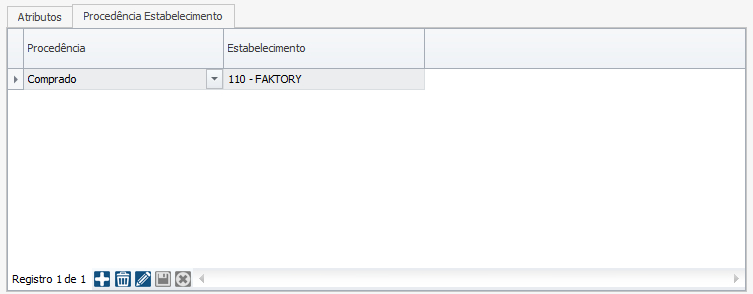
Após preencher os campos, clique no botão “Gravar” para salvar a variante criada.
Aba Estabelecimento
Como padrão os estabelecimento cadastrados já vem habilitado com a flag.
Veja imagem a seguir:
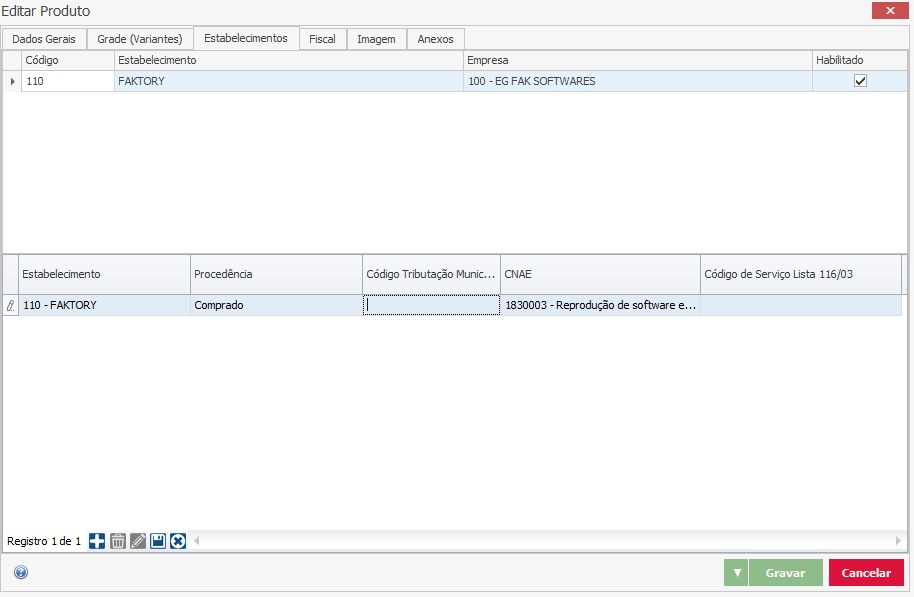
Na segunda grid abaixo preencha da seguinte forma:
Estabelecimento – Como padrão o sistema traz os estabelecimentos cadastrados acima.
Procedência – Informe a procedência deste produto. Informe a opção “Comprado” se o estabelecimento compra o produto de terceiros, se o estabelecimento fabrica este produto que está sendo cadastrado; selecione a opção “Fabricado”.
Código de Tributação Municipal – Informe o código de tributação municipal se houver.
CNAE – Por padrão o sistema traz o CNAE do estabelecimento vinculado.
Código de Serviço Lista 116/03 – Selecione um código da lista de serviço se o produto cadastrado for um serviço.
Aba Fiscal
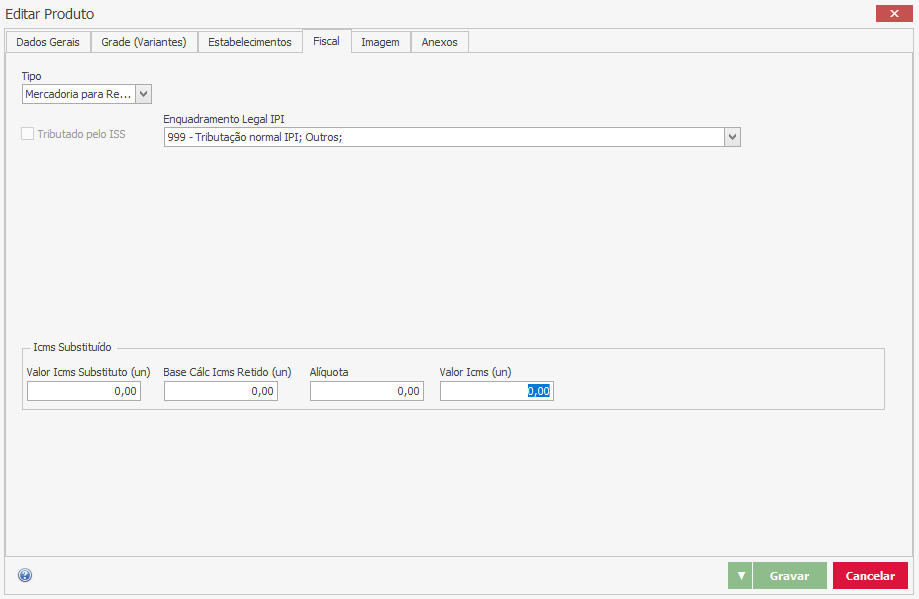
Tipo – Selecione o tipo fiscal do produto. Os tipos podem ser: mercadoria para revenda, matéria-prima, embalagem, produto em processo, produto acabado, subproduto, produto intermediário, material de uso e consumo, ativo imobilizado, serviços, outros insumos e outras. Em nosso exemplo, selecionamos a opção “Mercadoria para Revenda”.
Flag Tributado pelo ISS – Essa flag será marcada automaticamente se informado o tipo fiscal “Serviço” no campo anterior.
Enquadramento Legal de IPI – Selecione o enquadramento legal do IPI referente ao produto cadastrado.
Quadro ICMS Substituído
Preencha os dados deste quadro se o estabelecimento é aquele que receberá a mercadoria já com o ICMS retido na fonte pelo contribuinte substituto. Em caso de dúvidas consulte seu contador ou consultor fiscal.
Aba Imagem

Nesta aba é possível vincular uma imagem que queira vincular ao produto. O formato da imagem pode ser PNG, JPG ou JPEG.
Para incluir uma imagem, clique no botão “Buscar Imagem”, em seguida será exibida a tela do sistema operacional para buscar e selecionar o arquivo desejado. Para excluir uma imagem clique no botão “Excluir Imagem”.
Aba Anexos
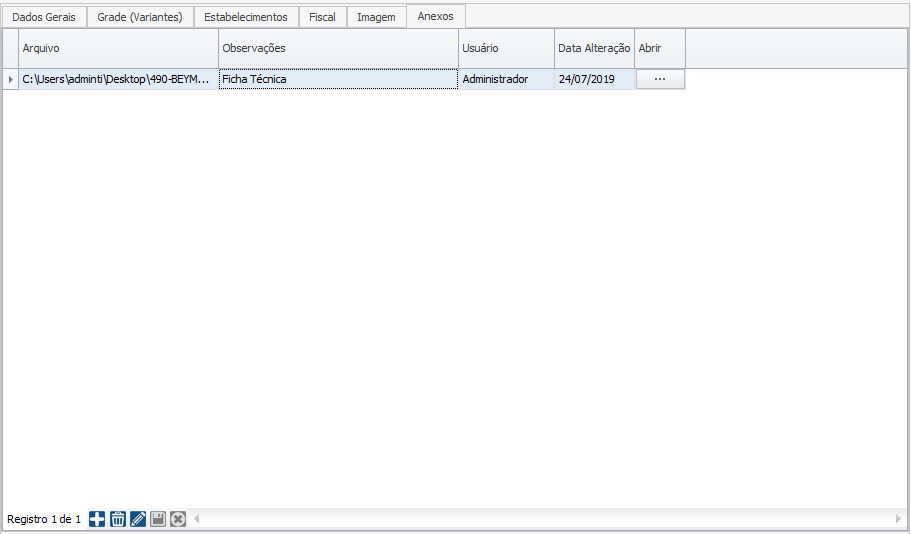
O documento ou pasta inserido nesta aba não permanece gravado no banco de dados do sistema. Nesta aba encontra-se o caminho de acesso ao documento na rede da empresa. Para que todos os usuários tenham acesso ao documento, todos devem ter acesso à mesma rede.
Veja abaixo como preencher cada campo desta aba:
Clique sobre o botão “Adicionar” para inserir uma nova linha.
Arquivo – Neste campo clique sobre o botão “...” e selecione uma das opções:
Arquivo: Será exibida a tela do sistema operacional para buscar e selecionar o arquivo desejado.
Pasta: Será exibida a tela do sistema operacional para buscar e selecionar a pasta desejada.
Observações – Informar as observações desejadas que descrevam o arquivo.
Usuário – Esse campo será preenchido automaticamente com o nome do login de acesso do usuário que está realizando a edição.
Data Alteração – Esse campo será preenchido automaticamente com a data da última alteração.
Abrir – Ao clicar sobre o botão “...” será exibido a Pasta/Arquivo inserido anteriormente.
Após o correto preenchimento de todos os dados do produto, clique no botão “Gravar” que se encontra no lado inferior direito, para salvar o cadastro do produto.
LINHA
Linha indica o segmento do produto. A categorização de linha ajudará ao usuário na organização de seu banco de produtos. Para cadastrar um produto é necessário informar a qual linha este produto pertence.
Para cadastrar uma nova linha, acesse Cadastro > Produtos > Linhas. Logo em seguida será aberta a tela de Inclusão de Linha. Veja imagem abaixo:
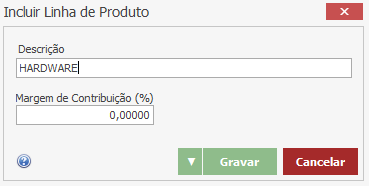
No campo “Descrição” informe o nome da linha que deseja cadastrar. Em seguida clique no botão “Gravar”.
GRUPO
Grupo indica a segunda quebra da hierarquia, que deve estar relacionado com a linha anterior. A categorização de grupo ajudará ao usuário na organização de seu banco de produtos. Para cadastrar um produto é necessário informar a qual grupo este produto pertence.
Para cadastrar um novo grupo, acesse Cadastro > Produtos > Grupos. Logo em seguida será aberta a tela de Inclusão de Grupo. Veja imagem a seguir:
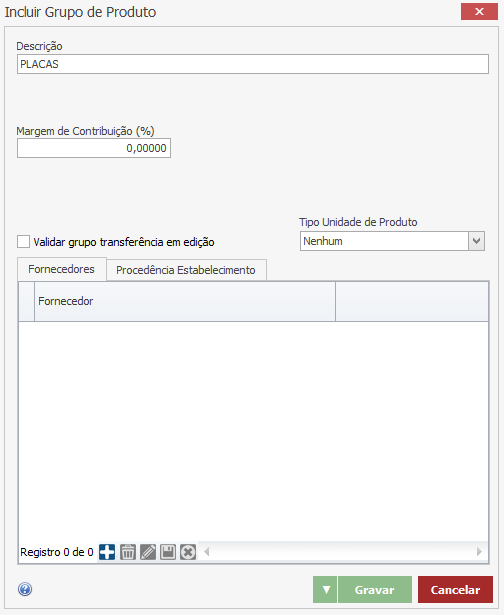
Preencha os campos da seguinte maneira:
Descrição – Informe o nome do grupo que deseja cadastrar.
Tipo unidade de produto – Informe se o tipo de unidade do produto é em barra, área ou nenhum. Neste nosso exemplo selecionamos a opção “Nenhum”.
Os demais campos não se aplicam à versão One do sistema Faktory. Após preencher os campos clique no botão “Gravar”.
SUBGRUPO
Subgrupo indica o tipo de produto. A categorização de subgrupo ajudará ao usuário na organização de seu banco de produtos. Para cadastrar um produto é necessário informar a qual subgrupo este produto pertence.
Para cadastrar um novo subgrupo, acesse Cadastro > Produtos > Subgrupos. Logo em seguida será aberta a tela de Inclusão de Subgrupo. Veja imagem a seguir:
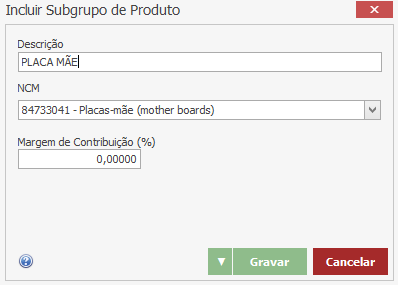
No campo “Descrição” informe o nome do subgrupo. No campo NCM escolha a NCM referente a este subgrupo de produto. Para saber a NCM de seus produtos consulte a tabela TIPI, acesse (http://receita.economia.gov.br/acesso-rapido/legislacao/documentos-e-arquivos/tipi-1.pdf/view) ou consulte seu contador. Após preencher os campos, clique no botão “Gravar”.
DOCUMENTO
Para o criar uma nota é necessário o cadastro de um documento. Documento é toda e qualquer informação registrada no sistema de forma automática ou manual, podendo também ser sequencial ou aleatório.
O cadastro de documento é feito em Cadastros > Diversos > Documentos.
Ao acessar a tela principal do cadastro de documentos, será exibido um formulário dividido em duas partes. Na parte superior da tela encontra-se os botões de operações. Logo abaixo está localizado o filtro que quando utilizado, diminui o número de resultados encontrados em sua pesquisa, facilitando sua busca. Conforme imagem abaixo:
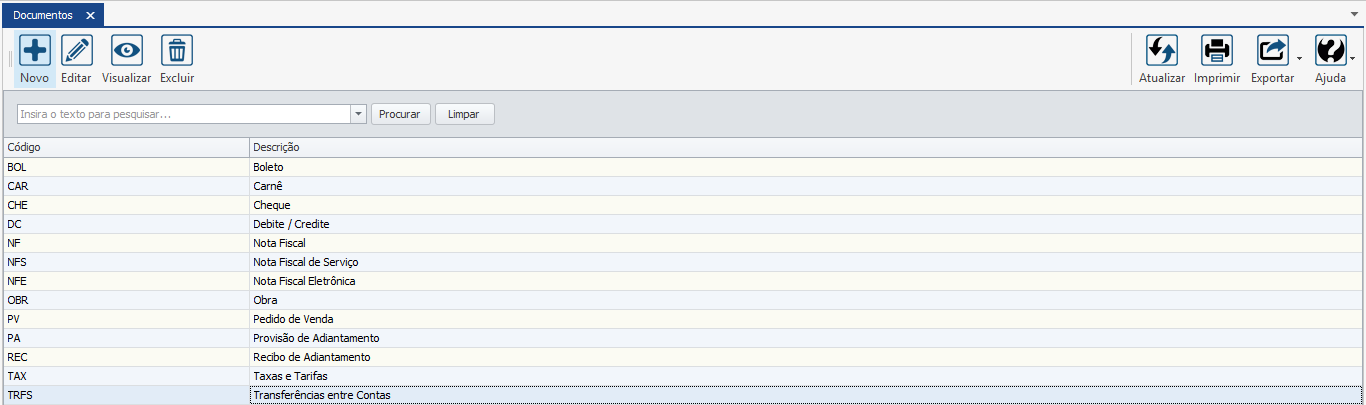
Cadastrando um novo Documento
Para cadastrar um novo Documento, clique no botão “Novo”, em seguida será aberta a tela de Inclusão de Documento, conforme mostra imagem a seguir:
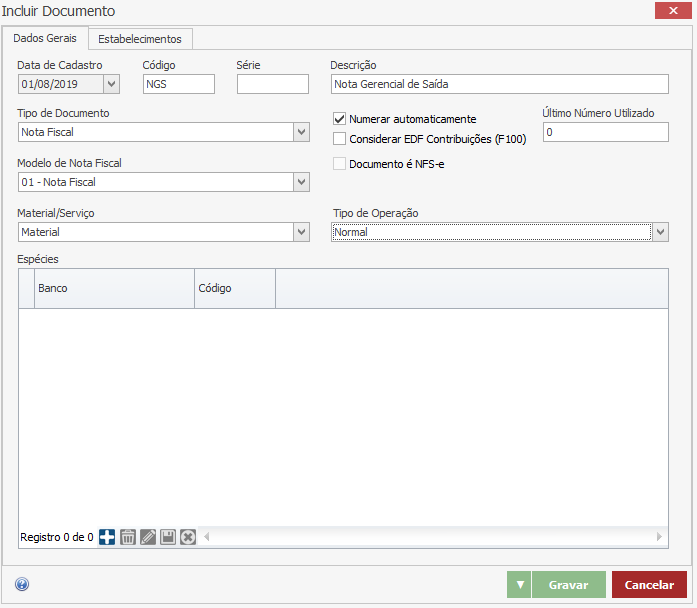
Na tela de cadastro de documento temos a aba dados gerais. Veja adiante como preencher cada campo. Neste nosso exemplo iremos cadastrar um documento do tipo título de nota fiscal.
Data de Cadastro – Este campo será preenchido automaticamente com a data atual de cadastro do documento.
Código – Informe o código do documento com no máximo 5 caracteres. Este código servirá como base para identificação do documento durante lançamentos, consultas e relatórios.
Série – Informe a série do documento se necessário, caso esse documento possua uma sucessão. Alguns documentos podem ter uma sequência em cadeia, por exemplo, série 1, série 2, série 3, etc.
Descrição – Informe o nome do documento com no máximo 100 caracteres.
Tipo de Documento – Informe o tipo de documento. O tipo de documento é um controle interno do sistema que define onde serão utilizados os documentos cadastrados no sistema. Por exemplo, o tipo de documento Nota Fiscal poderá ser utilizado somente na tela de lançamentos de notas.
Flag Numerar automaticamente – Marque essa flag se deseja que este documento seja auto numerado pelo sistema de forma sequencial, não sendo possível ao usuário informar um número para o documento manualmente.
Último Número Utilizado – Informe o último número utilizado neste documento caso tenha marcado a opção “Numerar automaticamente”. O último número utilizado é o ponto de partida para o sistema iniciar a auto numeração sequencial.
Modelo de Nota Fiscal – Selecione o modelo de nota fiscal desejado. Se você deseja cadastrar um documento para emissão de nota fiscal eletrônica, escolha o modelo 55. Em nosso exemplo, por não se tratar de um documento fiscal, selecionamos o documento 01.
Material/Serviço – Selecione se este documento será para emissão de material ou serviço. Neste nosso exemplo selecionamos material.
Tipo de Operação – Selecione o tipo de operação que irá efetuar com esse documento. O tipo de operação pode ser normal, bonificação ou troca. Em nosso exemplo selecionamos a opção normal
Na aba “Estabelecimento” marque o estabelecimento que irá utilizar este documento.
Todos os demais campos descartam preenchimento para a versão Faktory One. Após informar todos os dados, clique sobre o botão “Gravar” para salvar as informações.
CONDIÇÃO DE PAGAMENTO
Nas negociações comerciais de vendas de produtos e serviços, normalmente, estão envolvidas as condições de pagamento. Elas determinam como e quando o cliente deverá efetuar os pagamentos, especificando datas de vencimentos, número e valores das parcelas, descontos e acréscimos.
O cadastro de condição de pagamento é feito em Cadastros > Diversos > Condições de Pagamento.
Ao acessar a tela principal do cadastro de condições de pagamento, será exibido um formulário dividido em duas partes. Na parte superior da tela encontra-se os botões de operações. Logo abaixo está localizado o filtro que quando utilizado, diminui o número de resultados encontrados em sua pesquisa, facilitando sua busca. Conforme imagem abaixo.
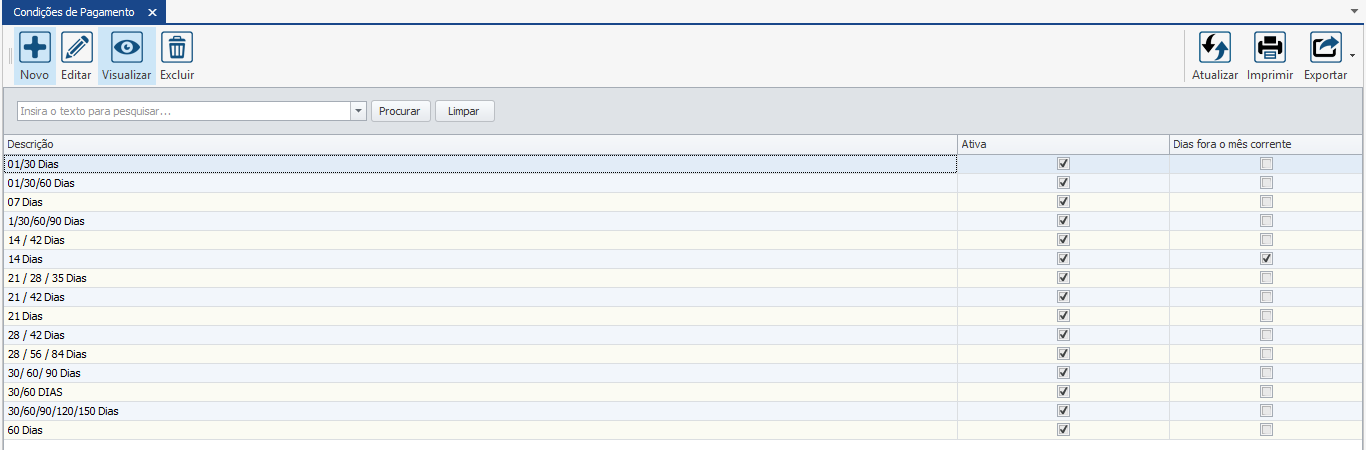
Para cadastrar uma nova condição de pagamento, clique no botão “Novo”. Será aberta a tela de Inclusão de Condição de Pagamento. Veja imagem a seguir:
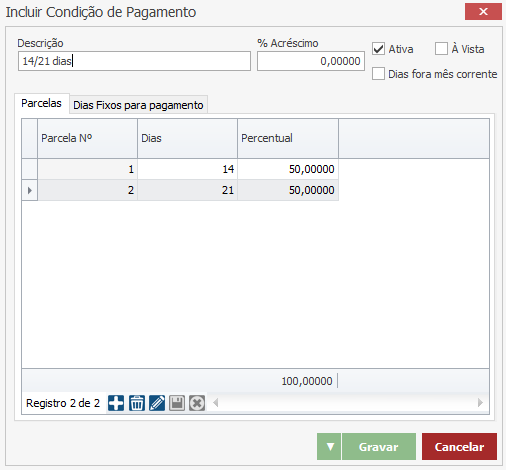
Preencha os campos da seguinte forma:
Descrição – Informe a descrição da condição de pagamento.
% Acréscimo – Informe a porcentagem de acréscimo da condição de pagamento. Quando informado um acréscimo, o sistema acrescenta o valor unitário do item no pedido de venda. Em nosso exemplo deixaremos o campo em branco.
Flag Ativa – Marque a flag se esta condição de pagamento deve estar ativa para utilização.
Flag À vista – Marque a flag se esta condição de pagamento é à vista. Em nosso exemplo a condição de pagamento é a prazo.
Flag Dias fora do mês corrente – Marque essa flag se esta condição de pagamento deve ignorar a contagem dos dias a partir da data de emissão da nota, e começa a contar a partir do primeiro dia do mês seguinte.
Aba Parcelas
Parcela Nº – Informe o número da parcela.
Dias – Informe a quantidade de dias para contagem da primeira parcela.
Percentual – Informe o percentual de cada parcela.
Aba Dias Fixo para Pagamento
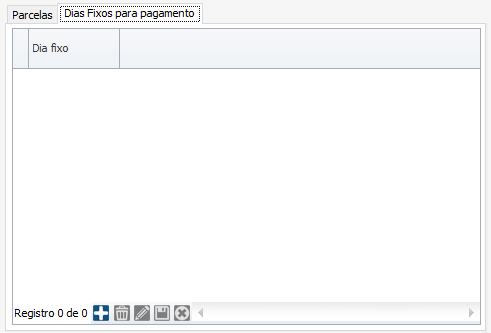
Informe o dia fixo caso prefira que o vencimento das parcelas seja em um dia fixo do mês, independentemente da contagem de dias da parcela. Marcando essa opção a data de vencimento das parcelas serão sempre no mesmo dia de cada mês.
Para informar um dia fixo, clique no botão “Adicionar”, em seguida informe o dia do mês na coluna “Dia Fixo”. Para gravar clique no botão “Terminar Edição”. Neste nosso exemplo, não iremos informar um dia fixo.
Após preencher todos os campos clique sobre o botão verde “Gravar” para salvar a condição de pagamento.
EMPRESA
Para realizar a emissão de notas fiscais e o correto destaques de tributos é necessário cadastrar a empresa no sistema Faktory One. Ao receber a instalação do sistema em sua máquina/servidor os dados gerais da empresa já foram informados, no entanto, para realiza o faturamento da forma correta algumas informações fiscais devem ser feitas. Veremos a seguir como realizar o correto cadastro da empresa.
Para editar o cadastro da empresa, acesse o menu Cadastros > Empresas > Empresas, em seguida selecione a empresa desejada e clique no botão “Editar”. Veja imagem a seguir:
Aba Geral
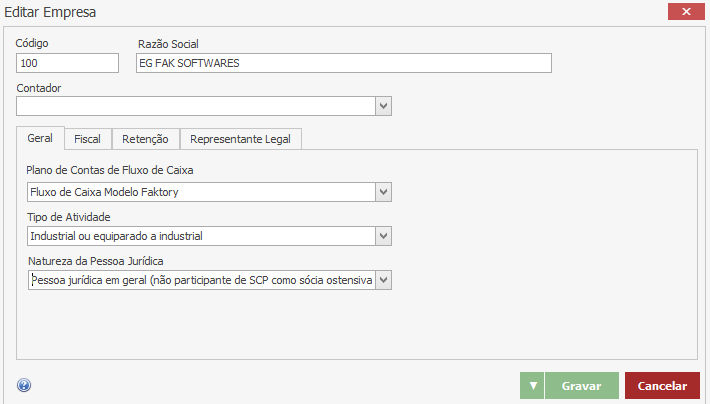
Código – Informe o código da empresa. Ao receber a instalação do sistema Faktory One em sua máquina o código já foi informado.
Razão Social – Descreva a razão social da empresa.
Plano de Contas de Fluxo de Caixa – Selecione o plano de contas que será utilizado pela empresa. Para saber como cadastrar um plano de contas veja o manual de Fluxo de Caixa da versão Faktory One.
Tipo de Atividade – Selecione o tipo de atividade que a empresa se enquadra. Os tipos de atividades podem ser: industrial ou equiparado a industrial; prestador de serviços; atividade de comércio; pessoas jurídicas referidas nos §§ 6º, 8º e 9º do art. 3º da Lei nº 9.718, de 1998; atividade imobiliária e outros.
Natureza da Pessoa Jurídica – Selecione o tipo da pessoa jurídica. Os tipos podem ser: pessoa jurídica em geral (não participante de SCP como sócia ostensiva), sociedade cooperativa (não participante de SCP como sócia ostensiva), entidade sujeita ao PIS/Pasep exclusivamente com base na folha de salários, pessoa jurídica em geral participante de SCP como sócia ostensiva, sociedade cooperativa participante de SCP como sócia ostensiva, sociedade em conta de participação – SCP.
Aba Fiscal
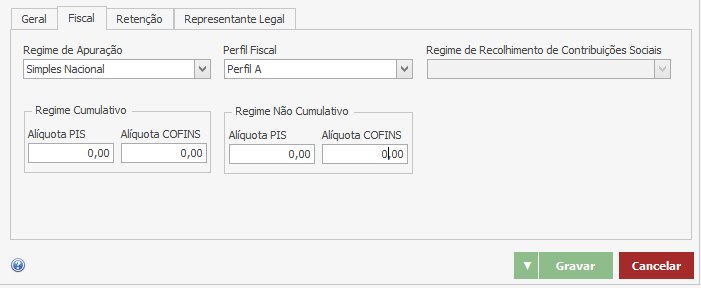
Regime de Apuração – Selecione o regime de apuração da empresa. Os regimes podem ser: Simples Nacional, Lucro Presumido, Lucro Real e Simples Nac. - Excesso de Sublimite de Receita Bruta. Em nosso exemplo selecionamos o regime do Simples Nacional.
Perfil Fiscal – Selecione o perfil fiscal da empresa. Os perfis podem ser: Perfil A, Perfil B, Perfil C.
Regime de Recolhimento de Contribuições Sociais – Selecione o regime de recolhimento das contribuições sociais, podendo ser: Regime de Caixa ou Competência. Essa opção somente estará habilitada se for selecionado anteriormente o regime de apuração de lucro presumido.
Regime Cumulativo – No regime cumulativo os impostos e contribuições pagos na operação anterior não são abatidos na operação seguinte. Nesse cenário enquadram-se as pessoas jurídicas que tributam pelas regras do Lucro Presumido, pois apresentam PIS e COFINS cumulativos. Se sua empresa se enquadra neste cenário preencha os campos abaixo:
Alíquota PIS: Informe a alíquota do PIS cumulativo.
Alíquota COFINS: Informe a alíquota da COFINS cumulativo.
Regime Não-Cumulativo – A legislação informa que apenas as pessoas jurídicas tributadas pelas regras do Lucro Real se enquadram nessa situação. Cabe ressaltar que há casos em que pessoas jurídicas tributadas pela regra do Lucro Real também podem possuir, além das sujeitas a não cumulatividade, receitas sujeitas à cumulatividade (art. 8º da Lei nº 10.637/2002 e Art. 10 da Lei 10.833/2003). Se sua empresa se enquadra neste cenário preencha os campos abaixo:
Alíquota PIS: Informe a alíquota do PIS não-cumulativo.
Alíquota COFINS: Informe a alíquota da COFINS não-cumulativo.
Aba Retenção
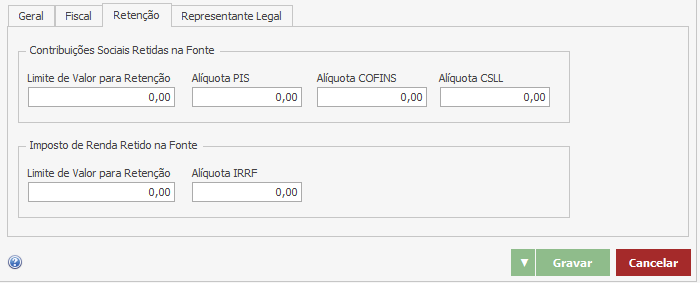
Contribuições Sociais Retidas na Fonte
Quando há retenção na fonte, a responsabilidade pelo pagamento de uma parcela dos impostos passa para o tomador do serviço. A retenção especificada no momento da emissão do documento de pagamento é deduzida do seu valor bruto. O valor que resta, após deduzidas as retenções é o valor líquido a ser recebido pelo serviço.
Limite de Valor para retenção – Informe o limite de retenção. Para cada pagamento efetuado no mês, à mesma pessoa jurídica, deverão ser somados os valores pagos por todos os estabelecimentos e deverá ser efetuada a retenção sobre o valor total, desde que ultrapasse o limite de R$ 5.000,00.
Alíquota PIS – Informe a alíquota do PIS para retenção.
Alíquota COFINS – Informe a alíquota da COFINS para retenção.
Alíquota CSLL – Informe a alíquota da CSLL para retenção.
Imposto de Renda Retido na Fonte
Limite de Valor para retenção – Informe o limite de retenção do IRRF.
Alíquota IRRF - Informe a alíquota do IRRF para retenção.
Aba Representante Legal
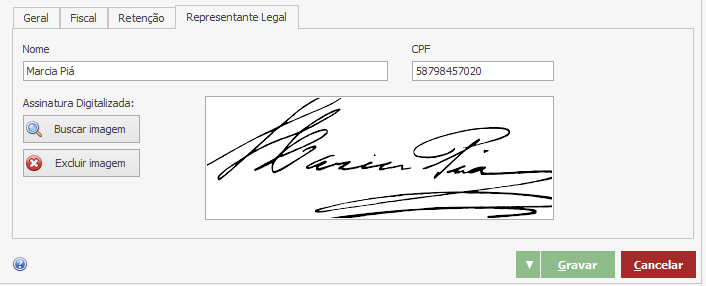
Nesta aba é possível informar os dados do representante legal da empresa. Informe o nome e CPF do gestor. Há também um campo para anexar a assinatura do gestor que pode ser colocada nos relatórios do sistema Faktory One, mediante solicitação de customização.
Para inserir uma assinatura, clique no botão “Buscar Imagem”, em seguida será exibida a tela do sistema operacional para buscar e selecionar o arquivo desejado.
Após o correto preenchimento de todos os dados da empresa, clique no botão “Gravar” que se encontra no lado inferior direito, para salvar o cadastro da empresa.
ESTABELECIMENTO
Para realizar a emissão de notas fiscais e o correto destaques de tributos é necessário cadastrar o estabelecimento no sistema Faktory One. Uma empresa pode possuir vários estabelecimentos (filiais). Ao receber a instalação do sistema em sua máquina/servidor os dados gerais do estabelecimento já foram informados, no entanto, para realiza o faturamento da forma correta algumas informações fiscais devem ser feitas. Veremos a seguir como realizar o correto cadastro do estabelecimento.
Para editar o cadastro do estabelecimento, acesse o menu Cadastros > Empresas > Estabelecimentos, em seguida selecione o estabelecimento desejado e clique no botão “Editar”. Veja imagem a seguir:
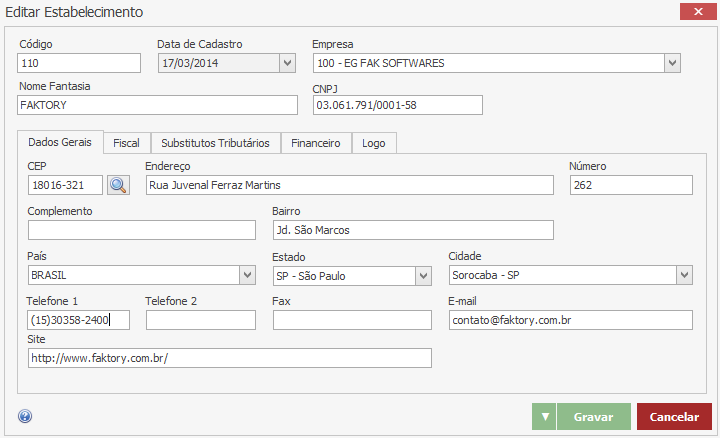
Preencha os campos da seguinte maneira:
Código – Informe o código do Estabelecimento. Ao receber a instalação do sistema Faktory One em sua máquina o código já foi informado.
Data de Cadastro – Por padrão o sistema traz a data atual.
Empresa – Selecione a empresa que pertence este estabelecimento.
Nome Fantasia – Informe o nome fantasia do estabelecimento.
CNPJ – Informe o CNPJ do estabelecimento.
Aba Dados Gerais
CEP – Informe o CEP do estabelecimento, em seguida clique no botão ao lado em forma de lupa para que os dados do endereço sejam preenchidos nos demais campos.
Endereço – Informe o endereço do estabelecimento.
Número – Informe o número do endereço do estabelecimento.
Complemento – Informe um complemento ao endereço se houver.
Bairro – Informe o bairro do estabelecimento.
País – Informe o país do estabelecimento.
Estado – Informe o estado da federação do estabelecimento.
Cidade – Informe a cidade do estabelecimento.
Telefone 1 – Informe o número do telefone do estabelecimento.
Telefone 2 – Informe mais um número de telefone do estabelecimento se houver.
Fax – Informe o número de faz do estabelecimento.
E-mail – Informe o e-mail de contato do estabelecimento.
Site – Informe o site do estabelecimento.
Aba Fiscal
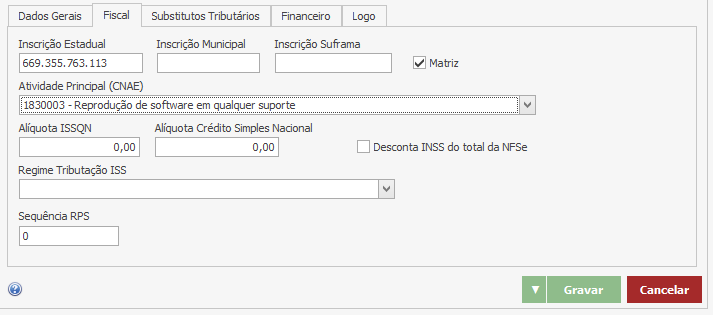
Inscrição Estadual – Informe a IE do estabelecimento.
Inscrição Municipal – Informe a inscrição municipal do estabelecimento.
Inscrição Suframa – Informe a inscrição Suframa (Superintendência da Zona Franca de Manaus) do estabelecimento, se houver.
Flag Matriz – Marque a flag se este estabelecimento é a matriz da empresa.
Atividade Principal (CNAE) – Informe o CNAE (Classificação Nacional de Atividades Econômicas) principal do estabelecimento.
Alíquota Crédito Simples Nacional – Informe a alíquota de crédito do ICMS se o estabelecimento é optante pelo regime de tributação do Simples Nacional e permite crédito. Consulte seu contador sobre qual CSOSN sua empresa está enquadrada, se for Simples Nacional.
Flag Desconta INSS do total da NFS-e – Marque essa flag se o estabelecimento irá descontar o INSS do total da nota. A funcionalidade de emissão de nota fiscal de serviço não está apta na versão Faktory One.
Regime Tributação ISS – Informe o regime de tributação do ISS se o estabelecimento é um prestador de serviço. O regime de tributação do ISS pode ser: microempresa municipal, estimativa, sociedade de profissionais, cooperativa, microempresário individual (MEI), microempresário e empresa de pequeno porte (MEI/EPP).
Aba Substituto Tributário
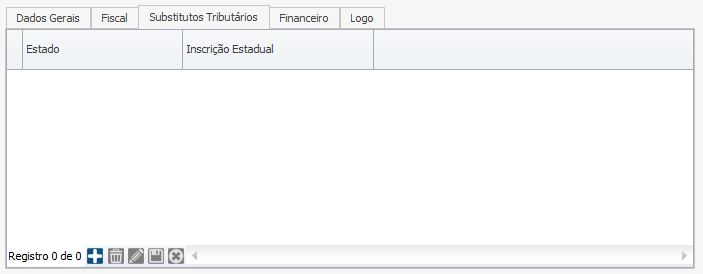
Se a empresa possui Inscrição Estadual em outro estado, clique no botão “Adicionar” e selecione o estado e informe a inscrição estadual. Em seguida, clique no botão “Terminar Edição”.
Aba Financeiro
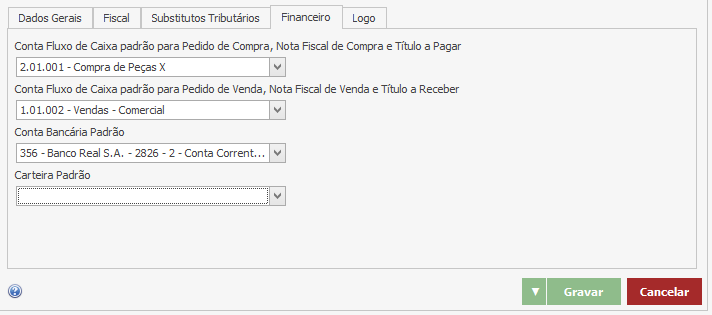
Conta Fluxo de Caixa Padrão para Pedido de Compra, Nota Fiscal de Compra e Título a Pagar – Selecione a conta de fluxo de caixa padrão mais utilizada no contas a pagar.
Conta Fluxo de Caixa Padrão para Pedido de Venda, Nota Fiscal de Venda e Titulo a Pagar – Selecione a conta de fluxo de caixa padrão mais utilizada para o contas a receber. Este campo será levado em consideração quando o cadastro do participante não houver uma conta informada.
Conta Bancária Padrão – Selecione a conta bancária do estabelecimento mais utilizada.
Aba Logo
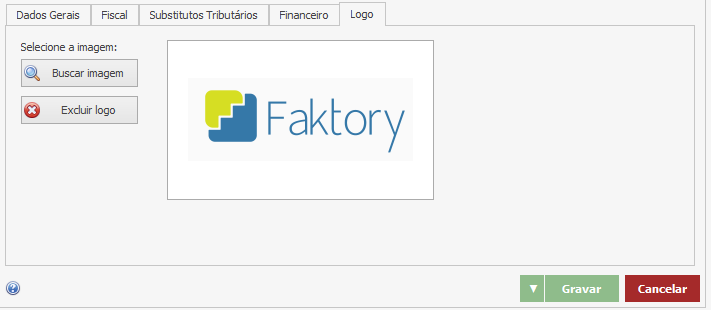
Nesta aba é possível anexar a logomarca do estabelecimento. Para inserir uma imagem, clique no botão “Buscar Imagem”, em seguida será exibida a tela do sistema operacional para buscar e selecionar o arquivo desejado.
Após o correto preenchimento de todos os dados do estabelecimento, clique no botão “Gravar” que se encontra no lado inferior direito, para salvar o cadastro da empresa.
ESTADO
O cadastro dos estados da federação é realizado previamente antes da instalação do sistema Faktory One em sua máquina/servidor, no entanto, alguns estados podem possuir particularidades em relação ao negócio do estabelecimento. Sendo assim, o usuário deve editar o estado do estabelecimento e os estados no qual no qual o estabelecimento realiza operações comerciais.
Para editar o cadastro de um estado, clique no menu Cadastros > Diversos > Estados. Selecione o estado desejado e clique no botão “Editar”, em seguida será aberta a seguinte tela:
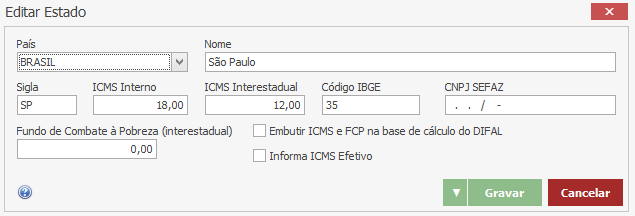
Preencha os campos da seguinte maneira:
País – Selecione o país.
Nome – Informe o nome do estado da federação.
Sigla – Informe a sigla do estado da federação.
ICMS Interno – Informe a alíquota interna do ICMS.
ICMS Interestadual – Informe a alíquota interestadual do ICMS.
Código IBGE – Informe o código IBGE do estado.
CNPJ Sefaz – Informe o CNPJ da Sefaz, se houver a necessidade para emissão de notas em seu estado.
Fundo de Combate à Pobreza (Interestadual) – Informe a alíquota do FCP do seu estado, se houver.
Flag Embutir ICMS e FCP na base de cálculo do Difal – Marque esta flag se ao emitir uma nota fiscal eletrônica deseja que o ICMS e FCP seja embutido na base de cálculo do Difal.
Flag Informar ICMS Efetivo – Marque a flag se seu estado obriga informar os campos do ICMS Efetivo no layout de sua nota. O ICMS Efetivo surgiu a partir de uma determinação do STF nos casos em que é necessária a restituição ou complementação da Substituição Tributária (ST). Ficou decidido que os estados poderão solicitar o complemento do imposto nos casos em que a base de cálculo presumida for menor que o valor efetivo da venda. E este é o principal motivo para a inclusão dos campos do ICMS Efetivo. Os novos campos foram adicionados na migração da NFe 3.10 para 4.0.
Após preencher os campos necessários, clique no botão “Gravar”.
TEXTO FISCAL
Para a emissão de nota fiscal alguns textos fiscais são exigidos dependendo de cada operação que está sendo realizada. O texto fiscal pode ser referente ao regime de tributação da empresa, operação, produto etc., de acordo com a legislação pertinente.
Para cadastrar um texto fiscal, acesse o menu Cadastros > Fiscal > Textos Fiscais.
Ao acessar a tela principal do cadastro de textos fiscais, será exibido um formulário dividido em duas partes. Na parte superior da tela encontra-se os botões de operações. Logo abaixo está localizado o filtro que quando utilizado, diminui o número de resultados encontrados em sua pesquisa, facilitando sua busca. Conforme imagem abaixo.
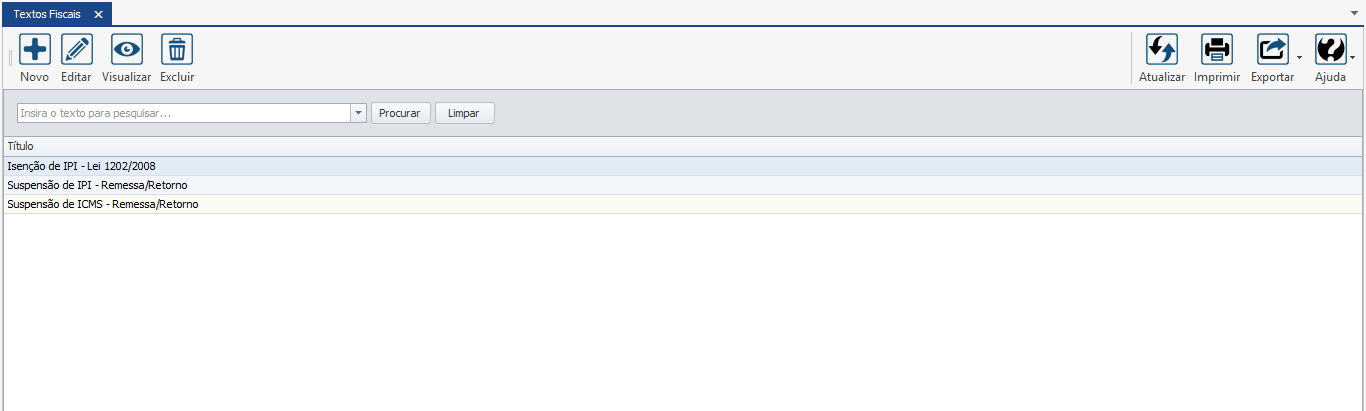
Para cadastrar um novo Texto Fiscal clique no botão “Novo”, em seguida será aberta a tela a seguir:
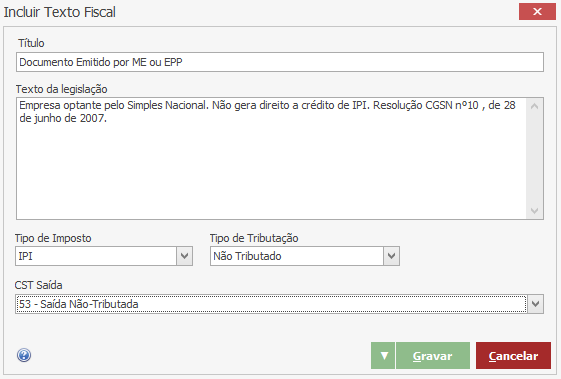
Em nosso exemplo iremos cadastrar um texto fiscal referente ao IPI.
Preencha os campos da seguinte maneira:
Título – Informe um título ao texto fiscal que seja de fácil identificação.
Texto da Legislação – Informe o texto fiscal. O texto descrito neste campo será incluído no rodapé da nota.
Tipo de Imposto – Selecione qual o tipo de imposto referente ao texto fiscal.
Tributação – Selecione o tipo de tributação deste imposto que se refere o texto fiscal. Os tipos de tributação podem ser: tributado integralmente, tributado com redução de base de cálculo, tributado com alíquota zero, não tributado, suspenso, diferido, isento, outros e imune.
CST de Saída – Selecione o código da situação tributária do tributo selecionado anteriormente. O Tipo de Tributação e a CST de Saída devem ser coerentes.
Após preencher todos os campos, clique no botão “Gravar”.
CFOP
CFOP é a sigla de Código Fiscal de Operações e Prestações, das entradas e saídas de mercadorias, intermunicipal e interestadual. Trata-se de um código numérico que identifica a natureza de circulação da mercadoria ou a prestação de serviço de transportes, em outras palavras, é através deste código que o fisco identifica que tipo de operação a empresa está fazendo.
Para emitir uma nota é necessário informar o CFOP. Sendo assim, o usuário deve levantar todos os CFOP utilizados pela empresa e realizar o cadastro. No sistema Faktory One é o CFOP que informa ao sistema como devem ser realizadas as movimentações a partir da emissão da nota, e também no CFOP cadastramos a forma como aquela nota fiscal será tributada. Para cadastrar um CFOP, clique no menu Cadastros > Fiscal > Código Fiscal Operações e Prestações (CFOP).
Ao acessar a tela principal do cadastro de CFOP, será exibido um formulário dividido em duas partes. Na parte superior da tela encontra-se os botões de operações. Logo abaixo está localizado o filtro que quando utilizado, diminui o número de resultados encontrados em sua pesquisa, facilitando sua busca. Conforme imagem abaixo.
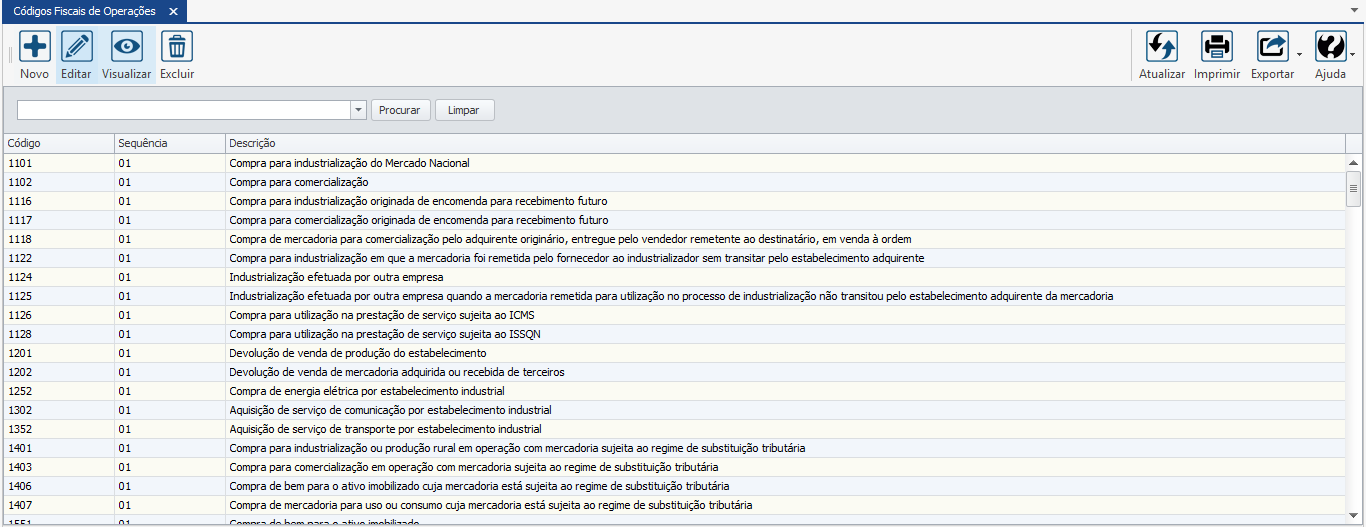
Para cadastrar um novo CFOP clique no botão “Novo”, em seguida será aberta a tela abaixo:
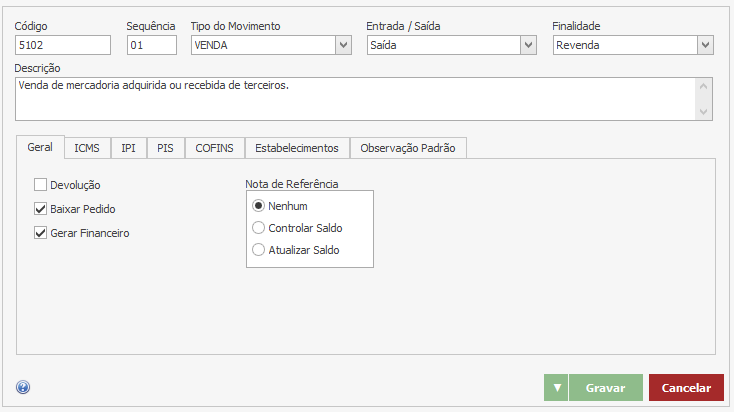
Em nosso exemplo iremos cadastrar um CFOP para revenda de produto.
Preencha os campos da seguinte maneira:
Código – Informe o código CFOP adequado à operação que deseja realizar.
Sequência – Informe a sequência do CFOP. Alguns CFOP podem possuir sequência, pois cada sequência é parametrizada de uma maneira, como por exemplo: Sequência 1, Sequência 2.
Tipo de Movimento – Informe o tipo de movimento do CFOP. Os tipos podem ser: venda, compra, remessa/retorno, outros, devolução de compra, devolução de venda.
Entrada/Saída – Informe se o CFOP é do tipo de Entrada ou Saída. Os CFOP do tipo saída começam com 5, 6 ou 7. Os CFOP do tipo entrada começam com 1, 2 ou 3.
Finalidade – Informe a finalidade do CFOP. A finalidade pode ser: revenda, produção ou consumo.
Descrição – Informe a descrição do CFOP.
Aba Geral
Flag Devolução – Marque a flag se o CFOP é referente a uma devolução de produto. Em nosso exemplo, deixamos desmarcada.
Baixar Pedido – Marque a flag se o pedido de venda será baixado automaticamente ao faturar uma nota com este CFOP.
Gerar Financeiro – Marque a flag se o título a receber será gerado automaticamente ao faturar uma nota com este CFOP.
Nota de Referência
Flag Nenhum – Marque essa flag se não deseja referenciar esse CFOP a nenhum outro. Se o CFOP não irá controlar ou atualizar o saldo de itens da nota.
Controlar Saldo – Marque a flag se o CFOP irá controlar o saldo de itens da nota. Esta opção serve para remessas que devem retornar, por exemplo.
Atualizar Saldo – Marque a flag se o CFOP irá atualizar o saldo de itens da nota. Esta opção serve para notas de retorno, por exemplo.
A seguir veremos as abas de tributos. Em nosso exemplo não iremos destacar os tributos na nota pois trata-se de uma empresa optante pelo regime de tributação do Simples Nacional. A CST (Código de Situação Tributária) é a responsável em dizer como o imposto será tributado. Sendo assim, cada empresa deve consultar seu contador para saber qual a forma de tributação de cada tributo para sua empresa. Veja nosso exemplo a seguir:
Aba ICMS
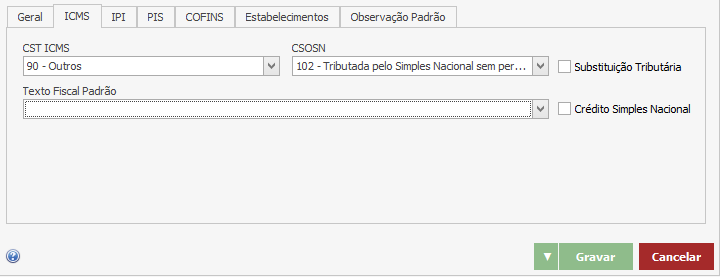
CST ICMS – Selecione o CST (código de situação tributária) do ICMS.
CSOSN – Informe o código CSOSN (Código de Situação de Operação do Simples Nacional) se a empresa for optante do Simples Nacional.
Flag Substituição Tributária – Marque a flag se o CFOP é referente a uma operação de revenda de mercadoria que possui a substituição tributária de ICMS.
Flag Crédito Simples Nacional – Marque a flag se a empresa for optante do Simples Nacional e permite que o cliente se credite em parte do ICMS.
Texto Fiscal Padrão – Selecione o texto fiscal padrão referente ao ICMS. Quando selecionando o CFOP na nota fiscal, este texto fiscal será vinculado ao rodapé da nota.
Aba IPI
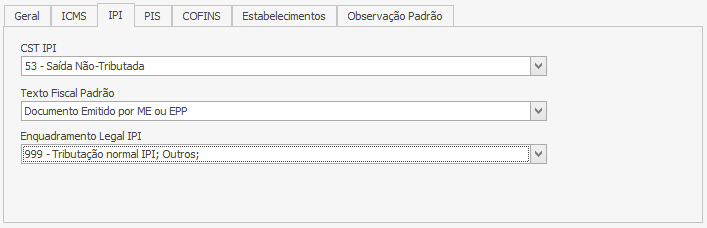
CST IPI – Selecione o CST (código de situação tributária) do IPI.
Texto Fiscal Padrão – Selecione o texto fiscal padrão referente ao IPI. Quando selecionado o CFOP na nota fiscal, este texto fiscal será vinculado ao rodapé da nota.
Enquadramento Legal IPI – Selecione o enquadramento legal do IPI. O código de enquadramento de IPI é utilizado para especificar a utilização do código de situação tributária (CST).
Aba PIS
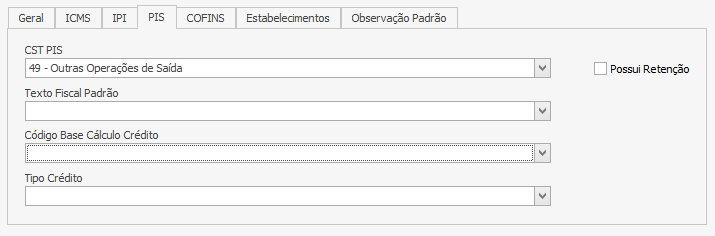
CST PIS – Selecione o CST (código de situação tributária) do PIS.
Texto Fiscal Padrão – Selecione o texto fiscal padrão referente ao PIS. Quando selecionado o CFOP na nota fiscal, este texto fiscal será vinculado ao rodapé da nota.
Flag Possui Retenção – Marque a flag se o PIS deve ser retido na nota fiscal.
Código Base Cálculo Crédito – Selecione o código de base de cálculo do crédito do PIS se a empresa pertence ao regime não-cumulativo.
Tipo de Crédito – Selecione o tipo de crédito do PIS se a empresa pertence ao regime não-cumulativo.
Aba COFINS
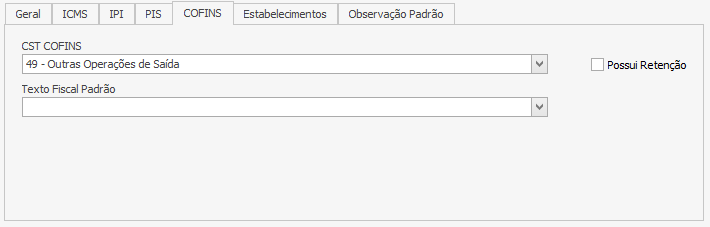
CST COFINS – Selecione o CST (código de situação tributária) da COFINS.
Texto Fiscal Padrão – Selecione o texto fiscal padrão referente a COFINS. Quando selecionado o CFOP na nota fiscal, este texto fiscal será vinculado ao rodapé da nota.
Flag Possui Retenção – Marque a flag se a COFINS deve ser retida na nota fiscal.
Aba Estabelecimento
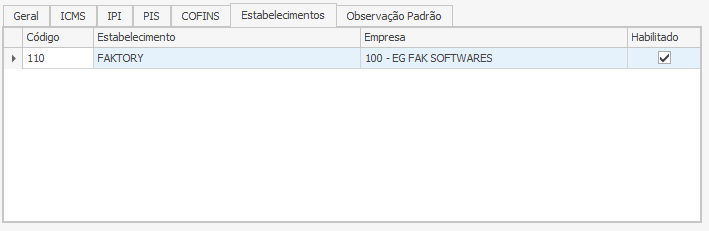
Marque com a flag na caixa de seleção o estabelecimento que será movimentado com este CFOP.
Aba Observação Padrão
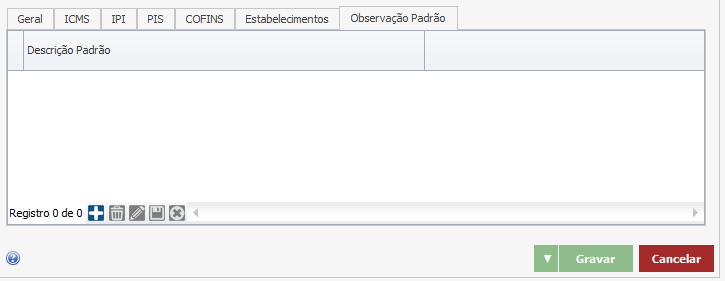
Para vincular uma observação padrão clique no botão “Adicionar” e selecione a observação padrão que queira vincular ao CFOP. Sempre que este CFOP for vinculado a uma nota fiscal esta observação padrão será informada no rodapé da nota. Para cadastrar uma observação padrão veja o manual de Vendas do sistema Faktory One.
Após preencher todos os campos, clique no botão “Gravar”.
NCM
NCM significa "Nomenclatura Comum do Mercosul" e trata-se de um código de oito dígitos estabelecido pelo Governo Brasileiro para identificar a natureza das mercadorias e promover o desenvolvimento do comércio internacional.
No sistema Faktory One o cadastro da NCM é fundamental para o correto destaque dos tributos em sua nota fiscal. Antes de emitir uma nota verifique quais as NCM referente aos produtos que sua empresa fatura, e realize o cadastro.
Para cadastrar uma NCM, acesse o menu Cadastro > Fiscal > Nomenclatura Comum do Mercosul (NCM).
Ao acessar a tela principal do cadastro de NCM, será exibido um formulário dividido em duas partes. Na parte superior da tela encontra-se os botões de operações. Logo abaixo está localizado o filtro que quando utilizado, diminui o número de resultados encontrados em sua pesquisa, facilitando sua busca. Conforme imagem abaixo.
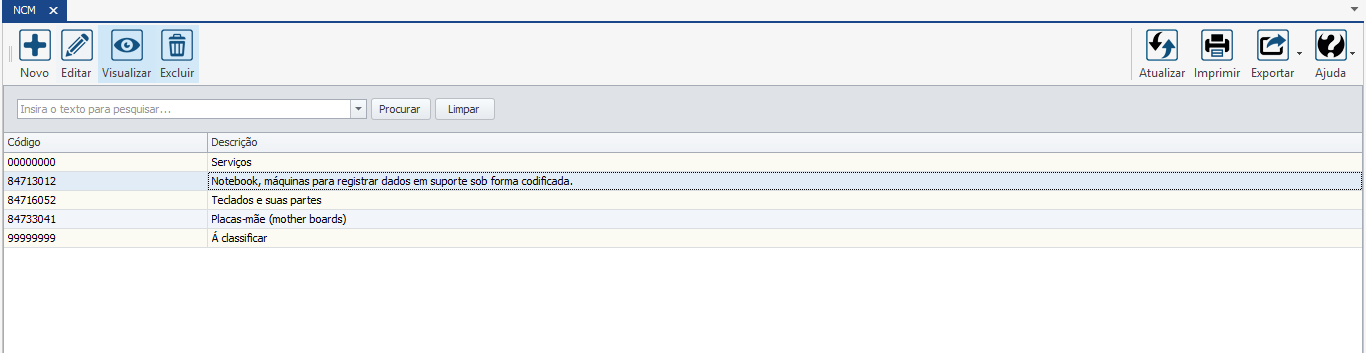
Para cadastrar uma nova NCM clique no botão “Novo”, em seguida será aberta a tela abaixo:
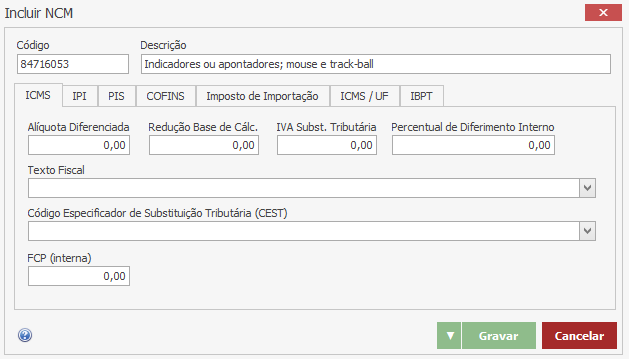
Preencha os campos da seguinte maneira:
Código – Insira o código da NCM com 8 dígitos.
Descrição – Informe a descrição da NCM.
Abaixo veremos as abas de cada tributo, que devem ser preenchidas de acordo com a necessidade fiscal de cada empresa. Em nosso exemplo, iremos cadastrar uma NCM de um Mouse Óptico para revenda, sendo a empresa do Simples Nacional.
Aba ICMS
Alíquota Diferenciada – Informe a alíquota diferenciada do ICMS, se houver.
Redução Base de Cálc. – Informe a redução de base de cálculo, se houver. Essa é uma regra de diminuição de tributação que beneficia operações e prestações específicas, reduzindo em determinado percentual o valor que serve para base de cálculo do ICMS.
IVA Subst. Tributária – Informe o índice de valor agregado da substituição tributária do ICMS. Este índice varia de estado para estado.
Percentual de Diferimento Interno – Informe o percentual de diferimento interno do ICMS, se houver. O diferimento é uma espécie de substituição tributária, em que existe uma postergação ou adiamento do pagamento do imposto e, ao mesmo tempo, a transferência da responsabilidade para o pagamento do imposto a um terceiro. Normalmente ocorrem situações de diferimento de ICMS em operações industriais de remessa e retorno.
Texto Fiscal – Selecione o texto fiscal referente ao ICMS. Este texto fiscal será vinculado ao rodapé da nota, quando selecionado um produto na nota fiscal que tenha esta NCM.
Código Especificador de Substituição Tributária (CEST) – Informe o código especificador de substituição tributária, se houver. A NCM é um código bem abrangente, que por vezes acaba englobando produtos com tributações diferentes no mesmo código. Diante disso foi criado o CEST, justamente para separar dentro de uma mesma NCM os produtos que tem ou não a substituição tributária de ICMS.
FCP (interna) – Informe a alíquota interna do Fundo de Combate à Pobreza, se houver. Há estados em que apenas alguns produtos possuem FCP.
Aba IPI
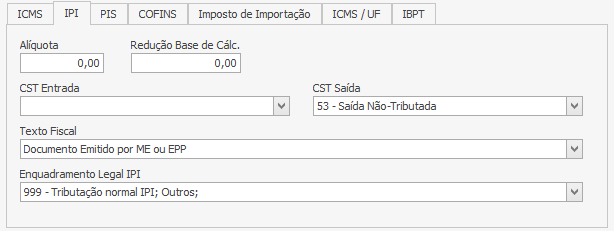
Alíquota – Informe a alíquota do IPI.
Redução Base de Cálculo – Informe a redução de base de cálculo, se houver. Essa é uma regra de diminuição de tributação que beneficia operações e prestações específicas, reduzindo em determinado percentual o valor que serve para base de cálculo do IPI.
CST Saída – Informe o código da situação tributária de saída.
Texto Fiscal – Selecione o texto fiscal referente ao IPI. Este texto fiscal será vinculado ao rodapé da nota, quando selecionado um produto na nota fiscal que tenha esta NCM.
Enquadramento Legal do IPI – Selecione o enquadramento legal do IPI. O código de enquadramento de IPI é utilizado para especificar a utilização do código de situação tributária (CST).
Aba PIS
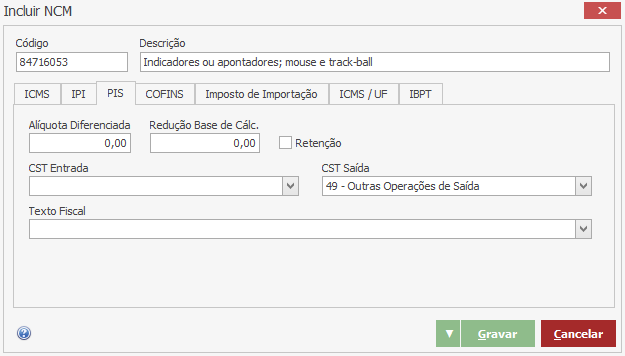
Alíquota Diferenciada – Informe a alíquota diferenciada do PIS, se houver. A tributação monofásica é um tratamento tributário próprio e específico, que a legislação atribuiu ao PIS, onde este tributo incide com uma alíquota diferenciada sobre a receita bruta decorrente da venda de determinados produtos.
Redução Base de Cálc. – Informe a redução de base de cálculo, se houver. Essa é uma regra de diminuição de tributação que beneficia operações e prestações específicas, reduzindo em determinado percentual o valor que serve para base de cálculo do PIS.
Flag Retenção – Marque a flag se o PIS deve ser retido na nota fiscal.
CST Saída – Informe o código da situação tributária de saída.
Texto Fiscal – Selecione o texto fiscal referente ao PIS. Este texto fiscal será vinculado ao rodapé da nota, quando selecionado um produto na nota fiscal que tenha esta NCM.
Aba COFINS
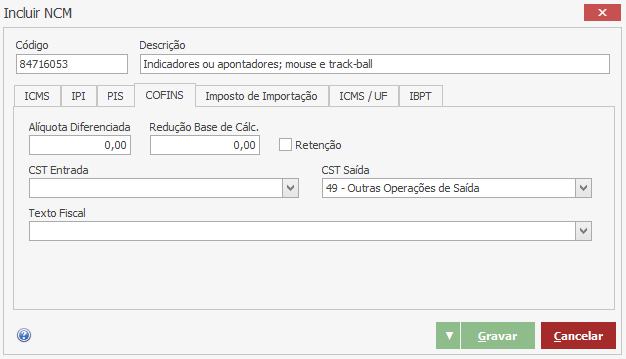
Alíquota Diferenciada – Informe a alíquota diferenciada da COFINS, se houver. A tributação monofásica é um tratamento tributário próprio e específico, que a legislação atribuiu a COFINS, onde este tributo incide com uma alíquota diferenciada sobre a receita bruta decorrente da venda de determinados produtos.
Redução Base de Cálc. – Informe a redução de base de cálculo, se houver. Essa é uma regra de diminuição de tributação que beneficia operações e prestações específicas, reduzindo em determinado percentual o valor que serve para base de cálculo da COFINS.
Flag Retenção – Marque a flag se a COFINS deve ser retida na nota fiscal.
CST Saída – Informe o código da situação tributária de saída.
Texto Fiscal – Selecione o texto fiscal referente à COFINS. Este texto fiscal será vinculado ao rodapé da nota, quando selecionado um produto na nota fiscal que tenha esta NCM.
Aba Imposto de Importação

Informe a alíquota do II (Imposto de Importação, se houver.
Aba ICMS/UF
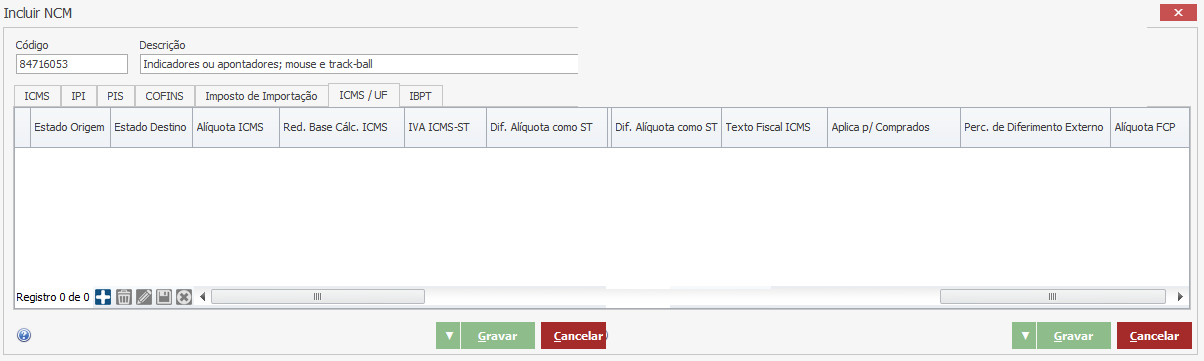
Esta aba deve ser preenchida se a NCM possui Substituição Tributária (ICMS ST). Cada estado que o estabelecimento possui comercialização deve ser informado em cada linha da coluna. Para adicionar uma linha clique no botão “Adicionar”. Em seguida preencha as colunas.
Estado de Origem – Selecione o estado de origem da mercadoria comercializada.
Estado de Destino – Selecione o estado de destino da mercadoria comercializada.
Alíquota ICMS – Informe o percentual de alíquota diferenciada se houver algum protocolo entre os estados específicos.
Red. Base Cálc. ICMS – Informe a redução de base de cálculo de ICMS, se houver.
IVA ICMS-ST – Informe o índice de valor agregado da substituição tributária do ICMS. Este índice varia de estado para estado.
Dif. Alíquota como ST – Marque a flag se há diferença de alíquota utilizada como substituição tributária, se houver.
Texto Fiscal – Selecione o texto fiscal referente ao ICMS. Este texto fiscal será vinculado ao rodapé da nota, quando selecionado um produto na nota fiscal que tenha esta NCM.
Perc. de Diferimento Externo – Informe o percentual do diferimento externo. Normalmente ocorre em varejo de pescados, hortifruti e refeições.
Alíquota FCP – Informe a alíquota interna do Fundo de Combate à Pobreza, se houver. Há estados em que apenas alguns produtos possuem FCP.
Aba IBPT
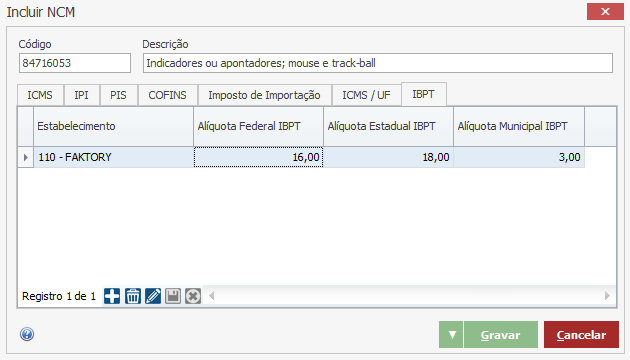
A Lei da Transparência (Lei nº 12.741) tem o objetivo desta de esclarecer ao consumidor sobre quanto aproximadamente ele está pagando de tributos federais, estaduais e municipais sobre cada mercadoria ou serviço que está adquirindo, ou seja, quanto do valor que está na nota fiscal, é imposto. Para que o cidadão saiba qual a carga tributária de todos os produtos que existem na tabela do IBPT (Instituto Brasileiro de Planejamento e Tributação).
Esta tabela foi criada para cumprir a exigência estabelecida nesta lei, e para que os estabelecimentos pudessem saber os valores de tributos que deveriam informar. A tabela contém uma média de todas as cargas tributárias referente a cada produto por NCM (Nomenclatura Comum do Mercosul) e NBS (Nomenclatura Brasileira de Serviços) que estão em vigor, e, para cada um destes produtos, há uma alíquota com um percentual de imposto Federal, Estadual e Municipal. Os impostos abrangidos pela tabela são: IPI, ICMS, INSS, ISS, II, PIS e PIS ST, Cofins e Cofins ST, CSLL. O Site de “Olho no Imposto” disponibiliza estas tabelas para download.
Cada estabelecimento cadastrado do sistema Faktory que utiliza esta NCM deve ser informado nesta aba. Para informar a alíquota IBPT, clique no botão “Adicionar”, em seguida preencha as colunas da seguinte maneira:
Estabelecimento – Selecione o estabelecimento que utiliza esta NCM.
Alíquota Federal IBPT – Informe a alíquota IBPT a âmbito federal.
Alíquota Estadual IBPT – Informe a alíquota IBPT a âmbito estadual.
Alíquota Municipal IBPT – Informe a alíquota IBPT a âmbito municipal.
Após preencher todos os campos necessários, clique no botão “Gravar”.
CONFIGURAR NF-E
Para transmitir nota fiscal eletrônica é necessário configurar o certificado digital no sistema Faktory One.
O certificado digital é a identidade de uma pessoa física ou jurídica, sendo também utilizado como assinatura de documentos digitais, como contratos e notas fiscais eletrônicas. Nesse último caso, o órgão fiscalizador (prefeituras ou estados) vai apurar se as informações são corretas e verídicas. Além de ser um mecanismo de identificação, ele também é utilizado como uma assinatura, que tem validade jurídica e fiscal.
Há dois tipos de certificado digital: A1 e A3. A principal diferença entre os certificados A1 e A3 é a geração e o armazenamento das chaves criptográficas (arquivo digital, token ou cartão).
O certificado A1 é o arquivo digital gerado e armazenado no próprio computador pessoal do usuário, com validade de 1 ano.
O certificado A3 é disponível em token ou cartão, pode ser utilizado em qualquer computador, com validade de 1 a 3 anos.
Para cadastrar o certificado digital no sistema Faktory One, acesse o menu Ferramentas > Configurar NF-e. Em seguida, clique no botão “Novo, será aberta a seguinte tela abaixo:
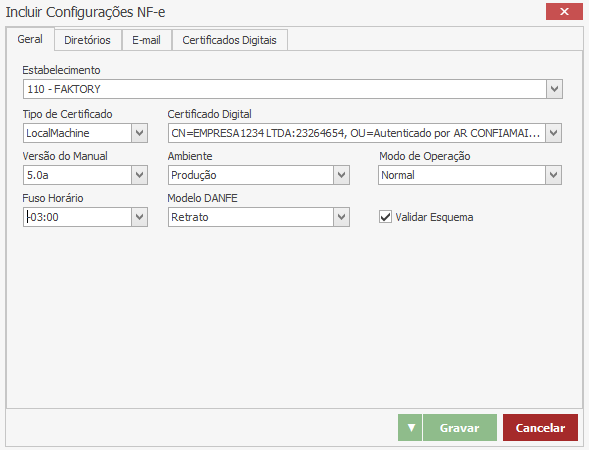
Preencha os campos da seguinte maneira:
Estabelecimento – Selecione o estabelecimento que irá emitir as notas fiscais.
Tipo de Certificado – Selecione o tipo de certificado digital utilizado pela empresa.
Certificado Digital – Selecione certificado digital A1 ou A3.
Versão do Manual – Selecione a versão atual do manual.
Ambiente – Selecione o ambiente da Secretaria da Fazenda que irá transmitir as notas fiscais. Os ambientes podem ser: Homologação, ambiente para testes; e Produção, ambiente real.
Modo de Operação – Selecione o modo de operação da nota fiscal. Os modos de operação podem ser: SVCAN, SVCRS ou Normal. Neste nosso exemplo escolhemos normal.
Fuso Horário – Selecione o fuso horário de seu estado.
Modelo Danfe – Selecione o modelo (layout) da Danfe, retrato ou paisagem.
Flag Validar Esquema – Marque a flag. O “Validar Esquema”, dentro dos recursos disponíveis, se propõem a informar o erro de Schema encontrado e o elemento XML vinculado ao erro encontrado.
Aba Diretórios
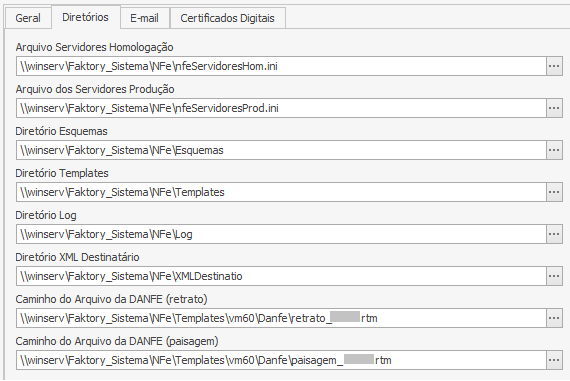
Cada diretório acima deve ser vinculado ao arquivo correspondente que está na pasta onde o sistema Faktory One foi instalado. No seu computador abra Documentos e procure o caminho: “LETRA:\Faktory\Faktory_Sistema\NFe”. Dentro da pasta NF-e há os arquivos de cada diretório, basta vincular cada diretório ao seu arquivo, clicando no botão “...” reticencias.
Aba E-mail
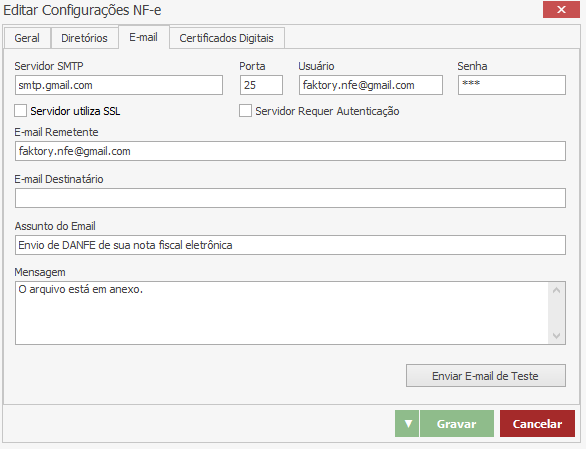
Se desejar que o sistema Faktory One envie automaticamente a Danfe e XML da nota fiscal ao e-mail do cliente, preencha esta aba com os dados do servidor do e-mail da empresa. Em caso de dúvidas consulte o responsável pela infraestrutura da sua empresa, ou contate nosso suporte técnico.
Preencha os dados da seguinte forma:
Servidor SMTP – Informe o servidor SMTP do e-mail.
Porta – Informe a porta utilizada pelo servidor.
Usuário – Informe o usuário de e-mail.
Senha – Informe a senha.
Flag Servidor Utiliza SSL – Marque a flag caso seu servidor de e-mail utilize SSL.
Flag Servidor Requer Autenticação – Marque a flag caso seu servidor de e-mail requeira autenticação.
E-mail Remetente – Informe o e-mail que irá disparar os e-mails ao cliente.
E-mail Destinatário – Informe um e-mail de destinatário caso queira receber uma cópia dos e-mails disparados pelo sistema.
Assunto E-mail – Informe o assunto do e-mail que o cliente irá receber.
Mensagem – Descreva uma mensagem ao corpo do e-mail que irá acompanhar os anexos da Danfe e XML.
Botão Enviar E-mail de Teste – Após preencher os dados clique neste botão para verificar se você recebeu um e-mail de teste.
Aba Certificados Digitais
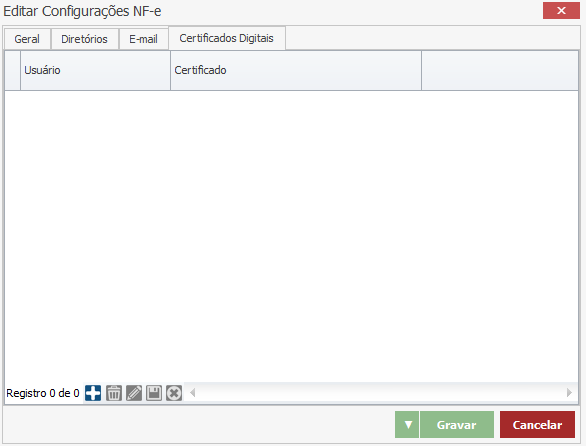
O Certificado Digital NF-e é destinado à emissão de notas fiscais eletrônicas e pode ser atribuído ao funcionário. Isso significa muito mais segurança e controle no processo, porque o empresário pode nomear o responsável por emitir as notas fiscais, sem ter que compartilhar o e-CNPJ da empresa e sua senha.
Para vincular um funcionário específico na emissão de NF-e, clique no botão “Adicionar” selecione o usuário e o certificado digital utilizado pelo funcionário.
Após preencher todos os campos necessários, clique no botão “Gravar”.
FATURAMENTO – NOTA FISCAL
Através do sistema Faktory One é possível emitir uma nota fiscal eletrônica (NF-e), é um documento de existência apenas digital, emitido e armazenado eletronicamente, com o intuito de documentar uma operação de circulação de mercadorias ou uma prestação de serviços, ocorrida entre as partes. A NF-e é um recibo obrigatório após qualquer transação de venda de produtos ou serviços. Ela documenta a transação e serve para o recolhimento de impostos. A não utilização da nota é considerada sonegação fiscal.
Para emitir uma NF-e, acesse o menu Faturamento > Nota Fiscal. Na tela de notas fiscais encontra-se uma grid com as notas fiscais. Na parte superior da tela, estão localizados os botões de operações. Logo abaixo estão localizados os filtros que quando utilizados, diminuem o número de resultados encontrados em sua pesquisa, facilitando sua busca. Conforme imagem:
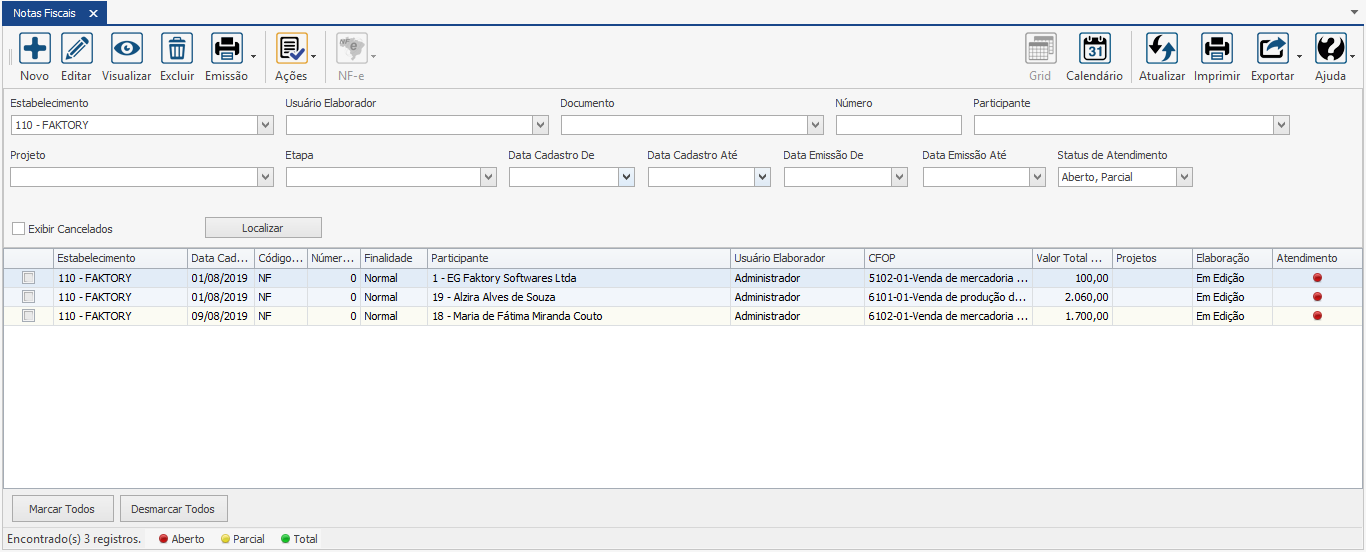
Abaixo, segue a utilização dos botões e suas funcionalidades.
Botão Novo – Permite incluir uma nova nota.
Botão Editar – Permite editar uma nota, desde que o status da nota seja “Em Edição”.
Botão Visualizar – Exibe o conteúdo da nota em modo leitura.
Botão Excluir – Deleta a nota. Esta funcionalidade somente é permitida quando a nota está com o status “Em Edição”.
Botão NF-e – Transmite a nota para a Sefaz do estado.
Botão Atualizar – Atualiza as informações na grid de seleção.
Botão Imprimir – Gera o resultado da seleção da grid em visualização de impressão.
Botão Exportar – Permite exportar a grid de seleção para os seguintes formatos abaixo: Excel 2007 (xlsx), Excel 97-2003 (xls), Arquivo PDF, Arquivo HTML, Texto Formato (rtf), Separado por Vírgula (csv) e Texto Tabulado (txt).
Botão Grid – Exibe as notas em formato de grid.
Botão Calendário – Exibe as notas em formato de calendário.
CRIAR UMA NOTA FISCAL – VIA PEDIDO DE VENDA
Para criar uma nova nota clique no botão “Novo”. Em seguida será aberta a tela de Inclusão de Nota Fiscal. Veja imagem abaixo:
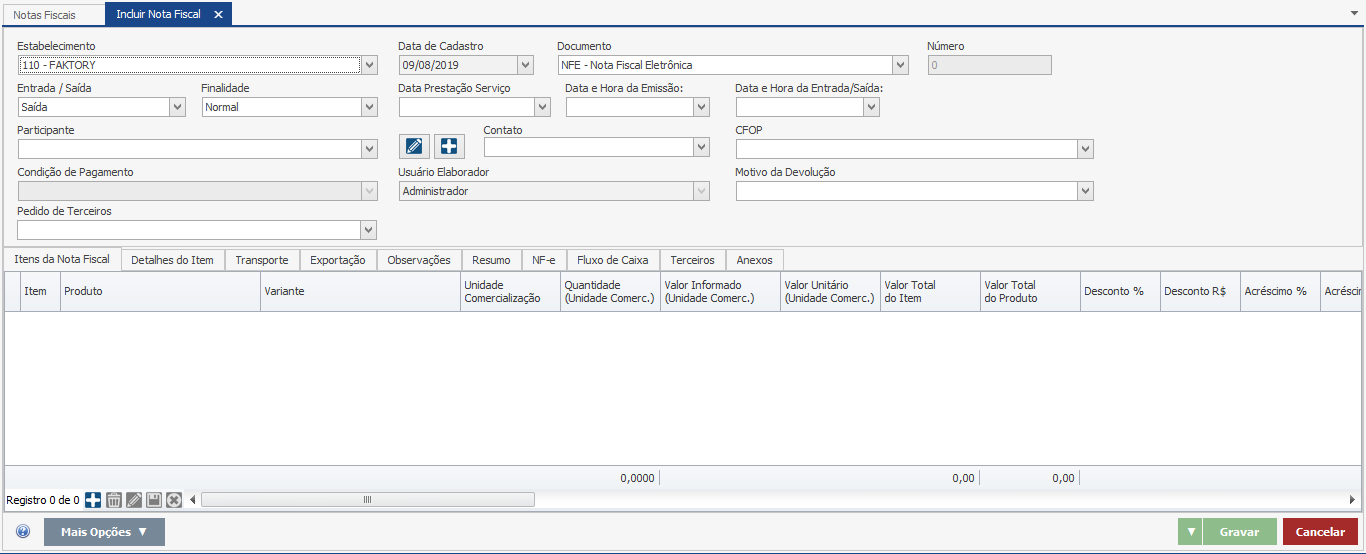
O sistema Faktory One foi criado para atender as necessidades de diversos setores de revendas, serviços e industrialização, sendo assim há campos da tela de notas fiscais que serão necessários para um segmento, mas dispensáveis para outros. Neste nosso exemplo iremos simular a revenda de produtos de hardware de uma empresa de informática e softwares optante pelo regime de tributação do Simples Nacional.
Para criar uma nova nota preencha os campos da seguinte maneira:
Primeiramente, selecione o participante, no campo “Participante”, em seguida, selecione o pedido de venda deste participante. Para selecionar o pedido de venda, clique no botão “Mais Opções”, que se encontra ao lado esquerdo inferior da tela, e selecione a opção “Adicionar Pedido de Venda”. Em seguida, será aberta a tela de Itens do Pedido de Venda, com todos os pedidos finalizados deste participante. Veja imagem abaixo:
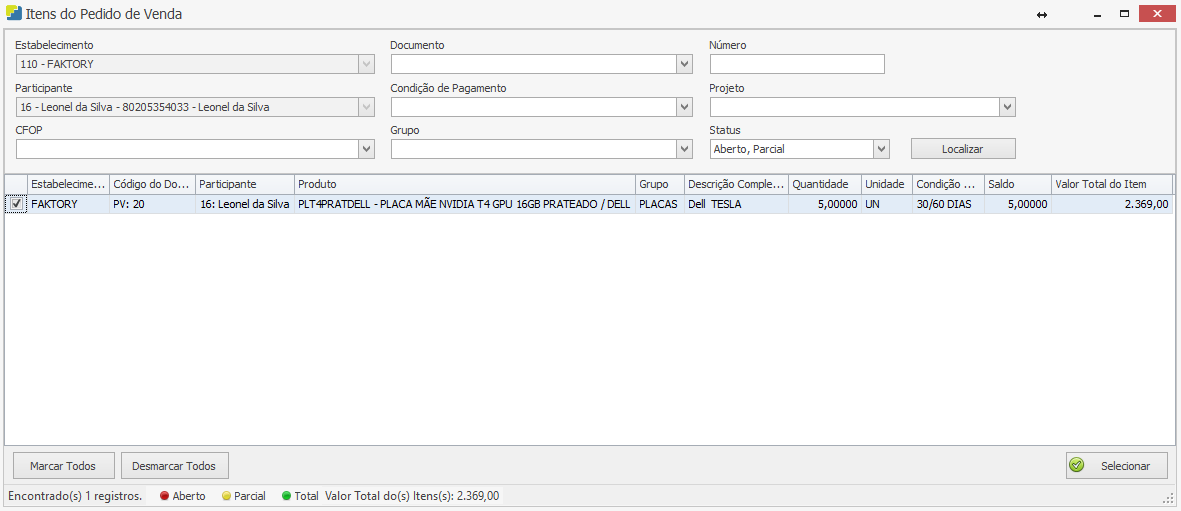
Selecione os itens do pedido de venda que deseja faturar através da flag na caixa de seleção, em seguida clique no botão “Selecionar”.
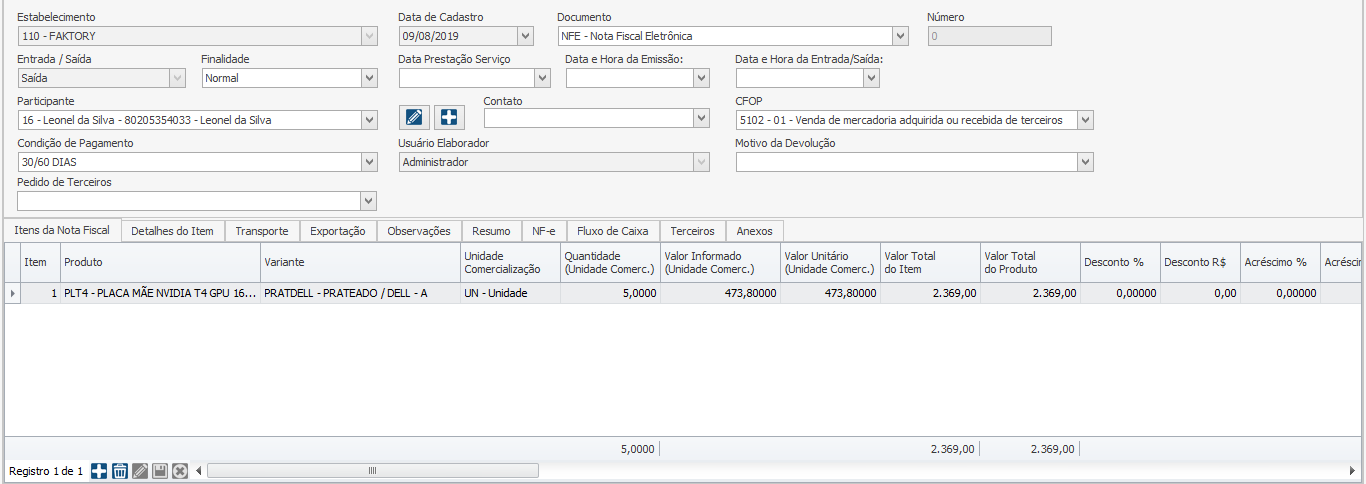
Note que o pedido de venda selecionado se encontra agora na tela de Inclusão de Nota Fiscal. Caso o pedido de venda esteja completo e não precise de edições, basta clicar no botão “Gravar” para criar a nota fiscal.
Adiante veremos cada campo da tela de Inclusão de Notas Fiscais.
Cabeçalho da Nota Fiscal

Estabelecimento – Como padrão o sistema traz o estabelecimento em que o participante está logado.
Data de Cadastro – Como padrão o sistema traz a data atual.
Documento – Selecione o documento que será registrado a nota fiscal. Para emitir uma nota fiscal eletrônica, selecione o documento NF-e. Em nosso exemplo didático selecionamos o documento NF.
Número – Informe o número do documento. Neste nosso exemplo não é necessário pois o documento escolhido é auto numerável e será preenchido automaticamente ao gravar a nota.
Entrada/Saída – Selecione se a nota fiscal é do tipo entrada ou saída. Em nosso exemplo estamos realizando uma nota fiscal de revenda, logo, se trata de uma nota de saída.
Finalidade – Selecione a finalidade da nota fiscal. A finalidade pode ser: Normal, para venda de mercadoria ou serviços. Ajuste, identifica notas fiscais emitidas para fins de ajuste na escrituração do documento, ou seja, notas de ajuste não se referem a transações com mercadorias e devem ser emitidas apenas para fins escriturais. Complementar, é um documento que complementa valores que faltaram em uma nota fiscal específica, como por exemplo, reajuste de preço, diferença de câmbio, destaque de tributo, etc. Em nosso exemplo a finalidade é Normal.
Data Prestação de Serviço – Selecione a data da prestação do serviço, se a nota for de serviço. Neste nosso exemplo deixaremos o campo em branco.
Data e Hora da Emissão – Informe a data da emissão da nota, normalmente informada a data atual.
Data e Hora da Entrada/Saída – Informe a data e hora da saída/entrada da mercadoria. Neste nosso exemplo este campo será preenchido automaticamente devido ao parâmetro 319 estar marcado.
Participante – Selecione o participante da nota fiscal, neste nosso exemplo, o cliente.
Contato – Selecione o contato do participante, se houver.
CFOP – Selecione o CFOP correspondente à operação que está sendo realizada. Neste nosso exemplo, o sistema trouxe o mesmo CFOP informado no Pedido de Venda.
Condição de Pagamento – Selecione uma condição de pagamento. Como padrão o sistema traz a condição de pagamento vinculada ao pedido de venda.
Usuário Elaborador – Como padrão o sistema traz o nome do usuário que está logado no sistema.
Motivo da Devolução – Selecione o motivo da devolução da mercadoria, se for uma nota fiscal de devolução. Para cadastrar os motivos de devolução, acesse o menu Cadastros > Diversos > Motivos de Devolução.
Aba Itens da Nota Fiscal
A seguir veremos cada campo desta aba. Veja imagem abaixo:

Item – Mostra a numeração dos itens da nota.
Produto – Mostra o produto a ser faturado.
Variante – Mostra a variante do produto, se houver.
Unidade Comercialização – Selecione a unidade de comercialização do produto. Como padrão o sistema traz a unidade de medida cadastrada no produto.
Quantidade (Unidade Comerc.) – Informe a quantidade do produto que está sendo faturada.
Valor Informado (Unidade Comerc.) – Informe o valor unitário de comercialização do produto.
Valor Unitário (Unidade Comerc.) – Este campo será preenchido automaticamente. O valor deste campo pode ser alterado devido aos valores de descontos, acréscimos ou tributos. Este é o valor real de comercialização do produto.
Valor Total do Item – O valor deste campo é preenchido automaticamente e corresponde ao valor total do produto mais os impostos de cálculo por fora, como IPI e ICMS ST.
Valor Total do Produto – O valor deste campo é preenchido automaticamente e corresponde ao valor unitário do item vezes a quantidade.
Desconto % – Informe o percentual de desconto do item. Esse campo pode ser preenchido automaticamente se informado o desconto padrão no cadastro do participante.
Desconto R$ – Este campo é preenchido automaticamente com o valor de desconto unitário, após ser informado o percentual de desconto.
Acréscimo % – Informe o percentual de acréscimo ao valor do item.
Acréscimo R$ – Este campo é preenchido com o valor do acréscimo.

Grupo – Por padrão o sistema mostra o grupo a que pertence este produto.
NCM – Este campo é preenchido automaticamente com a NCM do produto cadastrado.
Descrição Complementar – Este campo é preenchido automaticamente com a descrição complementar do produto cadastrado, mas pode ser editável.
Data de Entrega – Selecione a data de entrega do item.
Finalidade – Selecione a finalidade fiscal desta operação. A finalidade pode ser:
Produção: utilizados para venda de produtos de produção própria.
Revenda: utilizados para revenda de produtos comprados e não manufaturados.
Consumo: utilizados para venda de produtos de uso/consumo.
CFOP – Selecione o CFOP correspondente à operação de venda do item que está sendo realizada. Como padrão o sistema traz o mesmo CFOP informado no pedido de venda.
Desconto Condicional – Informe um desconto condicional se houver. Normalmente para haver um desconto condicional o cliente deve cumprir uma condição, como o pagamento antecipado por exemplo. O valor do desconto condicional não altera os valores de tributos como o IPI e ICMS, por exemplo.
Altura Real (m) – Este campo será preenchido automaticamente com a altura em metros informada no produto cadastrado. Mas pode ser editado.
Largura Real (m) – Este campo será preenchido automaticamente com a largura em metros informada no produto cadastrado. Mas pode ser editado.
Área Real Unitário (m²) – Este campo será preenchido automaticamente com a área real unitária em m². O campo é o resultado do campo “Altura Real (m)” vezes o campo “Largura Real (m)”.
Área Real Total (m²) – Este campo é preenchido automaticamente com a área real total em m². O campo é o resultado do campo “Área Real Unitário (m²)” vezes o campo “Quantidade (Unidade Comerc.)”.
Altura Arredondada (m) – Este campo é preenchido automaticamente com a altura real unitária arredondada. O valor de arredondamento apenas ocorre se o parâmetro 502 estiver habilitado para o cálculo do preço por área.
Largura Arredondada (m) – Este campo é preenchido automaticamente com a largura real unitária arredondada. O valor de arredondamento apenas ocorre se o parâmetro 502 estiver habilitado para o cálculo do preço por área.
Área Arredondada Unitária (m²) – Este campo será preenchido automaticamente com a área arredondada unitária em m². O campo é o resultado do campo “Altura Arredondada (m)” vezes o campo “Largura Arredondada (m)”.
Área Arredondada Total (m²) – Este campo é preenchido automaticamente com a área arredondada total em m². O campo é o resultado do campo “Área Arredondada Unitário (m²)” vezes o campo “Quantidade (Unidade Comerc.)”.
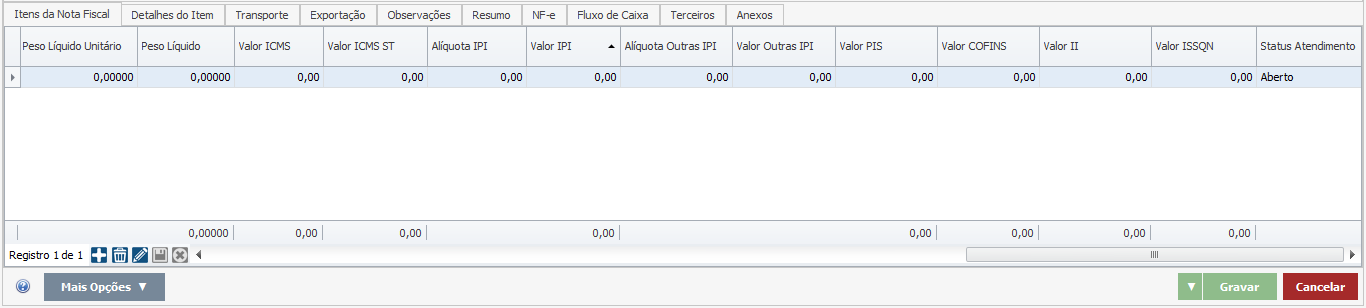
Peso Líquido Unitário – Este campo é preenchido com o peso líquido unitário informado no produto cadastrado. Mas pode ser editado.
Peso Líquido – Este campo é preenchido automaticamente, é o resultado do campo “Peso Líquido Unitário” vezes o campo “Quantidade (Unidade Comerc.)”.
Valor ICMS – Informe o valor de ICMS. Este campo é preenchido automaticamente com o valor do ICMS se a parametrização estiver correta. Em nosso exemplo a tributação de saída é isenta.
Valor ICMS ST – Informe o valor de ICMS ST. Este campo é preenchido automaticamente com o valor do ICMS ST se a parametrização estiver correta. Em nosso exemplo a tributação de saída é isenta.
Alíquota IPI – Informe a alíquota de IPI. Este campo é preenchido automaticamente com a alíquota do IPI se a parametrização estiver correta. Em nosso exemplo a alíquota é zero.
Valor IPI – Informe o valor de IPI. Este campo é preenchido automaticamente com o valor do IPI se a parametrização estiver correta. Em nosso exemplo a tributação de saída é isenta.
Valor PIS - Informe o valor do PIS. Este campo é preenchido automaticamente com o valor do PIS se a parametrização estiver correta. Em nosso exemplo a tributação de saída é isenta.
Valor COFINS – Informe o valor da COFINS. Este campo é preenchido automaticamente com o valor da COFINS se a parametrização estiver correta. Em nosso exemplo a tributação de saída é isenta.
Valor II – Informe o valor do II (imposto de importação). Em nosso exemplo a tributação de saída é isenta.
Valor ISSQN – Informe o valor do ISSQN. Este campo é preenchido automaticamente com o valor do ISSQN se a parametrização estiver correta. Em nosso exemplo não se trata de serviço.
Status de Atendimento – Este campo informa o atendimento ao item de acordo com o faturamento. O campo é alterado automaticamente quando o item é faturado. Os status de atendimento podem ser:
Aberto: quantidade total do item não foi faturada.
Parcial: quantidade parcial do item foi faturada.
Total: quantidade total do item foi faturada.
Aba Detalhes do Item
A aba Detalhes do Item, possui várias subabas que contém informações detalhadas de cada produto selecionado na aba Itens da Nota Fiscal. Esta aba pode ser utilizada para conferência e edição dos dados de cada item de forma mais detalhada. Qualquer alteração feita nesta aba irá impactar o item na aba “Itens da Nota”. Veremos a seguir os dados de cada subaba.
Subaba Dados Gerais
Nesta subaba encontra-se os dados gerais do item selecionado na aba “Itens da Nota”. Veremos a seguir os dados contidos em cada campo.
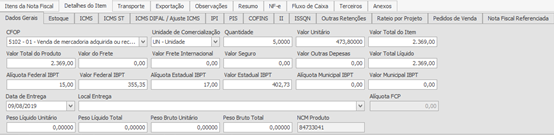
CFOP – Mostra o CFOP selecionado para o item comercializado.
Unidade de Comercialização – Mostra a unidade de comercialização do item.
Quantidade – Mostra a quantidade de comercialização do item.
Valor Unitário – Mostra o valor unitário de comercialização do item.
Valor Total do Item – Mostra o valor total de comercialização do item e corresponde ao valor total do produto mais os impostos de cálculo por fora, como IPI e ICMS ST.
Valor Total do Produto – Mostra o valor total do produto e corresponde ao valor unitário do item vezes a quantidade.
Valor do Frete – Informe o valor de frete do item, se houver.
Valor Frete Internacional – Informe o valor do frete internacional, se houver.
Valor Seguro – Informe o valor do seguro do item, se houver.
Valor Outras Despesas – Informe o valor de qualquer outra despesa, como despachante, se houver.
Valor Total Líquido – Mostra o valor total do item mais as despesas de frete, seguro e outras despesas.
Alíquota Federal IBPT – Mostra a alíquota IBPT a nível federal de acordo com o cadastro da NCM do produto.
Valor Federal IBPT – Mostra o valor do IBPT Federal.
Alíquota Estadual IBPT – Mostra a alíquota IBPT a nível estadual de acordo com o cadastro da NCM do produto.
Valor Estadual IBPT – Mostra o valor do IBPT Estadual.
Alíquota Municipal IBPT – Mostra a alíquota IBPT a nível municipal de acordo com o cadastro da NCM do produto.
Valor Municipal IBPT – Mostra o valor do IBPT Municipal.
Data de Entrega – Mostra a data de entrega do item.
Local de Entrega – Traz o local de entrega informado no pedido de venda.
Alíquota FCP – Mostra a alíquota do Fundo de Combate à Pobreza.
Peso Líquido Unitário – Mostra o peso líquido unitário do produto.
Peso Líquido Total – Mostra o peso líquido total do item.
Peso Bruto Unitário – Mostra o peso bruto unitário do produto.
Peso Bruto Total – Mostra o peso bruto total do item.
Número PC Terceiros – Informe o número do pedido de compra de seu cliente.
Número do item no pedido – Informe o número do item do pedido de compra de seu cliente.
Subaba Estoque

Unidade de Estoque – Mostra a unidade de medida de estoque informada no cadastro do produto.
Quantidade – Mostra a quantidade do produto.
Valor Unitário – Mostra o valor unitário do produto.
Valor Unitário Líquido – Mostra o valor unitário líquido do produto.
Subaba ICMS
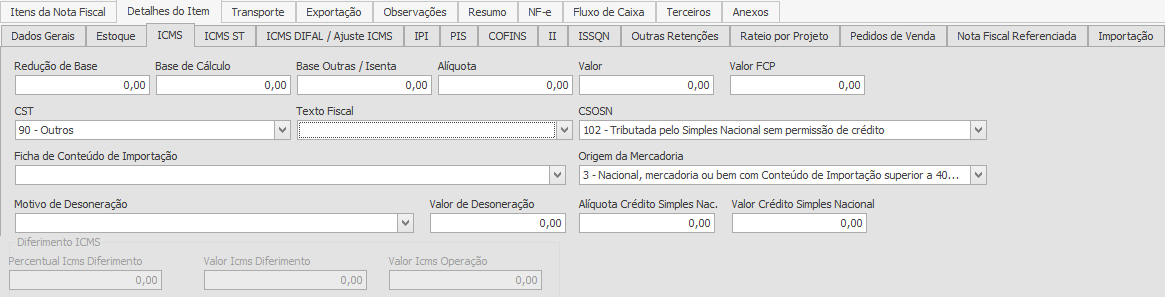
O ICMS é um imposto que incide sobre a movimentação de mercadorias em geral. Os dados da subaba ICMS serão preenchidos automaticamente conforme a parametrização fiscal correta. No entanto os dados desta aba podem ser alterados manualmente se necessário. Consulte seu contador ou consultor fiscal para saber como destacar os tributos de forma correta. Em nosso exemplo a tributação não será destaca pois trata-se de uma empresa optante pelo regime de tributação do Simples Nacional.
Redução de Base – Informe a redução de base de cálculo de ICMS do item.
Base de Cálculo – Informe a base de cálculo do ICMS do item.
Alíquota – Informe a alíquota do ICMS. A alíquota do ICMS é cadastrada em Cadastro > Diversos > Estado.
Valor – Este campo é preenchido automaticamente, é resultado do campo “Base de Cálculo” vezes o campo “Alíquota”.
Valor FCP – Informe o valor do Fundo de Combate à Pobreza.
CST – Informe o código de situação tributária do ICMS. É a CST que define como o ICMS será tributado. Este código é preenchido automaticamente de acordo com o CFOP selecionado.
Texto Fiscal – Selecione um texto fiscal de ICMS, se necessário. Para cadastrar um texto fiscal, veja Texto Fiscal. Este texto é preenchido automaticamente de acordo com o CFOP selecionado.
CSOSN – Selecione o código de situação de operação do simples nacional. Este código é preenchido automaticamente de acordo com o CFOP selecionado.
Motivo de Desoneração – Selecione o motivo de desoneração de ICMS, se houver.
Valor da Desoneração – Informe o valor da desoneração do item.
Alíquota de Crédito Simples Nac. – Informe a alíquota do crédito do Simples Nacional. Esse campo é preenchido automaticamente se no cadastro do Estabelecimento foi informado a alíquota, e no cadastro do CFO foi marcada a flag “Crédito Simples Nacional”.
Valor Crédito Simples Nacional – Este campo traz o valor do credito do Simples Nacional após informado a alíquota do mesmo.
Diferimento ICMS – Estes campos são habilitados apenas se o CST 51 for selecionando.
Percentual ICMS Diferido – Informe o percentual do ICMS que será diferido a terceiro.
Valor ICMS Diferido – Este campo traz o valor do ICMS diferido após informado o percentual do mesmo.
Valor ICMS Operação – Informe o valor do ICMS Operação.
Subaba ICMS ST

Substituição tributária (ST) é o regime no qual a responsabilidade pelo ICMS é atribuída a um contribuinte diferente do que realizou a ação de venda. Como o próprio nome já diz, é uma forma de substituir o responsável pelo pagamento dos tributos. Os dados da subaba ICMS ST serão preenchidos automaticamente conforme a parametrização fiscal correta. No entanto os dados desta aba podem ser alterados manualmente se necessário. Consulte seu contador ou consultor fiscal para saber como destacar os tributos de forma correta. Em nosso exemplo a tributação não será destacada pois trata-se de uma empresa optante pelo regime de tributação do Simples Nacional.
IVA – Informe o Índice de Valor Agregado. Este campo é preenchido automaticamente se o índice foi informado no cadastro da NCM.
Base de Cálculo – Informe a base de cálculo do ICMS ST.
Alíquota – Informe a alíquota do ICMS ST. Este campo é preenchido automaticamente se a alíquota foi informada no cadastro da NCM.
Valor – Este campo será preenchido com o valor do ICMS ST a ser destacado.
Valor FCP – Informe o valor do Fundo de Combate à Pobreza. Este campo será preenchido automaticamente se foi informado no cadastro do Estado e da NCM.
Código Especificador de Substituição Tributária (CEST) – Selecione o código especificador de substituição tributária. Este campo é preenchido automaticamente se o código CEST foi informado no cadastro da NCM.
Quadro ICMS ST Cobrado Anteriormente – Informe o ICMS ST cobrado anteriormente.
Base de Cálculo – Informe a base de cálculo do ICMS ST.
Valor – Informe o valor do ICMS ST cobrado anteriormente.
Valor FCP – Informe o valor do FCO do ICMS ST cobrado anteriormente.
Quadro ICMS Efetivo – O ICMS Efetivo surgiu a partir de uma determinação do STF nos casos em que é necessária a restituição ou complementação da Substituição Tributária (ST). Ficou decidido que os estados poderão solicitar o complemento do imposto nos casos em que a base de cálculo presumida for menor que o valor efetivo da venda. E este é o principal motivo para a inclusão dos campos do ICMS Efetivo. Os novos campos foram adicionados na migração da NFe 3.10 para 4.0.
Redução da Base – Informe a redução da base de cálculo do ICMS efetivo.
Base de Cálculo – Informe a base de cálculo do ICMS efetivo.
Alíquota – Informe a alíquota do ICMS efetivo.
Valor – Informe o valor do ICMS efetivo.
Subaba ICMS DIFAL/ Ajuste ICMS
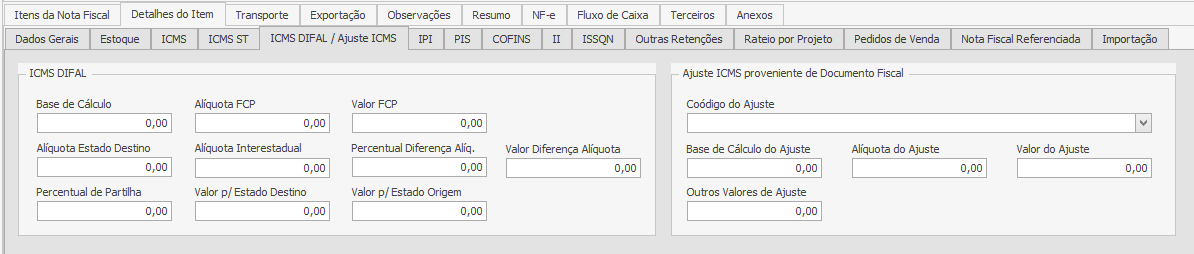
O ICMS DIFAL trata-se do recolhimento da diferença entre a alíquota interestadual e a alíquota interna de ICMS do estado de destino da mercadoria/serviço. Os dados da subaba ICMS DIFAL serão preenchidos automaticamente conforme a parametrização fiscal correta. No entanto os dados desta aba podem ser alterados manualmente se necessário. Consulte seu contador ou consultor fiscal para saber como destacar os tributos de forma correta. Em nosso exemplo a tributação não será destaca pois trata-se de uma venda dentro do estado por uma empresa optante pelo regime de tributação do Simples Nacional. Todos os dados desta subaba serão preenchidos automaticamente de acordo com o cadastro do Estado e NCM.
Base de Cálculo – Informe a base de cálculo do ICMS DIFAL.
Alíquota FCP – Informe a alíquota de fundo de combate à pobreza.
Valor FCP – Informe o valor do fundo de combate à pobreza.
Alíquota Estado Destino – Informe a alíquota de ICMS do estado de destino da mercadoria.
Alíquota Interestadual – Informe a alíquota interestadual de ICMS.
Percentual Diferença Alíq. – Informe o percentual de diferença de alíquota.
Valor Diferença Alíquota – Informe o valor de diferença de alíquota.
Percentual de Partilha – Informe o percentual de partilha.
Valor p/ Estado Destino – Informe o valor do diferencial de alíquota para o estado de destino da mercadoria.
Valor p/ Estado Origem – Informe o valor do diferencial de alíquota para o estado de origem da mercadoria.
Quadro Ajuste ICMS proveniente de Documento Fiscal – Se houver a necessidade de ajustar o ICMS proveniente de Documento Fiscal, preencha os campos abaixo:
Código do Ajuste – Informe o código do ajuste do ICMS.
Base de Cálculo do Ajuste – Informe a base de cálculo do ajuste.
Alíquota do Ajuste – Informe a alíquota do ajuste.
Valor do Ajuste – Informe o valor do ajuste.
Outros Valores do Ajuste – Informe outros valores de ajuste, se necessário.
Subaba IPI
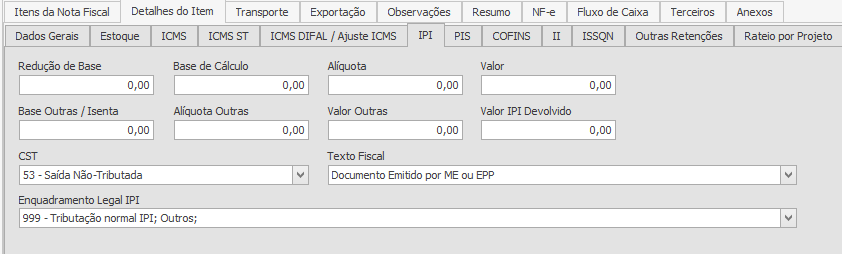
O imposto sobre produtos industrializados (IPI) incide sobre produtos industrializados, nacionais e estrangeiros. Os dados da subaba IPI serão preenchidos automaticamente conforme a parametrização fiscal correta. No entanto os dados desta aba podem ser alterados manualmente se necessário. Consulte seu contador ou consultor fiscal para saber como destacar os tributos de forma correta. Em nosso exemplo a tributação não será destaca pois trata-se de uma empresa optante pelo regime de tributação do Simples Nacional. Todos os dados desta subaba serão preenchidos automaticamente de acordo com o cadastro do CFOP e NCM.
Redução de Base – Informe a redução de base de cálculo do IPI, se houver.
Base de Cálculo – Informe a base de cálculo do IPI.
Alíquota – Informe a alíquota do IPI.
Valor – Informe o valor do IPI.
Valor IPI Devolvido – Informe o valor de IPI devolvido se for uma nota fiscal de devolução. A versão 4.0 da NF-e colocou na regra de validação o campo “IPI devolvido” como campo que comporá o valor total da nota fiscal.
CST – Selecione o código da situação tributária do IPI.
Texto Fiscal – Selecione o texto fiscal do IPI, se houver.
Enquadramento Legal do IPI – Selecione o enquadramento legal do IPI referente ao tipo de produto comercializado.
Subaba PIS

PIS é a sigla para Programa de Integração Social, uma contribuição tributária de caráter social, que tem como objetivo financiar o pagamento do seguro-desemprego, abono e participação na receita dos órgãos e entidades, tanto para os trabalhadores de empresas públicas, como privadas. Os dados da subaba PIS serão preenchidos automaticamente conforme a parametrização fiscal correta. No entanto os dados desta aba podem ser alterados manualmente se necessário. Consulte seu contador ou consultor fiscal para saber como destacar os tributos de forma correta. Em nosso exemplo a tributação não será destacada pois trata-se de uma empresa optante pelo regime de tributação do Simples Nacional. Todos os dados desta subaba serão preenchidos automaticamente de acordo com o cadastro da Empresa, CFOP e NCM.
Redução de Base – Informe a redução de base de cálculo do PIS, se houver.
Base de Cálculo – Informe a base de cálculo do PIS.
Alíquota – Informe a alíquota do PIS.
Valor – Informe o valor do PIS.
CST – Selecione o código da situação tributária do PIS.
Texto Fiscal – Selecione o texto fiscal do PIS, se houver.
Retenção do PIS – Preencha os campos abaixo se houver retenção de PIS.
Base de Cálculo – Informe a base de cálculo para a retenção do PIS.
Alíquota – Informe a alíquota para a retenção do PIS.
Valor – Informe o valor de retenção do PIS.
Subaba COFINS

COFINS é a sigla de Contribuição para o Financiamento da Seguridade Social, que é uma contribuição social aplicada sobre o valor bruto apresentado por uma empresa. No entanto, em empresas que adotam o sistema de lucro presumido, a COFINS está no regime cumulativo. Os dados da subaba COFINS serão preenchidos automaticamente conforme a parametrização fiscal correta. No entanto os dados desta aba podem ser alterados manualmente se necessário. Consulte seu contador ou consultor fiscal para saber como destacar os tributos de forma correta. Em nosso exemplo a tributação não será destaca pois trata-se de uma empresa optante pelo regime de tributação do Simples Nacional. Todos os dados desta subaba serão preenchidos automaticamente de acordo com o cadastro da Empresa, CFOP e NCM.
Redução de Base – Informe a redução de base de cálculo da COFINS, se houver.
Base de Cálculo – Informe a base de cálculo da COFINS.
Alíquota – Informe a alíquota da COFINS.
Valor – Informe o valor da COFINS.
CST – Selecione o código da situação tributária da COFINS.
Texto Fiscal – Selecione o texto fiscal da COFINS, se houver.
Retenção do PIS – Preencha os campos abaixo se houver retenção da COFINS.
Base de Cálculo – Informe a base de cálculo para a retenção da COFINS.
Alíquota – Informe a alíquota para a retenção da COFINS.
Valor – Informe o valor de retenção da COFINS.
Subaba II

O Imposto de Importação (II) é uma tarifa alfandegária brasileira. É um imposto federal, ou seja, somente a União tem competência para instituí-lo. O fato gerador do Imposto de Importação ocorre quando da entrada de produtos estrangeiros no território nacional. Consulte seu despachante aduaneiro, contador ou consultor fiscal para saber como destacar os tributos de forma correta.
Base de Cálculo – Informe a base de cálculo do II.
Alíquota – Informe a alíquota do II.
Valor – Informe o valor do II.
Subaba ISSQN
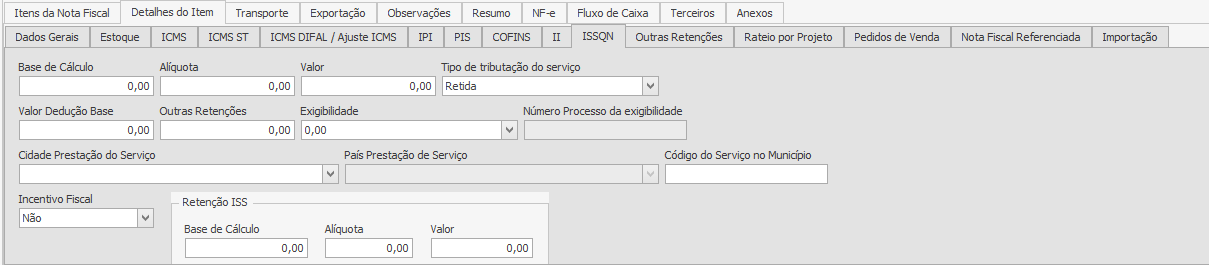
O imposto sobre serviços de qualquer natureza (ISSQN), é um imposto brasileiro municipal, ou seja, somente os municípios têm competência para instituí-lo (Art.156, III, da Constituição Federal).
Os dados da subaba ISSQN serão preenchidos automaticamente conforme a parametrização fiscal correta. No entanto os dados desta aba podem ser alterados manualmente se necessário. Consulte seu contador ou consultor fiscal para saber como destacar os tributos de forma correta. Em nosso exemplo a tributação não será destaca pois trata-se de uma venda de mercadoria e não de um serviço. Todos os dados desta subaba serão preenchidos automaticamente de acordo com o cadastro da Empresa, Estabelecimento e Cidades.
Base de Cálculo – Informe a base de cálculo do ISSQN.
Alíquota – Informe a alíquota do ISSQN.
Valor – Informe o valor do ISSQN.
Tipo de tributação do serviço – Selecione o tipo de tributação do ISSQN. O tipo de tributação pode ser: normal, retida, substituta, isenta ou não incide.
Valor de Dedução da Base – Informe o valor de dedução da base do ISSQN.
Outras Retenções – Informe o valor de outras retenções que possam ocorrer.
Exigibilidade – Selecione o tipo de exigibilidade do ISSQN. Os tipos de exigibilidade podem ser: exigível, não incidência, isenção, exportação, imunidade, exigibilidade suspensa por decisão judicial, exigibilidade suspensa por processo administrativo.
Número Processo da Exigibilidade – Informe o número do processo de exigibilidade. Este campo fica habilitado quando escolhido no campo anterior os tipos: exigibilidade suspensa por decisão judicial ou exigibilidade suspensa por processo administrativo.
Cidade Prestação do Serviço – Selecione a cidade da prestação do serviço.
País Prestação do Serviço – Informe o país da prestação do serviço quando este for feito fora do território nacional.
Código do Serviço no Município – Informe o código do serviço no município.
Incentivo Fiscal – Informe se há algum incentivo fiscal. Selecione a opção sim ou não.
Retenção ISS – Preencha os campos abaixo se houver retenção de ISSQN.
Base de Cálculo – Informe a base de cálculo do ISSQN.
Alíquota – Informe a alíquota do ISSQN.
Valor – Informe o valor do ISSQN.
Subaba Outras Retenções
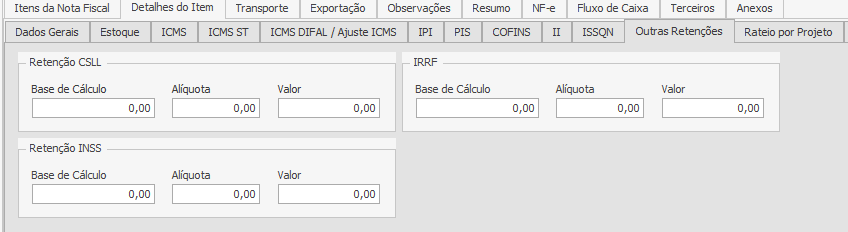
Os dados da subaba Outras Retenções serão preenchidos automaticamente conforme a parametrização fiscal correta. No entanto os dados desta aba podem ser alterados manualmente se necessário. Consulte seu contador ou consultor fiscal para saber como destacar os tributos de forma correta. Em nosso exemplo a tributação não será destacada pois trata-se de uma venda de mercadoria e não de um serviço. Em nosso exemplo o regime de tributação da empresa é optante pelo Simples Nacional. Todos os dados desta subaba serão preenchidos automaticamente de acordo com o cadastro da Empresa, Estabelecimento e Participantes.
Retenção CSLL
A Contribuição Social sobre o Lucro Líquido (CSLL) é um tributo federal brasileiro que incide sobre o lucro líquido do período-base, antes da provisão para o Imposto de Renda.
Preencha os campos abaixo se houver retenção de CSLL.
Base de Cálculo – Informe a base de cálculo do CSLL.
Alíquota – Informe a alíquota do CSLL.
Valor – Informe o valor do CSLL.
Retenção IRRF
IRRF é a sigla de Imposto de Renda Retido na Fonte. Toda a pessoa jurídica ou equiparada, está obrigada a reter do beneficiário da renda, o imposto correspondente, nos termos estabelecidos pelo Regulamento do Imposto de Renda.
Preencha os campos abaixo se houver retenção de IRRF.
Base de Cálculo – Informe a base de cálculo do IRRF.
Alíquota – Informe a alíquota do IRRF.
Valor – Informe o valor do IRRF.
Retenção de INSS
A empresa contratante de serviços prestados mediante cessão de mão-de-obra ou empreitada, inclusive em regime de trabalho temporário, deverá reter 11% do valor bruto da nota fiscal, da fatura ou do recibo de prestação de serviços e recolher à Previdência Social a importância retida, em documento de arrecadação identificado com a denominação social e o CNPJ da empresa contratada.
Preencha os campos abaixo se houver retenção de INSS.
Base de Cálculo – Informe a base de cálculo do INSS.
Alíquota – Informe a alíquota do INSS.
Valor – Informe o valor do INSS.
Subaba Rateio por Projeto

A nota fiscal pode ser vinculada a um projeto específico caso a empresa trabalhe com projetos ou obras. Neste nosso exemplo não iremos vincular a um projeto. Se desejar vincular a nota fiscal a um projeto, clique no botão “Adicionar” para criar uma linha na grid, em seguida preencha as colunas da seguinte maneira:
Projeto – Selecione o projeto desejado.
Itens – Selecione o item do projeto que está sendo atendido pela nota fiscal.
Etapa do Projeto – Selecione a etapa do projeto, se houver.
Quantidade – Informe a quantidade de produtos deste item da nota que será vinculado ao projeto. A quantidade vinculada ao projeto não pode ser maior que a quantidade do produto.
Após incluir o projeto clique no botão “Terminar Edição”. O item da nota pode ser vinculado a mais de um projeto se for necessário. Para adicionar mais um projeto, repita o procedimento. A soma das quantidades vinculadas ao projeto não pode ser maior que a quantidade do produto na nota fiscal.
Subaba Pedidos de Venda

Esta subaba não necessita edição, apenas visualizamos os pedidos de vendas que estão vinculados à nota fiscal.
Subaba Nota Fiscal Referenciada

Nesta subaba visualizamos e vinculamos as notas fiscais que estão sendo referenciadas a esta nota fiscal que estamos criando. Adiante veremos como vincular uma nota fiscal em: Nota fiscal de devolução de venda – referenciar nota fiscal.
Subaba Importação
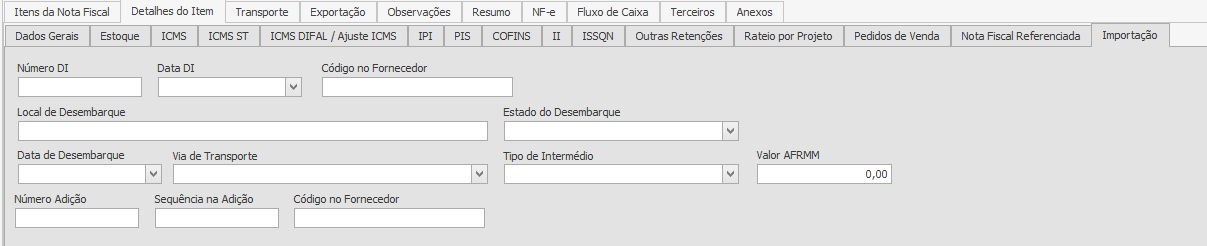
Se a nota fiscal eletrônica for do tipo entrada, referente a importação de produtos, preencha os campos abaixo:
Número DI – Informe o número da Declaração de Importação.
Data DI – Informe a data da Declaração de Importação
Código no Fornecedor – Informe o código no fornecedor.
Local de Desembarque – Informe a cidade de desembarque.
Estado de Desembarque – Informe o estado da federação de desembarque.
Data de Desembarque – Informe a data de desembarque.
Via de Transporte – Informe a via de transporte utilizada para transporte. Os tipos de vias podem ser: fluvial, marítima, lacustre, aérea, postal, ferroviária, rodoviária, conduto/rede transmissão, meios próprios, entrada/saída ficta.
Meio de Intermédio – Selecione o meio de intermédio. Os meios de intermédio podem ser: importação por conta própria, importação por conta e ordem, importação por encomenda.
Valor AFRMM – Informe o AFRMM (Adicional de Frete para Renovação da Marinha Mercante), é uma contribuição para o apoio ao desenvolvimento da marinha mercante e da indústria de construção e reparação naval brasileira.
Número Adição – Informe o número da adição que este produto pertence. Informe o número da adição de sua DI sem os zeros. Exemplo: Se a sua adição é 001, preencha apenas 1. A declaração poderá ter mais de um número de adição, para cada NCM de produto.
Sequência na Adição – Informe a sequência na adição.
Código no fornecedor – Informe o código no fornecedor.
Aba Transporte
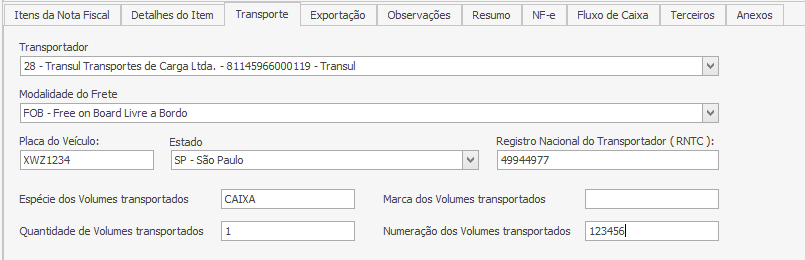
Preencha os campos da seguinte maneira:
Transportador – Selecione o transportador da mercadoria. Em nosso exemplo, o sistema trouxe automaticamente o transportador informado no parâmetro 50.
Modalidade do Frete – Selecione a modalidade do frete. Em nosso exemplo, o sistema trouxe automaticamente a modalidade do frete informada no parâmetro 52.
Placa do veículo – Informe a placa do veículo.
Estado – Informe o estado em que se localiza o transportador.
Registro Nacional do Transportador (RNTC) – Informe o número do RNTC.
Espécie de volumes transportados – Informe a espécie (tipo) de volumes transportados.
Quantidade de volumes transportados – Informe a quantidade de volumes transportados.
Marca dos volumes transportados – Informe a marca dos volumes transportados.
Numeração dos volumes transportados – Informe a numeração dos volumes transportados, como lacres por exemplo.
Aba Exportação
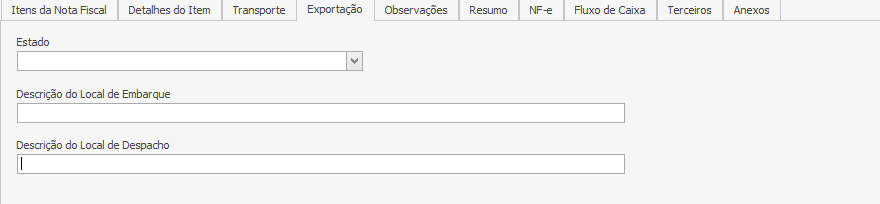
Preencha esta aba se for uma nota fiscal referente a exportação de produtos.
Estado – Selecione o estado da federação.
Descrição do Local de Embarque – Informe o local de embarque dos produtos.
Descrição do Local de Despacho – Informe o local de despacho dos produtos.
Aba Observações
A aba Observações é dividida em três subabas, sendo elas: Observações Internas, Informações Complementares da Nota Fiscal e Informações Adicionais do Fisco. Veremos a seguir cada uma delas.
Subaba Observações Internas
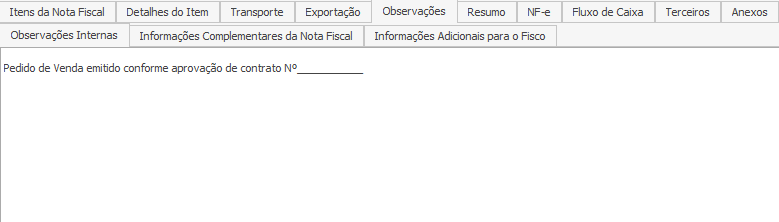
Na subaba Observações Internas é possível escrever qualquer informação que o usuário deseja que apareça no rodapé da emissão do pedido de venda. O campo é livre para digitação. Os dados informados nesta aba não aparecem no rodapé da Danfe.
Subaba Informações Complementares da Nota Fiscal
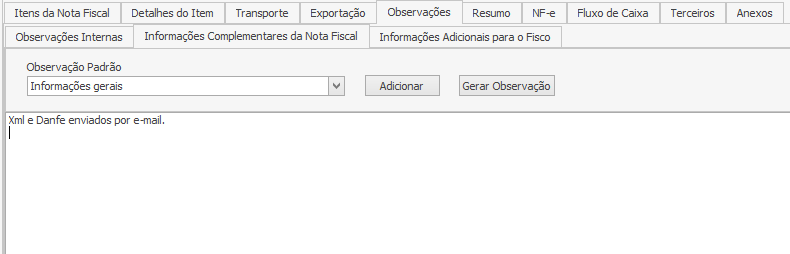
Nesta subaba é possível escrever qualquer informação fiscal necessária. Os dados informados nesta aba serão exibidos no rodapé da Danfe. É possível também vincular uma observação padrão pré-cadastrada. Para vincular uma observação padrão, clique na caixa de seleção “Observação Padrão” e selecione a observação padrão desejada, em seguida clique no botão “Adicionar”.
Subaba Informações Adicionais para o Fisco

Nesta subaba é possível escrever qualquer informação fiscal adicional necessária ao fisco. Os dados informados nesta aba serão exibidos no rodapé da Danfe no campo “Informações Adicionais ao Fisco”.
Aba Resumo
A aba Resumo é dividida em três subabas, sendo elas: Totais, Previsão Financeira e Rateio Projetos. A seguir veremos cada uma delas.
Subaba Totais
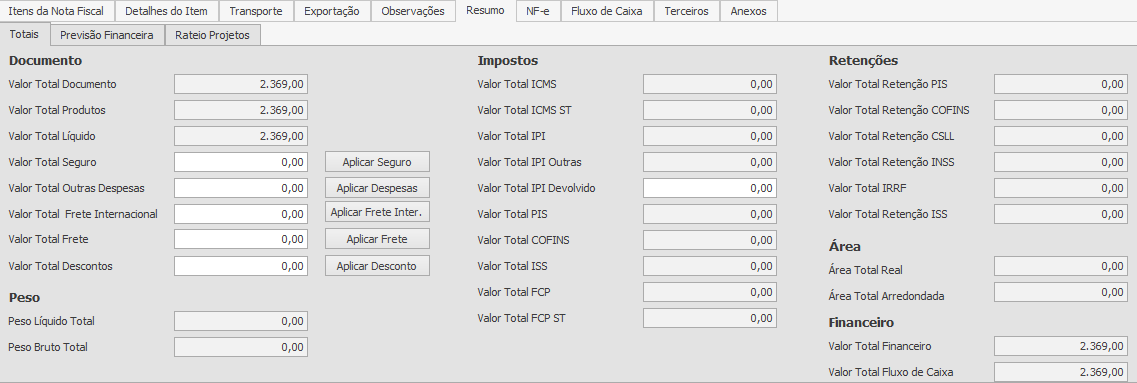
Nesta subaba podemos observar os totais de cada particularidade da nota, como impostos, retenções, peso etc. Os campos não são editáveis, exceto os campos: Valor Total Seguro, Valor Total Outras Despesas, Valor Total Frete Internacional e Valor Total Descontos. Nestes campos é possível informar os valores totais e em seguida, ratear o valor total, proporcionalmente em relação ao valor unitário do item, através do botão “Aplicar” que se encontra ao lado de cada campo. Dessa forma o usuário, não precisa ir na aba “Dados Gerais” de cada item e informar esses valores.
Subaba Previsão Financeira
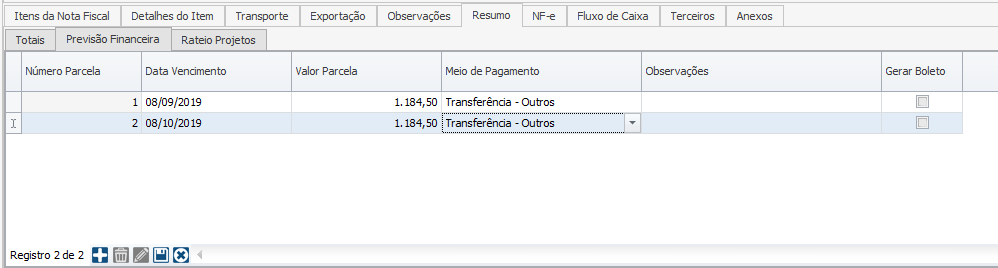
Nesta aba podemos visualizar a previsão financeira para pagamento da nota. Esta aba é preenchida automaticamente de acordo com a condição de pagamento selecionada no cabeçalho da nota fiscal no campo “Condição de Pagamento”. Quando a condição de pagamento é alterada, os dados desta aba também se alteram automaticamente. No entanto, é possível altera-la manualmente. Para incluir uma parcela, clique no botão “Adicionar”, em seguida preencha os campos da seguinte maneira:
Número da Parcela – Informe o número da parcela.
Data de Vencimento – Selecione a data de vencimento da parcela.
Valor Parcela – Informe o valor da parcela.
Meio de Pagamento – Selecione um meio de pagamento.
Observações – Descreva alguma observação sobre a parcela se necessário.
Para adicionar mais uma parcela, repita o procedimento. Para excluir uma parcela, clique no botão “Remover”. O valor total das parcelas não pode ser maior que o valor total da nota.
Subaba Rateio Projetos
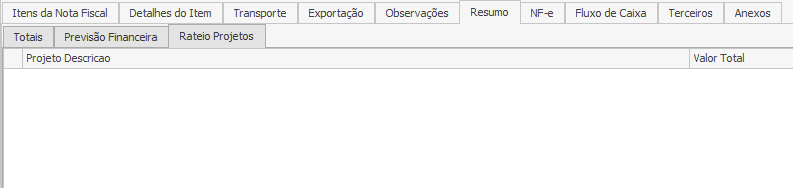
Nesta subaba podemos observar o total da nota rateado ao projeto. Não é uma aba editável. Neste nosso exemplo não rateamos a nota a um projeto.
Aba NF-e

Esta aba será preenchida automaticamente após a transmissão da nota fiscal eletrônica à Sefaz de seu estado. Adiante veremos como transmitir uma NF-e.
Aba Fluxo de Caixa

Nesta aba vinculamos a nota a uma conta do fluxo de caixa, dessa forma a previsão financeira será classificada em uma conta do plano de contas.
Departamento – Selecione o departamento (centro de custo) desejado. Como padrão o sistema traz o departamento informado no parâmetro 114.
Conta – Selecione a conta do fluxo de caixa desejado. Como padrão o sistema traz a conta de fluxo de caixa vinculada ao cadastro do participante.
Percentual – Informe o percentual do pedido rateado a esta conta do fluxo de caixa.
Valor – Informe o valor do pedido rateado a essa conta. Ao informar o valor do percentual esse campo será alterado automaticamente, mas pode ser editado se necessário.
A nota pode ser vinculada a mais de uma conta de fluxo de caixa, se necessário. Lembrando que a soma dos valores vinculados a cada conta não pode ultrapassar o valor total da nota. A soma dos percentuais não deve passar de 100% do valor da nota. Para informar mais uma conta de fluxo de caixa, clique no botão “Adicionar” para inserir mais uma linha, em seguida repita o preenchimento de acordo com sua necessidade. Para excluir uma linha, clique no botão “Remover”.
Aba Anexos
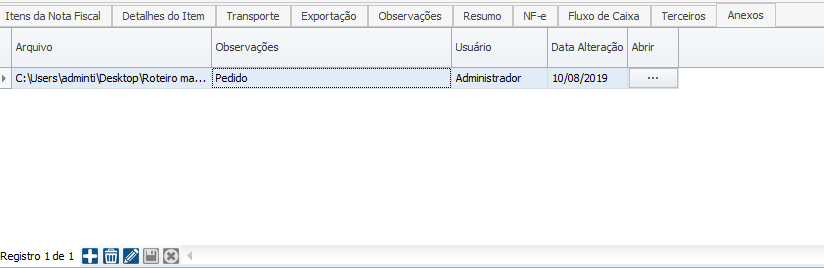
O documento inserido nesta aba não permanece gravado no banco de dados do sistema. Nesta aba encontra-se o caminho de acesso ao documento na rede da empresa. Para que todos os usuários tenham acesso ao documento, todos devem ter acesso à mesma rede.
Veja abaixo como preencher cada campo desta aba:
Clique sobre o botão “Adicionar” para inserir uma nova linha.
Arquivo – Neste campo clique sobre o botão “...” e selecione uma das opções:
Arquivo: Será exibida a tela do sistema operacional para buscar e selecionar o arquivo desejado.
Pasta: Será exibida a tela do sistema operacional para buscar e selecionar a pasta desejada.
Observações – Informar as observações desejadas que descrevam o arquivo.
Usuário – Esse campo será preenchido automaticamente com o nome do login de acesso do usuário que está realizando a edição.
Data Alteração – Esse campo será preenchido automaticamente com a data da última alteração.
Abrir – Ao clicar sobre o botão “...” será exibido a Pasta/Arquivo inserido anteriormente.
Após anexar o documento desejado, clique no botão “Terminar Edição”.
Após revisar o lançamento de sua nota fiscal e ter a certeza que ela está correta, clique no botão “Gravar” para salvar o lançamento da nota.
Em seguida, o usuário será redirecionado à tela inicial de notas fiscais. Veja imagem abaixo:

Veja que a nota do cliente Leonel da Silva se encontra na última linha da grid, com o status “Em Edição”. Note que a nota ainda não possui uma numeração.
Neste nosso exemplo, não se trata de uma NF-e, apenas uma nota não fiscal, utilizamos um documento gerencial para realizar o lançamento dos dados da nota. Para finalizar a nota, clique no botão Ações > Finalizar. Em seguida será aberta a seguinte tela:
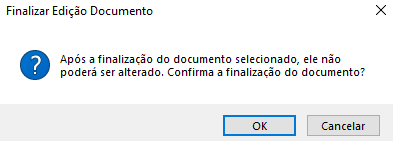
Clique em Sim, se tiver certeza que deseja Finalizar a nota.
Neste momento a nota fiscal foi finalizada, e encontra-se com o status “Total”, na cor verde. Para visualizar a nota, selecione a opção “Total” no filtro “Status de Atendimento” em seguida clique no botão “Localizar”. Veja imagem abaixo:
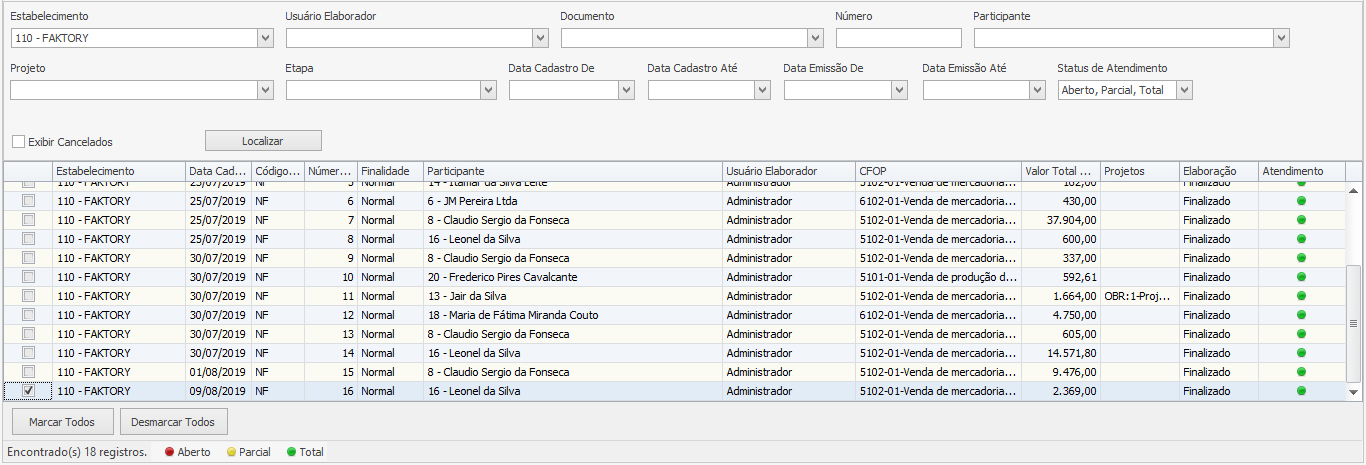
Note que a nota fiscal se encontra na última linha da grid com o status “Total”, na cor verde. Após a finalização a nota recebeu o número 16.
Após a finalização da nota, o sistema gerou automaticamente os títulos a receber. Para visualiza-los, acesse o menu Financeiro > Contas a Receber > Títulos. Selecione o participante desejado no filtro “Participantes” e clique no botão “Localizar”. Veja imagem:
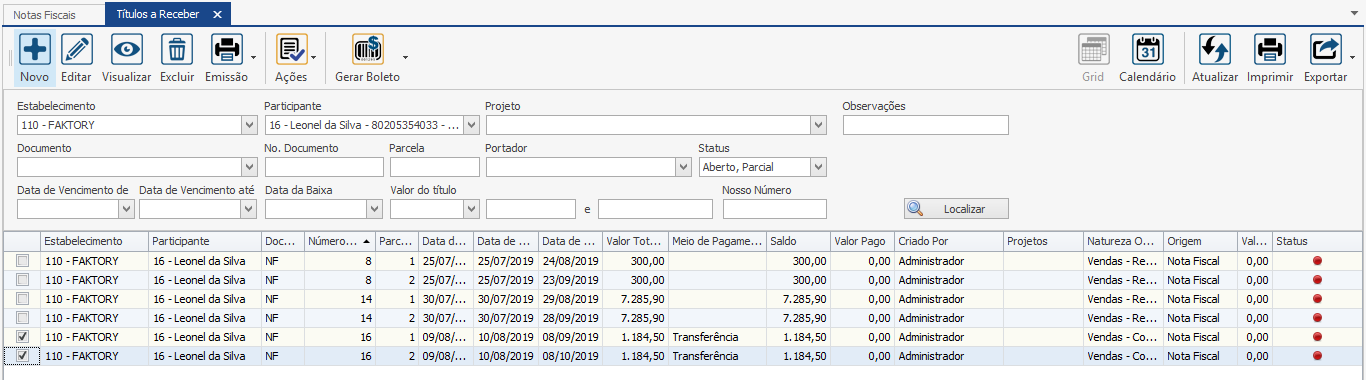
Note que os dois títulos criados se encontram ao final da grid.
Assim como os títulos a receber, a finalização da nota fiscal também baixou o pedido de venda que antes estava com o status de atendimento “Aberto” na cor vermelha. Para visualizar o pedido de venda, acesse o menu Vendas > Pedidos de Venda. Em seguida, selecione o participante no filtro “Participante” e clique no botão “Localizar”. Veja imagem abaixo:
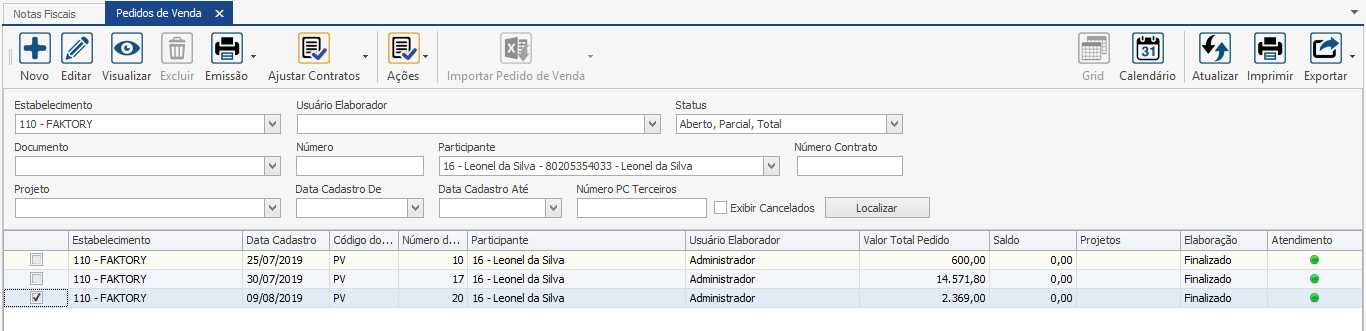
Note que o pedido foi totalmente baixado, e encontra-se com o status de atendimento “Total”, na cor verde.
Adiante veremos como transmitir à Sefaz uma NF-e.
CRIAR UMA NOTA FISCAL MANUALMENTE – SEM PEDIDO DE VENDA
No sistema Faktory One é possível criar uma nota fiscal sem o vínculo a um pedido de venda. Em seguida veremos como criar uma nota vinculando os produtos manualmente, um a um. Para criar uma nota fiscal, clique no botão “Novo”, em seguida será aberta a tela de Inclusão de Nota Fiscal, conforme vimos anteriormente. Veja imagem abaixo:
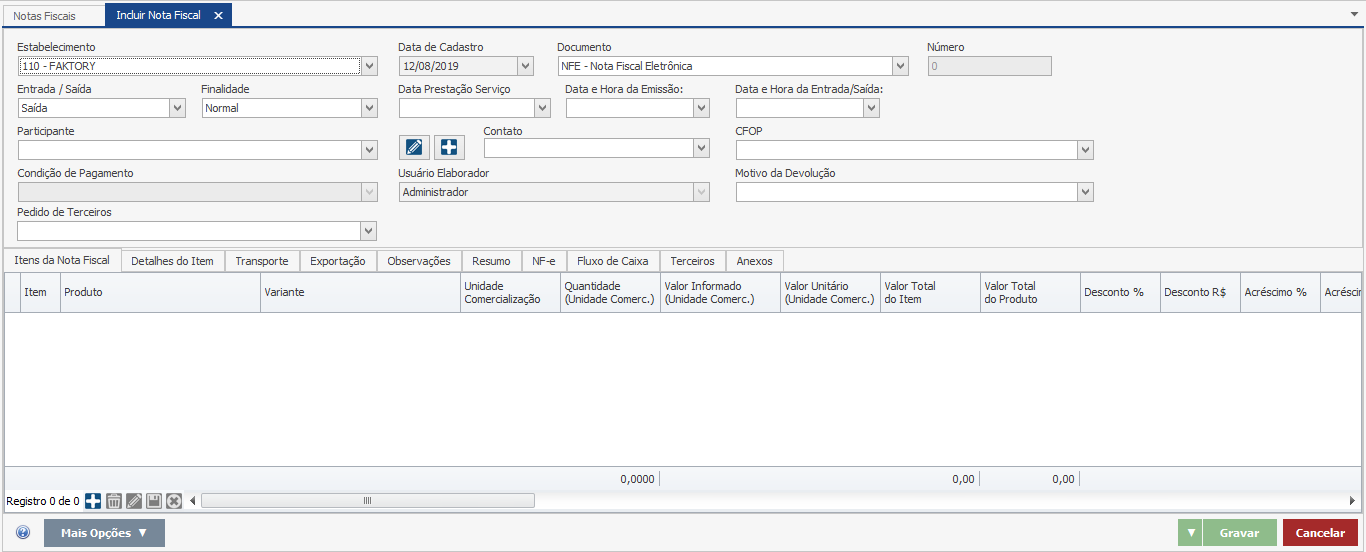
Preencha o cabeçalho normalmente como vimos anteriormente.
Para adicionar produtos à nota, clique no botão “Adicionar” que se encontra no rodapé da tela. Em seguida, será adicionada uma linha à grid da aba “Itens da Nota Fiscal”. Na coluna “Produto”, selecione o produto cadastrado no banco de dados do sistema. Veja imagem abaixo:

Em seguida, siga normalmente o preenchimento dos demais campos da tela, como vimos anteriormente.
CRIAR UMA NOTA FISCAL MANUALMENTE – COPIAR ITEM DE NOTA
No sistema Faktory One é possível criar uma nota fiscal copiando os itens de uma outra nota fiscal emitida anteriormente, para os casos em que o faturamento é bem repetitivo e idêntico, por exemplo. Para criar uma nota fiscal copiando os itens de outra nota, clique no botão “Novo”, em seguida será aberta de Inclusão de Nota Fiscal, conforme vimos anteriormente. Veja imagem abaixo:
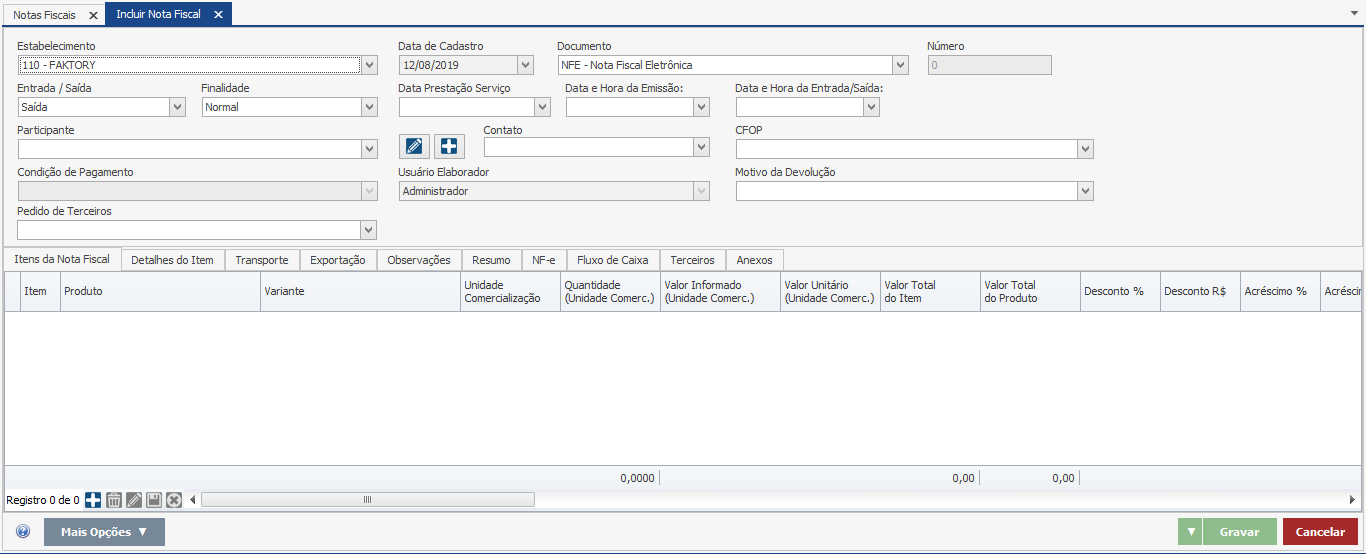
Preencha o cabeçalho normalmente como vimos anteriormente
Para copiar os itens de uma outra nota, clique no botão “Mais Opções”, em seguida, clique na opção “Copiar Item NF”. Será aberta a tela de “Itens da Nota Fiscal”.
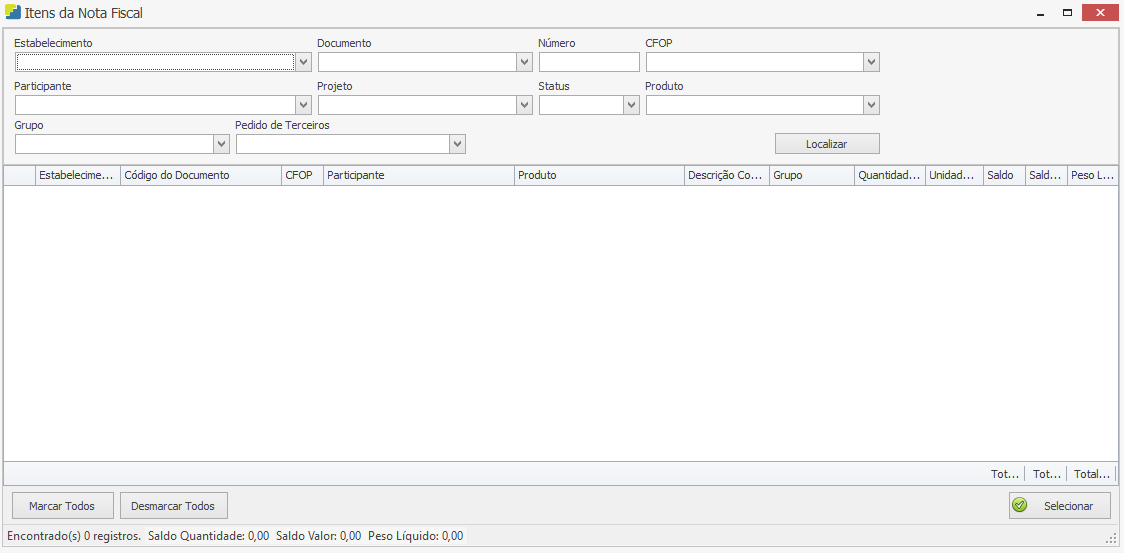
Para selecionar um item de uma nota fiscal emitida anteriormente, clique no botão “Localizar”. Veja imagem abaixo:
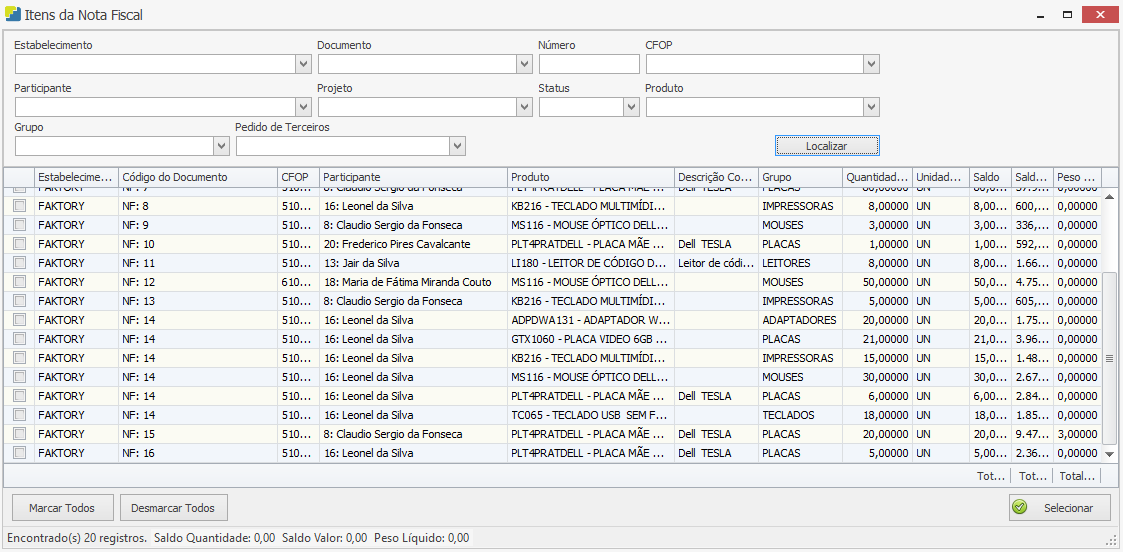
Note que todas as notas criadas anteriormente aparecem na grid. Selecione os itens de uma nota fiscal que queira copiar, com a flag na caixa de seleção, em seguida clique no botão “Selecionar”. Em nosso exemplo, iremos selecionar os itens da nota NF:14. Veja imagem a seguir:
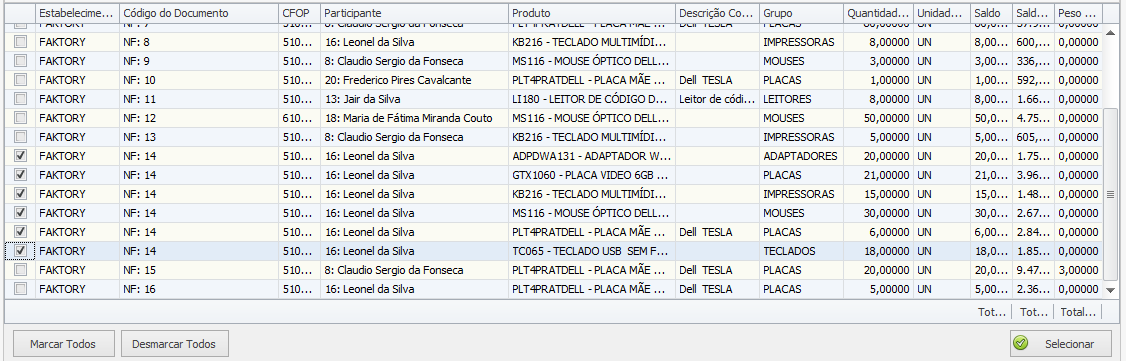
Em seguida, os itens serão copiados para a tela de Inclusão de Nota Fiscal. Veja imagem abaixo:
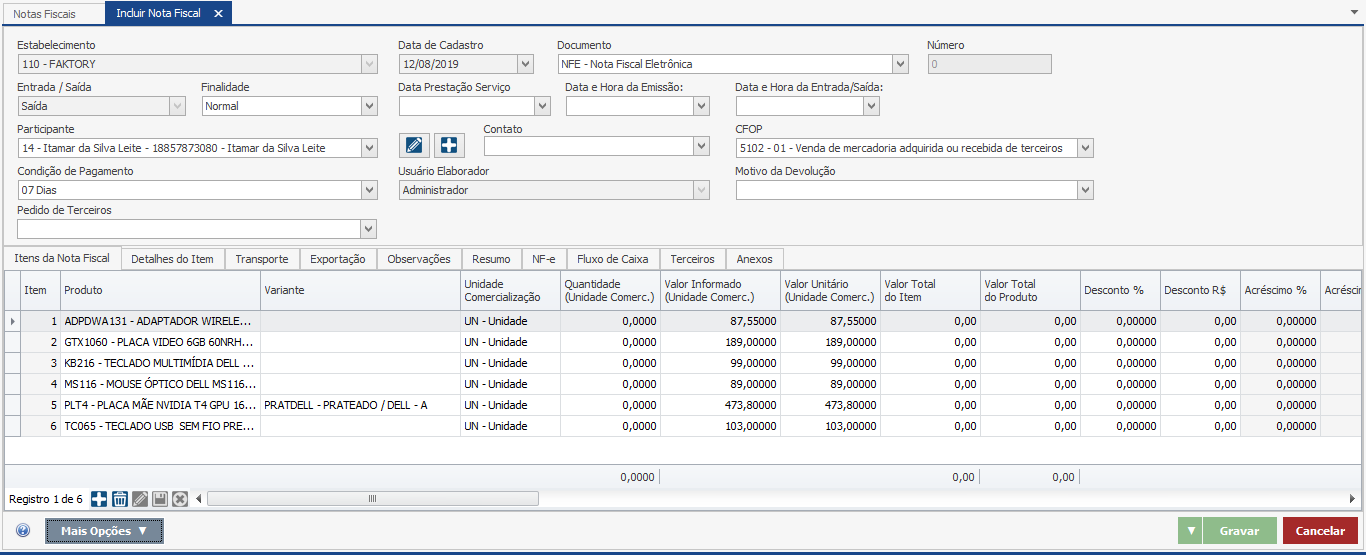
Note que o sistema trouxe os mesmos itens e preço unitário de cada item da nota copiada. Os demais campos da nota devem ser preenchidos normalmente como vimos anteriormente.
NOTA FISCAL DE DEVOLUÇÃO DE VENDA – REFERENCIAR NOTA FISCAL
Caso a empresa tenha emitido uma nota de venda, para uma pessoa física, por exemplo, e o cliente queira devolver o produto, o estabelecimento deve emitir uma nota de entrada referente a devolução de venda.
Para criar uma nota de devolução de venda, clique no botão “Novo”. Em seguida será aberta a tela de “Inclusão de Nota Fiscal”, veja imagem a seguir:
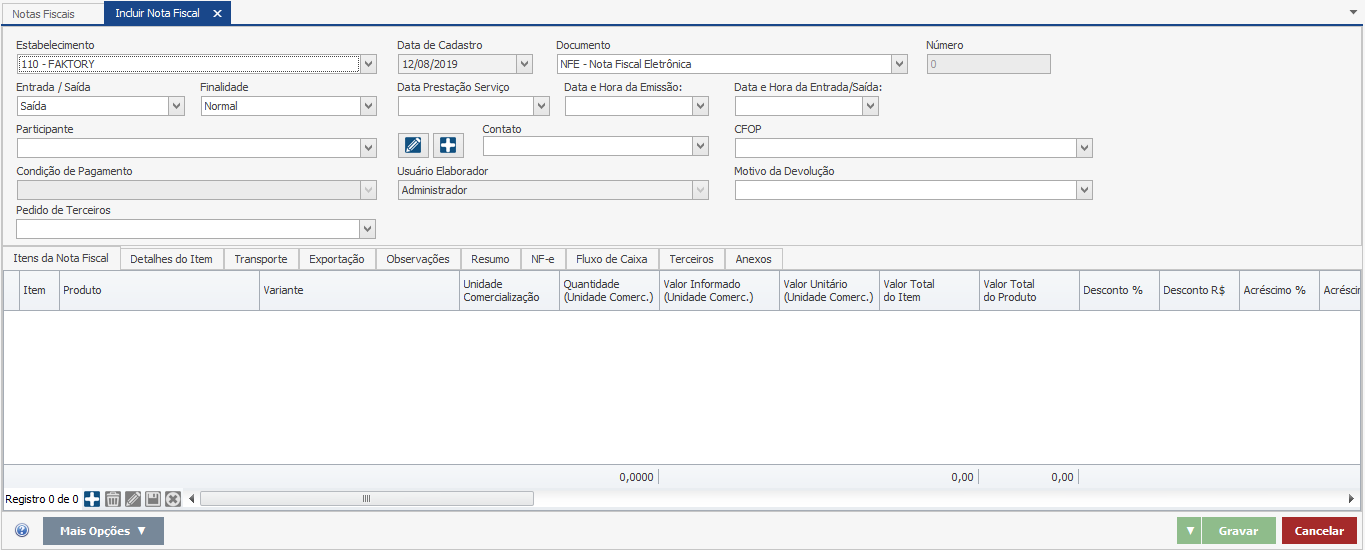
Preencha o cabeçalho como vimos anteriormente, exceto os campos:
Entrada/Saída – Informe a opção Entrada.
CFOP – Selecione um CFOP de devolução de venda.
Veja nosso exemplo abaixo:
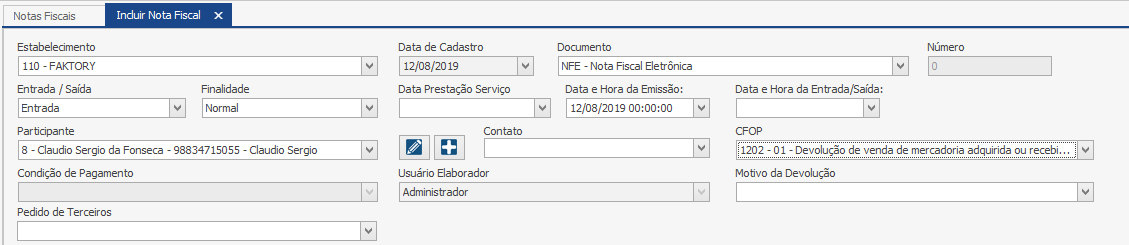
Em seguida, clique no botão “Mais Opções”, e selecione a opção “Referenciar Nota Fiscal”. Em seguida, será aberta a tela de “Itens da Nota”, veja imagem abaixo:
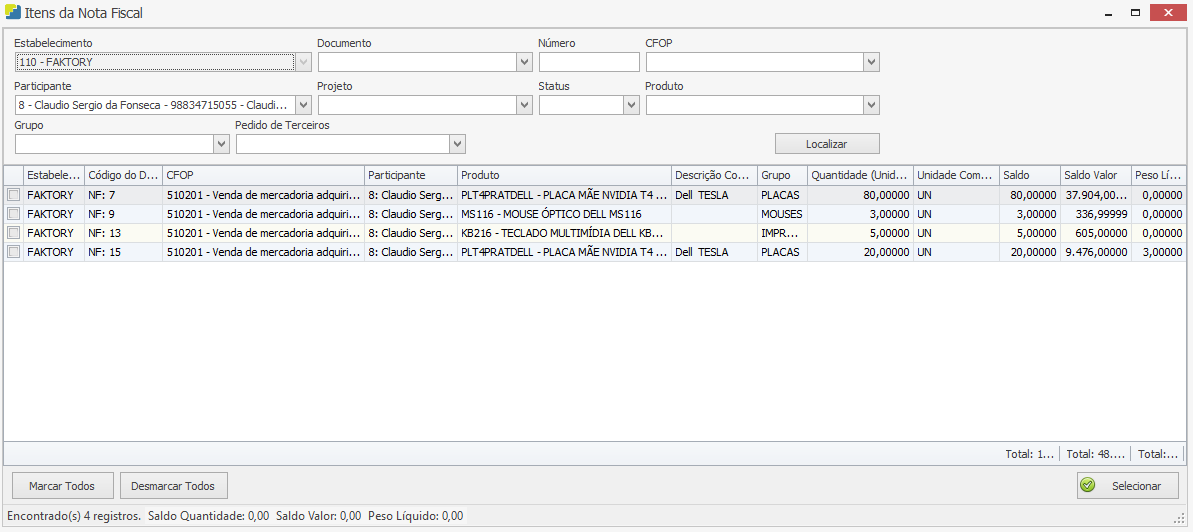
Nesta tela encontra-se todas as notas de venda do participante selecionado anteriormente.
Selecione os itens da nota que estão sendo devolvidos através da flag na caixa de seleção, em seguida, clique no botão “Selecionar”. Em nosso exemplo, selecionamos os itens da NF: 15. Veja imagem abaixo:
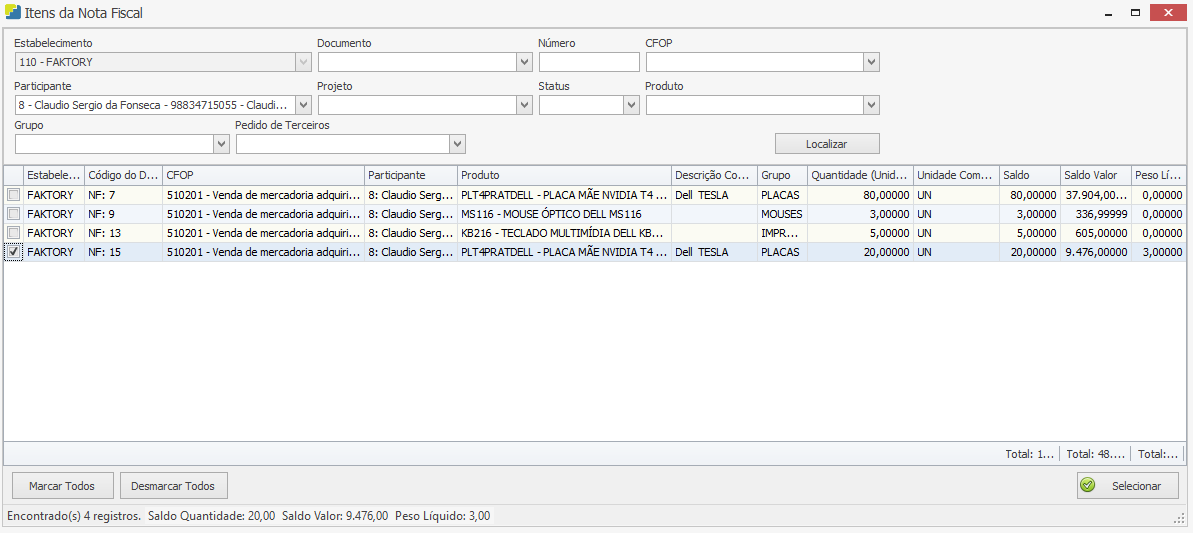
Em seguida, o sistema traz na tela a seguinte mensagem:
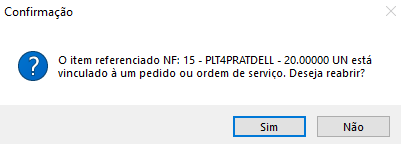
Caso deseje reabrir o pedido de venda, clique em “Sim”. Em nosso exemplo, não iremos reabrir o pedido de venda do participante, vamos clicar em “Não”.
Em seguida, o sistema trouxe os itens da nota selecionada na tela da nota fiscal de devolução. Veja imagem abaixo:
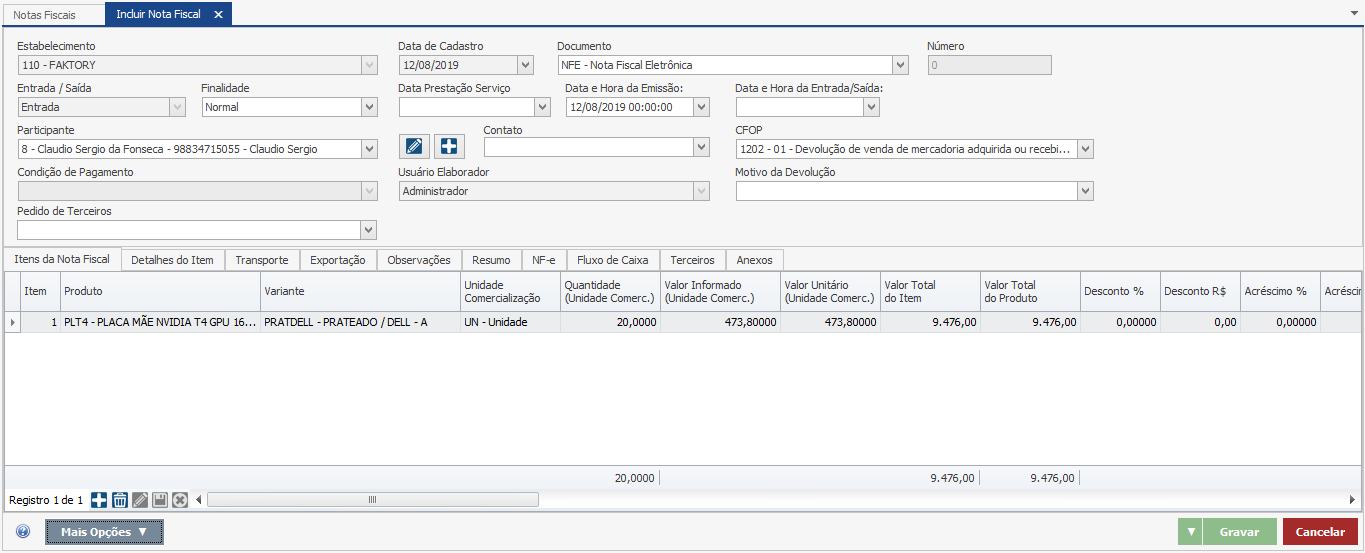
Note que o sistema trouxe os mesmos itens, quantidade e preço unitário. É possível alterar a quantidade do item, em caso de devolução parcial. Em nosso exemplo, iremos realizar uma devolução total.
Em seguida preencha as demais abas, como vimos anteriormente.
Na aba “Nota Fiscal Referenciada”, subaba “Referenciadas” podemos observar que esta nota de devolução está referenciada a uma nota de venda emitida anteriormente. Veja imagem abaixo:
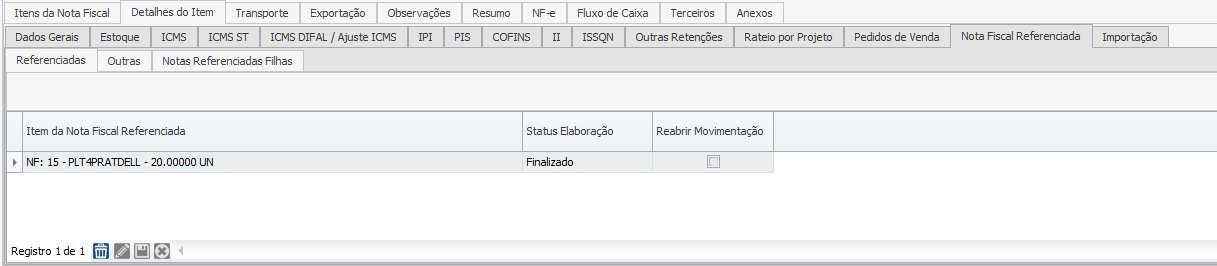
Na aba “Observações”, descreva as observações necessárias. Caso deseje que o sistema traga automaticamente a referência dos itens da nota fiscal anterior, clique no botão “Gerar Observação”. Veja imagem a seguir:
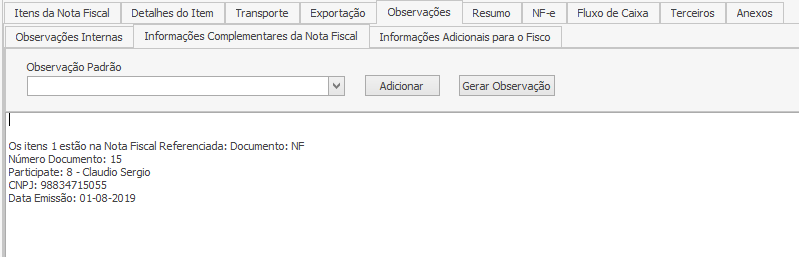
Note que o sistema trouxe a referência do item da nota fiscal de venda emitida anteriormente, na subaba “Informações Complementares da Nota Fiscal”.
Após preencher todos os campos necessários da nota, clique no botão “Gravar”.
NOTA FISCAL DE DEVOLUÇÃO DE COMPRA – REFERENCIAR MANUALMENTE
Caso a empresa precise emitir uma nota fiscal de devolução de compra a seu fornecedor, é possível referenciar a nota fiscal de compra do fornecedor manualmente na versão Faktory One.
Para criar uma nota de devolução de compra, clique no botão “Novo”, em seguida, em seguida será aberta a tela inicial de Inclusão de Nota Fiscal. Veja imagem abaixo:
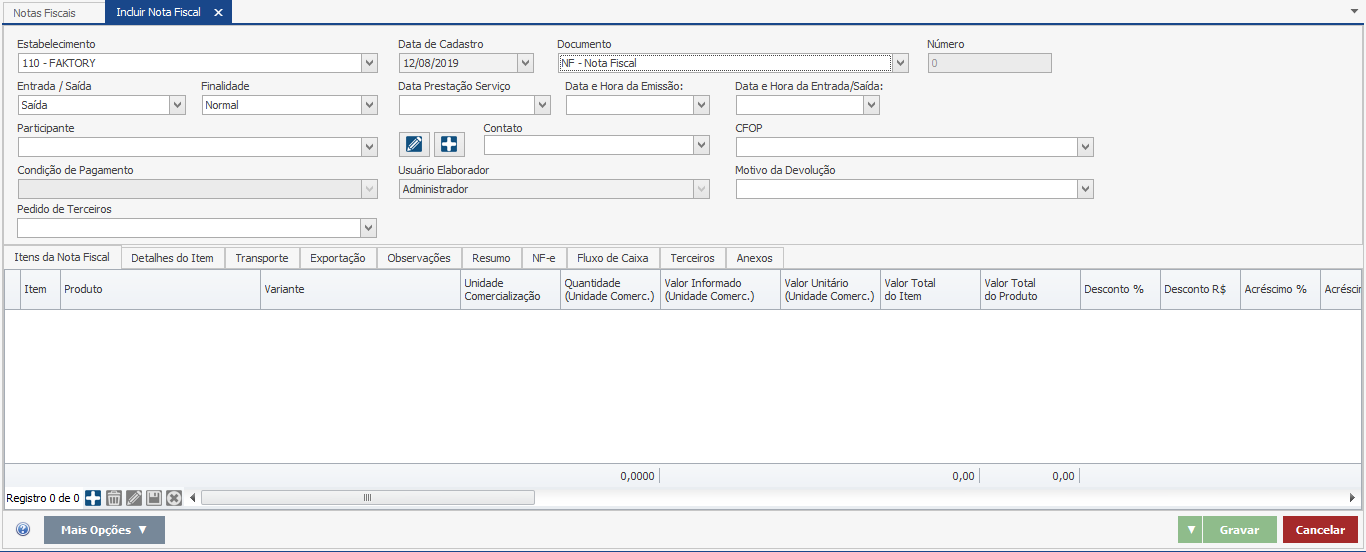
Preencha o cabeçalho normalmente, como visto anteriormente. No campo “CFOP”, selecione um CFOP de devolução de compra. Veja exemplo abaixo:

Na aba “Itens da Nota Fiscal”, selecione o produto que deseja devolver e preencha as demais colunas, como visto anteriormente. Veja exemplo a seguir:

Toda nota de devolução precisa referenciar a nota fiscal de origem. Para referenciar a nota fiscal de compra do fornecedor de forma manual, acesse a aba Detalhes do Item > Nota Fiscal Referenciada > Outras. Preencha os dados da nota fiscal do fornecedor da seguinte forma:

Clique no botão “Adicionar” para inserir uma linha na grid.
Modelo de Nota Fiscal – Selecione o modelo da nota fiscal do fornecedor que seu estabelecimento recebeu.
Chave – Informe a chave de acesso da nota fiscal eletrônica do fornecedor.
Estado – Informe o estado da federação do estabelecimento do fornecedor.
Data Emissão – Informe a data de emissão da nota fiscal do fornecedor.
CNPJ – Informe o CNPJ do fornecedor.
Série – Informe o número de série da nota fiscal do fornecedor.
Número – Informe o número da nota fiscal do fornecedor.
Tipo de Movimento – Selecione o tipo de movimento da nota fiscal do fornecedor em seu estabelecimento. Neste caso, foi uma nota de compra, ou seja, entrada.
Tipo de Documento – Selecione o tipo de documento da nota fiscal. Em nosso exemplo, nota fiscal de terceiro.
Após preencher todos os campos necessários da nota, clique no botão “Gravar”.
TRANSMITIR NF-E PARA SEFAZ
Após criar sua nota fiscal eletrônica (NF-e) é necessário transmitir a nota para a Sefaz do seu estado. Para transmitir uma nota, selecione a nota desejada e clique no botão “NF-e”, em seguida selecione a opção “Transmissão”. Veja imagem abaixo:
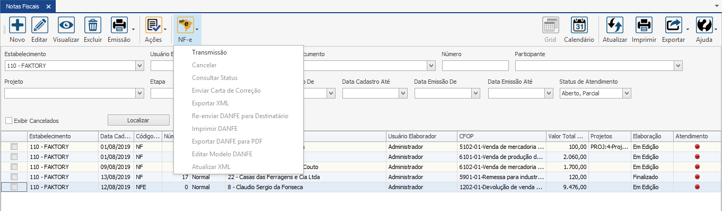
Em seguida será aberto a tela para o usuário informar sua senha do certificado digital. Para transmitir uma nota do sistema Faktory para a Sefaz do seu estado é necessário que seja um documento do tipo nota fiscal eletrônica (NF-e).
Após a transmissão da nota fiscal eletrônica os dados do XML da nota, assim como o protocolo de autorização serão preenchidos automaticamente na aba “NF-e” da nota fiscal. Veja exemplo abaixo:
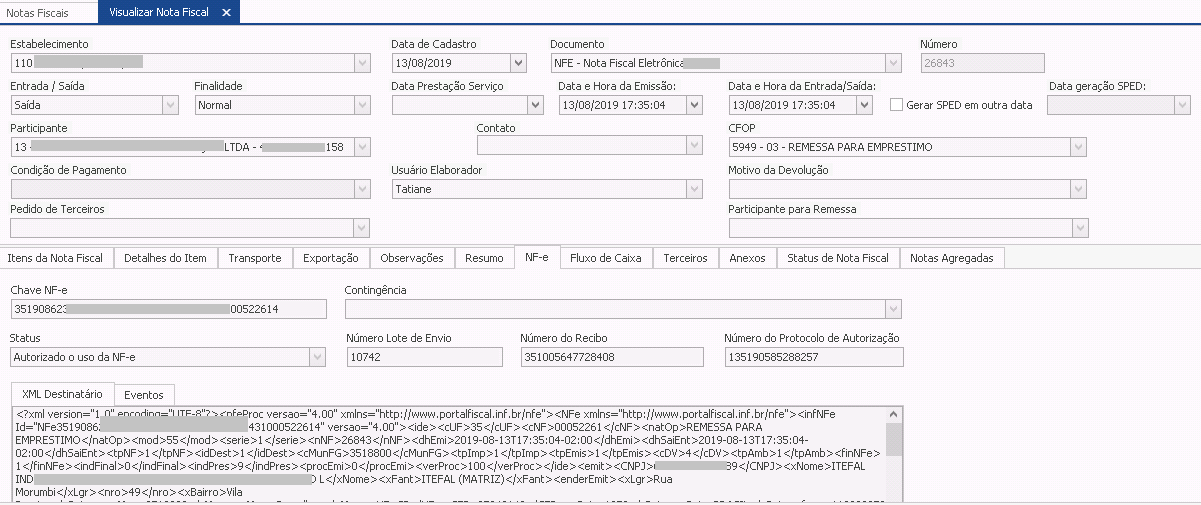
A partir da transmissão da nota fiscal eletrônica à Sefaz do seu estado o botão NF-e na tela inicial de faturamento será habilitado para as seguintes opções: Cancelar, Consultar Status, Enviar Carta de Correção, Exportar XML, Re-enviar DANFE para Destinatário, Imprimir DANFE, Exportar DANFE para PDF, Editar Modelo DANFE, Atualizar XML. A seguir, veremos cada opção.
CANCELAR
Segundo Ajuste SINIEF 07/05, o prazo legal de cancelamento de NF-e, é de 24 horas contado a partir do momento da autorização de uso da mesma. Caso não seja possível realizar o cancelamento neste prazo o contribuinte poderá fazê-lo de forma extemporânea. Os principais motivos que resultam na escolha por cancelar uma nota fiscal podem ser: desistência do comprador, cancelamento das vendas, cálculos de preços e impostos incorretos, erros cadastrais, como no CNPJ ou na razão social.
Para cancelar uma NF-e, selecione a nota com a flag na caixa de seleção e clique no botão “NF-e”, em seguida selecione a opção “Cancelamento”.
CONSULTAR STATUS
Após a transmissão da NF-e é possível realizar a consulta do status da nota na Sefaz. O status das notas determinam em qual processo sua nota se encontra.
Veja abaixo, os status que podem ocorrer no processo de emissão de notas:
Emitida com Sucesso: Quando a nota foi emitida com sucesso pela Sefaz/Prefeitura.
Falha ao transmitir: Quando a nota foi recusada pela Sefaz. Neste caso, você deverá abrir a nota e efetuar a correção necessária.
Cancelada: Ocorre quando é efetuado o cancelamento da nota já emitida.
Denegada: Ocorre quando o emitente ou destinatário está com irregularidade fiscal. Esta nota não poderá ser editada e também não poderá ser cancelada, pois é uma nota válida para a Sefaz.
Rascunho: Ocorre quando a nota não está pronta para ser transmitida, pois existem campos ou processos para serem finalizados. Neste caso, você deverá entrar na nota e finalizar o processo informado.
Não Encontrada: Ocorre quando houve uma quebra na sequência de numeração, pois podem ter notas em rascunho ou pronta para envio que foram excluídas, ou que já foram emitidas em outra data. Nesse caso desde que dentro dos pré-requisitos a numeração poderá ser inutilizada.
Inutilizada: Ocorre quando, por algum motivo, suas notas fiscais não seguiram uma sequência de numeração. Nesse caso, é preciso informar à Secretaria da Fazenda (SEFAZ) o motivo pelo qual as numerações não foram utilizadas.
Para consultar o status de uma nota, selecione a NF-e desejada e clique no botão “NF-e”, em seguida, clique na opção “Consultar Status”.
ENVIAR CARTA DE CORREÇÃO
A carta de correção de nota fiscal eletrônica (CC-e) é um documento fiscal com o objetivo de corrigir informações da nota fiscal eletrônica (NF-e). Ou seja, se você emitir uma NF-e com um erro, pode corrigir com uma CC-e.
Para nota fiscal de produto, segundo os padrões da Abrasf (Associação Brasileira das Secretarias de Finanças das Capitais), é possível alterar:
A natureza de operação (CFOP): sob a condição de não mudar a natureza dos impostos;
Os códigos ficais: desde que não altere os valores fiscais;
Data de emissão ou de saída: contanto que não altere o período de apuração do ICMS;
Peso, volume etc.;
Endereço do destinatário;
Razão social do destinatário: se não alterar por completo;
Dados adicionais.
Para enviar uma carta de correção, selecione a nota desejada e clique no botão “NF-e”, em seguida clique na opção “Enviar Carta de Correção”. Será aberta a seguinte tela:
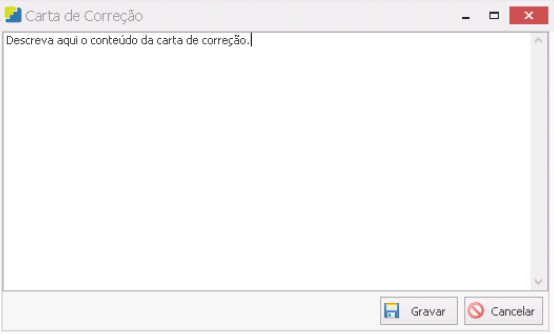
Informe no quadro acima o conteúdo da carta de correção, em seguida clique no botão “Gravar”.
Para imprimir a carta de correção, selecione a nota fiscal que foi corrigida, clique no botão “Emissão” e selecione a opção “Imprimir Carta de Correção Eletrônica.
EXPORTAR XML
O XML é o arquivo padrão de registro na NFe, em outras palavras, ele é a Nota Fiscal de fato. Seu layout é padrão em todo o território nacional e obedece aos padrões de escrituração fiscal, com a adição de melhorias que visam um maior controle das transações comerciais. Tanto o fornecedor quanto o comprador devem guardar os arquivos XML por no mínimo 5 anos, porque eles substituem as notas fiscais impressas e devem ser apresentadas quando solicitadas pela Receita e também em caso de necessidade de troca de um produto/serviço. O arquivo XML da nota fiscal eletrônica fica arquivado nos diretórios do sistema Faktory One. Caso deseje exportar o XML da nota fiscal para arquivar em algum outro local ou enviar ao seu cliente, selecione a nota fiscal desejada com a flag na caixa de seleção, e clique no botão “NF-e”, em seguida escolha a opção “Exportar XML” e salve-o onde em sua máquina/rede.
RE-ENVIAR DANFE PARA O DESTINATÁRIO
Caso o cliente queira receber novamente a DANFE por e-mail, selecione a nota fiscal desejada com a flag na caixa de seleção e clique no botão “NF-e”, em seguida selecione a opção “Reenviar Danfe para o Destinatário”.
IMPRIMIR DANFE
O Documento Auxiliar de Nota Fiscal eletrônica (DANFe) é uma representação legível e simplificada da Nota Fiscal, usada geralmente durante o transporte das mercadorias. Por não possuir valor fiscal, o DANFe não precisa ser arquivado. Sua informação mais relevante inserida no documento é a chave de acesso da nota, composta por 44 números, que identifica unicamente sua NF-e e permitem a consulta do documento e o download do arquivo XML através da Sefaz. Veja a seguir um exemplo de Danfe:
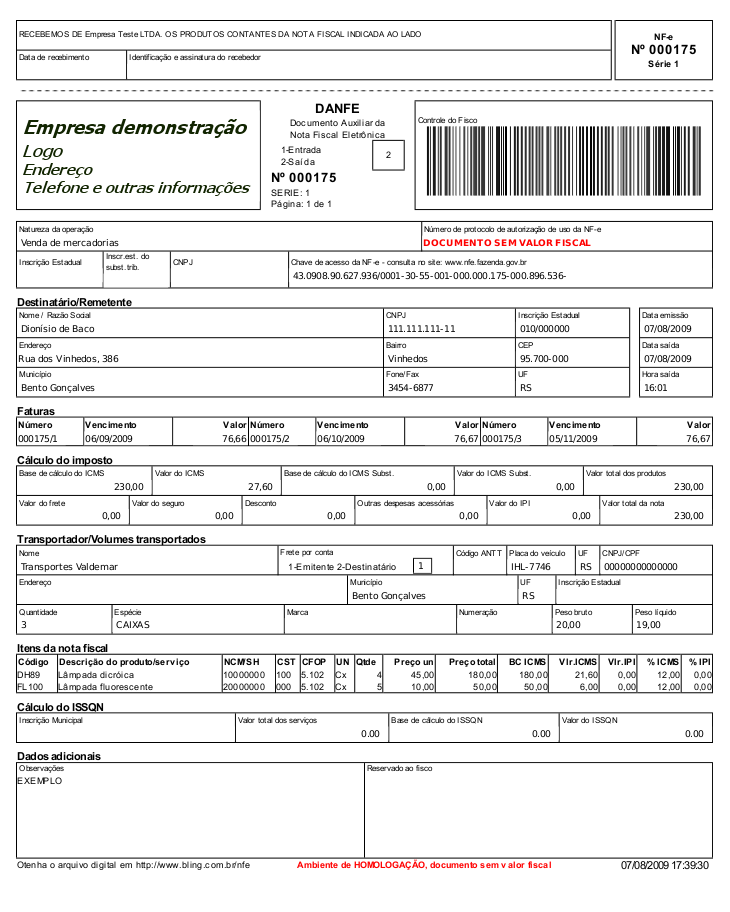
Para imprimir a Danfe, selecione a nota fiscal desejada e clique no botão “NF-e”, em seguida selecione a opção “Imprimir Danfe”.
EXPORTAR DANFE PARA PDF
Para exportar a Danfe para PDF, selecione a nota fiscal desejada e clique no botão “NF-e”, em seguida selecione a opção “Exportar Danfe para PDF”.
EDITAR MODELO DANFE
No momento da implantação do sistema o consultor de implantação irá editar o modelo da Danfe, de acordo com as limitações que a legislação permite, pois, a Danfe possui um modelo padrão que deve ser seguido. Para editar o modelo da Danfe, para colocar uma logomarca, por exemplo, selecione qualquer nota fiscal eletrônica emitada à Sefaz com a flag na caixa de seleção, clique no botão “NF-e”, em seguida clique na opção “Editar Modelo Danfe”. Em seguida, será aberta a tela para edição do modelo Danfe, faça as alterações desejadas e salve o novo modelo.
ATUALIZAR XML
Para atualizar os dados do XML de uma nota, clique na nota fiscal desejada, e clique no botão “NF-e”, em seguida selecione a opção “Atualizar XML”.
AÇÕES DE FATURAMENTO
Após a emissão da nota fiscal é possível realizar algumas ações. Note que na parte superior da tela de Notas Fiscais encontra-se o botão “Ações”. Ao clicar na seta apontada para baixo que se encontra ao lado direito do botão, podemos visualizar as seguintes ações: Cancelamento, Reajustar Peso, Vincular Projeto, Corrigir Informações, Vincular Nota Fiscal Referência Outras, Replicar Nota. A seguir veremos como funciona cada ação.
AÇÕES – CANCELAMENTO
Para cancelar uma nota gerencial, ou seja, um documento não fiscal, ele precisa estar com o status elaboração como “Finalizado”. Para excluir uma nota com o status “Em edição”, basta seleciona-la e clicar no botão “Excluir”.
Para cancelar uma nota, selecione-a com a flag na caixa de seleção e clique no botão “Ações” e selecione a opção “Cancelamento”. Em nosso exemplo, iremos selecionar a NF 13. Veja imagem abaixo:
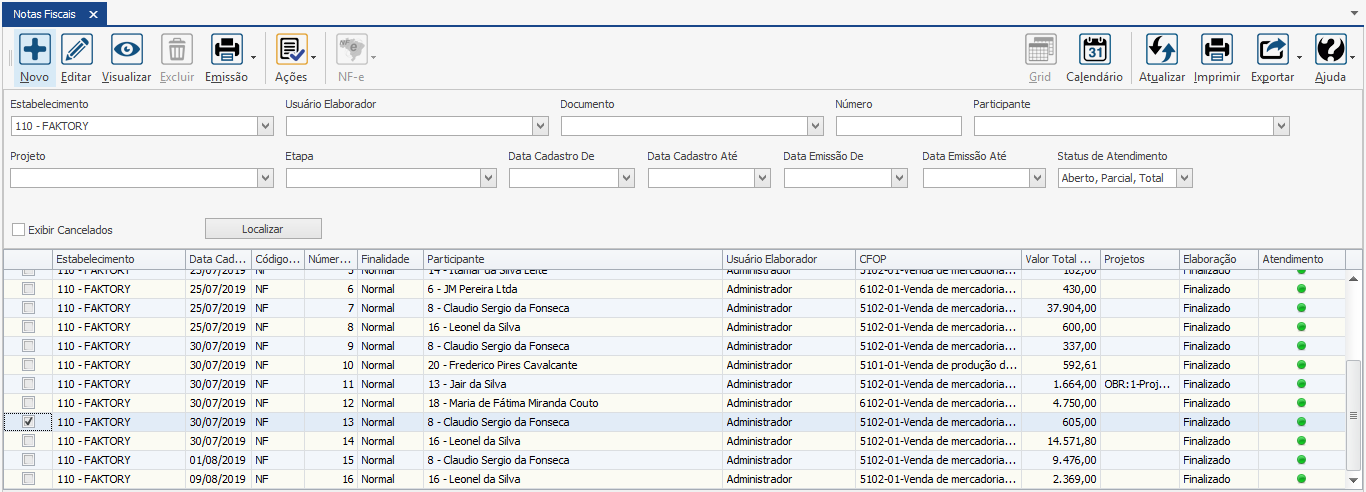
Após clicar na opção “Cancelamento será aberta a seguinte tela:
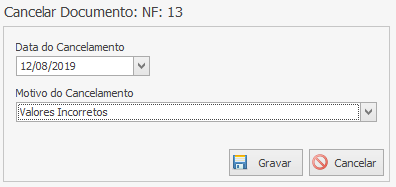
Selecione o motivo do cancelamento, em seguida clique em “Gravar”.
Pronto! A nota foi cancelada. Para visualizar a nota cancelada, marque a flag “Exibir Cancelados”, em seguida clique no botão “Localizar”. Veja imagem abaixo:
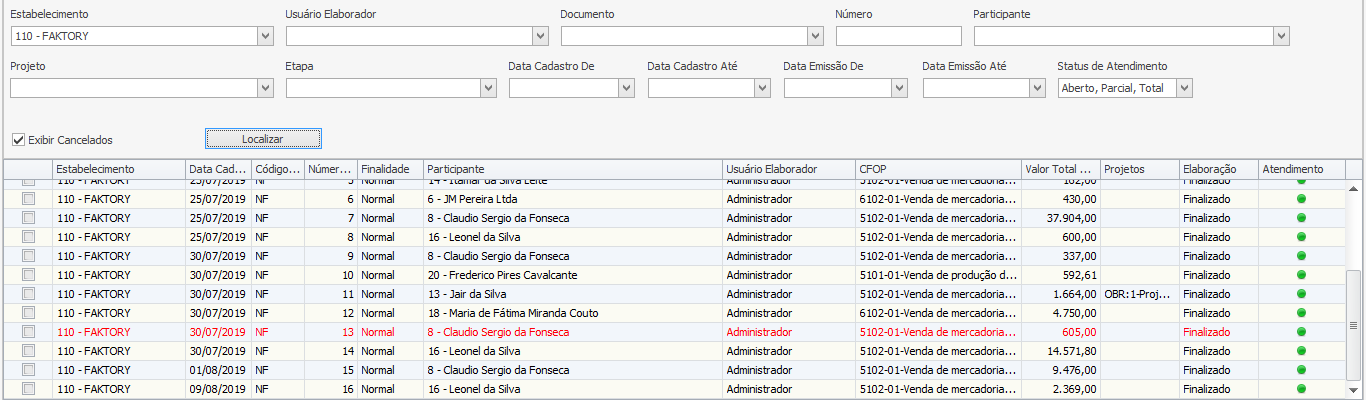
Note que a nota cancelada se encontra na grid da tela na cor vermelha.
AÇÕES – REAJUSTAR PESO
Para produtos que seja importante os dados do peso, é possível realizar ajuste do peso líquido e bruto, se necessário. Para realizar o ajuste de peso o status elaboração da nota deve ser “Em Edição”. Para ajustar o peso geral de uma nota, selecione a nota desejada com a flag na caixa de seleção e clique no botão “Ações”, em seguida selecione a opção “Reajustar Peso”. Em seguida será aberta a seguinte tela abaixo:
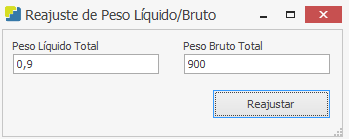
Informe o peso líquido e bruto total da nota. Caso a nota tenha mais de um item, o peso será rateado proporcionalmente ao peso já existente. Clique no botão “Reajustar” para confirmar o ajuste.
AÇÕES – VINCULAR PROJETO
É possível vincular um projeto a uma nota, para isso o status elaboração da nota deve estar como “Em Edição”. Para vincular um projeto a uma nota, selecione a nota desejada com a flag na caixa de seleção, em seguida clique no botão “Ações” e selecione a opção “Vincular Projeto”. Veja imagem abaixo:
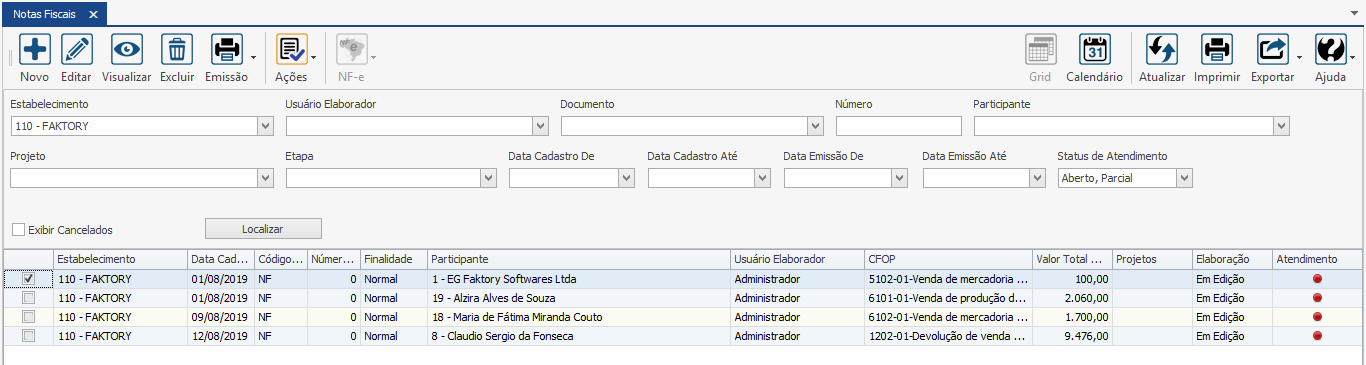
Após clicar na opção “Vincular Projeto” será aberta a seguinte tela:
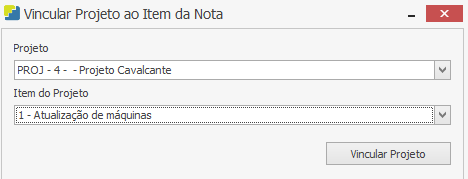
Selecione o projeto desejado e o item do projeto, em seguida clique no botão “Vincular Projeto”.

Note na grid acima, que agora a primeira nota da grid está vinculada ao projeto “PROJ 4: Projeto Cavalcante”.
AÇÕES - VINCULAR NOTA FISCAL REFERÊNCIA OUTRAS
É possível vincular uma nota fiscal de referência manualmente, assim como vimos em Nota fiscal de devolução de compra – referenciar nota fiscal manualmente, desde que o status elaboração da nota esteja “Em Edição”. Para inserir uma referência de nota fiscal, selecione a nota desejada através da flag na caixa de seleção, em seguida selecione a opção “Vincular Nota Fiscal Referência Outras”. Será aberta a seguinte tela:
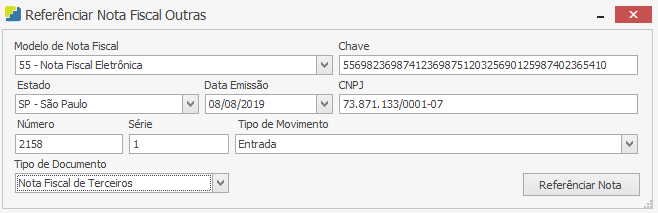
Preencha os campos da seguinte maneira:
Modelo de Nota Fiscal – Selecione o modelo da nota fiscal do fornecedor que seu estabelecimento recebeu.
Chave – Informe a chave de acesso da nota fiscal eletrônica do fornecedor.
Estado – Informe o estado da federação do estabelecimento do fornecedor.
Data Emissão – Informe a data de emissão da nota fiscal do fornecedor.
CNPJ – Informe o CNPJ do fornecedor.
Série – Informe o número de série da nota fiscal do fornecedor.
Número – Informe o número da nota fiscal do fornecedor.
Tipo de Movimento – Selecione o tipo de movimento da nota fiscal do fornecedor em seu estabelecimento. Neste caso, foi uma nota de compra, ou seja, entrada.
Tipo de Documento – Selecione o tipo de documento da nota fiscal. Em nosso exemplo, nota fiscal de terceiro.
Após preencher todos os campos, clique no botão “Referenciar Nota”.
AÇÕES – REPLICAR NOTA
No sistema Faktory One é possível replicar uma nota fiscal, copiando os itens de uma outra nota fiscal emitida anteriormente, para os casos em que o faturamento é bem repetitivo e idêntico, por exemplo. Para replicar uma nota fiscal copiando os itens de outra nota, selecione a nota que queira replicar com a flag na caixa de seleção, em seguida clique no botão “Ações” e selecione a opção “Replicar Nota”. Em nosso exemplo iremos replicar a nota NF 16. Veja imagem abaixo:
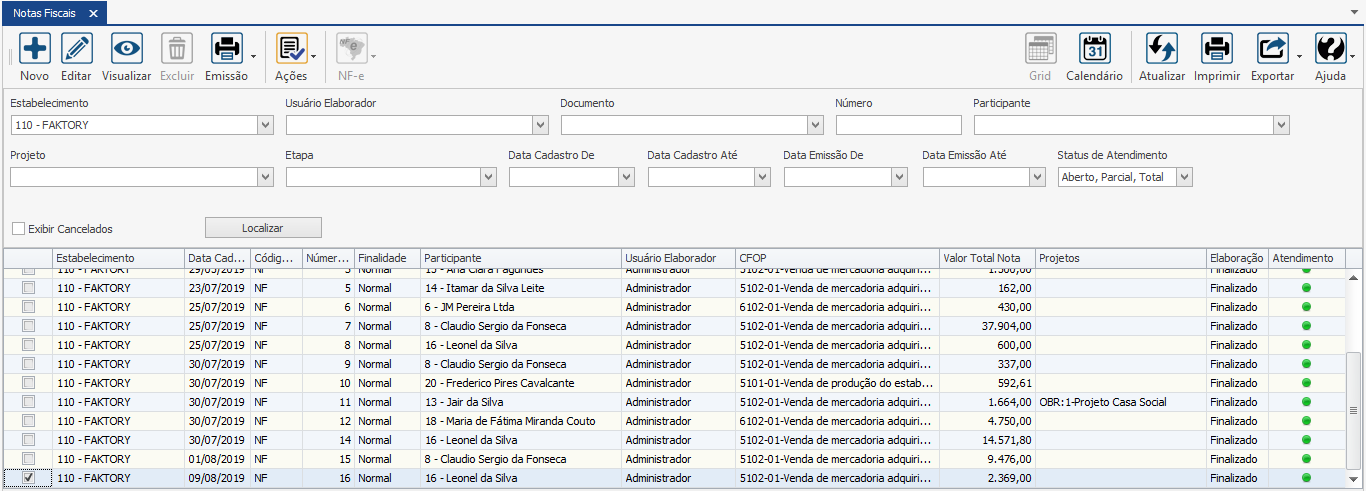
Em seguida será aberta a tela de Inclusão de Nota Fiscal, veja imagem abaixo:
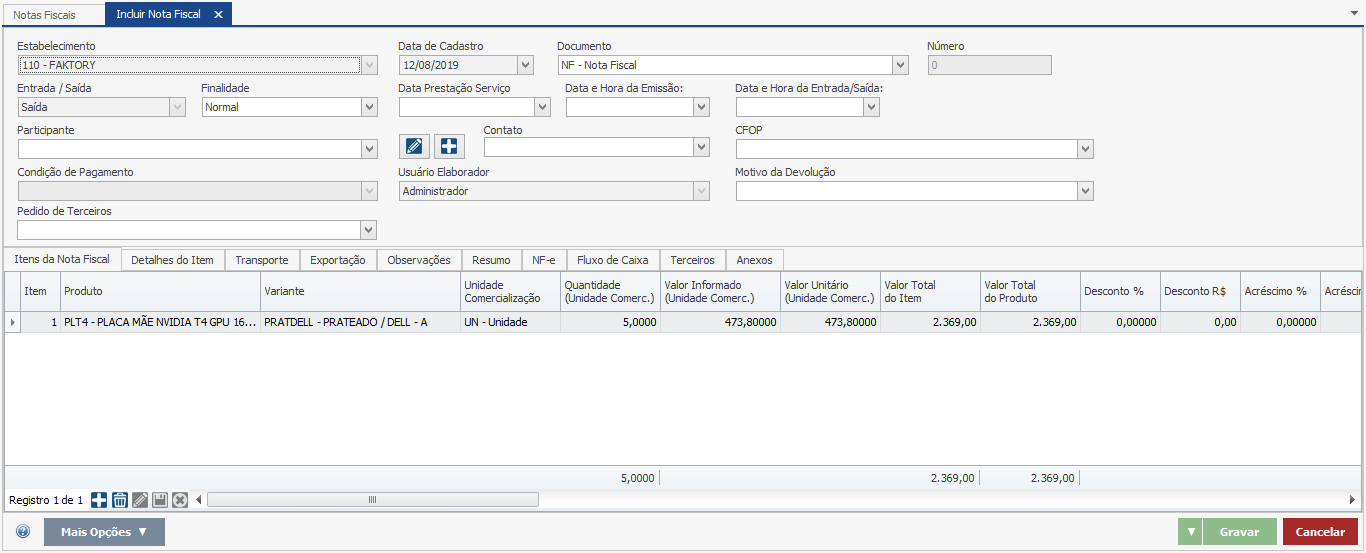
Note que o sistema trouxe os mesmos itens, quantidades e valores da nota fiscal replicada. Siga preenchendo normalmente o cabeçalho e as demais abas.
EMISSÃO DA NOTA FISCAL
Para gerar a emissão da nota fiscal, selecione a nota desejada e clique no botão “Emissão”, em seguida selecione umas das opções: Espelho, Ficha, Imprimir Carta de Correção Eletrônica, Preview da Danfe para conferência, Preview da Danfe para conferência – retrato, Preview da Danfe para conferência sem textos fiscais – retrato, Romaneio de Conferência. Em nosso exemplo iremos selecionar a opção “Preview da Danfe para conferência – retrato”. Veja imagem abaixo:
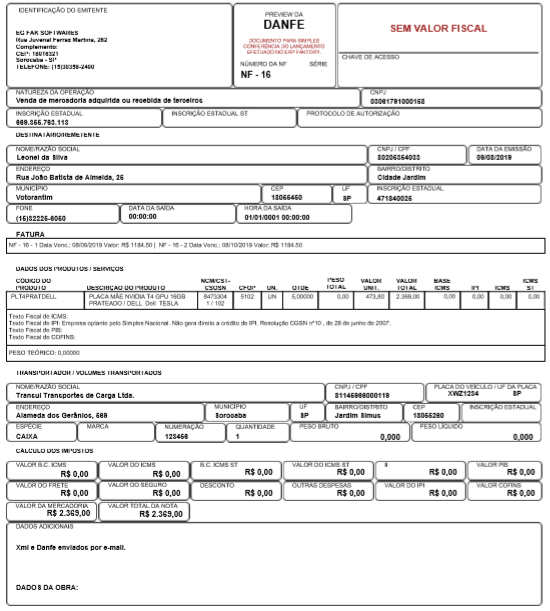
Na parte superior da emissão encontra-se uma barra de tarefas que possui opções para impressão do documento, salvar o documento em sua máquina em diversos formatos, alterar o tamanho da visualização etc. Veja imagem a seguir:
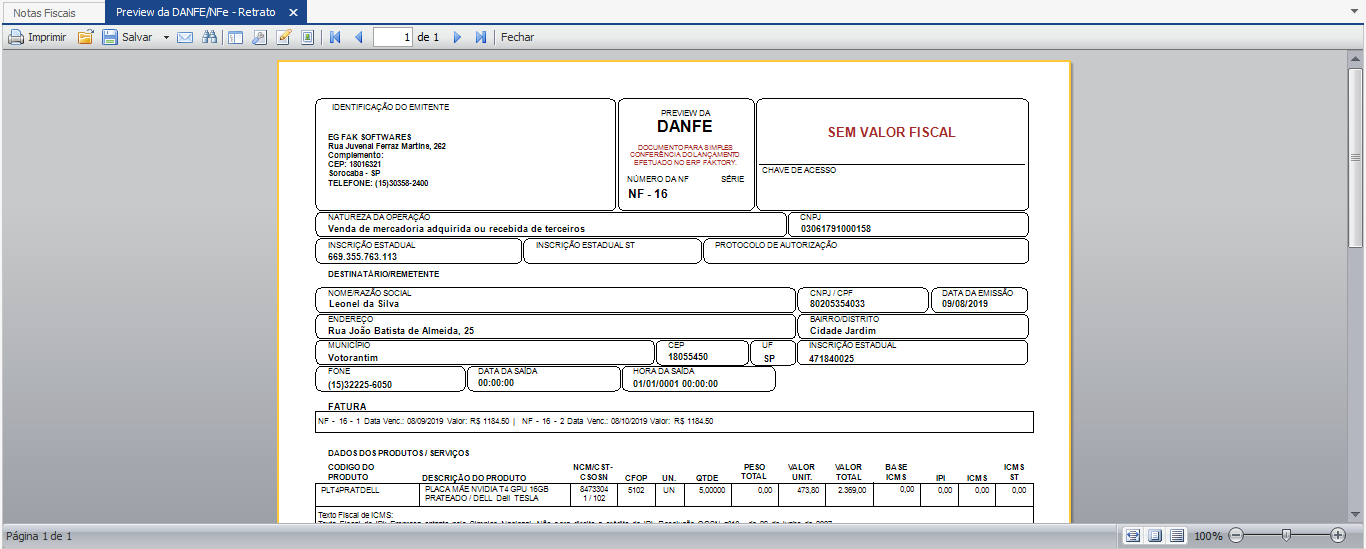
CONTINGÊNCIA
A emissão da NF-e em Contingência acontece quando há urgência de emissão de uma Nota Fiscal Eletrônica e a conexão com a SEFAZ do estado está fora do ar. Normalmente isso pode ocorrer quando a SEFAZ do estado está em manutenção, por exemplo. Assim, com esse tipo de nota é possível fazer essa emissão e evitar atrasos e problemas com mercadorias e entregas. Portanto, quando não há conexão do sistema Faktory One com o servidor da SEFAZ, a emissão da NF-e é em Contingência.
Há duas modalidades de notas em contingências que podemos realizar no sistema Faktory One, são elas:
SVCAN – SEFAZ Virtual de Contingência do Ambiente Nacional;
SVCRS – SEFAZ Virtual de Contingência do Rio Grande do Sul.
Quando a Sefaz de origem estiver fora do ar por conta de manutenções ou problema técnicos, é possível que as autorizações sejam feitas pelo SVCAN ou SVCRS, com impressão do DANFE em papel comum.
Alguns estados utilizam o SVCRS – SEFAZ Virtual de Contingência do Rio Grande do Sul, então, quando ocorrerem manutenções programadas ou indisponibilidade do serviço de autorização do modo Normal, a SEFAZ do estado, irá habilitar a Contingência SVC-RS. Com este tipo de emissão não há necessidade de alterar o série da NF-e, o DANFE pode ser impresso em papel A4, e não há necessidade de transmissão da NF-e para a SEFAZ do seu estado, quando cessarem os problemas técnicos. Diante disso, foi implementada uma solução no sistema Faktroy One de modo a permitir que as empresas emissoras de Nota Fiscal Eletrônica possam utilizar as novas contingências oferecidas pelos órgãos regulamentadores e responsáveis pela NF-e no Brasil.
Para direcionar a transmissão nas notas fiscais eletrônicas em modo contingência, primeiramente é necessário alterar o modo de operação. Acesse o menu Ferramentas > Configurar NF-e, selecione o estabelecimento na qual deseja iniciar a emissão de notas em modo contingência e clique no botão “Editar”. Veja imagem a seguir:
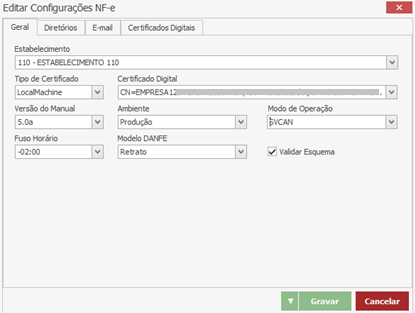
No campo “Modo de Operação” escolha o modo SVCAN ou SVCRS. Em nosso exemplo selecionamos o modo SVCAN. Em seguida clique no botão “Gravar”.
Para ativar o modo contingência, acesse o menu Faturamento > Contingência. Em seguida, será aberta a tela de Contingências. Veja imagem abaixo:

Para iniciar o modo contingência, clique no botão “Novo”.
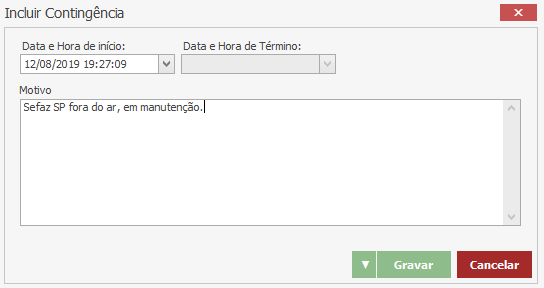
Selecione a data de início de emissão de NF-e em modo continência. No campo “Motivo” descreva a razão de emitir NF-e em modo contingência. Em seguida, clique no botão “Gravar”. Logo após, o usuário será redirecionado à tela anterior. Veja imagem:

Após o período de contingência, quando a comunicação do sistema Faktory One e a Sefaz do estado se estabelecer, o período de contingência deve ser finalizado. Para finalizar o período de contingência, selecione o período aberto e clique no botão “Finalizar”. Veja imagem abaixo:
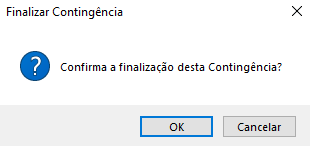
Clique no botão “OK” para confirmar a finalização do período de contingência.

Note na imagem acima que a coluna “Data de Termino” foi preenchida.
Em seguida, acesse novamente Ferramentas > Configurar NF-e, e volte o modo de operação para “Normal”. A partir deste momento, o sistema Faktory One volta a direcionar as notas fiscais para o servidor da Sefaz de seu estado.
INUTILIZAÇÃO DE NUMERAÇÃO DE NF-E
A sequência de numeração de NF-e precisa ser respeitada e não pode haver nenhuma lacuna na numeração. Se ela ocorrer, desde que não tenha sido intencional, é preciso fazer uma espécie de denúncia espontânea à Secretaria da Fazenda, justificando o problema.
A inutilização de NF-e, então, sinaliza aos órgãos de fiscalização que houve um equívoco no controle da numeração e que os números informados na sua manifestação não serão utilizados em nenhuma nota fiscal. Se você registrou uma quebra de sequência na numeração de suas notas e quer comunicar a inutilização, terá que fazê-lo até o décimo dia do mês.
Veja quais fatores são necessários para inutilizar uma NF-e:
Ter ocorrido quebra na sequência numérica da NF-e;
A numeração em questão não ter sido usada em nenhuma outra NF-e;
O número não ser relativo à NF-e cancelada;
O número não ser relativo à NF-e autorizada;
O número não ser relativo à NF-e denegada;
A quebra na sequência não ser fruto de fraude ou dolo (intencional).
Para inutilizar a numeração de NF-e no sistema Faktory On, acesse o menu Faturamento > Inutilização de Numeração de NF-e. Em seguida será aberta a tela abaixo:

Clique no botão “Novo”, será aberto a tela de Inclusão de Inutilização de NF-e. Veja imagem a seguir:
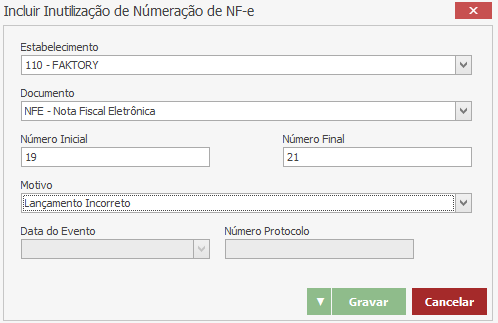
Preencha os campos da seguinte maneira:
Estabelecimento: Selecione o estabelecimento que irá inutilizar a numeração.
Documento: Selecione o documento do tipo nota fiscal eletrônica.
Número Inicial: Informe o número inicial da sequência que deseja inutilizar.
Número Final: Informe o número final da sequência que deseja inutilizar.
Após preencher os campos, clique no botão “Gravar”. Em seguida, o usuário será redirecionado à tela anterior. Veja imagem:

Para enviar a inutilização para a Sefaz do estado, selecione a inutilização que acabou de cadastrar e clique no botão “Enviar Inutilização”. Assim que a transmissão para a Sefaz estiver completada as colunas “Data Evento” e “Número Protocolo” serão preenchidas automaticamente.
RELATÓRIOS
Através dos Relatórios de Faturamento serão demonstradas as notas fiscais de sua empresa em diversos formatos.
O uso dos relatórios do sistema Faktory One permite inúmeras alternativas para análise, visto que os filtros disponíveis podem ser selecionados em conjunto com outros filtros, gerando centenas de visualizações completamente diferenciadas.
Em todos os relatórios encontramos os filtros do lado esquerdo. Há diversas opções que podem ser utilizadas em conjunto para atender sua necessidade. Veja imagem abaixo:
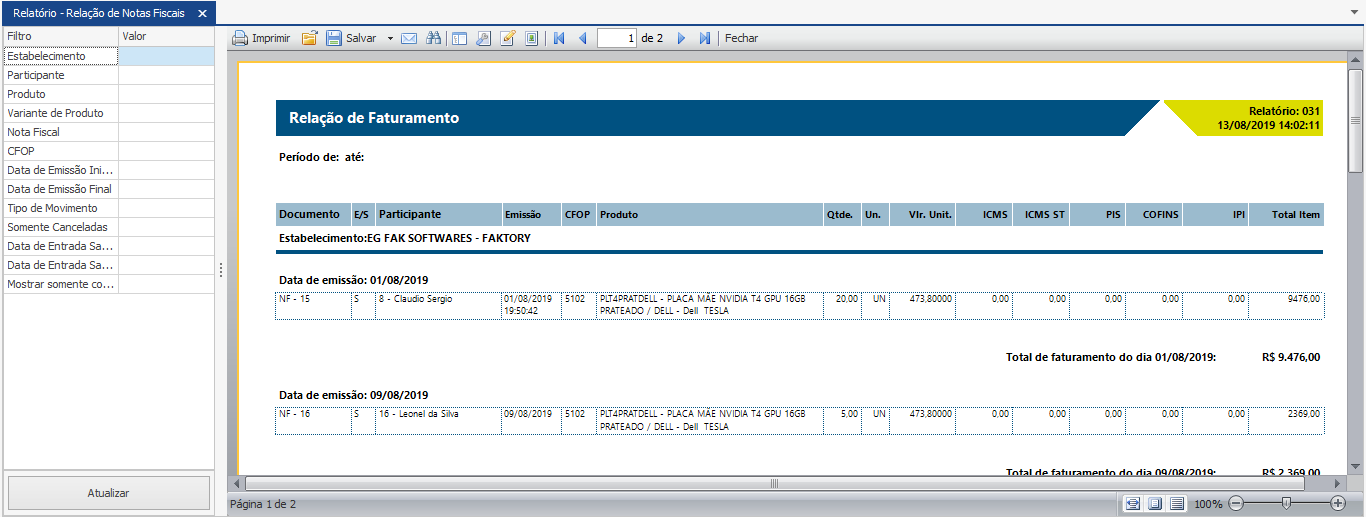
Na tela de filtros, encontramos duas colunas, a coluna “Filtro” e a coluna “Valor”. Para selecionar um filtro, clique na coluna valor correspondente ao filtro desejado. Há filtros que possuem uma caixa de seleção para que o usuário possa escolher a opção desejada. Para esses tipos de filtro clique no botão “...” reticências, em seguida, note que será aberta a tela do filtro para selecionar as opções desejadas. Veja exemplo abaixo:

No exemplo acima utilizamos o filtro de “Participante”, para selecionar o participante desejado, marque a flag na caixa de seleção e em seguida clique no botão “Selecionar”.
Também temos os filtros que possuem uma checkbox para ser marcada com uma flag. Veja exemplo abaixo:

Neste nosso exemplo marcamos com a flag o filtro “Somente Canceladas”. Note na imagem acima que agora temos dois filtros marcados para seletar os dados que aparecerão no relatório. Para que os filtros sejam ativados e altere a visualização dos relatórios, clique no botão “Atualizar”. Veja imagem a seguir:
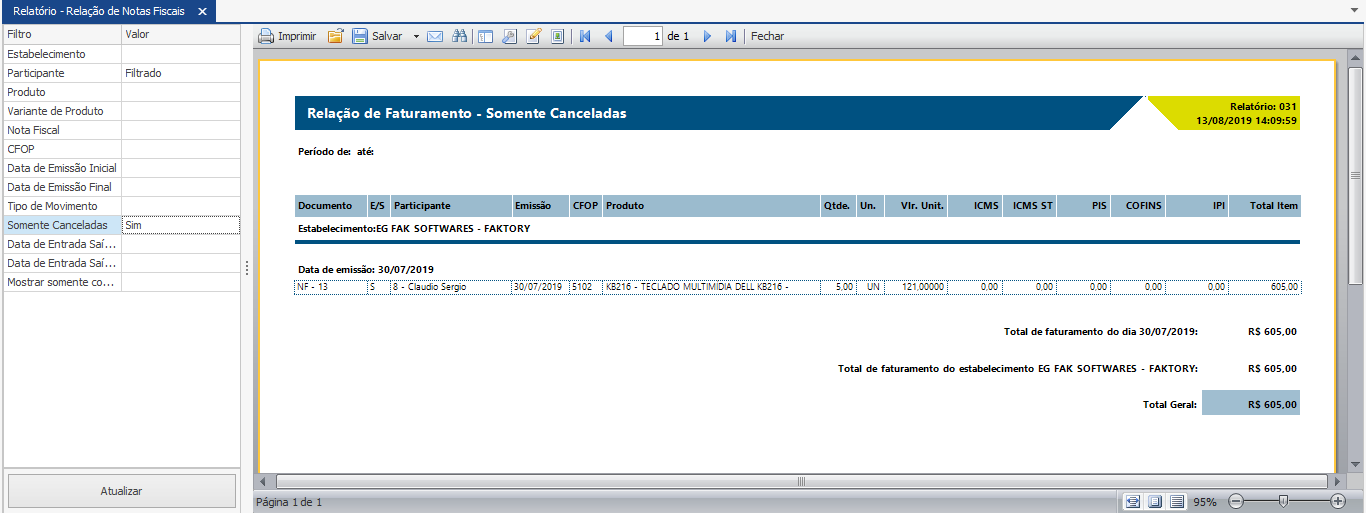
Na parte superior do relatório encontra-se uma barra de tarefas que possuem opções para impressão do documento, salvar o documento em sua máquina em diversos formatos, alterar o tamanho da visualização etc.
Adiante veremos cada relatório de vendas do sistema Faktory One e os principais casos em que se aplicam. Os relatórios de Faturamento podem ser acessados no menu Faturamento > Relatórios.
ESTOQUE EM TERCEIROS FISCAL POR DOCUMENTO
No relatório Estoque em Terceiros Fiscal por Documento encontramos as notas fiscais de remessa que ainda não retornaram. Dessa forma é possível acompanhar, as maquinas que foram enviadas para assistência técnica, por exemplo.
Neste relatório encontra-se os seguintes filtros:
Estabelecimento – Seleciona os documentos de um ou mais estabelecimentos.
Participante – Seleciona os participantes que serão exibidos no relatório.
Nota Fiscal – Seleciona as notas fiscais que serão exibidas no relatório.
CFOP – Selecione os CFOP que serão exibidos no relatório.
Data de Emissão Inicial – Determina as notas que serão exibidas no relatório baseadas na data de emissão inicial.
Data de Emissão Final – Determina as notas que serão exibidas no relatório baseadas na data de emissão final.
Status de Atendimento – Determina o status de atendimento das notas que serão exibidas no relatório.
Projeto – Seleciona os projetos que serão exibidos no relatório.
Pedido de Terceiros – Seleciona as notas fiscais vinculadas a pedido de terceiros que serão exibidas no relatório.
Exibe Observações? – Determina se as observações da nota serão exibidas no relatório.
Veja abaixo um exemplo do relatório de Estoque em Terceiros Fiscal por Documento com o filtro “Nota Fiscal” selecionado:
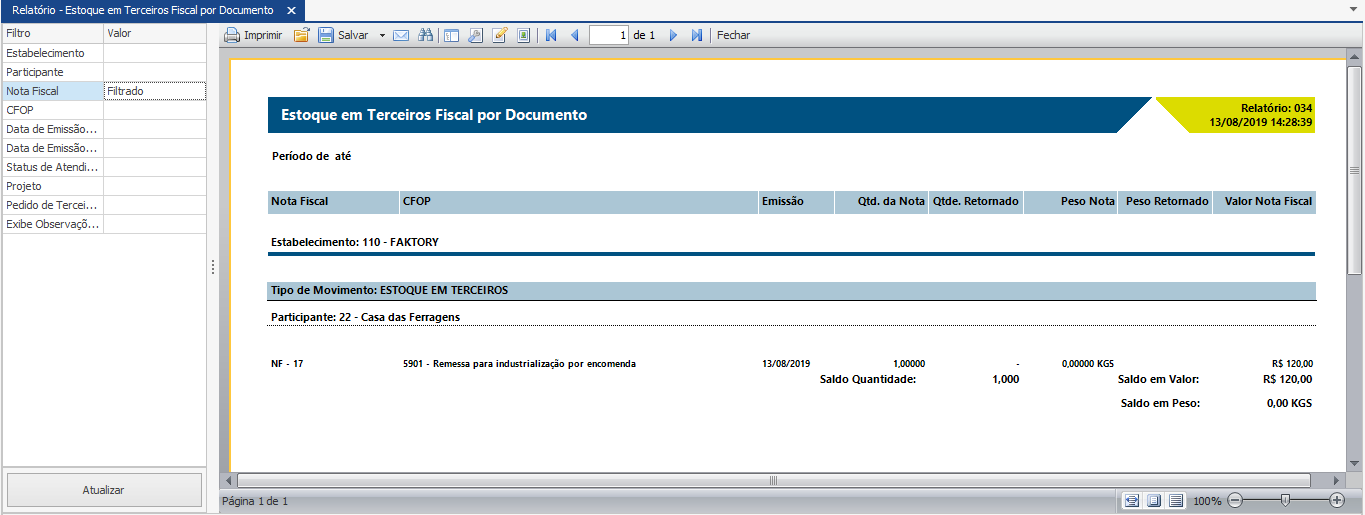
FOLLOW-UP DE ENTREGA – FATURAMENTO
No relatório Follow-up de Entrega – Faturamento encontra-se os pedidos de venda em ordem crescente baseados na data de entrega. Através deste relatório é possível monitorar quais os pedidos de venda ainda não foram faturados e os pedidos que estão próximos a serem faturados, de acordo com a data de entrega informada no pedido. Os pedidos que excederam o prazo de entrega e ainda não foram faturados aparece na cor vermelha. Já os pedidos que ainda se encontram dentro do prazo de entrega se encontram na cor verde.
Neste relatório encontra-se os seguintes filtros:
CFOP – Selecione os CFOP que serão exibidos no relatório.
Estabelecimento – Seleciona os documentos de um ou mais estabelecimentos.
Participante – Seleciona os participantes que serão exibidos no relatório.
Documento – Seleciona os documentos de nota que serão exibidos no relatório.
Data de Cadastro Inicial – Determina os pedidos de venda que serão exibidos baseado na data de cadastro inicial.
Data de Cadastro Final – Determina os pedidos de venda que serão exibidos baseado na data de cadastro final.
Produto – Seleciona as notas fiscais vinculadas ao produto selecionado.
Variante do Produto – Seleciona as notas fiscais vinculadas a variante do produto selecionado.
Pedido de Venda – Determina os pedidos de venda que serão exibidos no relatório.
Data de Entrega Inicial – Determina os pedidos de venda que serão exibidos baseado na data de entrega inicial.
Data de Entrega Final – Determina os pedidos de venda que serão exibidos baseado na data de entrega final.
Veja abaixo um exemplo do relatório Follow-up de Entrega – Faturamento com o filtro “Participante” selecionado:
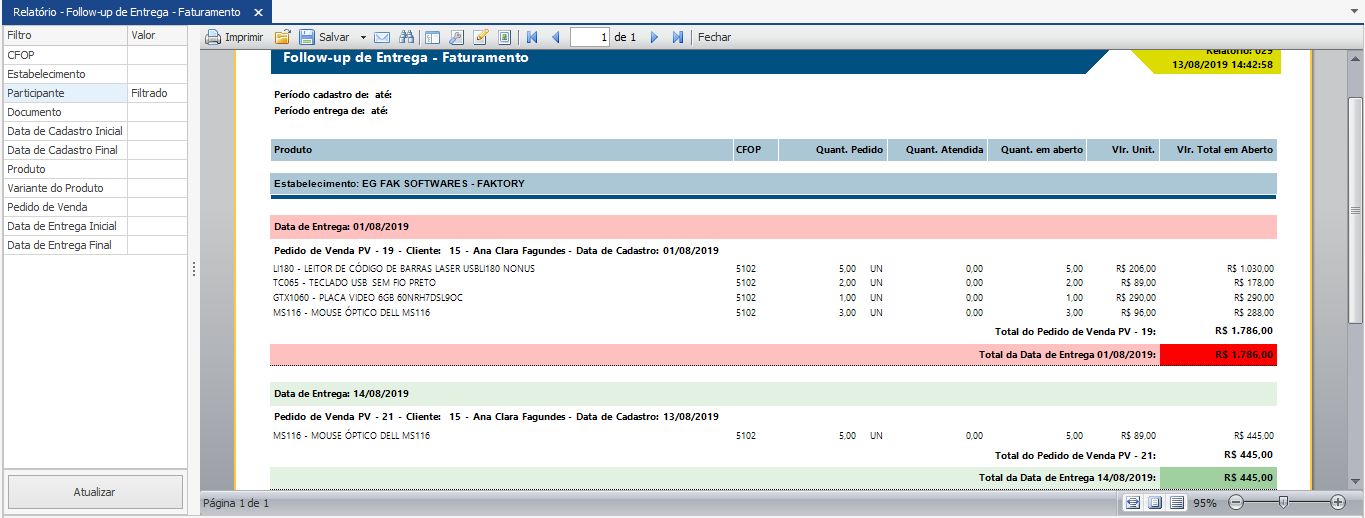
MINI RESUMO DA OBRA
No relatório Mini Resumo da Obra encontra-se um resumo das movimentações realizadas em uma obra, como títulos a pagar e a receber, ajustes realizados no contrato, e faturamento. Além de trazer um comparativo de receita e despesas entre planejado e realizado. Este relatório é ideal para o gestor da empresa acompanhar o resultado de um projeto específico.
Neste relatório encontra-se os seguintes filtros:
Estabelecimento – Seleciona os documentos de um ou mais estabelecimentos.
Participante – Seleciona os participantes que serão exibidos no relatório.
Projeto – Seleciona os projetos que serão exibidos no relatório.
Tipo de Projeto – Seleciona os tipos de projetos que serão exibidos no relatório.
Considerar Receita Bruta – Determina se será considerado a Receita Bruta na exibição do relatório.
Inclui Retenção como Despesa – Determina se as retenções de impostos serão consideradas como despesas no relatório.
Veja abaixo um exemplo do relatório Mini Resumo da Obra com o filtro “Projeto” selecionado:
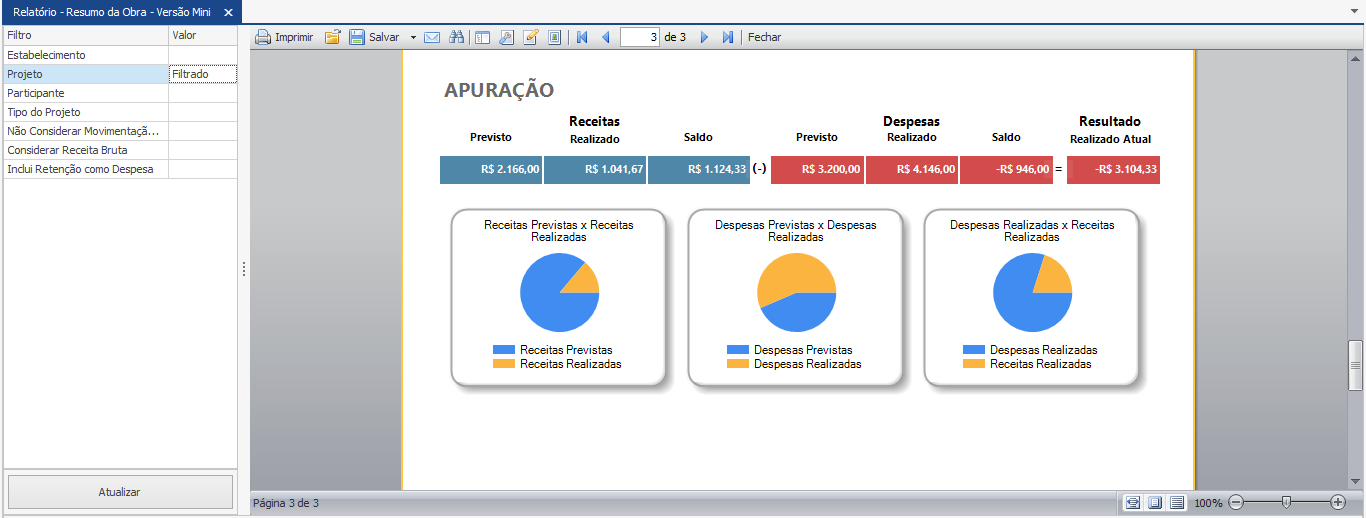
PENDÊNCIAS DA OBRA – FATURAMENTO
No relatório de Pendências da Obra – Faturamento encontra-se todos os pedidos de venda vinculados a um projeto, mas que ainda não foram faturados. Através deste relatório o usuário pode acompanhar as pendências de faturamento do projeto.
Neste relatório encontra-se os seguintes filtros:
Projeto/Obra – Seleciona os projetos que serão exibidos no relatório.
Estabelecimento – Seleciona os documentos de um ou mais estabelecimentos.
CFOP – Selecione os CFOP que serão exibidos no relatório.
Produto – Seleciona os pedidos vinculados ao produto selecionado.
Variante do Produto – Seleciona os pedidos vinculados a variante do produto selecionado.
Data de Cadastro Inicial – Determina os pedidos de venda que serão exibidos baseado na data de cadastro inicial.
Data de Cadastro Final – Determina os pedidos de venda que serão exibidos baseado na data de cadastro final.
Data de Entrega Inicial – Determina os pedidos de venda que serão exibidos baseado na data de entrega inicial.
Data de Entrega Final – Determina os pedidos de venda que serão exibidos baseado na data de entrega final.
Documento do Pedido – Determina o documento do pedido que será exibido no relatório.
Pedido de Venda – Seleciona o pedido de venda que será exibido no relatório.
Participante – Seleciona os participantes que serão exibidos no relatório.
Veja abaixo um exemplo do relatório Pendências da Obra – Faturamento com o filtro “Projeto” selecionado:
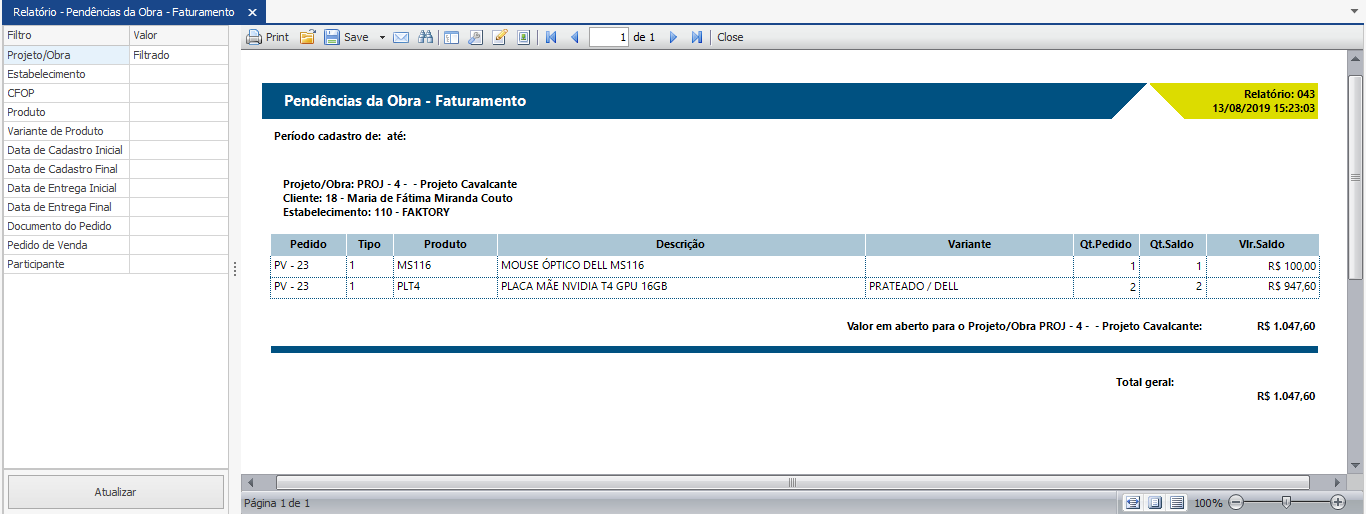
RELAÇÃO DE NOTAS FISCAIS
No relatório Relação de Notas Fiscais encontram-se todas as notas fiscais emitidas em formato de lista, separadas por data de emissão. O relatório mostra os dados principais de cada nota. O relatório pode ser utilizado como um checklist pelo usuário.
Neste relatório encontra-se os seguintes filtros:
Estabelecimento – Seleciona os documentos de um ou mais estabelecimentos.
Participante – Seleciona os participantes que serão exibidos no relatório.
Produto – Seleciona as notas vinculadas ao produto selecionado.
Variante do Produto – Seleciona as notas vinculadas a variante do produto selecionado.
Nota Fiscal – Seleciona as notas fiscais emitidas no relatório.
CFOP – Selecione os CFOP que serão exibidos no relatório.
Data de Emissão Inicial – Determina as notas que serão exibidas no relatório baseadas na data de emissão inicial.
Data de Emissão Final – Determina as notas que serão exibidas no relatório baseadas na data de emissão final.
Tipo de Movimento – Determina qual o tipo de movimento de nota será exibido no relatório.
Somente Canceladas – Determina se as notas fiscais canceladas serão exibidas no relatório.
Data de Entrada/Saída Inicial – Determina as notas que serão exibidas no relatório baseadas na data de entrada/saída inicial.
Data de Entrada/Saída Final – Determina as notas que serão exibidas no relatório baseadas na data de entrada/saída.
Mostrar somente com notas referenciadas? – Determina se serão exibidas somente notas fiscais referenciadas.
Veja abaixo um exemplo do relatório Relação de Notas Fiscais com os filtros “Data de Emissão Inicial” e “Data de Emissão Final” selecionados.
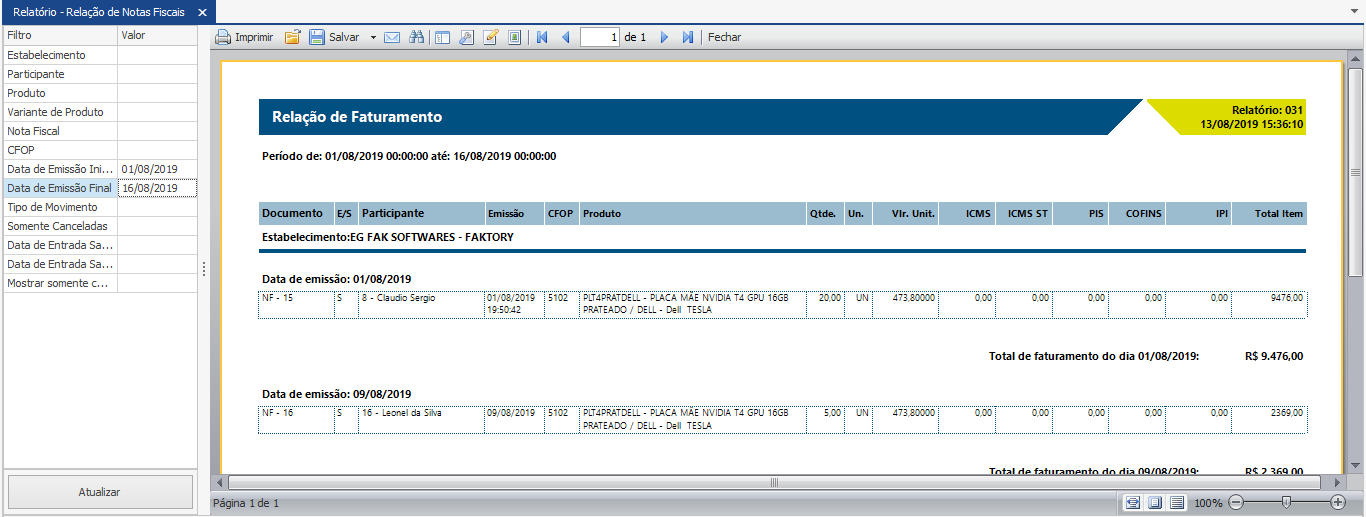
RELAÇÃO DE NOTAS FISCAIS POR CLIENTE
No relatório Relação de Notas Fiscais por Cliente encontram-se todas as notas fiscais emitidas em formato de lista, separadas por participante. O relatório mostra os dados principais de cada nota. O relatório pode ser utilizado como um checklist pelo usuário.
Neste relatório encontra-se os seguintes filtros:
Estabelecimento – Seleciona os documentos de um ou mais estabelecimentos.
Participante – Seleciona os participantes que serão exibidos no relatório.
Produto – Seleciona as notas vinculadas ao produto selecionado.
Variante do Produto – Seleciona as notas vinculadas a variante do produto selecionado.
Nota Fiscal – Seleciona as notas fiscais emitidas no relatório.
CFOP – Selecione os CFOP que serão exibidos no relatório.
Data de Emissão Inicial – Determina as notas que serão exibidas no relatório baseadas na data de emissão inicial.
Data de Emissão Final – Determina as notas que serão exibidas no relatório baseadas na data de emissão final.
Tipo de Movimento – Determina qual o tipo de movimento de nota será exibido no relatório.
Documento – Seleciona os documentos de nota que serão exibidos no relatório.
Veja abaixo um exemplo do relatório Relação de Notas Fiscais por Cliente com o filtro “Participante” selecionado:
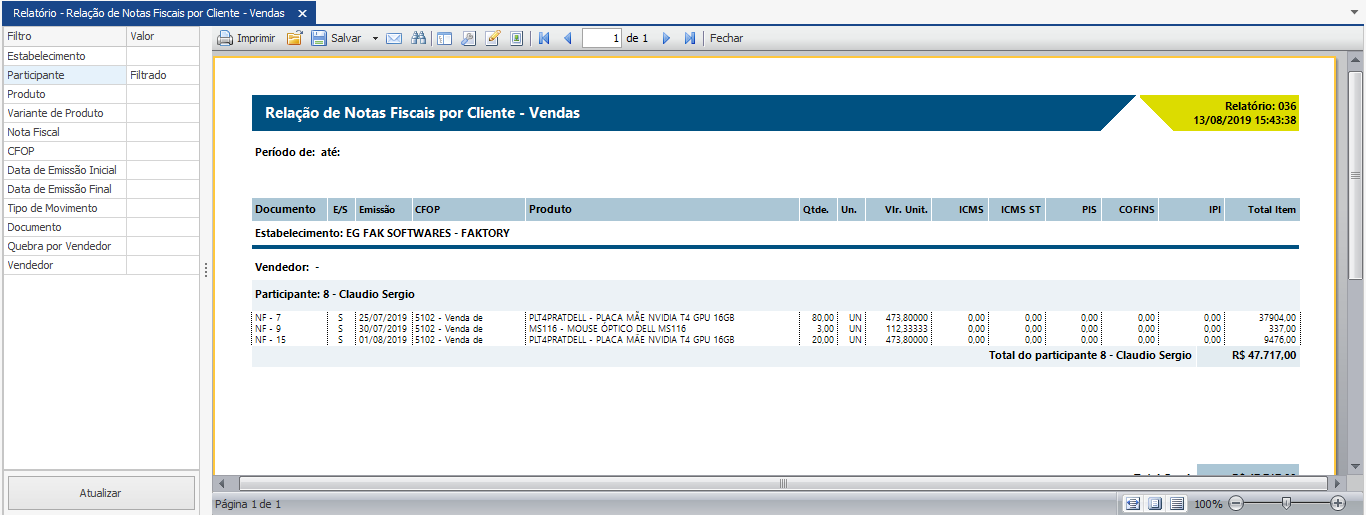
RELAÇÃO DE NOTAS FISCAIS POR NOTA FISCAL
No relatório Relação de Notas Fiscais por Nota Fiscal encontram-se todas as notas fiscais emitidas em formato de lista, separadas por data de emissão. O relatório mostra os dados principais de cada nota. O relatório pode ser utilizado como um checklist pelo usuário.
Neste relatório encontra-se os seguintes filtros:
Documento – Seleciona os documentos de nota que serão exibidos no relatório.
Estabelecimento – Seleciona os documentos de um ou mais estabelecimentos.
Participante – Seleciona os participantes que serão exibidos no relatório.
Produto – Seleciona as notas vinculadas ao produto selecionado.
Variante do Produto – Seleciona as notas vinculadas a variante do produto selecionado.
Nota Fiscal – Seleciona as notas fiscais que serão exibidas no relatório.
CFOP – Selecione os CFOP que serão exibidos no relatório.
Data de Emissão Inicial – Determina as notas que serão exibidas no relatório baseadas na data de emissão inicial.
Data de Emissão Final – Determina as notas que serão exibidas no relatório baseadas na data de emissão final.
Data de Cadastro Inicial – Determina as notas que serão exibidas no relatório baseadas na data de cadastro inicial.
Data de Cadastro Final – Determina as notas que serão exibidas no relatório baseadas na data de cadastro final.
Data de Entrada/Saída Inicial – Determina as notas que serão exibidas no relatório baseadas na data de entrada/saída inicial.
Data de Entrada/Saída Final – Determina as notas que serão exibidas no relatório baseadas na data de entrada/saída final.
Não Exibir Quebra por Data de Emissão – Determina se no relatório não será exibido quebra por data de emissão.
Somente Vendas? – Determina se serão exibidas somente notas de vendas.
Exibir por CFOP? – Determina se a quebra do relatório será por CFOP.
Não exibir canceladas – Determina se serão exibidas as notas canceladas.
Não exibir devoluções – Determina se as notas de devoluções não serão exibidas no relatório.
Transportador – Determina as transportadoras vinculadas as notas que serão exibidas no relatório.
Veja abaixo um exemplo do relatório Relação de Notas Fiscais por Nota Fiscal com o filtro “Transportador” selecionado:
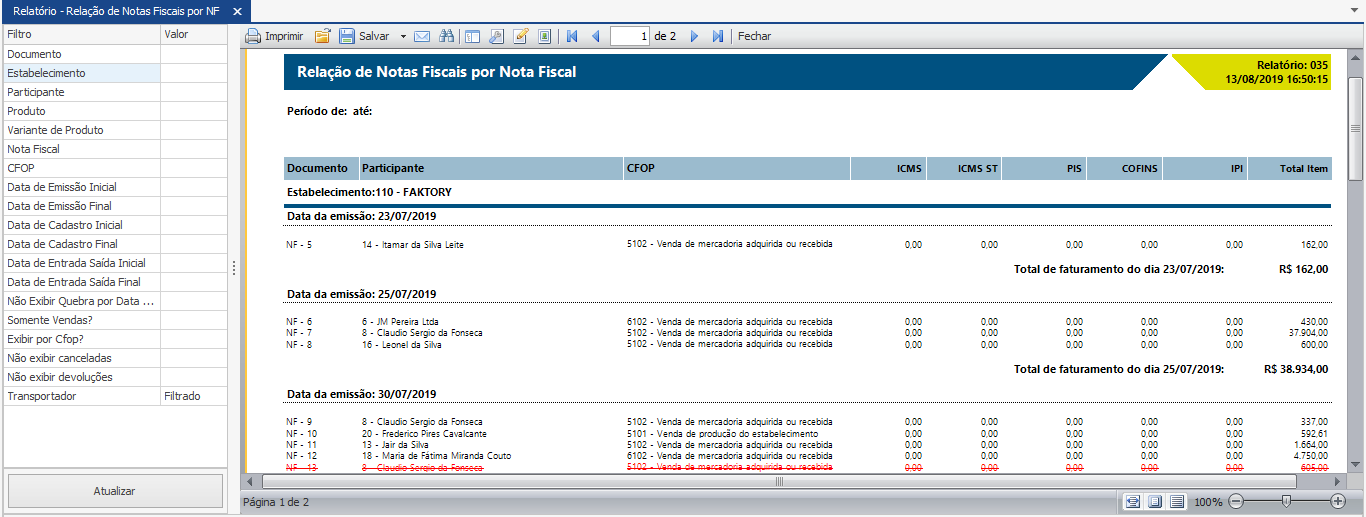
RELAÇÃO DE NOTAS FISCAIS POR PEDIDO DE VENDA
No relatório de Relação de Notas Fiscais por Pedido de Venda encontramos uma relação das notas fiscais geradas por cada pedido de venda. O relatório traz os dados principais de cada nota. O relatório pode ser utilizado como um checklist pelo usuário.
Neste relatório encontra-se os seguintes filtros:
Estabelecimento – Seleciona os documentos de um ou mais estabelecimentos.
Participante – Seleciona os participantes que serão exibidos no relatório.
Produto – Seleciona as notas vinculadas ao produto selecionado.
Variante do Produto – Seleciona as notas vinculadas a variante do produto selecionado.
Nota Fiscal – Seleciona as notas fiscais que serão exibidas no relatório.
CFOP – Selecione os CFOP que serão exibidos no relatório.
Data de Emissão Inicial – Determina as notas que serão exibidas no relatório baseadas na data de emissão inicial.
Data de Emissão Final – Determina as notas que serão exibidas no relatório baseadas na data de emissão final.
Data de Cadastro Inicial – Determina as notas que serão exibidas no relatório baseadas na data de cadastro inicial.
Data de Cadastro Final – Determina as notas que serão exibidas no relatório baseadas na data de cadastro final.
Pedido de Venda – Seleciona os pedidos de venda que serão exibidos no relatório.
Data de Entrada/Saída Inicial – Determina as notas que serão exibidas no relatório baseadas na data de entrada/saída inicial.
Data de Entrada/Saída Final – Determina as notas que serão exibidas no relatório baseadas na data de entrada/saída final.
Veja abaixo um exemplo do relatório Relação de Notas Fiscais por Pedido de Venda com o filtro “Pedido de Venda” selecionado:
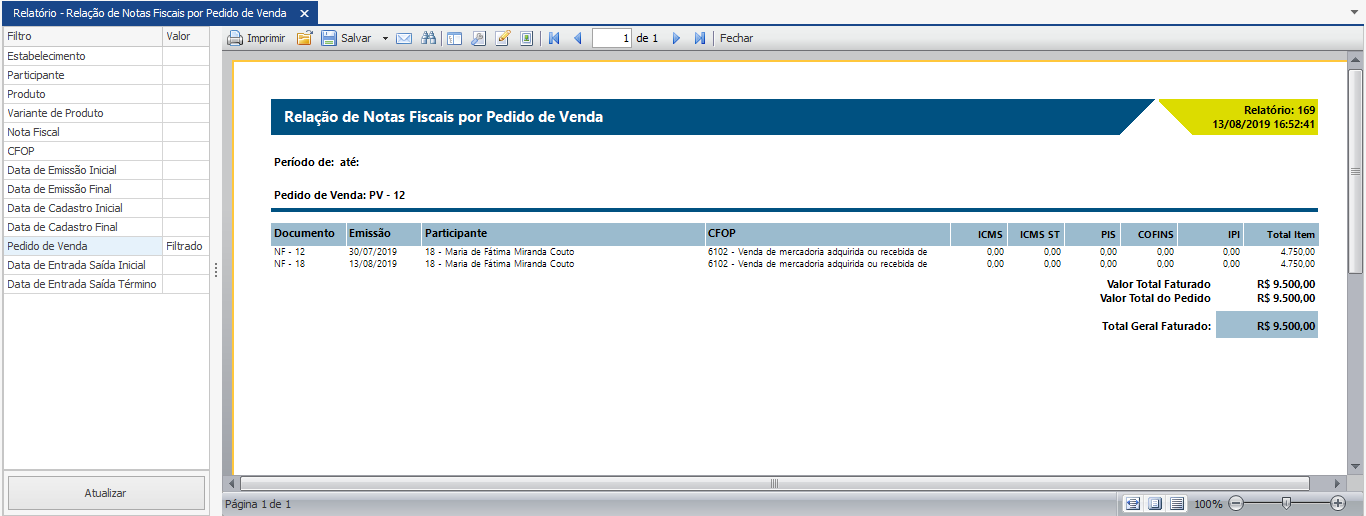
RELAÇÃO DE NOTAS FISCAIS POR PROJETO
No relatório de Relação de Notas Fiscais por Projeto encontramos uma relação de todas as notas fiscais emitidas vinculadas a um projeto específico. O relatório traz os dados principais de cada nota. O relatório pode ser utilizado como um checklist pelo usuário para conferir o faturamento do projeto.
Neste relatório encontra-se os seguintes filtros:
Estabelecimento – Seleciona os documentos de um ou mais estabelecimentos.
Participante – Seleciona os participantes que serão exibidos no relatório.
Produto – Seleciona as notas vinculadas ao produto selecionado.
Variante do Produto – Seleciona as notas vinculadas a variante do produto selecionado.
Nota Fiscal – Seleciona as notas fiscais que serão exibidas no relatório.
CFOP – Selecione os CFOP que serão exibidos no relatório.
Data de Emissão Inicial – Determina as notas que serão exibidas no relatório baseadas na data de emissão inicial.
Data de Emissão Final – Determina as notas que serão exibidas no relatório baseadas na data de emissão final.
Tipo de Movimento – Determina qual o tipo de movimento de nota será exibido no relatório.
Linha do Produto – Determina a linha dos produtos que serão exibidas no relatório.
Grupo de Produtos – Determina o grupo dos produtos que serão exibidos no relatório.
Sub-grupos de produtos – Determina o subgrupo dos produtos que serão exibidos no relatório.
Projeto – Seleciona os projetos que serão exibidos no relatório.
Item de Projeto – Determina os itens de projeto que serão exibidos no relatório.
Tipo do Projeto – Determina os tipos de projetos que serão exibidos no relatório.
Veja abaixo um exemplo do relatório de Relação de Notas Fiscais por Projeto com o filtro “Projeto” selecionado:
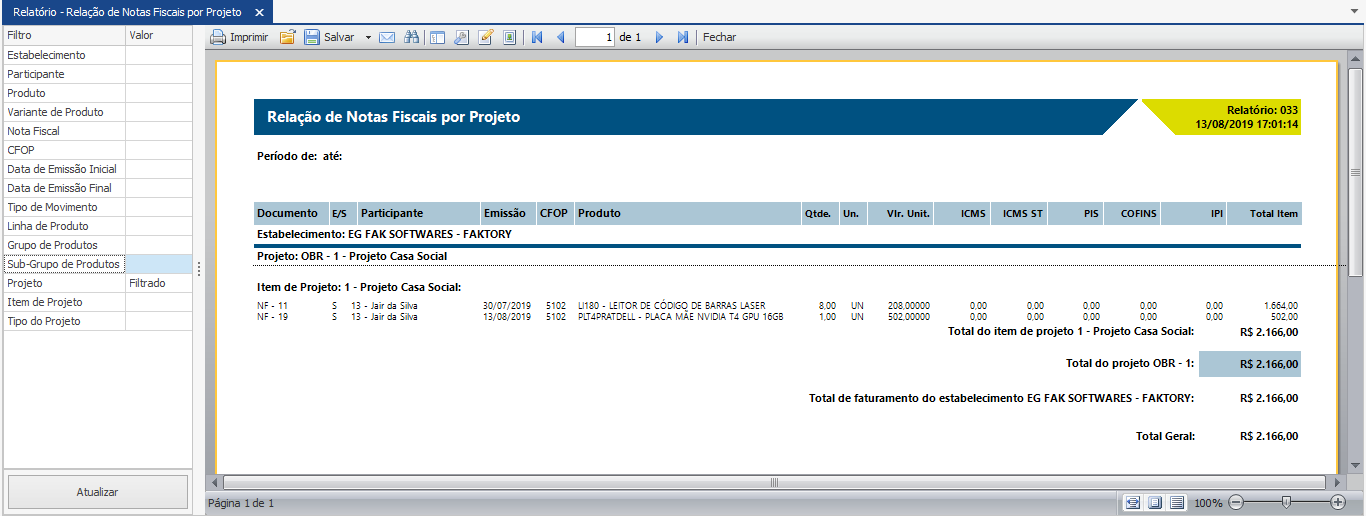
CONSULTAS
As Consultas do sistema Faktory One permitem inúmeras configurações de visualizações dos dados de Faturamento, você pode salvar o mesmo de maneira que este possa ser recuperado posteriormente, se necessário.
As Consultas de Faturamento podem ser acessados em Faturamento > Consultas > Pedidos de Venda. Neste nosso exemplo abaixo veremos um exemplo de consulta de “Notas Fiscais”. Veja abaixo a tela inicial da consulta:
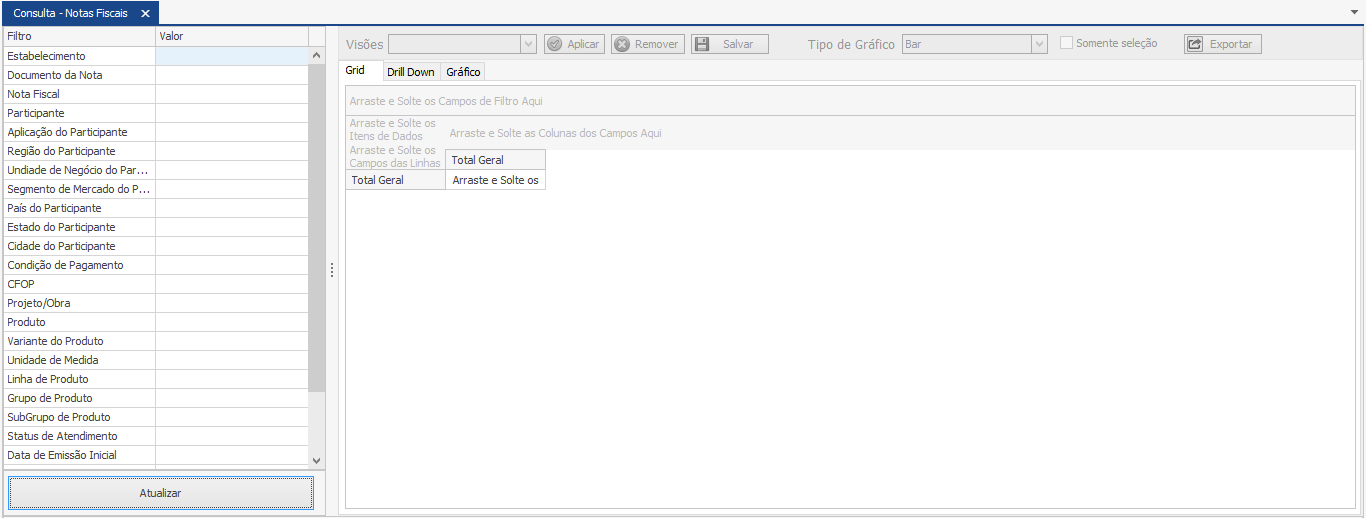
A tela divide-se em duas partes, à esquerda encontra-se os filtros que podem ser utilizados para selecionar os documentos desejados ou restringir os dados a serem exibidos na consulta, tornando a consulta mais específica; assim como nos relatórios. À direita encontra-se a grid na qual irá aparecer os resultados da consulta e os campos da pesquisa. O grande diferencial das consultas em relação aos relatórios é o fato de que os campos que compõem a consulta podem ser alterados, transformando-os em colunas ou linhas; conforme sua necessidade.
Na parte superior do lado direito, encontra-se a caixa de seleção “Visões”, que permite ao usuário selecionar outras possíveis formas de visualização da mesma consulta. Para escolher outra visão, selecione a visão desejada na caixa de seleção e em seguida clique no botão “Aplicar” que se encontra ao lado. Em seguida a grid será alterada de acordo com a visão selecionada.
Logo abaixo temos os itens de dados que permite o usuário alterar a visualização da consulta de acordo com sua necessidade. Cada item de dados pode ser arrastado e colocado como coluna ou linha da coluna, permitindo assim o usuário montar sua visualização dos dados de acordo com sua necessidade. Veja exemplo a seguir:
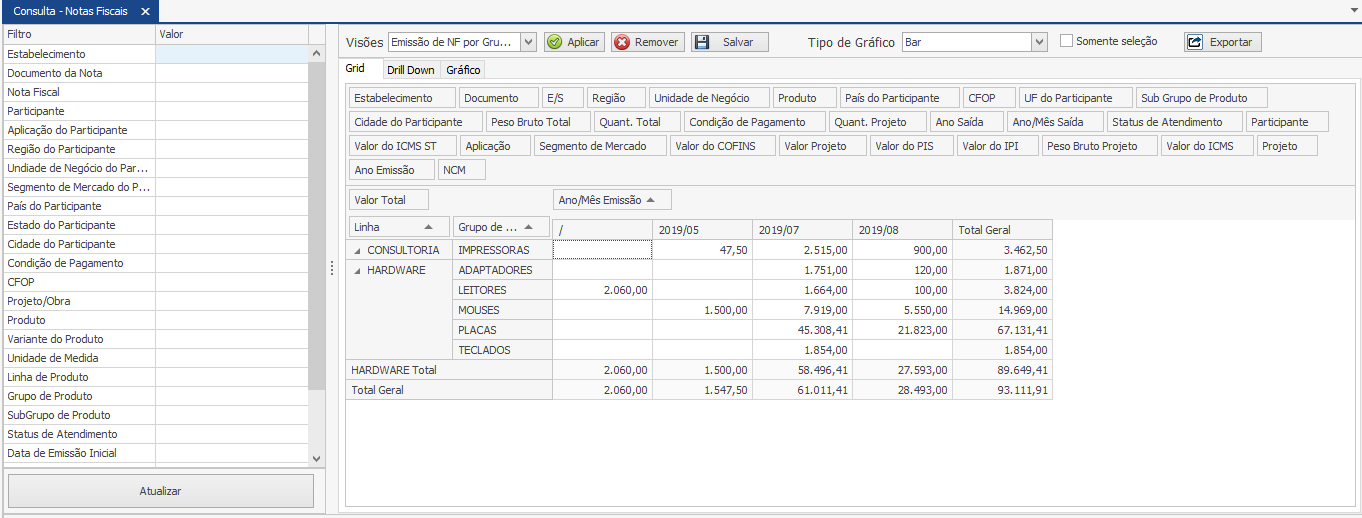
Neste exemplo acima, foi selecionada a visão “Emissão de NF por Grupo de Produto” e o item de dados “Linha” foi arrastado para visualização em coluna da consulta.
O resultado da grid pode ser exportado para os seguintes formatos: Excel 2007 (xlsx), Excel 97-2003 (xls), Arquivo PDF, Arquivo HTML, Texto Formato (rtf), Separado por Vírgula (csv) e Texto Tabulado (txt). Para exportar o resultado da consulta, clique no botão “Exportar” que se encontra no canto superior direito da tela. Em seguida escolha o formato desejado e salve o arquivo em sua máquina ou rede.
Ainda ao lado direito, temos a aba “Gráfico” na qual podemos visualizar o resultado da consulta através de gráficos. O tipo de gráfico pode ser selecionado através da caixa de seleção “Tipo de Gráfico”. Neste nosso exemplo abaixo selecionamos o modelo de gráfico “Bar”. Veja imagem abaixo:

Os resultados das consultas podem ser os mais diversos possíveis, tudo irá depender das combinações dos filtros e itens de dados selecionados e da forma da disposição das colunas e linhas.
Ao final do manual encontra-se o documento em Word disponível para download.
Destaques
Tem alguma dúvida? Fale com a gente.
Entrar em contato




