MANUAL DE SPED FISCAL – ICMS/IPI FAKTORY PRO
MANUAL DE SPED FISCAL – ICMS/IPI
FAKTORY PRO
Versão Faktory 2.1904
OBJETIVO DO MANUAL
Este manual tem por objetivo apresentar a funcionalidade SPED Fiscal do sistema Faktory Pro, assim como mostrar ao usuário quais os pontos de atenção que devem ser tomados ao gerar o arquivo SPED EFD FISCAL ICMS E IPI. Esclareceremos também alguns erros muito comuns que aparecem no Programa Validador de SPED Fiscal da Receita Federal do Brasil.
A estrutura do arquivo SPED gerado pelo sistema Faktory está validado e aceito pelo programa validador, no entanto, o lançamento incorreto dos documentos fiscais ou a parametrização fiscal incorreta no sistema Faktory Pro podem gerar diversas inconsistências que não são aceitas no programa validador de SPED fiscal.
Muitos desses erros podem ser corrigidos de forma paliativa no próprio programa validador, apenas para o arquivo SPED ser aceito; mas também podem ser corrigidos definitivamente no sistema Faktory Pro. Aconselhamos que os lançamentos sejam corrigidos no sistema Faktory, dessa forma, os lançamentos estarão corretos e os próximos arquivos SPEDs estarão mais consistentes e apresentarão cada vez menos erros.
Ao final do manual encontra-se o documento em Word disponível para download.
SPED EFD FISCAL ICMS/IPI
A Escrituração Fiscal Digital – EFD-ICMS/IPI busca promover a integração dos fiscos federal, estaduais e do Distrito Federal mediante a padronização, racionalização e compartilhamento das informações fiscais digitais, bem como integrar todo o processo relativo à escrituração fiscal, com a substituição do atual documentário em meio físico (papel) por documento eletrônico com validade jurídica para todos os fins. Para tanto, todos os documentos eletrônicos são assinados digitalmente com uso de Certificados Digitais, do tipo A1 ou A3.
O contribuinte deve gerar e manter uma EFD-ICMS/IPI para cada estabelecimento, devendo esta conter todas as informações referentes aos períodos de apuração do(s) imposto(s).
O arquivo digital deve ser submetido a um programa validador, fornecido pelo SPED – Sistema Público de Escrituração Digital – por meio de download, o qual verifica a consistência das informações prestadas no arquivo. Após essas verificações, o arquivo digital é assinado por meio de certificado digital, tipo A1 ou A3.
Os arquivos da EFD-ICMS/IPI têm periodicidade mensal e devem apresentar informações relativas a um mês civil ou fração, ainda que as apurações dos impostos (ICMS e IPI) sejam efetuadas em períodos inferiores a um mês, segundo a legislação de cada imposto.
O arquivo SPED FISCAL ICMS/IPI é composto por todas os documentos fiscais de entrada ou saída direcionadas ao estabelecimento. Através desse arquivo os débitos e créditos de ICMS e IPI são calculados e apresentados aos órgãos fiscais. Sendo assim, todas as notas fiscais de entrada e saída devem ser lançadas no sistema Faktory, de preferência, dentro do período de escrituração, ou seja, dentro do mês vigente da data de emissão do documento. Veremos adiante como gerar o arquivo SPED.
SALDO CREDOR DE IMPOSTOS
Antes de gerar o arquivo SPED pela primeira vez é necessário informar ao sistema Faktory o saldo credor de ICMS e IPI do período anterior. Por exemplo, se o usuário está gerando o arquivo SPED do mês de julho, ele deve informar ao sistema o saldo credor de ICMS e IPI do período anterior, referente a junho.
Para informar o saldo credor dos impostos, acesse o menu Fiscal > Saldo Credor de Impostos. Em seguida será aberta a seguinte tela:

Clique no botão “Novo” para informar o saldo credor dos impostos. Veja imagem abaixo:
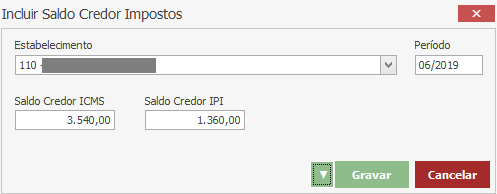
Preencha os campos da seguinte forma:
Estabelecimento – informe o estabelecimento que possui o saldo credor. Deve-se informar o saldo credor de cada estabelecimento separadamente.
Período – informe o período (mês) que possui o saldo credor.
Saldo Credor ICMS – informe o valor do saldo credor de ICMS.
Saldo Credor IPI – informe o valor do saldo credor de IPI.
Em seguida, clique no botão “Gravar” para salvar as informações.
GERAR ARQUIVO SPED FISCAL EFD ICMS/IPI
Para gerar o arquivo SPED certifique-se que todas as notas fiscais de entrada e saída foram devidamente lançadas no sistema e que o saldo credor do período anterior foi devidamente informado. Para gerar o arquivo SPED acesse o menu Fiscal > SPED > EFD Fiscal. Será aberta a seguinte tela:
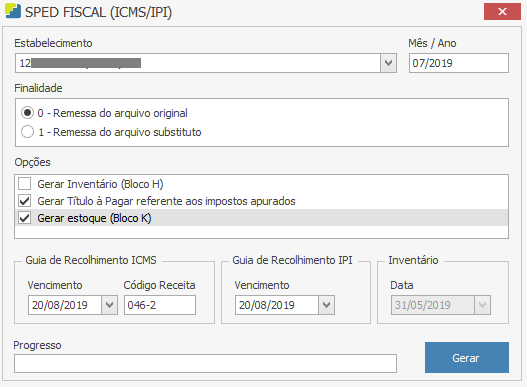
Preencha os campos da seguinte forma:
Estabelecimento – selecione o estabelecimento que irá gerar o arquivo SPED. Cada estabelecimento deve gerar seu arquivo separadamente.
Mês/Ano – informe o mês e ano de apuração que deseja gerar o arquivo.
Finalidade:
0 – Remessa do arquivo original – selecione esta opção se é a primeira vez que está gerando o arquivo deste período para enviar aos órgãos fiscais responsáveis.
1 – Remessa do arquivo substituto – selecione essa opção caso já tenha registrado o arquivo SPED deste período junto aos órgãos fiscais responsáveis, no entanto, precisa substitui-lo. Dentro do prazo normal de entrega o arquivo pode ser substituído.
Opções:
Gerar inventário (Bloco H) – Este bloco destina-se a informar o inventário físico do estabelecimento, nos casos e prazos previstos na legislação pertinente. Contribuinte que apresente inventário com periodicidade anual ou trimestral, caso apresente o inventário de 31/12 na EFD ICMS IPI de dezembro ou janeiro, deve repetir a informação na escrituração de fevereiro. Marque essa flag caso deseja apresentar o inventário físico aos órgãos fiscais responsáveis, em caso de dúvida, consulte seu contador. Neste nosso exemplo a flag está desmarcada.
Gerar Título a Pagar referente aos impostos apurados – marque essa flag se desejar que o sistema Faktory crie automaticamente os títulos a pagar referente ao ICMS e IPI, em caso de saldo devedor. Para que isso ocorra de forma automática os parâmetros “160 - Participante padrão para inclusão de título à pagar referente ao ICMS próprio calculado pelo EFD Fiscal.” e “161 - Participante padrão para inclusão de título à pagar referente ao IPI calculado pelo EFD Fiscal.” devem estar marcados.
Gerar estoque (Bloco K) - Este bloco se destina a prestar informações mensais da produção e respectivo consumo de insumos, bem como do estoque escriturado, relativos aos estabelecimentos industriais ou a eles equiparados pela legislação. Marque essa flag se deseja informar o bloco K ao órgão fiscal responsável. Verifique com seu contador se o estabelecimento está enquadrado nesta obrigatoriedade fiscal.
Guia de Recolhimento ICMS:
Vencimento – após informado a data de apuração no campo “Mês/Ano” a data de vencimento será automaticamente preenchida.
Código da Receita – informe o código da receita referente ao ICMS, em cada estado da federação do Brasil podem haver códigos diferentes, verifique com seu contador o código de seu estado.
Guia de Recolhimento IPI:
Vencimento – após informado a data de apuração no campo “Mês/Ano” a data de vencimento será automaticamente preenchida.
Inventário:
Data – este campo será habilitado apenas quando marcada a flag “Gerar inventário (Bloco H)”. Selecione a data da realização do inventário. Neste nosso exemplo a flag está desmarcada.
Após preencher todos os campos clique no botão “Gerar” e salve o arquivo gerado pelo sistema Faktory em seu computador/rede.
VALIDANDO O ARQUIVO SPED
O arquivo digital deve ser submetido a um programa validador, fornecido pelo SPED – Sistema Público de Escrituração Digital – por meio de download, o qual verifica a consistência das informações prestadas no arquivo. Após essas verificações, o arquivo digital é assinado por meio de certificado digital, tipo A1 ou A3, emitido por autoridade certificadora credenciada pela Infraestrutura de Chaves Públicas Brasileira – ICP-Brasil e transmitido. As regras de negócio ou de validação, ora implementadas, podem ser alteradas a qualquer tempo, visto que têm por finalidade única e exclusivamente verificar as consistências das informações prestadas pelos contribuintes. Ainda que determinados registros e/ou campos não contenham regras específicas de validação de conteúdo ou de obrigatoriedade, esta ausência não dispensa, em nenhuma hipótese, a não apresentação de dados existentes nos documentos e/ou de informação solicitada pelos fiscos. Via de regra, se existir a informação, o contribuinte está obrigado a prestá-la. A omissão ou inexatidão de informações poderá acarretar penalidades e a obrigatoriedade de reapresentação do arquivo integral, de acordo com as regras estabelecidas pela Administração Tributária. A EFD-ICMS/IPI representa a escrituração fiscal do contribuinte e deve ser apresentada em conformidade com as disposições previstas na legislação tributária.
Para baixar o programa validador do arquivo SPED acesso o site da Receita Federal (http://receita.economia.gov.br/orientacao/tributaria/declaracoes-e-demonstrativos/sped-sistema-publico-de-escrituracao-digital/escrituracao-fiscal-digital-efd/programa-sped-fiscal-para-windows). Faça o download do programa validador em sua máquina. Veja abaixo a tela inicial do programa validador:
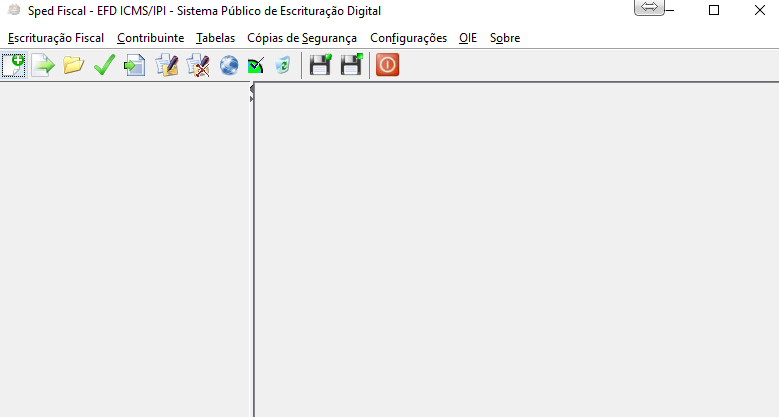
Para importar ao programa validador o seu arquivo SPED gerado pelo sistema Faktory, clique no botão “Importar Escrituração Fiscal”, e selecione o arquivo salvo em sua máquina/rede.
Em seguida o programa irá validar a estrutura do seu arquivo. Se a estrutura estiver sem erros, a seguinte mensagem será mostrada na tela:
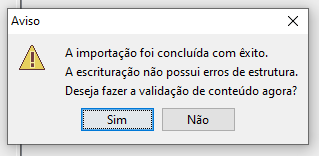
Clique no botão “Sim” para prosseguir com a validação do conteúdo do arquivo.
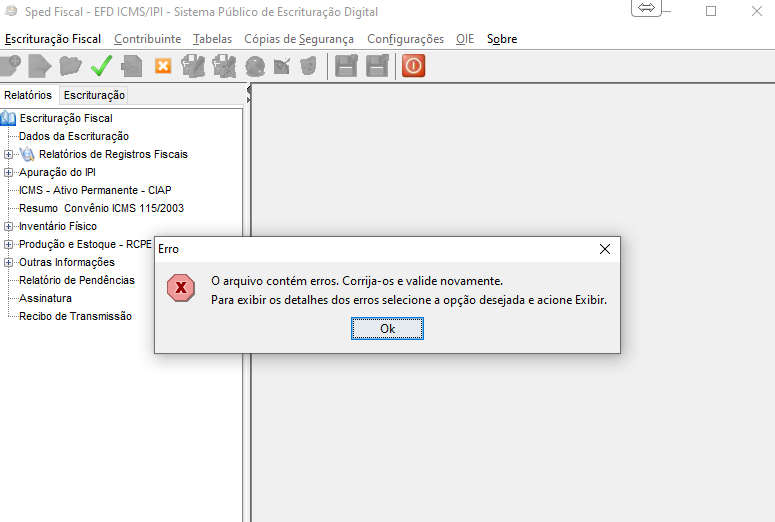
Caso o conteúdo do arquivo apresente erros a mensagem acima será mostrada. Clique sobre o botão “OK” para que seja exibido os detalhes dos erros. Veja imagem abaixo:
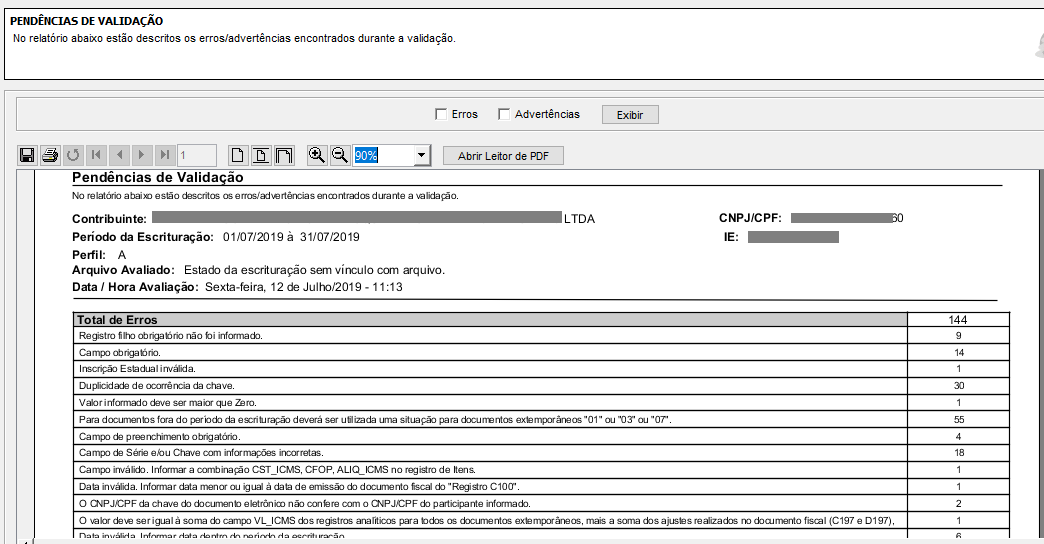
Note que em nosso exemplo acima foram encontrados 144 erros. Para que cada erro seja exibido, marque a flag “Erros” e clique no botão “Exibir”. Veja imagem abaixo:
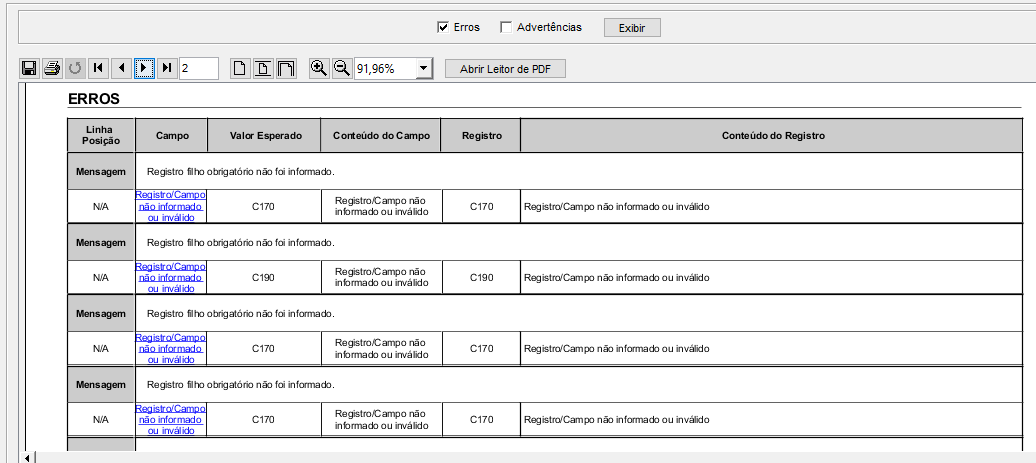
Veja na imagem acima cada erro apresentado separadamente. Corrija-os e após a correção clique sobre o botão “Verificar pendências de escrituração fiscal”, assine a escrituração fiscal através do certificado digital e transmite-a ao órgão fiscal responsável. Consulte seu contador para a transmissão de sua escrituração fiscal.
ERROS COMUNS DE SPED ICMS/IPI
Abaixo iremos destacar os erros mais comuns e explicar como deve ser corrigido no sistema Faktory Light.
ERRO 7 – SER

O erro 7 – SER ocorre pois o número de série informado na escrituração da nota fiscal está diferente do número de sério registrado na chave de acesso da mesma.
Para corrigir esse erro de forma paliativa, clique na descrição na cor azul 7 – SER, em seguida note que será aberta a seguinte tela:
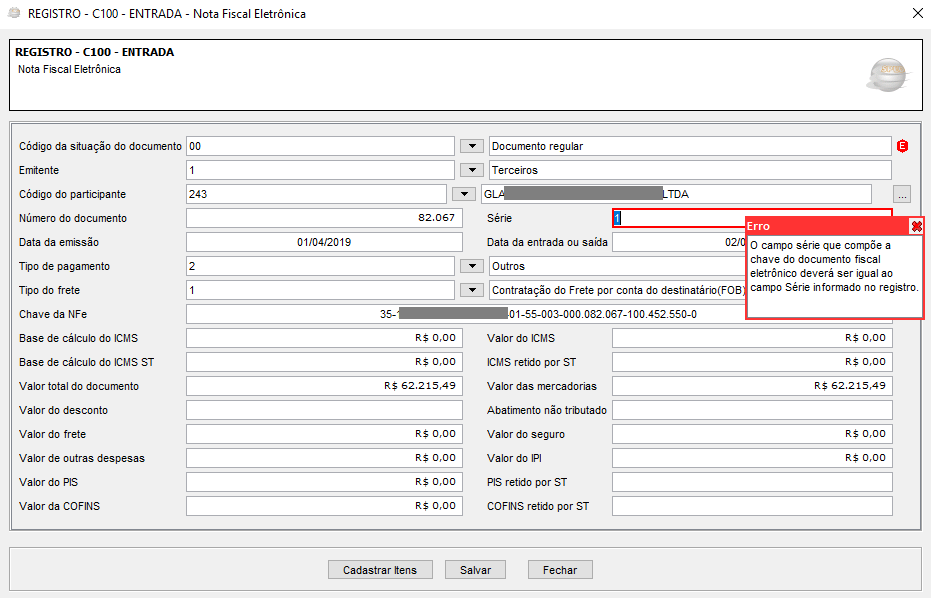
Conforme vemos na imagem acima, o campo Série está preenchido com o número 1, no entanto, na chave de acesso o campo série possui o número 003. Informe o número correto da série no campo Série, em seguida clique no botão “Salvar”.
Para confirmar quais dos campos está errado, realize consulta da chave de acesso em (http://www.nfe.fazenda.gov.br/portal/consultaCompleta.aspx?tipoConteudo=XbSeqxE8pl8=). Veja imagem abaixo:
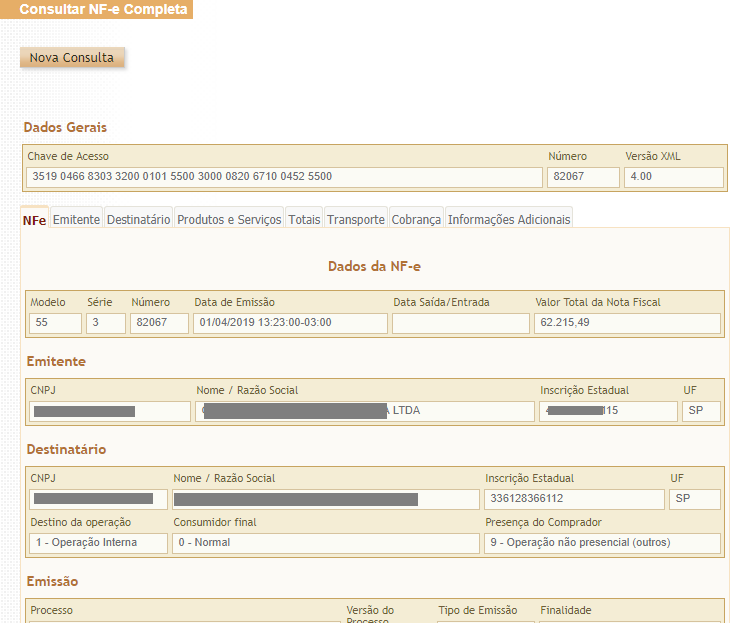
Note que o campo Série está informado com o número 3. Ou seja, o lançamento da nota foi feito de forma errônea.
Para resolver esse erro de forma definitiva no sistema Faktory, é necessário corrigir o lançamento do documento fiscal. Neste nosso exemplo, trata-se de uma nota fiscal de recebimento de número 82087. Para corrigir esse, acesse o menu Recebimentos > Nota de Recebimento, utilize o filtro “Número” para encontrar essa nota fiscal. Ao encontrar a nota, selecione-a com a flag na caixa de seleção e clique no botão “Ações” e selecione a opção “Corrigir Informações”, em seguida selecione um documento do tipo Nota Fiscal de Terceiro que possua a série 3. Após realizar a alteração, clique no botão “Gravar”.
Depois basta gerar outro arquivo SPED e importar o novo arquivo no programa validador de SPED Fiscal.
ERRO E300

O erro E300 normalmente ocorre quando a empresa possui IE (Inscrição Estadual) em outro estado e não foi informado no cadastro do Estabelecimento no sistema Faktory.
Para resolver de forma paliativa, é possível corrigir o erro na própria tela do programa validador de SPED. Clique na descrição em azul Registro/Campo não informado ou inválido e informe a Inscrição Estadual e a UF.

Informe a Sigla da UF, Data inicial da apuração e data final da apuração, em seguida, clique em Salvar.
Para corrigir de forma definitiva, é necessário corrigir o cadastro do Estabelecimento. Acesse o menu Cadastro > Empresas > Estabelecimentos. Selecione o estabelecimento desejado e clique no botão “Editar”. Na tela de cadastro de estabelecimento acesse aba Substitutos Tributários.
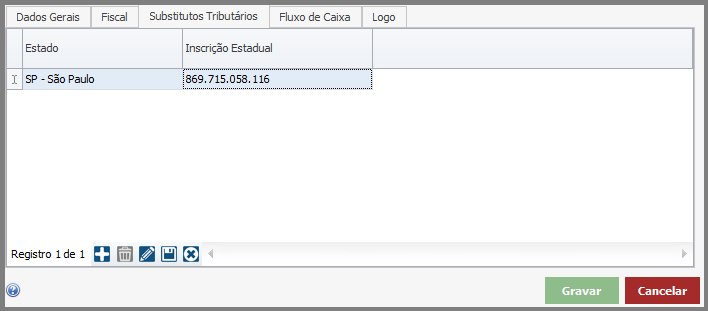
Caso não esteja informado a IE do Estado que a empresa possui IE registrada, clique no botão “Adicionar” e selecione um estado e sua IE, clique no botão “Terminar Edição”. Em seguida, clique em Gravar.
Depois basta gerar outro arquivo SPED e importar novamente no programa validador de SPED Fiscal, veja se o erro ainda persiste, ou se foi solucionado.
ERRO 9 - CHV_NFE

O erro 9 – CHV_NFE ocorre quando o arquivo SPED é gerado com o campo chave de acesso da NF-e vazio ou invalido. Neste campo é necessário informar os 44 caracteres da chave de acesso da nota fiscal, sem espaços ou letras; não é permitido menos ou mais de 44 caracteres.
Para resolver, basta clicar em 9 – CHV_NFE. Em seguida será aberta a tela abaixo:
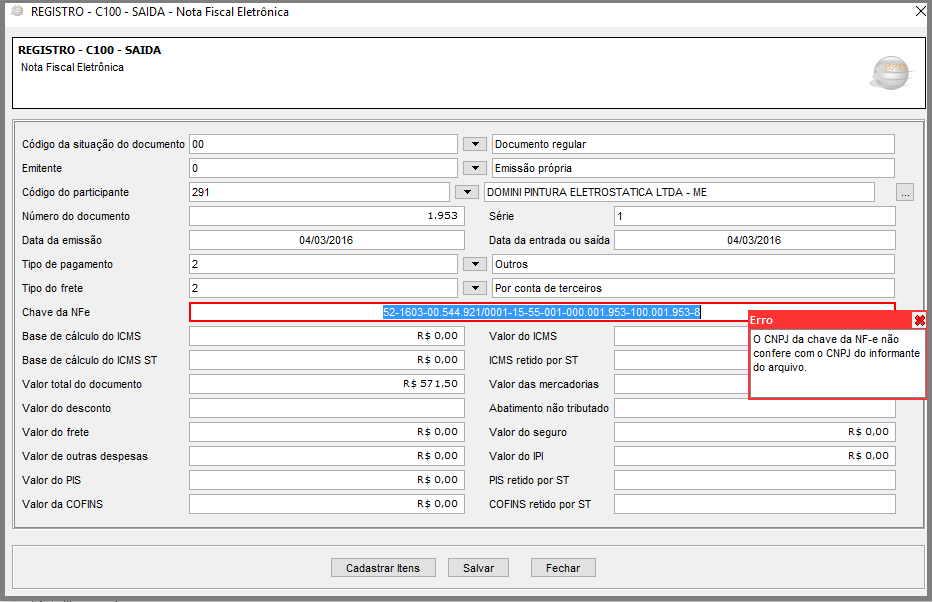
No campo CHAVE DA NF-E, preencha o campo adequadamente. Em seguida, clique em “Salvar”.
Para resolver esse erro de forma definitiva no sistema Faktory, é necessário corrigir o lançamento da nota fiscal do seu fornecedor. Acesse o menu Recebimentos e selecione a nota fiscal desejada com a flag na caixa de seleção. Em seguida clique no botão “Ações” e selecione a opção “Corrigir Informações”. Após abrir a tela de lançamento da nota fiscal, vá até a aba NF-e.
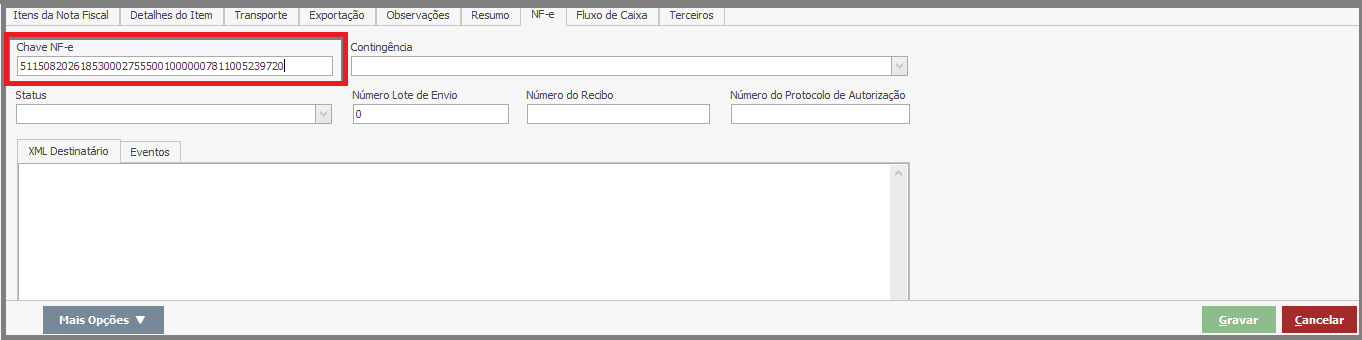
Corrija o campo Chave NF-e, em seguida clique em no botão “Gravar”.
Depois basta gerar outro arquivo SPED e importar novamente no programa validador de SPED Fiscal, veja se o erro ainda persiste, ou se foi solucionado.
ERRO 10 – IE

O erro 10 – IE ocorre quando não está informado corretamente a Inscrição Estadual do estabelecimento. A Inscrição Estadual deve ser válida.
Para resolver de forma paliativa, é possível corrigir o erro na própria tela do programa validador de SPED. Clique na descrição em azul 10 – IE. Note que será aberta a tela abaixo.
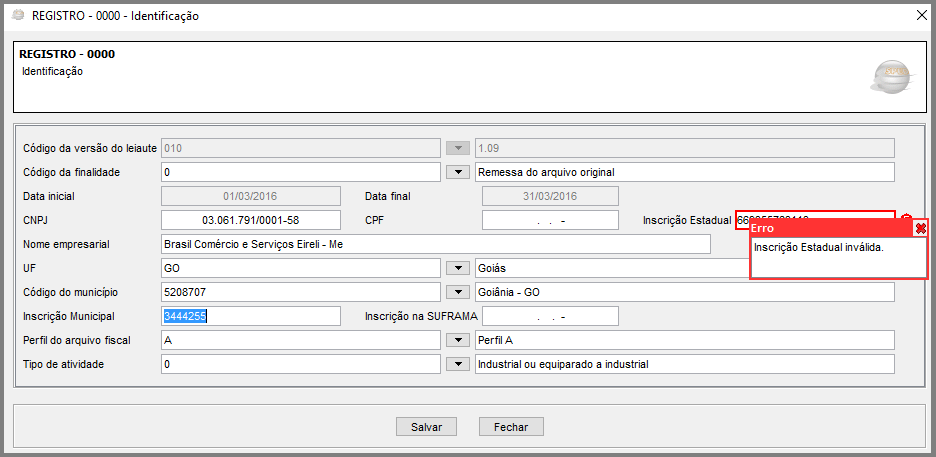
Preencha o campo Inscrição Estadual corretamente, com uma Inscrição Estadual válida, de acordo com seu estabelecimento. Clique em “Salvar”.
Para corrigir de forma definitiva no sistema Faktory, é necessário corrigir o cadastro do Estabelecimento. Acesse o menu Cadastro > Empresas > Estabelecimentos. Selecione o Estabelecimento desejado e clique no botão “Editar”. Na tela de cadastro de Estabelecimento acesse a aba Fiscal.
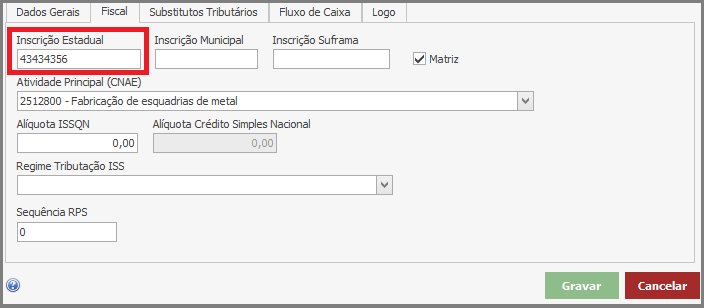
Informe a Inscrição Estadual válida do estabelecimento. Em seguida, clique no botão “Gravar”.
Depois basta gerar outro arquivo SPED e importar o novo arquivo no programa validador de SPED Fiscal, veja se o erro ainda persiste, ou se foi solucionado.
ERRO 11 - COD_LST

O erro 11 - COD_LST normalmente ocorre quando o produto vinculado na nota fiscal não foi corretamente cadastrado. Para cadastros de produtos como matérias prima ou produto acabado esse campo deve ficar em branco, mas quando se trata de um serviço, é necessário informar o código do serviço; conforme lista do Anexo I da Lei Complementar Federal nº 116/03.
Para resolver de forma paliativa e passar o arquivo pelo validador, é possível corrigir o erro no programa validador. Clique na descrição em azul 11–COD_LST. Note que será aberta a tela abaixo.
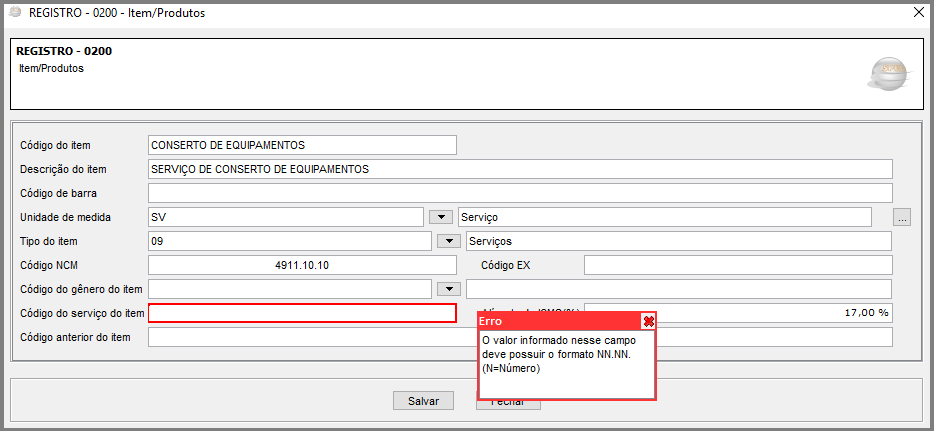
No campo Código do Serviço do Item, preencha o campo com o código da lista do Anexo I da Lei Complementar Federal nº 116/03. E seguida clique em “Salvar”.
Para corrigir de forma definitiva, é necessário corrigir o cadastro do Produto. No sistema Faktory, acesse o menu Cadastros > Produtos > Produtos. Selecione na grid o produto desejado e clique no botão “Editar”.
Na tela de cadastro do Produto, acesse a aba Fiscal.
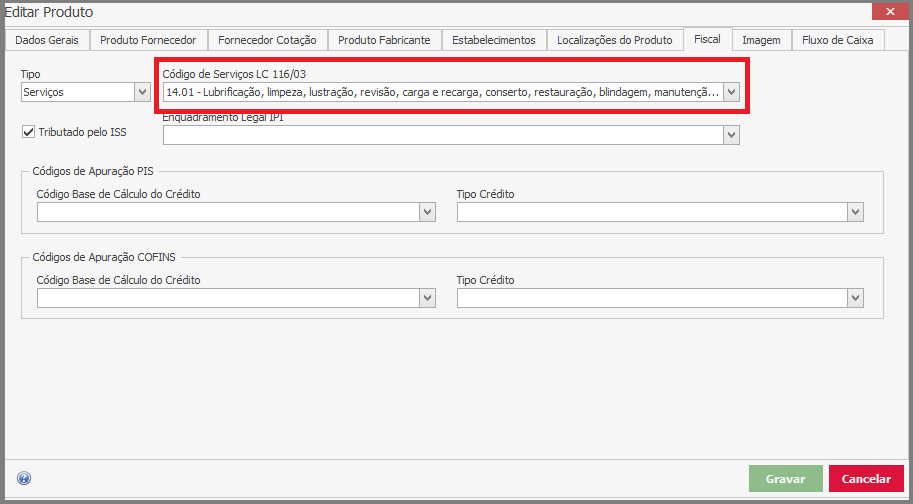
No campo Código de Serviços LC 116/03, selecione o código de acordo com a característica do serviço. Em caso de dúvidas, consulte seu contador ou analista fiscal. Após preencher o campo clique em “Gravar”.
Depois basta gerar outro arquivo SPED e importar o novo arquivo no programa validador de SPED Fiscal, veja se o erro ainda persiste, ou se foi solucionado.
ERRO 10 – CHV_CTE

O erro 10-CHV_CTE normalmente ocorre quando o CNPJ da chave da CT-e não confere com o CNPJ do participante informado.
Para corrigir de forma paliativa, clique na descrição na cor azul 10-CHV_CTE. Note que será aberta a tela abaixo.
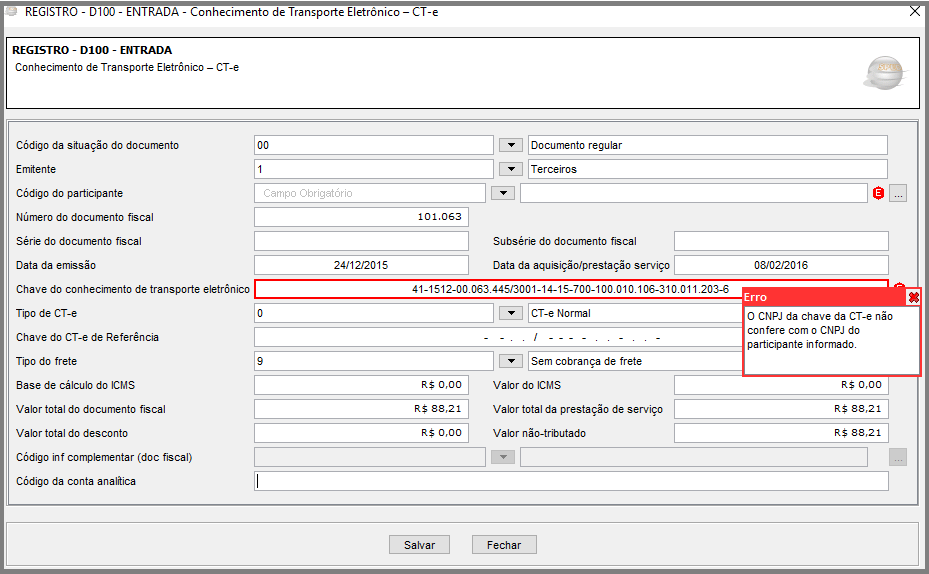
No campo Chave do Conhecimento de Transporte Eletrônico, informe o código da chave de acesse correto. Em seguida, clique em “Salvar”.
Para resolver esse erro de forma definitiva no sistema Faktory, é necessário corrigir o lançamento do documento fiscal. Acesse o menu Recebimentos e selecione o documento fiscal desejado com a flag na caixa de seleção. Em seguida clique no botão “Ações” e selecione a opção “Corrigir Informações”. Após abrir a tela de lançamento do documento fiscal, acesse a aba NF-e.
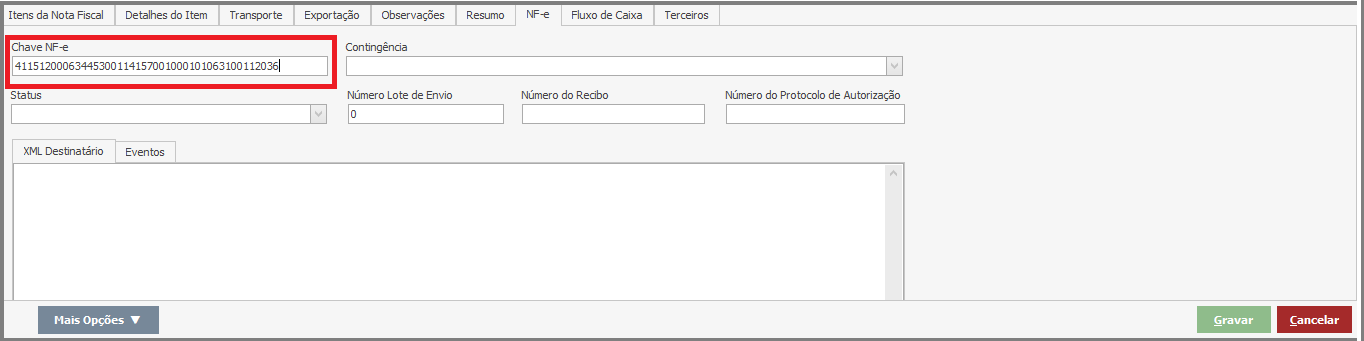
No campo Chave NF-e preencha a chave de acesso corretamente. Em seguida clique em no botão “Gravar”.
Também é importante se certificar que o CNPJ do participante está cadastrado corretamente. Acesse o menu Cadastros > Participantes. Na grid, selecione o participante desejado e clique no botão “Editar”. Ao abrir a tela do cadastro do participante confirme o CNPJ do participante, se estiver errado, edite-o e clique no botão “Gravar”.
Depois basta gerar outro arquivo SPED e importar o novo arquivo no programa validador de SPED Fiscal, veja se o erro ainda persiste, ou se foi solucionado.
ERRO 5 – COD_MOD

O erro 5 – COD_MOD ocorre pois o registro da nota fiscal de entrada possui uma nota fiscal referenciada, na qual não foi informada o código do documento fiscal. O registro C113 tem por objetivo informar, detalhadamente, outros documentos fiscais que tenham sido mencionados nas informações complementares do documento que está sendo escriturado no registro C100. Exemplos: nota fiscal de remessa de mercadoria originária de venda para entrega futura e nota fiscal de devolução de compras.
Quando há um registro de uma nota fiscal que possui uma nota referenciada, o registro C113 deve ser informado, ou seja, o usuário deve informar no lançamento da nota alguns dados da outra nota que ele referenciou.
Para corrigir esse erro de forma paliativa, clique na descrição na cor azul 5 – COD_MOD, em seguida note que será aberta a seguinte tela:

Preencha o campo “Código de documento fiscal”, se for uma nota fiscal eletrônica informe a opção 55, em seguida clique no botão “Salvar”.
Para resolver esse erro de forma definitiva no sistema Faktory, é necessário corrigir o lançamento do documento fiscal. Neste nosso exemplo, trata-se de uma nota fiscal de recebimento. Primeiramente deve-se encontrar qual a nota fiscal registrada que está com o erro 5 – COD_MOD. Para saber qual a nota fiscal que apresentou o erro no programa validador do arquivo SPED é muito simples, basta arrastar a tela que vimos anteriormente para baixo, logo atrás irá aparecer destacada com preenchimento na cor azul a nota fiscal que apresenta o erro. Veja imagem abaixo:

Note que atrás da tela do registro 113, encontra-se a nota fiscal que apresenta o erro. Na coluna “Número do doc...” vemos o número 27395, esta é a nota fiscal que apresenta o erro.
Para corrigir o lançamento no sistema Faktory, acesse o menu Recebimentos > Nota de Recebimento, utilize o filtro “Número” para encontrar essa nota fiscal. Ao encontrar a nota, selecione-a com a flag na caixa de seleção e clique no botão “Visualizar”. Ao abrir a tela do lançamento da nota fiscal, acesse a aba Detalhes do Item – Nota Fiscal Referenciada – Outras. Veja imagem abaixo:

Note que a aba “Outras” está em branco. O erro 5 – COD_MOD ocorreu pois a nota fiscal referenciada neste lançamento não foi informada na aba “Outras”. Neste caso, a nota 27395 deve ser cancelada e lançada novamente. Para corrigir o erro 5 – COD_MOD preencha a coluna “Modelo de Nota Fiscal” com a opção pertinente; se for uma nota fiscal eletrônica selecione a opção 55.
Depois basta gerar outro arquivo SPED e importar o novo arquivo no programa validador de SPED Fiscal.
ERRO 8 – NUM_DOC

O erro 8 – NUM_DOC ocorre pois o registro da nota fiscal de entrada possui uma nota fiscal referenciada, na qual não foi informada seu número. O registro C113 tem por objetivo informar, detalhadamente, outros documentos fiscais que tenham sido mencionados nas informações complementares do documento que está sendo escriturado no registro C100. Exemplos: nota fiscal de remessa de mercadoria originária de venda para entrega futura e nota fiscal de devolução de compras.
Quando há um registro de uma nota fiscal que possui uma nota referenciada, o registro C113 deve ser informado, ou seja, o usuário deve informar no lançamento da nota alguns dados da outra nota que ele referenciou.
Para corrigir esse erro de forma paliativa, clique na descrição na cor azul 8 – NUM_DOC, em seguida note que será aberta a seguinte tela:
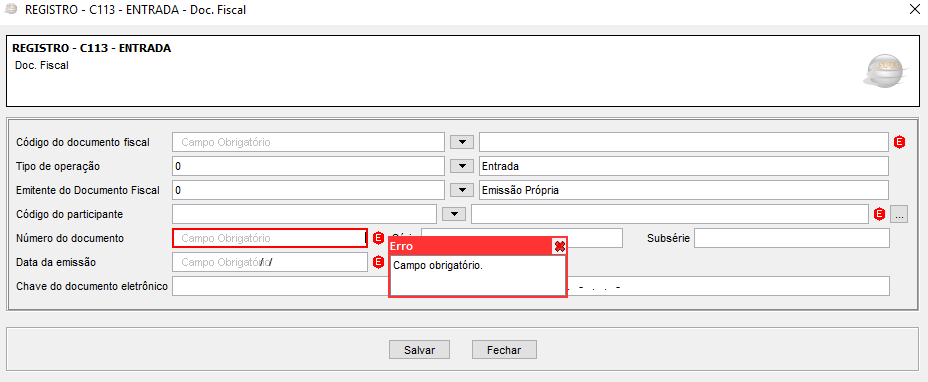
Preencha o campo “Número do documento”, com o número da nota fiscal que foi referenciada nesta escrituração, em seguida clique no botão “Salvar”.
Para resolver esse erro de forma definitiva no sistema Faktory, é necessário corrigir o lançamento do documento fiscal. Neste nosso exemplo, trata-se de uma nota fiscal de recebimento. Primeiramente deve-se encontrar qual a nota fiscal registrada que está com o erro 8 – NUM_DOC. Para saber qual a nota fiscal que apresentou o erro no programa validador do arquivo SPED é muito simples, basta arrastar a tela que vimos anteriormente para baixo, logo atrás irá aparecer destacada com preenchimento na cor azul a nota fiscal que apresenta o erro. Veja imagem abaixo:
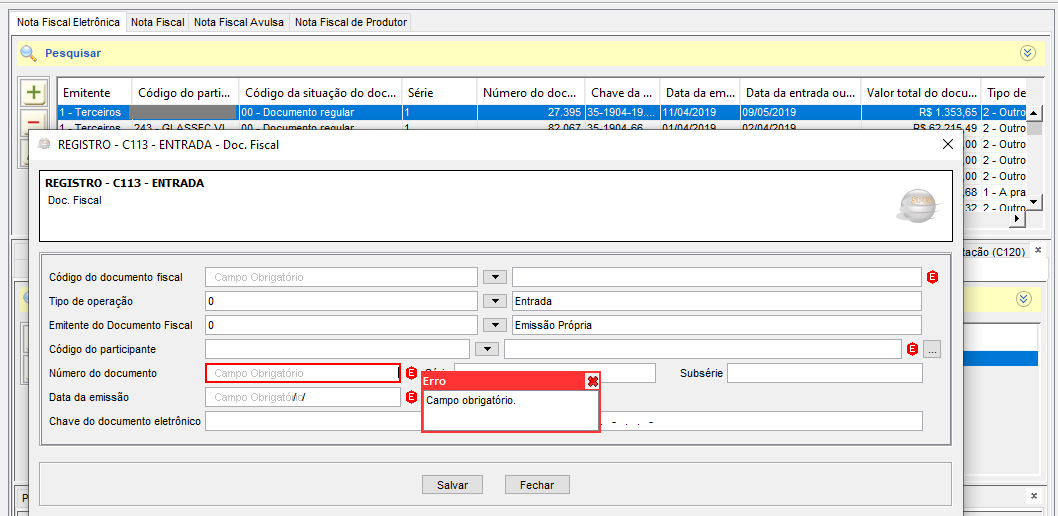
Note que atrás da tela do registro 113, encontra-se a nota fiscal que apresenta o erro. Na coluna “Número do doc...” vemos o número 27395, esta é a nota fiscal que apresenta o erro.
Para corrigir o lançamento no sistema Faktory, acesse o menu Recebimentos > Nota de Recebimento, utilize o filtro “Número” para encontrar essa nota fiscal. Ao encontrar a nota, selecione-a com a flag na caixa de seleção e clique no botão “Visualizar”. Ao abrir a tela do lançamento da nota fiscal, acesse a aba Detalhes do Item – Nota Fiscal Referenciada – Outras. Veja imagem abaixo:
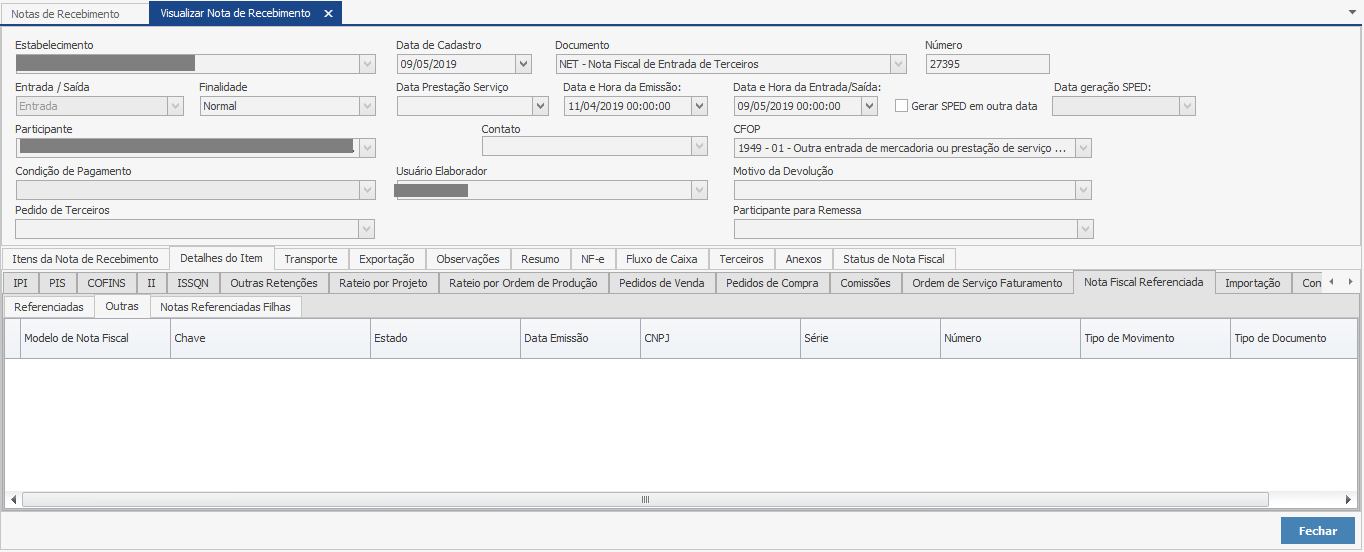
Note que a aba “Outras” está em branco. O erro 8 – NUM_DOC ocorreu pois a nota fiscal referenciada neste lançamento não foi informada na aba “Outras”. Neste caso, a nota 27395 deve ser cancelada e lançada novamente. Para corrigir o erro 8 – NUM_DOC preencha a coluna “Número” com o número da nota fiscal que está sendo referenciada neste lançamento.
Depois basta gerar outro arquivo SPED e importar o novo arquivo no programa validador de SPED Fiscal.
ERRO 9 – DT_DOC

O erro 9 – DT_DOC ocorre pois o registro da nota fiscal de entrada possui uma nota fiscal referenciada, na qual não foi informada a data da emissão do documento fiscal. O registro C113 tem por objetivo informar, detalhadamente, outros documentos fiscais que tenham sido mencionados nas informações complementares do documento que está sendo escriturado no registro C100. Exemplos: nota fiscal de remessa de mercadoria originária de venda para entrega futura e nota fiscal de devolução de compras.
Quando há um registro de uma nota fiscal que possui uma nota referenciada, o registro C113 deve ser informado, ou seja, o usuário deve informar no lançamento da nota alguns dados da outra nota que ele referenciou.
Para corrigir esse erro de forma paliativa, clique na descrição na cor azul 9 – DT_DOC, em seguida note que será aberta a seguinte tela:
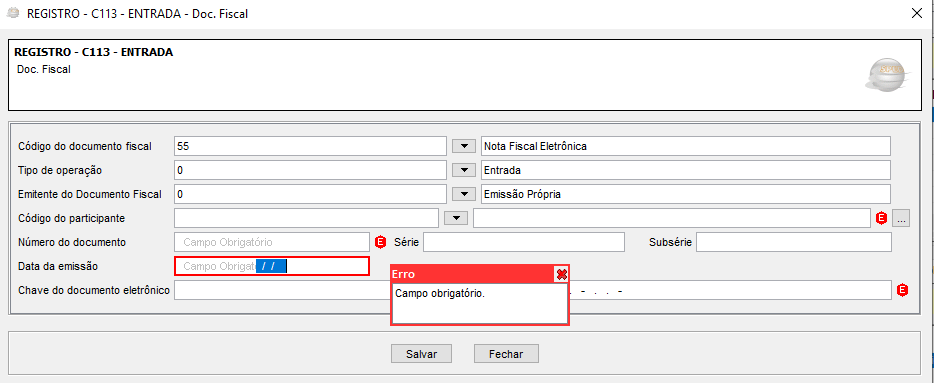
Preencha o campo “Data de emissão”, com a data da emissão da nota fiscal que foi referenciada nesta escrituração, em seguida clique no botão “Salvar”.
Para resolver esse erro de forma definitiva no sistema Faktory, é necessário corrigir o lançamento do documento fiscal. Neste nosso exemplo, trata-se de uma nota fiscal de recebimento. Primeiramente deve-se encontrar qual a nota fiscal registrada que está com o erro 9 – DT_DOC. Para saber qual a nota fiscal que apresentou o erro no programa validador do arquivo SPED é muito simples, basta arrastar a tela que vimos anteriormente para baixo, logo atrás irá aparecer destacada com preenchimento na cor azul a nota fiscal que apresenta o erro. Veja imagem abaixo:
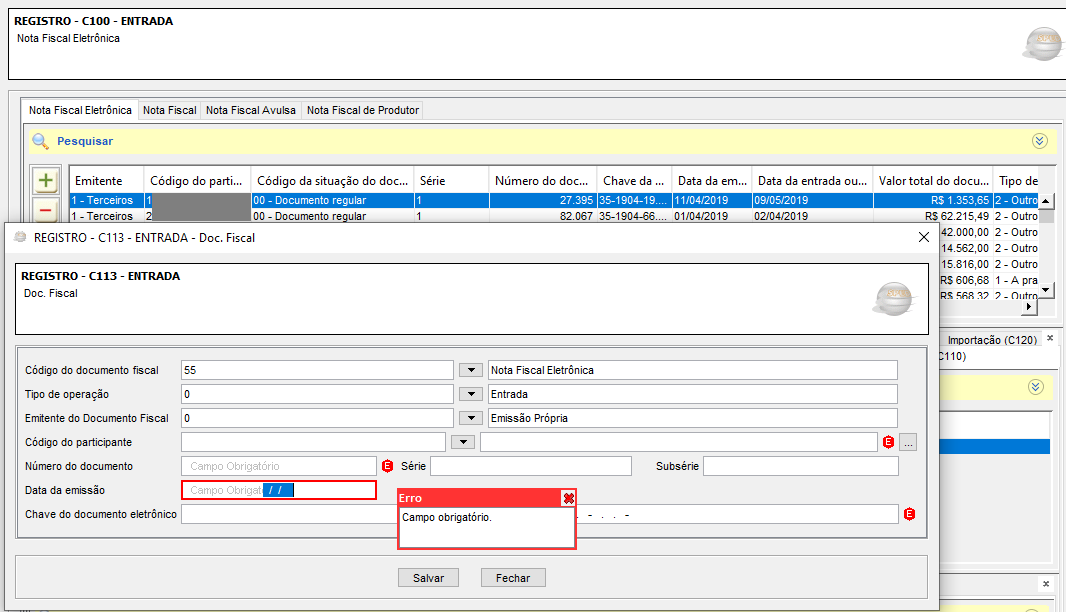
Note que atrás da tela do registro 113, encontra-se a nota fiscal que apresenta o erro. Na coluna “Número do doc...” vemos o número 27395, esta é a nota fiscal que apresenta o erro.
Para corrigir o lançamento no sistema Faktory, acesse o menu Recebimentos > Nota de Recebimento, utilize o filtro “Número” para encontrar essa nota fiscal. Ao encontrar a nota, selecione-a com a flag na caixa de seleção e clique no botão “Visualizar”. Ao abrir a tela do lançamento da nota fiscal, acesse a aba Detalhes do Item – Nota Fiscal Referenciada – Outras. Veja imagem abaixo:
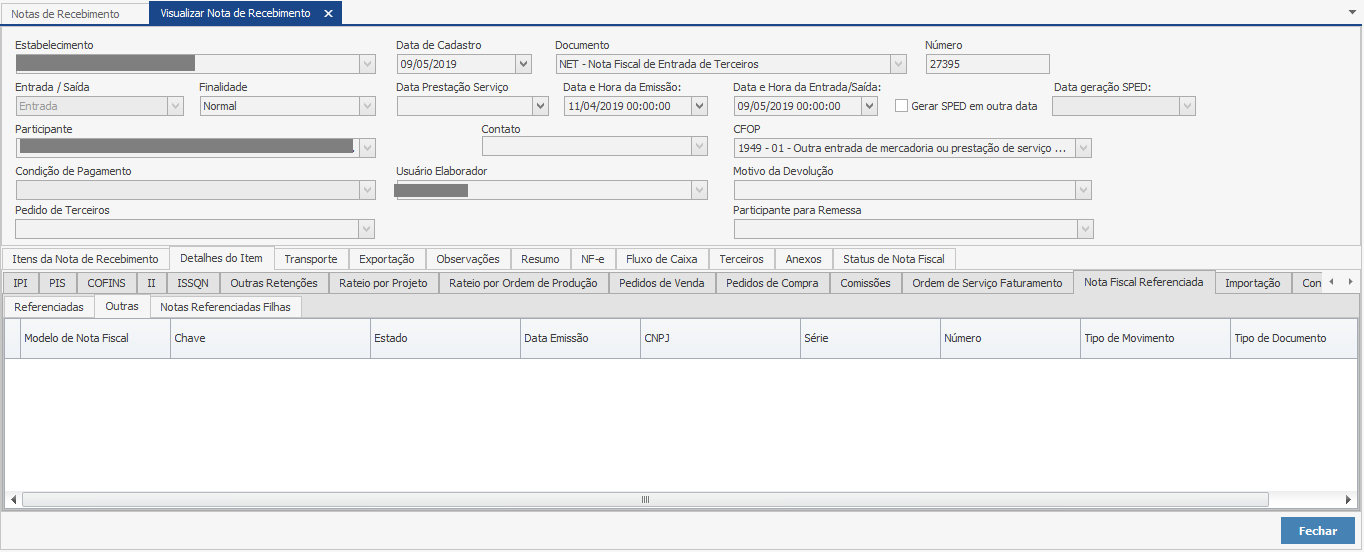
Note que a aba “Outras” está em branco. O erro 9 – DT_DOC ocorreu pois a nota fiscal referenciada neste lançamento não foi informada na aba “Outras”. Neste caso, a nota 27395 deve ser cancelada e lançada novamente. Para corrigir 9 – DT_DOC preencha a coluna “Data Emissão” com a data da emissão da nota fiscal que está sendo referenciada neste lançamento.
Depois basta gerar outro arquivo SPED e importar o novo arquivo no programa validador de SPED Fiscal.
ERRO 4 – COD_PART

O erro 4 – COD_PART ocorre pois o registro da nota fiscal de entrada possui uma nota fiscal referenciada, na qual não foi informado o código do participante emitente do documento fiscal. O registro C113 tem por objetivo informar, detalhadamente, outros documentos fiscais que tenham sido mencionados nas informações complementares do documento que está sendo escriturado no registro C100. Exemplos: nota fiscal de remessa de mercadoria originária de venda para entrega futura e nota fiscal de devolução de compras.
Quando há um registro de uma nota fiscal que possui uma nota referenciada, o registro C113 deve ser informado, ou seja, o usuário deve informar no lançamento da nota alguns dados da outra nota que ele referenciou.
Para corrigir esse erro de forma paliativa, clique na descrição na cor azul 4 – COD_PART, em seguida note que será aberta a seguinte tela:
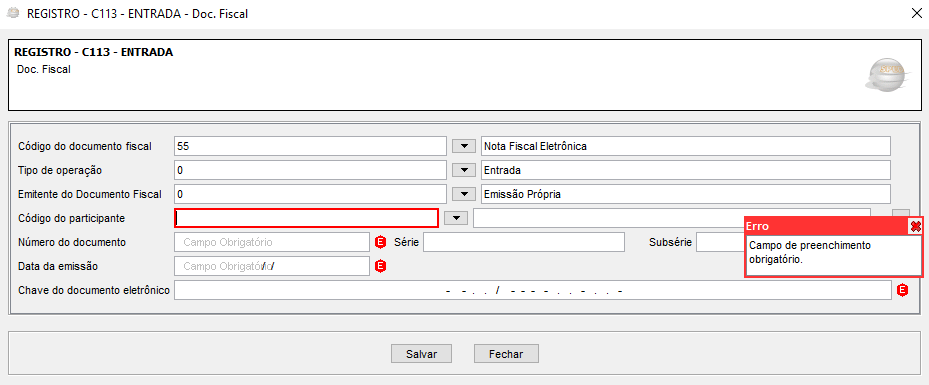
Preencha o campo “Código do participante”, com o código do participante que emitiu a nota fiscal que foi referenciada nesta escrituração, em seguida clique no botão “Salvar”.
Para resolver esse erro de forma definitiva no sistema Faktory, é necessário corrigir o lançamento do documento fiscal. Neste nosso exemplo, trata-se de uma nota fiscal de recebimento. Primeiramente deve-se encontrar qual a nota fiscal registrada que está com o erro 4 – COD_PART. Para saber qual a nota fiscal que apresentou o erro no programa validador do arquivo SPED é muito simples, basta arrastar a tela que vimos anteriormente para baixo, logo atrás irá aparecer destacada com preenchimento na cor azul a nota fiscal que apresenta o erro. Veja imagem abaixo:
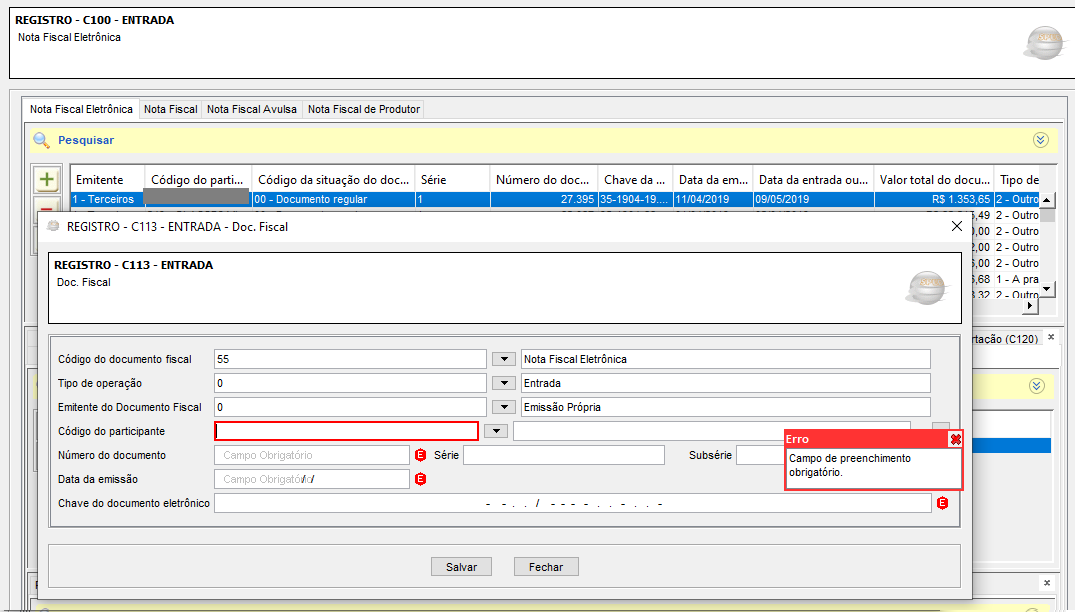
Note que atrás da tela do registro 113, encontra-se a nota fiscal que apresenta o erro. Na coluna “Número do doc...” vemos o número 27395, esta é a nota fiscal que apresenta o erro.
Para corrigir o lançamento no sistema Faktory, acesse o menu Recebimentos > Nota de Recebimento, utilize o filtro “Número” para encontrar essa nota fiscal. Ao encontrar a nota, selecione-a com a flag na caixa de seleção e clique no botão “Visualizar”. Ao abrir a tela do lançamento da nota fiscal, acesse a aba Detalhes do Item – Nota Fiscal Referenciada – Outras. Veja imagem abaixo:
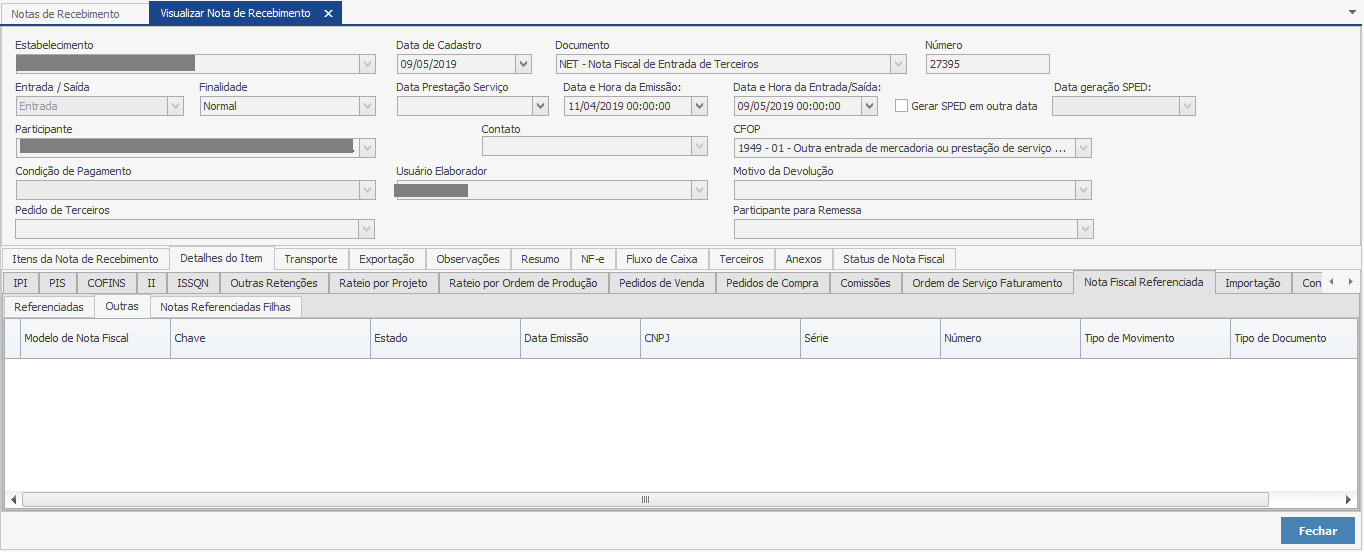
Note que a aba “Outras” está em branco. O erro 4 – COD_PART ocorreu pois a nota fiscal referenciada neste lançamento não foi informada na aba “Outras”. Neste caso, a nota 27395 deve ser cancelada e lançada novamente. Para corrigir o erro 4 – COD_PART preencha a coluna “CNPJ” com o CNPJ do participante que emitiu a nota fiscal que está sendo referenciada neste lançamento.
Depois basta gerar outro arquivo SPED e importar o novo arquivo no programa validador de SPED Fiscal.
ERRO 6 – COD_SIT
O erro 6 – COD_SIT ocorre pois o período de escrituração da nota é diferente do período de emissão da nota fiscal, ou seja, a nota fiscal foi emitida em um determinado mês e a escrituração do arquivo SPED está sendo feita em outro mês.
Para evitar esse tipo de erro nunca deixe uma nota fiscal sem lançar no sistema, e envie o arquivo SPED dentro do prazo determinado pela legislação.
Para corrigir esse erro de forma paliativa, clique na descrição na cor azul 6 – COD_SIT, em seguida note que será aberta a seguinte tela:
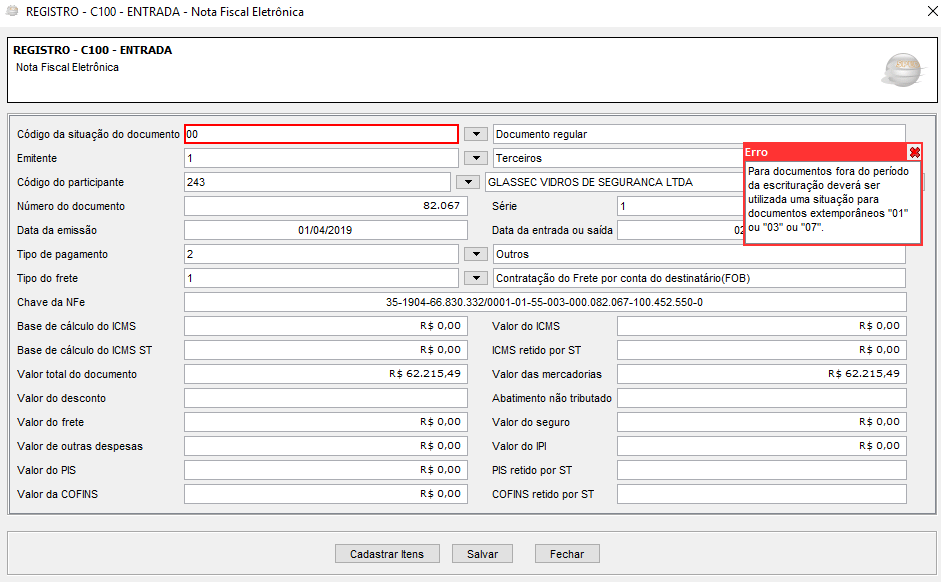
Preencha o campo “Código da situação do documento”, para documentos fora do período da escrituração deverá ser utilizada uma situação para documentos extemporâneos "01" ou "03" ou "07", em caso de dúvida consulte seu contador ou analista fiscal, em seguida clique no botão “Salvar”.
Para resolver esse erro de forma definitiva no sistema Faktory, é necessário corrigir o lançamento do documento fiscal. Neste nosso exemplo, trata-se de uma nota fiscal de recebimento. Primeiramente deve-se encontrar qual a nota fiscal registrada que está com o erro 6 – COD_SIT. Para saber qual a nota fiscal que apresentou o erro no programa validador do arquivo SPED é muito simples, basta arrastar a tela que vimos anteriormente para baixo, logo atrás irá aparecer destacada com preenchimento na cor azul a nota fiscal que apresenta o erro. Veja imagem abaixo:
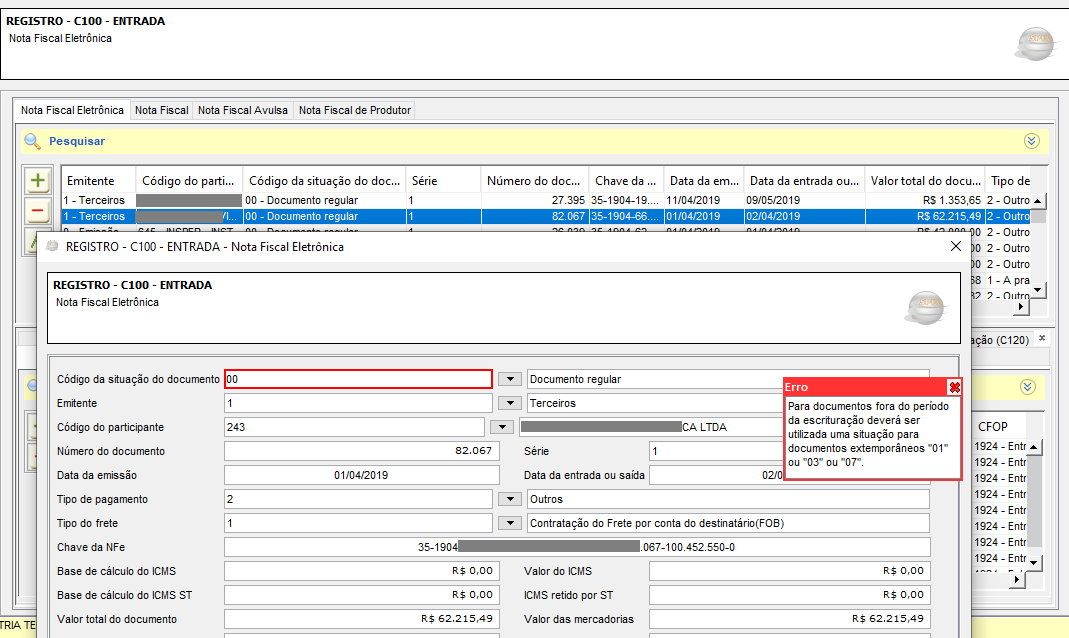
Note que atrás da tela do registro 113, encontra-se a nota fiscal que apresenta o erro. Na coluna “Número do doc...” vemos o número 82067, esta é a nota fiscal que apresenta o erro.
Para corrigir o lançamento no sistema Faktory, acesse o menu Recebimentos > Nota de Recebimento, utilize o filtro “Número” para encontrar essa nota fiscal. Ao encontrar a nota, selecione-a com a flag na caixa de seleção e clique no botão “Visualizar”. Note que será aberta a tela de visualização da nota de recebimento. Veja exemplo abaixo:
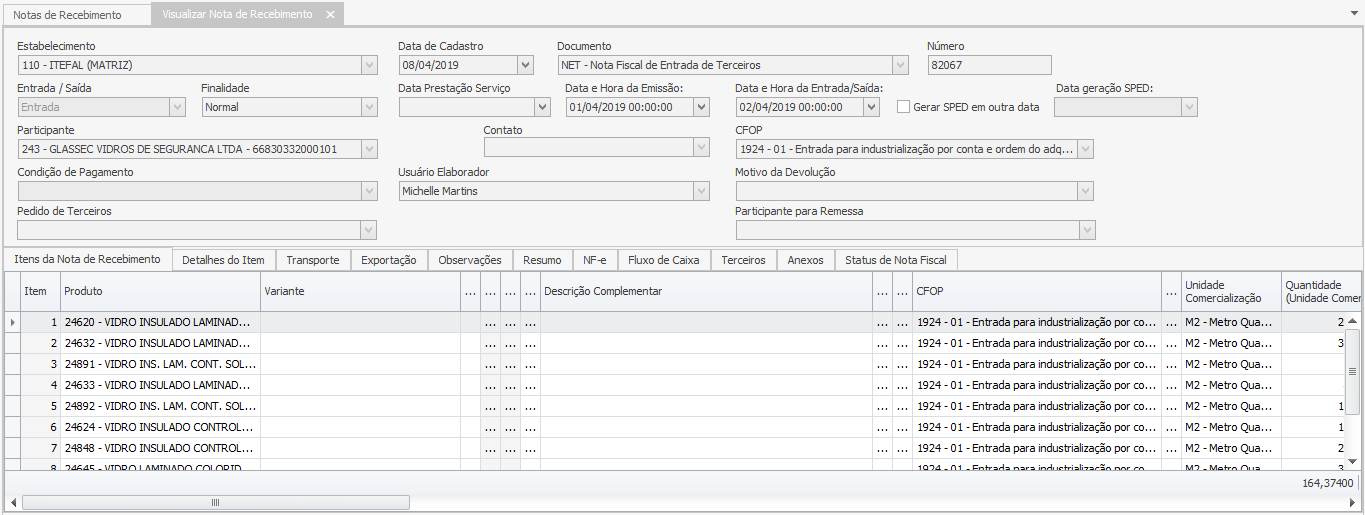
Neste nosso exemplo, o arquivo SPED é referente ao mês de julho, no entanto a nota fiscal mencionada é referente ao mês de abril. Note os campos “Data de Cadastro” e “Data e Hora de Emissão”.
Neste caso, o lançamento desta nota fiscal deve ser corrigido. Cancele a nota fiscal e realize novo lançamento, em seguida, marque a flag “Gerar SPED em outra data” e informe a data da geração do SPED, conforme imagem abaixo:

Prossiga com o lançamento da nota fiscal, depois basta gerar outro arquivo SPED e importar o novo arquivo no programa validador de SPED Fiscal.
ERRO 13 – EMAIL

O erro 13 – EMAIL ocorre pois não foi informado o e-mail do contador. Para corrigir o erro de forma paliativa, clique na descrição na cor azul 13 - EMAIL, em seguida note que será aberta a seguinte tela:
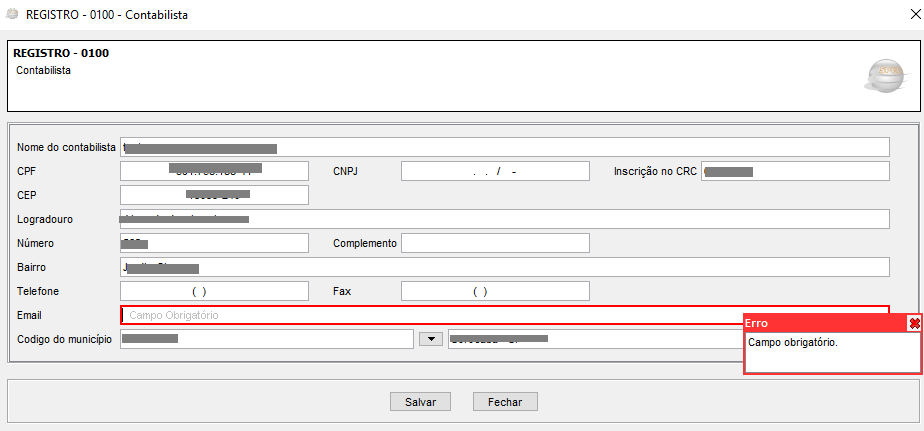
O erro 13 – EMAIL ocorre pois não foi informado o e-mail do contador. Para corrigir o erro de forma paliativa, clique na descrição na cor azul 13 - EMAIL, em seguida note que será aberta a seguinte tela:

No campo “Email” informe o endereço de correio eletrônico do contabilista/escritório de contabilidade. Este endereço de e-mail poderá ser utilizado para envio de correspondências. Em seguida clique no botão “Salvar”.
Para corrigir o erro de forma definitiva o e-mail do contador deve ser informado no cadastro do contador no sistema Faktory, acesse o menu Cadastro > Empresas > Contadores. Selecione o contador cadastrado e clique no botão “Editar”. Em seguida preencha o e-mail do contador no campo “E-mail”. Veja imagem abaixo:

Após preencher o e-mail, clique no botão “Gravar”. Depois basta gerar outro arquivo SPED e importar o novo arquivo no programa validador de SPED Fiscal.
ERRO 7 – IE

O ERRO 7 – IE ocorre pois a Inscrição Estadual do participante não foi informada ou está invalida.
Para corrigir o erro de forma paliativa, clique sobre a descrição do erro na cor azul 7 – IE, em seguida note que será aberta a seguinte tela:
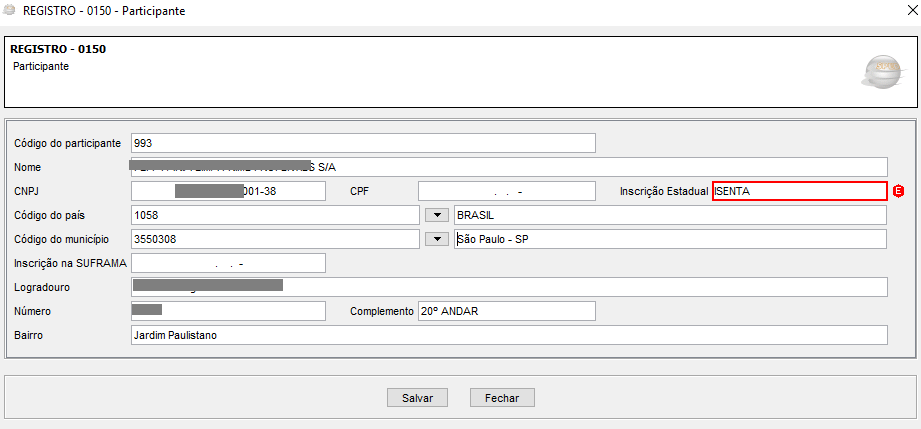
No campo “Inscrição Estadual” deve ser informado a IE do participante, caso o participante não possua IE, deixe o campo em branco. Neste nosso exemplo acima o erro ocorreu pois o campo estava preenchido com “ISENTA”.
Para corrigir o erro de forma definitiva, o cadastro do participante no sistema Faktory deve ser corrigido. Acesse Cadastros > Participantes > Participantes. Utilize os filtros para encontrar o participante desejado, e clique no botão “Editar”. Veja exemplo abaixo:
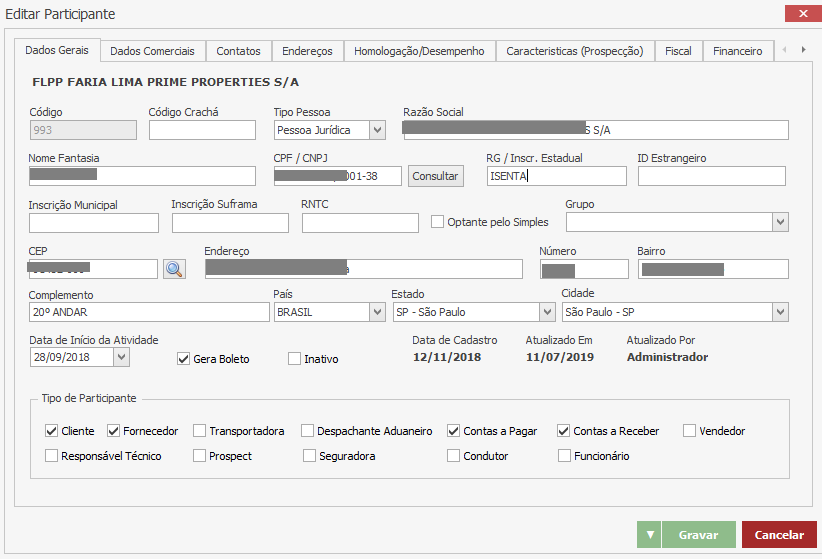
Note que o campo “RG/ Inscr. Estadual” está preenchida com “ISENTA”, para corrigir o erro, apague essa informação e deixe o campo em branco, caso a empresa não possua IE. Em seguida, clique no botão “Gravar”. Depois basta gerar outro arquivo SPED e importar o novo arquivo no programa validador de SPED Fiscal.
ERRO 3 – DT_INI

O erro 3 – DT_INI ocorre pois a data inicial de apuração não foi informada ou está invalida.
Para corrigir o erro clique sobre a descrição do erro na cor azul 3 – DT_INI. Em seguida será aberta a seguinte tela:
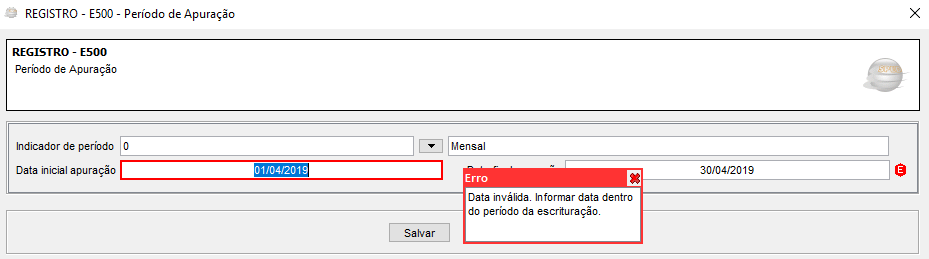
No campo “Data inicial apuração” informe a data inicial a que a apuração se refere, no formato “ddmmaaaa”, sem os separadores de formatação. Neste nosso exemplo acima a data estava fora do período de escrituração. Em seguida clique no botão “Salvar”.
ERRO 4 – DT_FIN

O erro 4 – DT_FIN ocorre pois a data final de apuração não foi informada ou está invalida.
Para corrigir o erro clique sobre a descrição do erro na cor azul 4 – DT_FIN. Em seguida será aberta a seguinte tela:
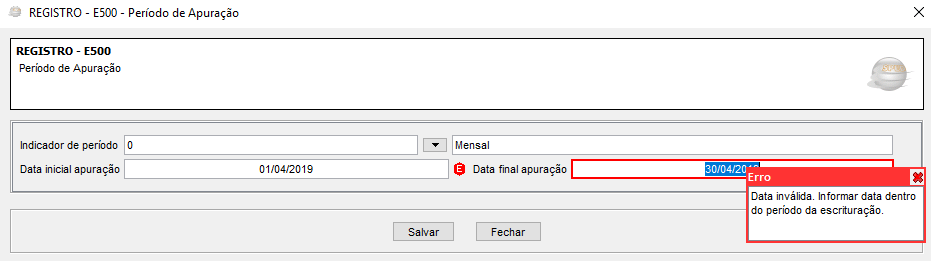
No campo “Data final apuração” informe a data final a que a apuração se refere, no formato “ddmmaaaa”, sem os separadores de formatação. Neste nosso exemplo acima a data estava fora do período de escrituração. Em seguida clique no botão “Salvar”.
ERRO 3 – FAT_CONV

O erro 3 – FAT_CONV ocorre pois não foi informada a unidade de conversão de um produto. O fator de conversão é utilizado para converter (multiplicar) a unidade a ser convertida na unidade adotada no inventário (estoque).
Para corrigir o erro de forma paliativa, clique sobre o erro 3 – FAT_CONV na cor azul. Em seguida será aberta a seguinte tela:
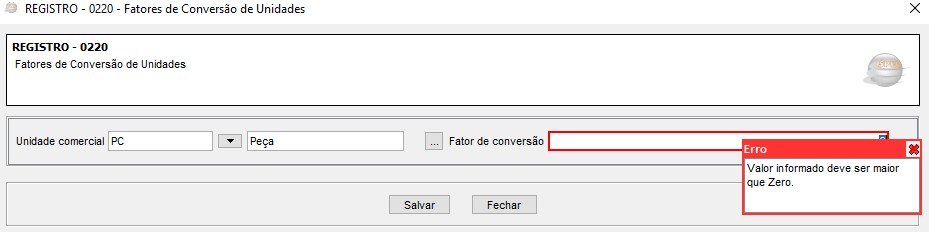
Em nosso exemplo acima temos a unidade comercial PC – Peça. É necessário informar o fator de conversão. Para saber qual o produto que apresentou o erro de conversão, arraste essa ela para baixo, note que atrás da tela encontra-se o produto preenchido na cor azul. Veja imagem abaixo:
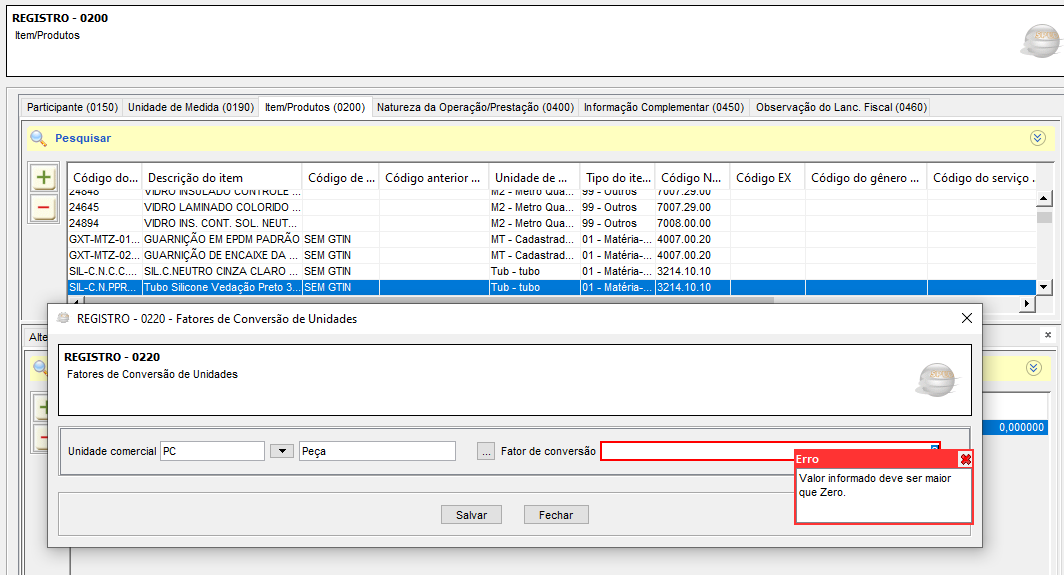
Note que o produto “Tubo Silicone Vedação” possui a unidade de medida “Tub – TUBO”. Neste caso se faz necessário cadastrar a conversão de unidade de medida entre Peça e Tubo. No campo “Fator de conversão” informe a conversão entre as unidades, em seguida clique no botão “Salvar”.
Para corrigir o erro de forma definitiva se faz necessário cadastrar essa conversão de unidade de medida no sistema Faktory. Para cadastra-la, acesse o menu Cadastro > Produtos > Conversões de Unidade de Medida. Depois basta gerar outro arquivo SPED e importar o novo arquivo no programa validador de SPED Fiscal.
ERRO COD_REC

O erro COD_REC ocorre pois o código da receita do ICMS está incorreto. Cada estado possui um código de receita diferente, em caso de dúvidas consulte seu contador.
Para corrigir o erro de forma paliativa, clique sobre o erro COD_REC na cor azul. Em seguida será aberta a seguinte tela:
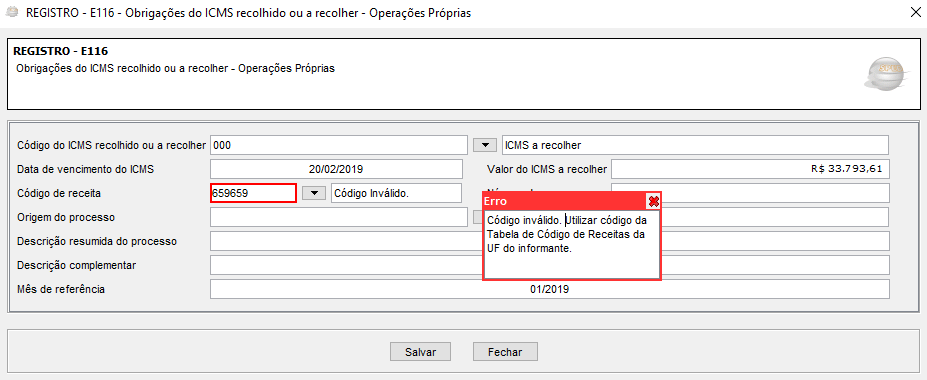
No campo “Código de Receita” informe o código da receita de ICMS referente a UF do informante. Em seguida clique no botão “Salvar”.
Para corrigir o erro de forma definitiva, o código da receita deve ser informado no sistema Faktory no momento da geração do arquivo SPED. Acesse o menu Fiscal > SPED > EFD Fiscal. Veja imagem abaixo:
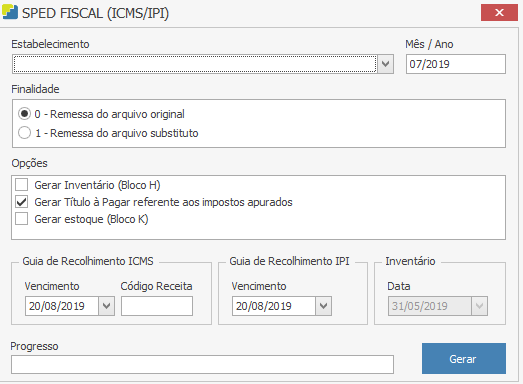
No campo “Código Receita” informe o código da receita do ICMS. Em seguida, preencha os demais campos e clique no botão “Gerar”. Salve o arquivo e importe o novo arquivo no programa validador de SPED Fiscal.
ERRO 10 – CHV_DOCE

O erro 10 – CHV_DOCE ocorre quando o registro da nota fiscal de terceiro não é informado a chave de acesso da nota. Neste campo é necessário informar os 44 caracteres da chave de acesso da nota fiscal, sem espaços ou letras; não é permitido menos ou mais de 44 caracteres.
Para resolver este erro de forma paliativa, clique na descrição do erro 10 – CHV_DOCE na cor azul. Em seguida será aberta a tela abaixo:
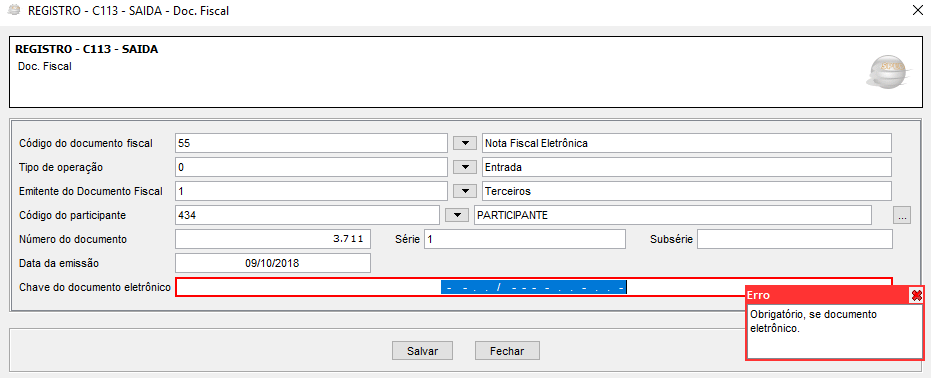
No campo “Chave do documento eletrônico”, preencha o campo adequadamente. Em seguida, clique em “Salvar”.
Para resolver esse erro de forma definitiva no sistema Faktory, é necessário corrigir o lançamento da nota fiscal do seu fornecedor. Acesse o menu Recebimento > Nota de Recebimento e selecione a nota fiscal desejada com a flag na caixa de seleção. Em seguida clique no botão “Ações” e selecione a opção “Corrigir Informações”. Após abrir a tela de lançamento da nota fiscal, vá até a aba NF-e. Veja imagem abaixo:
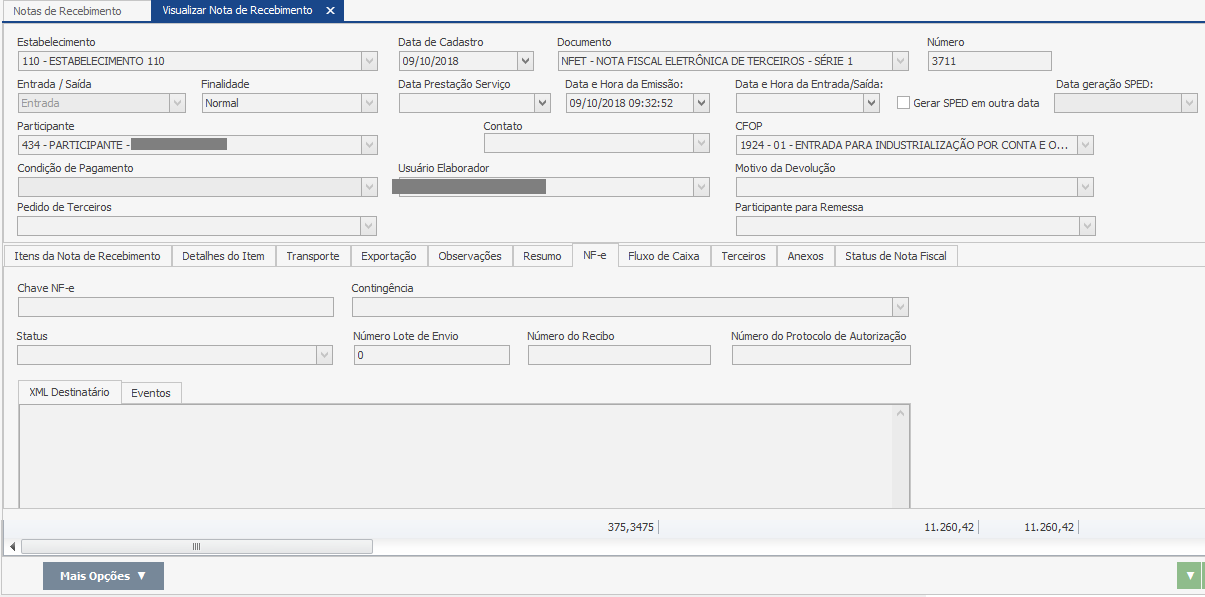
Corrija o campo “Chave NF-e”, em seguida clique em no botão “Gravar”.
Depois basta gerar outro arquivo SPED e importar novamente no programa validador de SPED Fiscal.
ERRO 11 – DT_E_S

O erro 11 – DT_E_S ocorre pois a data de entrada do documento fiscal no estabelecimento é anterior à data de emissão do documento fiscal.
Para corrigir o erro de forma paliativa, clique sobre o erro 11 – DT_E_S na cor azul. Em seguida será aberta a seguinte tela:
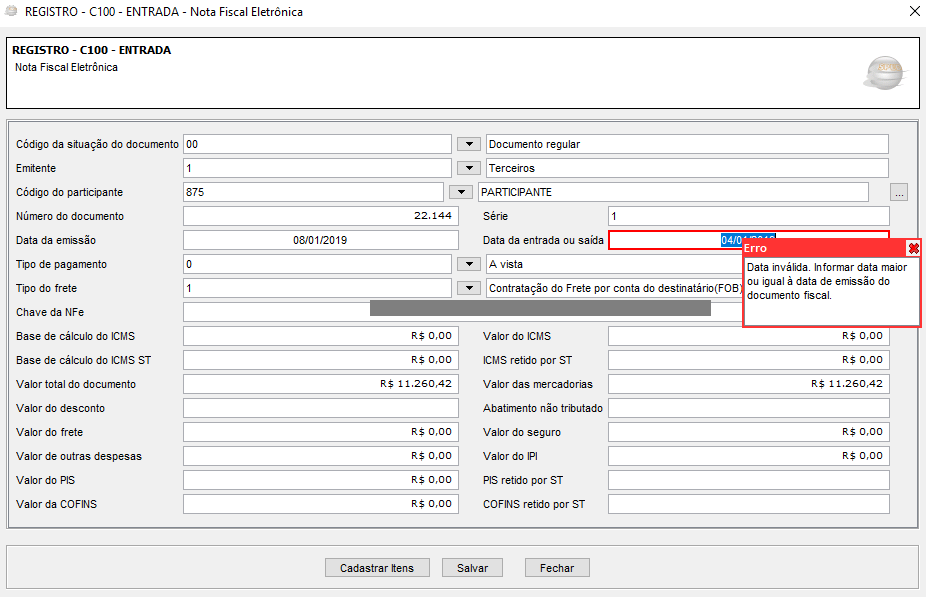
No campo “Data de entrada ou saída” informe a data correta de entrada ou saída do documento fiscal no estabelecimento. Em seguida, clique no botão “Salvar”.
Para corrigir o erro de forma definitiva, acesse o menu Recebimentos > Nota de Recebimento. Selecione o documento mencionado na imagem acima com a flag na caixa de seleção, em seguida clique no botão “Ações” e selecione a opção “Corrigir Informações”. Veja imagem abaixo:
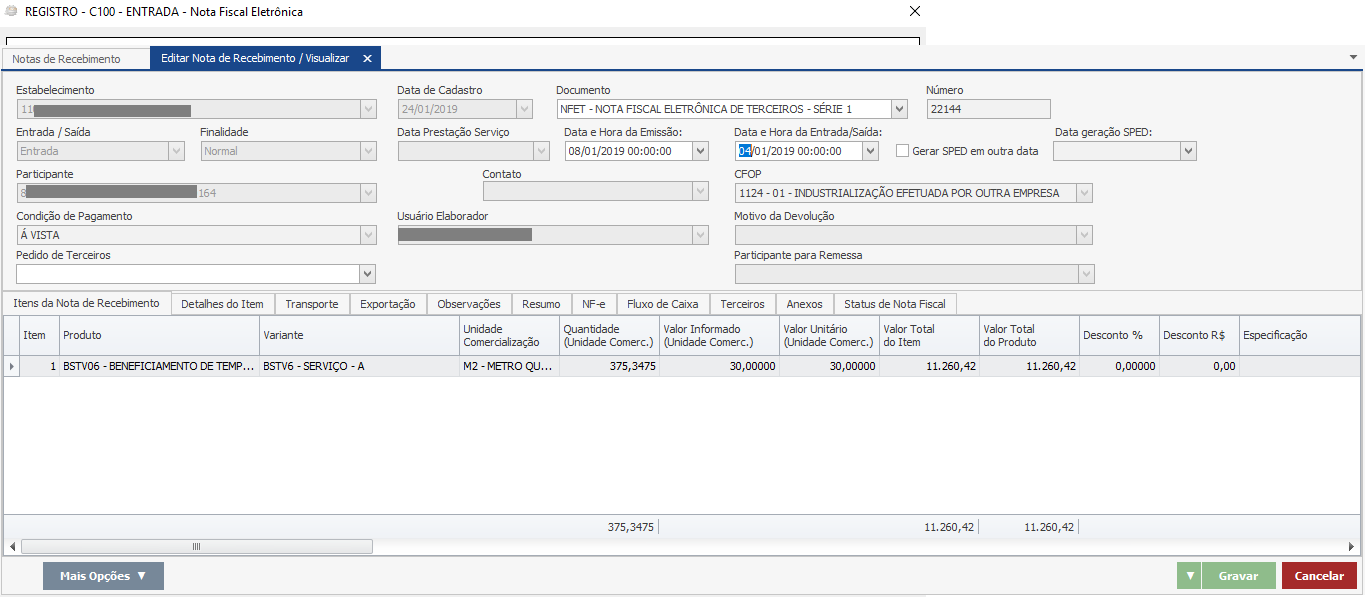
No campo “Data e Hora da Entrada/Saída” informe a data correta. Em seguida clique no botão “Gravar”. Depois basta gerar outro arquivo SPED e importar novamente no programa validador de SPED Fiscal.
ERRO REGISTRO H005

Esse erro ocorre pois o registro H005 não foi informado ou está invalido.
Este registro deve ser apresentado para discriminar os valores totais dos itens/produtos do inventário realizado em 31 de dezembro de cada exercício, ou nas demais datas estabelecidas pela legislação fiscal ou comercial. O inventário deverá ser apresentado no arquivo da EFD-ICMS/IPI até o segundo mês subsequente ao evento. Ex. Inventário realizado em 31/12 deverá ser apresentado na EFD-ICMS/IPI de período de referência fevereiro do ano seguinte.
Para informar o registro de inventário no programa validador, clique na descrição do erro Registro/Campo não informado ou inválido na cor azul, em seguida será aberta a seguinte tela:
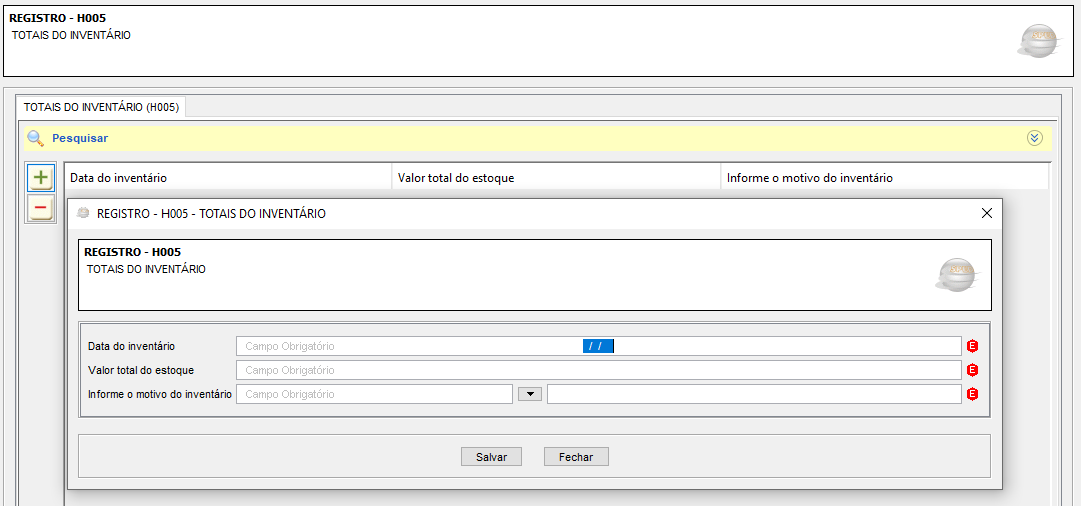
Preencha os campos “Data de inventário”, “Valor total do estoque” e informe o motivo do inventário, em seguida clique no botão “Salvar”.
Para realizar o inventário no sistema Faktory, consulte seu consultor de implantação para informar a melhor maneira de atender a necessidade do seu estoque atual.
ERROS ESPECÍFICOS
Há alguns erros no arquivo SPED que aparecem de forma genérica, apontando a seguinte informação : Registro/ Campo não informado ou invalido. Para identificar qual o problema que causou esse erro em especifico é necessário visualizar as mensagens que o acompanham e na maioria dos casos, clicar sobre o erro e corrigir manualmente os campos sugeridos pelo validador, no entanto, as situações podem ser diferentes de um caso para outro, e a solução dos mesmos também podem variar. Por isso, veremos adiante como solucionar alguns casos encontrados em exemplos práticos.
CAMPO C190
O registro C190 tem por objetivo representar a escrituração dos documentos fiscais totalizados por CST, CFOP e Alíquota de ICMS.
Esse erro traz a seguinte mensagem: Campo inválido. Informar a combinação CST_ICMS, CFOP, ALIQ_ICMS no registro de Itens. Clique sobre a descrição do erro na cor azul Registro/ Campo não informado ou invalido. Em seguida será aberta a seguinte tela:
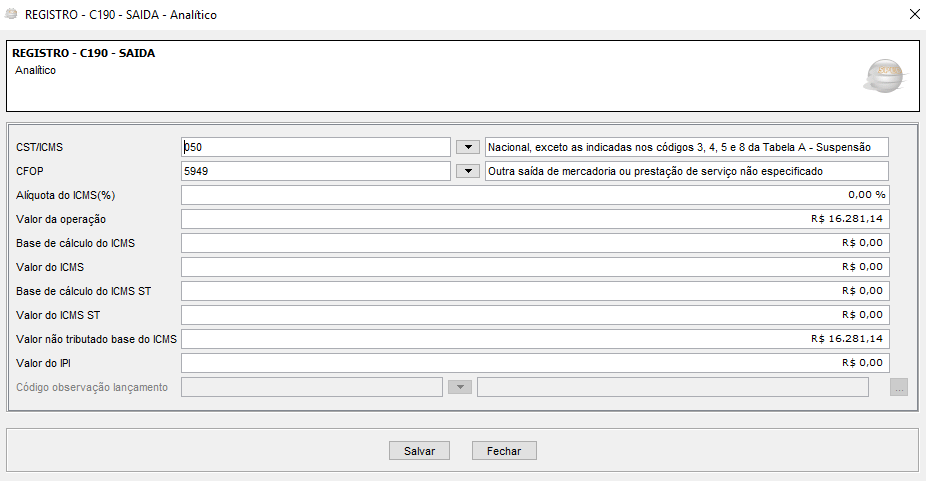
Ao abrir a tela do registro C190, arraste-a para baixo. Vamos analisar a tela de traz onde mostra os detalhes do registro C100. Veja imagem abaixo:
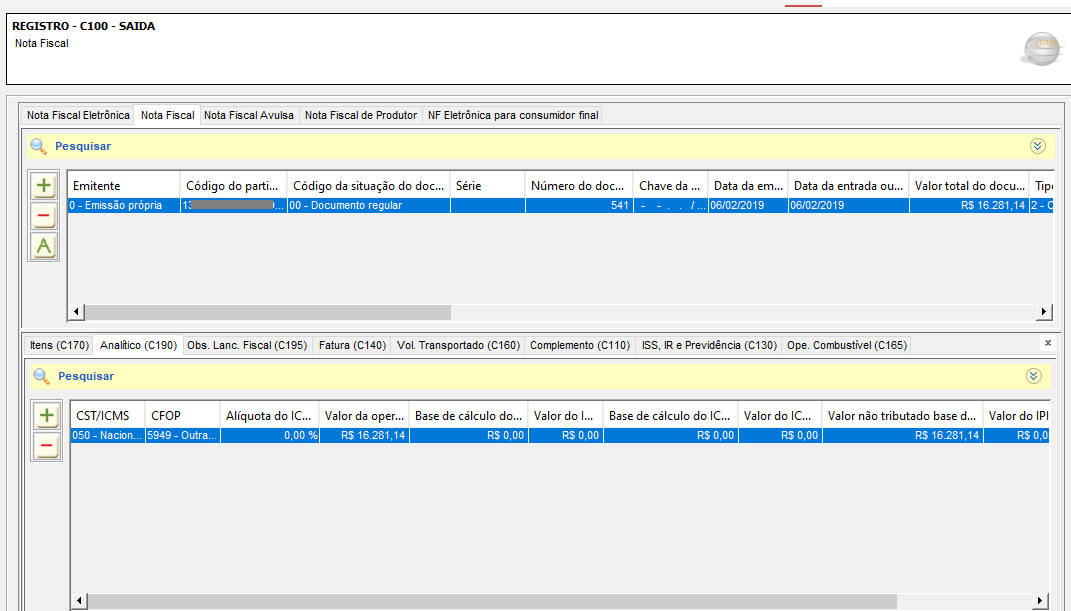
Neste caso especifico, note que essa nota fiscal é de emissão própria, no entanto, nem possui chave de acesso. Logo, identificamos que se trata de um documento não fiscal que por algum motivo foi incorporado ao arquivo SPED gerado pelo sistema.
Ao pesquisar essa nota fiscal no sistema Faktory, note que se trata de um DGS – Documento Gerencial de Saída. Veja imagem abaixo:
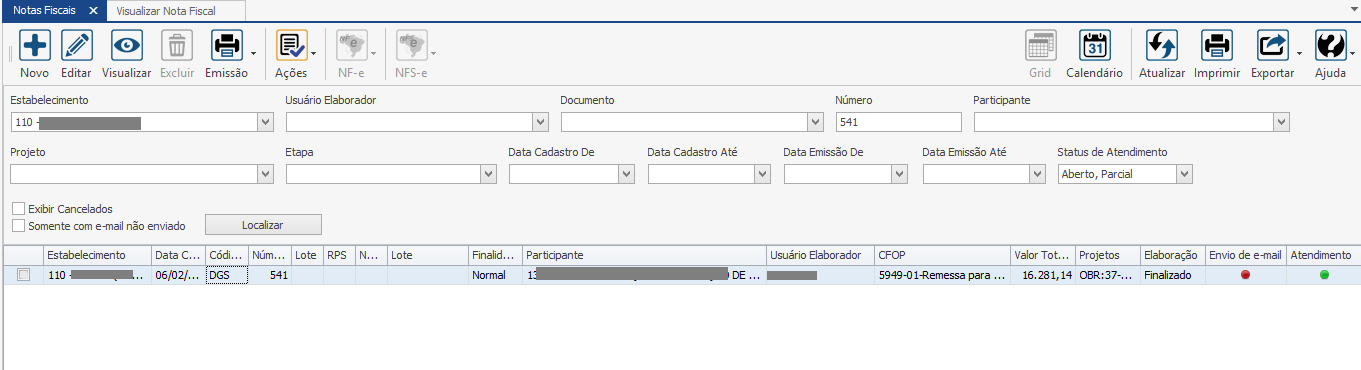
O documento DGS, foi cadastrado com o modelo de nota fiscal “01 – Nota Fiscal”. Por isso as notas não fiscais estão subindo para o arquivo SPED.
Veja imagem abaixo:
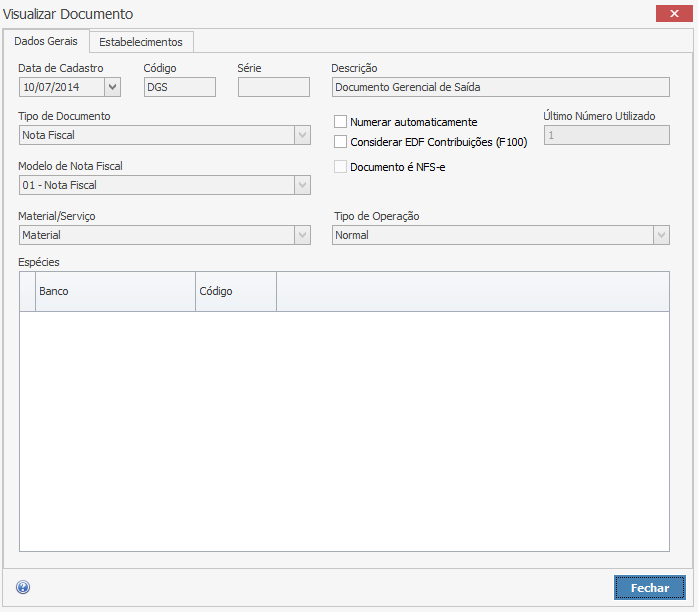
Para resolver esse problema, escolha outro modelo de nota fiscal para o documento DGS, exceto os modelos: Nota Fiscal Eletrônica, Nota Fiscal, Nota Fiscal Avulsa, Nota Fiscal do Produtor e NF Eletrônica para o consumidor final. Após trocar o modelo, clique no botão “Gravar”.
Depois basta gerar outro arquivo SPED e importar o novo arquivo no programa validador de SPED Fiscal.
CAMPO C170
O registro C170 é obrigatório para discriminar os itens da nota fiscal (mercadorias e/ou serviços constantes em notas conjugadas), inclusive em operações de entrada de mercadorias acompanhadas de Nota Fiscal Eletrônica (NF-e) de emissão de terceiros.

Esse erro traz a seguinte mensagem: Campo inválido. Informar a combinação CST_ICMS, CFOP, ALIQ_ICMS no registro de Itens. Clique sobre a descrição do erro na cor azul Registro/ Campo não informado ou invalido. Em seguida será aberta a seguinte tela:
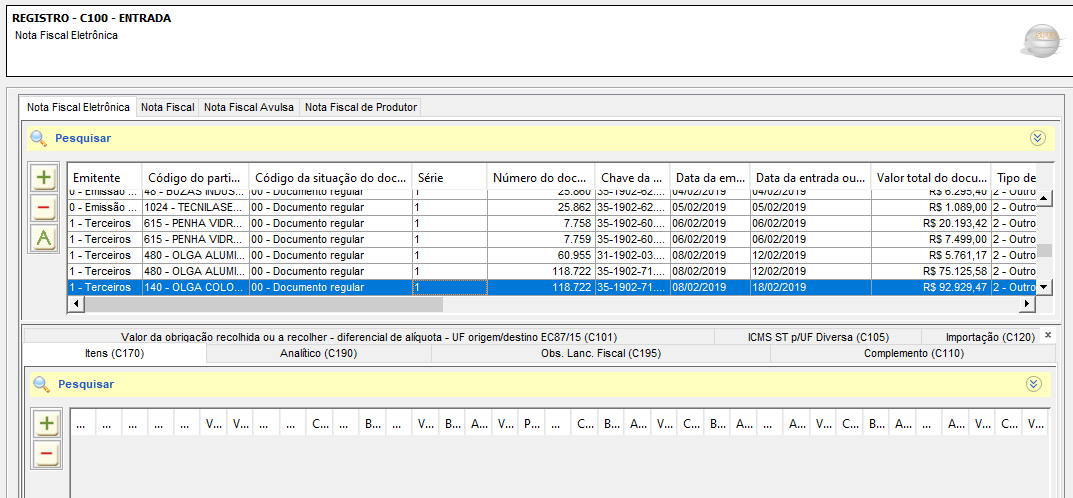
Note que a aba “Itens (C170) encontra-se sem informação. Logo acima note que a nota número 118.722 se encontra na grid preenchida na cor azul. Neste caso em especifico, houve um duplo lançamento da nota. Veja que acima da linha azul há outro registro do mesmo número de nota, no entanto com o código do participante diferente.
Ao pesquisar no sistema Faktory esta nota fiscal de terceiro identificamos que houve um duplo lançamento de nota. Veja imagem abaixo:
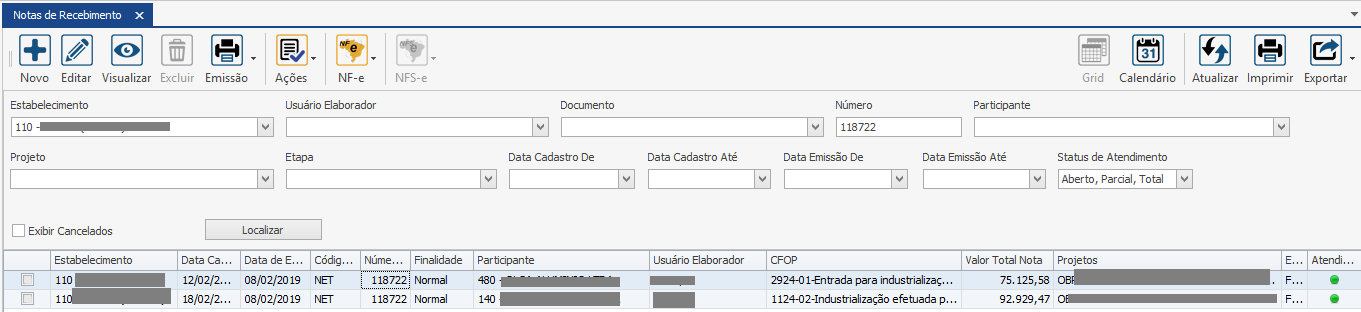
Note que a nota fiscal de terceiro foi lançada duas vezes, no entanto, com participantes e valores diferentes.
Ao pesquisar a chave de acesso da nota fiscal, identificamos que a nota fiscal verdadeira é no valor de R$75.125,62, ou seja, o primeiro lançamento está correto. Veja imagem:
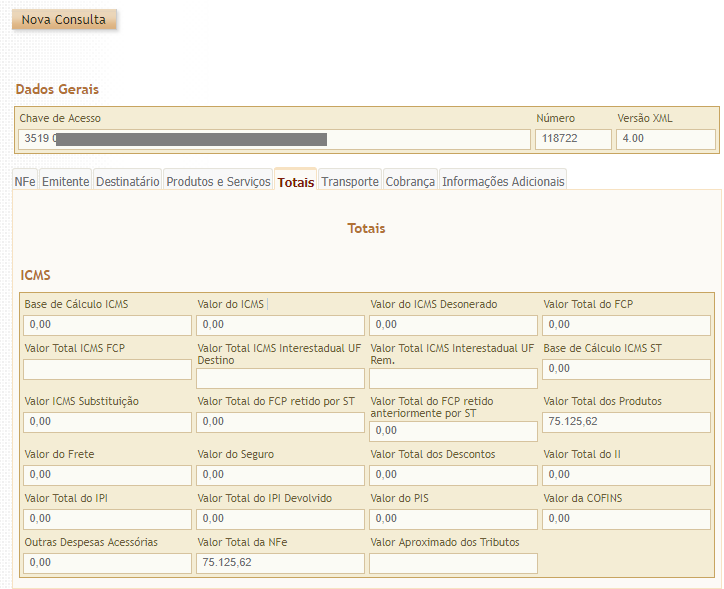
Neste caso a segunda nota fiscal deve ser cancelada. Depois basta gerar outro arquivo SPED e importar o novo arquivo no programa validador de SPED Fiscal.
Ao final do manual encontra-se o documento em Word disponível para download.
Destaques
Tem alguma dúvida? Fale com a gente.
Entrar em contato




