Manual de Banco Faktory One
MANUAL DE BANCO
FAKTORY ONE
Versão Faktory 2.190
OBJETIVO DO MANUAL
Este manual tem o objetivo de auxiliar o usuário na usabilidade da funcionalidade Banco do sistema Faktory One.
Através da funcionalidade de Banco é possível gerenciar todos os lançamentos bancários realizados em todas as movimentações financeiras. Além de monitorar o extrato bancário e consulta aos bancos. Neste manual veremos como realizar lançamentos bancários, consultas às contas bancárias e de caixa e todos os cadastros e parametrizações necessários para utilizar a funcionalidade. Também veremos como emitir recibos e realizar estornos. Ao final veremos os relatórios, os principais casos em que se aplicam e como utilizar os filtros.
Ao final do manual encontra-se o documento em Word disponível para download.
PARAMETRIZAÇÕES NECESSÁRIAS PARA USO DA FUNCIONALIDADE
A seguir veremos os parâmetros, cadastros e configurações necessárias para a correta utilização das funcionalidades de bancos.
PARÂMETROS
324 - Mostrar coluna Histórico na listagem de Lançamento Bancário. Quando marcado este parâmetro a coluna Histórico é adicionada na grid principal da tela de lançamentos bancários. Em nossos exemplos a seguir o parâmetro está desmarcado.
111 - Efetuar lançamentos bancários individuais na Baixa de Títulos (não serão lançados para cada meio de pagamento). Quando marcado esse parâmetro o sistema irá criar lançamentos bancários individuais para cada título ou provisão baixada, exceto quando os meios de pagamentos utilizado nas baixas forem diferentes. O sistema sempre irá gerar um lançamento bancário para cada tipo de meio de pagamento. Em nossos exemplos a seguir o parâmetro está desmarcado.
CADASTROS E CONFIGURAÇÕES
Adiante veremos os cadastros e configurações necessárias para a correta utilização das funcionalidades de banco.
DOCUMENTO
Para a criação de um lançamento bancário é necessário o cadastro de um documento. Documento é toda e qualquer informação registrada no sistema de forma automática ou manual, podendo também ser sequencial ou aleatório.
O cadastro de Documento é feito em Cadastros > Diversos > Documentos.
Ao acessar a tela principal do cadastro de Documentos, será exibido um formulário dividido em duas partes. Na parte superior da tela encontra-se os botões de operações. Logo abaixo está localizado o filtro que quando utilizado, diminui o número de resultados encontrados em sua pesquisa facilitando sua busca. Conforme imagem abaixo:

CADASTRANDO UM NOVO DOCUMENTO
Para cadastrar um novo Documento, clique no botão “Novo”, em seguida será aberta a tela de Inclusão de Documento, conforme mostra imagem abaixo:
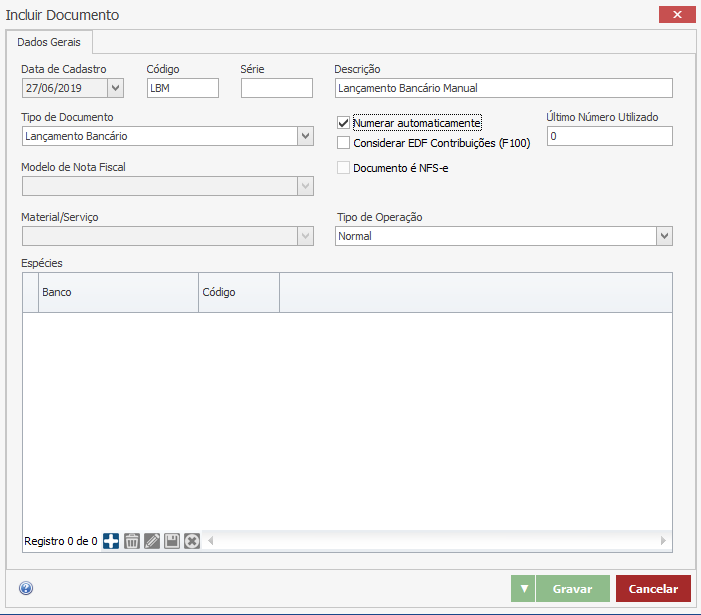
Na tela de cadastro de documento temos a aba dados gerais. Veja adiante como preencher cada campo. Neste nosso exemplo iremos cadastrar um documento do tipo Lançamento Bancário.
Data de Cadastro – Este campo será preenchido automaticamente com a data atual de cadastro do documento.
Código – Informe o código do documento com no máximo 5 caracteres. Este código servirá como base para identificação do documento durante lançamentos, consultas e relatórios.
Série – Informe a série do documento se necessário, caso esse documento possua uma sucessão. Alguns documentos podem ter uma sequência em cadeia, por exemplo, série 1, série 2, série 3, etc.
Descrição – Informe o nome do documento com no máximo 100 caracteres.
Tipo de Documento – Informe o tipo de documento. O tipo de documento é um controle interno do sistema que define onde serão utilizados os documentos cadastrados no sistema. Por exemplo, o tipo de documento Lançamento Bancário poderá ser utilizado somente na tela de lançamentos bancários.
Flag Numerar automaticamente – Marque essa flag se deseja que este documento seja auto numerado pelo sistema de forma sequencial, não sendo possível o usuário informar um número para o documento manualmente. Neste nosso exemplo a flag está marcada, pois o número do lançamento bancário será informado automaticamente pelo sistema de forma sequencial.
Último Número Utilizado - Informe o último número utilizado neste documento caso tenha marcado a opção “Numerar automaticamente”. O último número utilizado é o ponto de partida para o sistema iniciar a auto numeração sequencial. Neste nosso exemplo, mantemos o número zero, para o sistema começar a auto numeração do zero.
Todos os demais campos descartam preenchimento para a versão Faktory One.
Após informar todos os dados, clique sobre o botão “Gravar” para salvar as informações.
MEIO DE PAGAMENTO
Para toda movimentação financeira é necessário informar o Meio de Pagamento. O Meio de Pagamento é o mecanismo, ou método utilizado na movimentação financeira.
O cadastro de Meio de Pagamento é feito em Cadastros > Diversos > Meios de Pagamento.
Ao acessar a tela principal do cadastro de Meios de Pagamento, será exibido um formulário dividido em duas partes. Na parte superior da tela encontra-se os botões de operações. Logo abaixo está localizado o filtro que quando utilizado, diminui o número de resultados encontrados em sua pesquisa facilitando sua busca. Conforme imagem abaixo:

CADASTRANDO UM NOVO MEIO DE PAGAMENTO
Para cadastrar um novo Meio de Pagamento, clique no botão “Novo”, em seguida será aberta a tela de Inclusão de Meio de Pagamento, conforme mostra imagem abaixo:
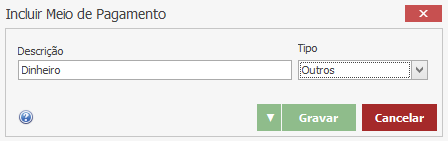
Descrição – Informe o nome do meio de pagamento desejado.
Tipo – Selecione o tipo do meio de pagamento que o classifique. Os tipos de meio de pagamento podem ser: cheque, cartão de crédito, cartão de débito, duplicata mercantil e outros.
Após informar todos os dados, clique sobre o botão “Gravar” para salvar as informações.
PLANO DE CONTAS (FLUXO DE CAIXA)
Fluxo de Caixa é o movimento de entradas e saídas de dinheiro do caixa da empresa, ou seja, o que você recebe e o que paga em seu negócio. Para um bom controle de fluxo de caixa, é necessário garantir registros detalhados de ganhos e gastos. Todas as receitas e despesas, por menores que sejam, precisam ser registradas. Para toda movimentação financeira realizada no sistema Faktory One é necessário vincular a uma conta do fluxo de caixa. A conta do fluxo de caixa serve para classificar e padronizar as entradas e saídas. O conjunto das contas de entradas e saídas é chamado de Plano de Contas.
É muito importante que o plano de contas seja definido e cadastrado antes da implantação do sistema Faktory One. A alteração de plano de contas após movimentações financeiras terem sido realizadas, pode acarretar em inconsistências na análise dos dados financeiros.
O cadastro do Plano de Contas é realizado em Cadastro > Fluxo de Caixa > Plano de Contas.
Ao acessar a tela principal do cadastro de Plano de Contas, será exibido um formulário dividido em duas partes. Na parte superior da tela encontra-se os botões de operações. Logo abaixo está localizado o filtro que quando utilizado, diminui o número de resultados encontrados em sua pesquisa, facilitando sua busca. Conforme imagem abaixo:

CADASTRANDO UM NOVO PLANO DE CONTAS
Para cadastrar um novo Plano de Contas, clique no botão “Novo”, em seguida será aberta a tela de Inclusão de Plano de Contas, conforme mostra imagem abaixo:
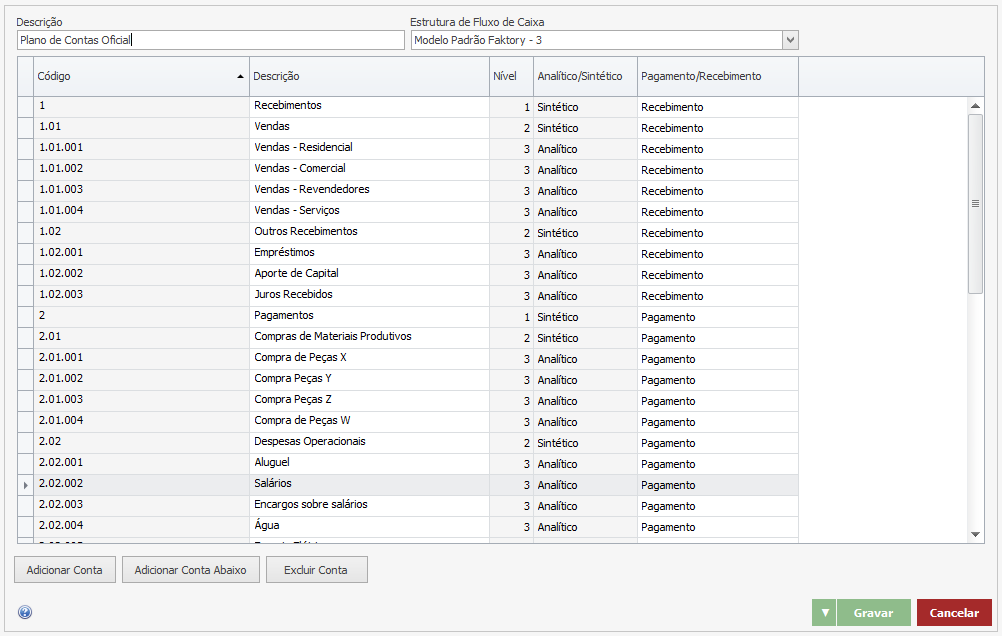
Veja abaixo como preencher cada campo da tela.
Descrição – Informe o nome do plano de contas.
Estrutura do Plano de Contas – Selecione a estrutura de plano de contas que deseja estruturar o plano de contas. Para cadastrar uma nova estrutura, acesse Cadastros > Fluxo de Caixa > Estrutura.
Nesta tela criaremos todo o plano de contas a partir dos botões destacados
Adicionar Conta: Este botão adiciona novas contas em um mesmo nível. Por exemplo se a linha selecionada estiver marcada no nível “1” e clicarmos neste botão será criado no mesmo nível a linha “2”. Observe que será criada uma nova conta com o mesmo nível. Após criar cada linha é preciso informar a descrição do Nível.
Na coluna “Pagamento/Recebimento” selecione se esta conta é do tipo pagamento ou recebimento, ou seja, conta de saída ou entrada.
Adicionar Conta Abaixo: Este botão adiciona nova conta em um nível abaixo. Por exemplo se a linha selecionada estiver marcada no nível “1” e clicarmos neste botão será criado no nível seguinte a linha “1.01”. Observe que será criada uma nova conta no nível seguinte. Após criar cada linha é preciso informar a descrição do nível.
Caso deseje excluir alguma conta, clique na linha sobre ela e em seguida clique no botão “Excluir Conta”. Ao selecionar uma conta sintética e clicar em “Excluir Conta” todas as contas analíticas vinculadas a esse nível também serão excluídas.
Após criar todas as contas do plano de contas, clique sobre o botão “Gravar” para salvar as informações.
BANCO
Para realizar os lançamentos bancários é necessário cadastrar as instituições financeiras que a empresa possui uma conta. Para cadastrar os bancos, acesse Cadastros > Bancos > Bancos.
Ao acessar a tela principal do cadastro de Bancos, será exibido um formulário dividido em duas partes. Na parte superior da tela encontra-se os botões de operações. Logo abaixo está localizado o filtro que quando utilizado, diminui o número de resultados encontrados em sua pesquisa facilitando sua busca. Conforme imagem abaixo:
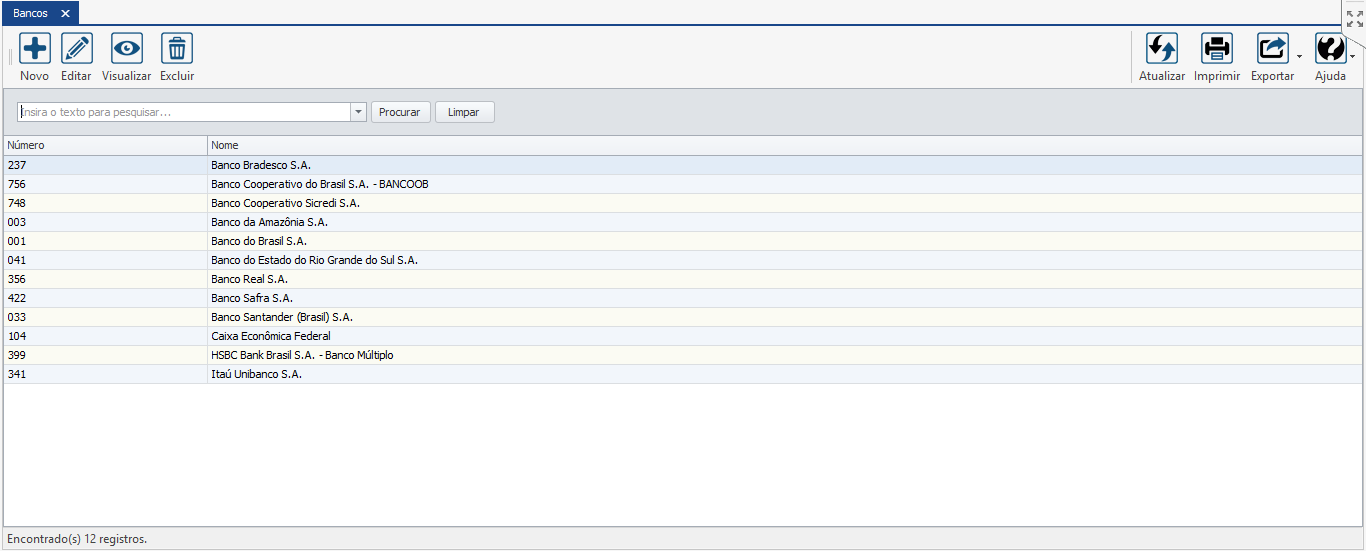
CADASTRANDO UM NOVO BANCO
Para cadastrar um novo Banco, clique no botão “Novo”, em seguida será aberta a tela de Inclusão de Banco, conforme mostra imagem abaixo:
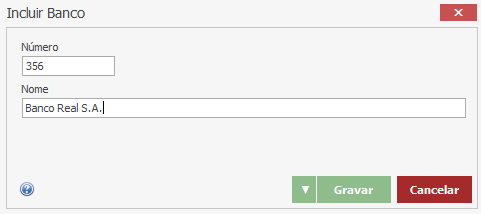
Veja abaixo como preencher cada campo da tela.
Número – Informe o número do banco de acordo com a FEBRABAN (Federação Brasileira de Bancos).
Nome – Informe o nome do banco.
Após preencher os campos, clique sobre o botão “Gravar” para salvar as informações.
AGÊNCIA
Para realizar os lançamentos bancário é necessário cadastrar as agências bancárias em que a empresa possui uma conta. Para cadastrar os as agências, acesse Cadastros > Bancos > Agência.
Ao acessar a tela principal do cadastro de Agências, será exibido um formulário dividido em duas partes. Na parte superior da tela encontra-se os botões de operações. Logo abaixo está localizado o filtro que quando utilizado, diminui o número de resultados encontrados em sua pesquisa facilitando sua busca. Conforme imagem abaixo:
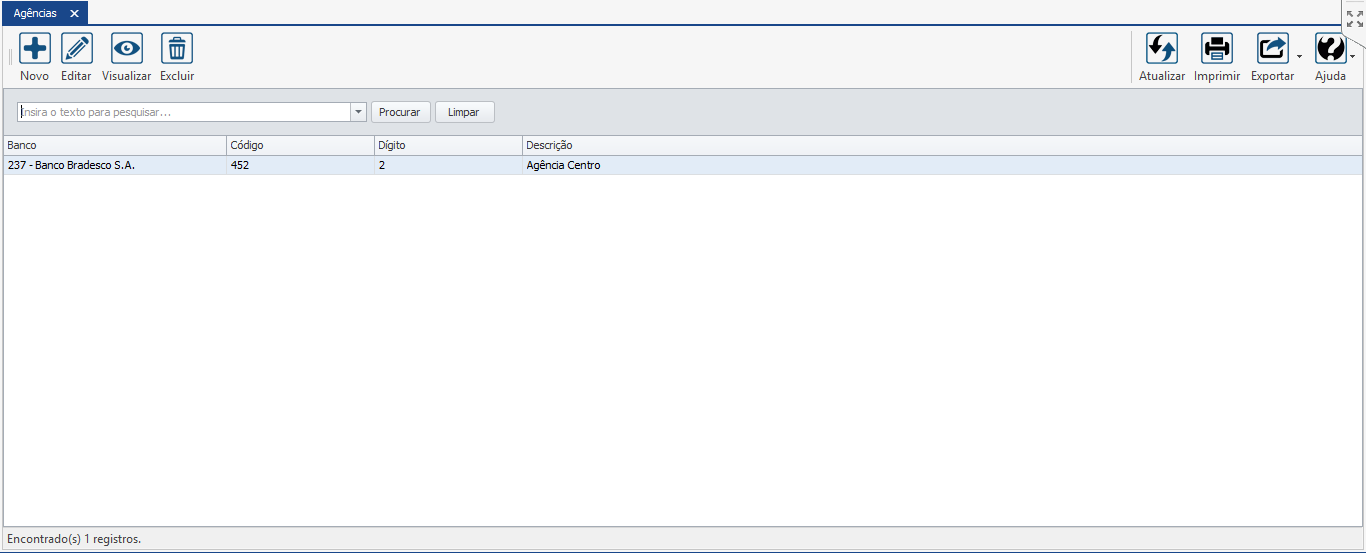
CADASTRANDO UMA NOVA AGÊNCIA
Para cadastrar uma nova agência, clique no botão “Novo”, em seguida será aberta a tela de Inclusão de Agência, conforme mostra imagem abaixo:

Veja abaixo como preencher cada campo da tela.
Banco – Selecione o banco da agência.
Código – Informe o código da agência bancária.
Dígito – Informe o dígito da agencia bancária se houver.
Descrição – Informe um nome para essa agência bancária.
Após preencher os campos, clique sobre o botão “Gravar” para salvar as informações.
CONTA
Toda movimentação financeira, seja de entrada ou saída, é necessário informar a conta que está sendo movimentada. Para realizar qualquer lançamento bancário é necessário cadastrar a conta bancária em que a empresa possui. Para cadastrar uma conta bancária, acesse Cadastros > Bancos > Agência.
Ao acessar a tela principal do cadastro de Contas, será exibido um formulário dividido em duas partes. Na parte superior da tela encontra-se os botões de operações. Logo abaixo está localizado o filtro que quando utilizado, diminui o número de resultados encontrados em sua pesquisa facilitando sua busca. Conforme imagem abaixo:

CADASTRANDO UMA NOVA CONTA
Para cadastrar uma nova conta bancária, clique no botão “Novo”, em seguida será aberta a tela de Inclusão de Conta, conforme mostra imagem abaixo:
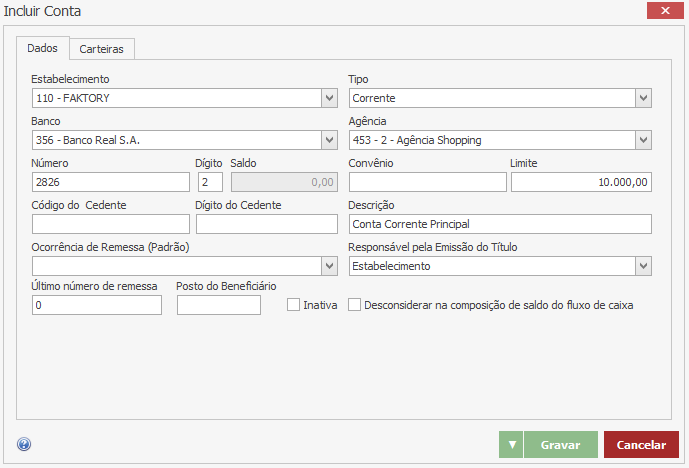
Veja abaixo como preencher cada campo da tela.
Estabelecimento – Selecione o estabelecimento da empresa titular da conta bancária.
Tipo – Selecione o tipo de conta. O tipo de conta pode ser dor tipo: corrente, aplicação, garantida e caixa. Neste nosso exemplo abaixo, selecionamos a opção conta corrente.
Banco – Selecione o banco da conta.
Agência – Selecione a agência da conta.
Número – Informe o número da conta.
Dígito – Informe o dígito da conta.
Limite – Informe o limite da conta cedido pela instituição financeira, conhecido como cheque especial ou LIS.
Descrição – Informe um nome para essa conta.
Flag Inativa – Marque a flag para que essa conta seja bloqueada, impedindo assim qualquer movimentação financeira vinculada a ela. Neste nosso exemplo deixaremos a flag desmarcada.
Flag Desconsiderar na composição de saldo de fluxo de caixa – Marque essa flag para que essa conta não seja levada em consideração na composição do saldo de fluxo de caixa da empresa. Neste nosso exemplo deixaremos a flag desmarcada.
Os demais campos não serão aplicados à versão One do sistema Faktory.
Após preencher os campos, clique sobre o botão “Gravar” para salvar as informações.
USO DA FUNCIONALIDADE DE FATO (BANCO)
LANÇAMENTOS BANCÁRIOS
Todas as movimentações financeiras, seja de entrada ou saída, realizadas no sistema Faktory One, geram lançamentos bancários, que por sua vez, compõem o saldo do banco. Os lançamentos bancários podem ser realizados de maneira automática, através das baixas de títulos e provisões de adiantamento, ou também, manualmente, através de lançamento manual.
Para consultar um lançamento bancário ou criar um lançamento, acesse Financeiro > Banco > Lançamentos.
Ao acessar a tela principal dos lançamentos bancários será exibido um formulário dividido em duas partes. Nesta tela encontram-se todos os lançamentos bancários já elaborados no sistema. Para facilitar a visualização você poderá realizar pesquisas através dos filtros da tela, conforme imagem abaixo:
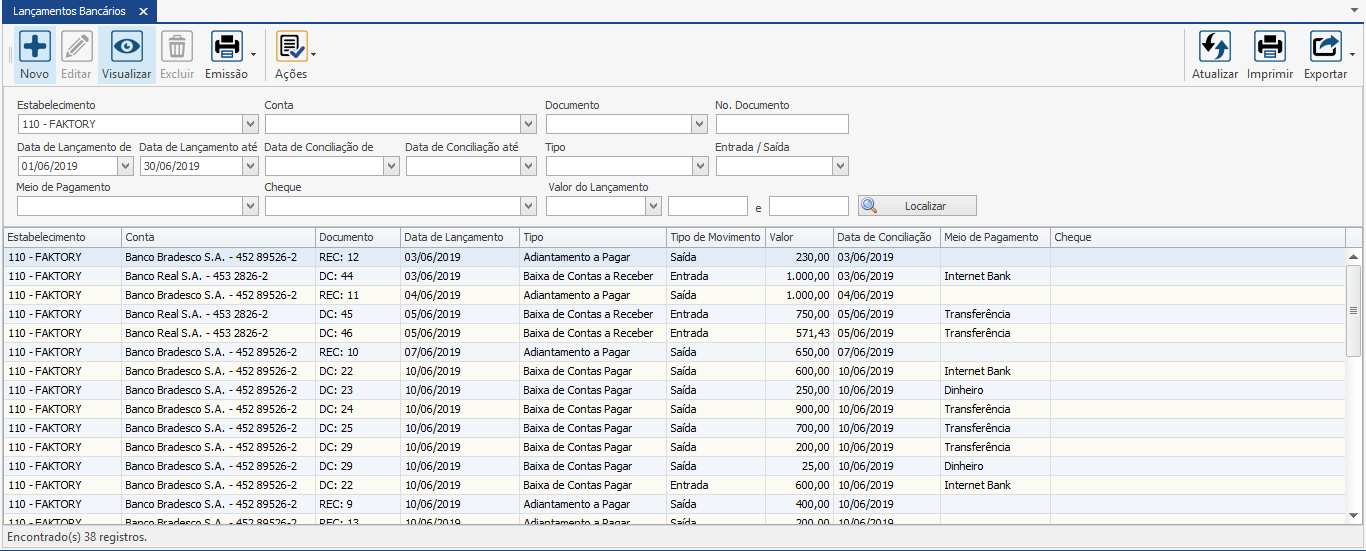
Ao selecionar uma opção nos filtros clique no botão “Localizar” para o sistema filtrar as informações. Neste exemplo, utilizamos os filtros “Data de Lançamento de” e “Data de Lançamento até. Note que após a utilização dos filtros a grid mostra somente os lançamentos bancários realizados neste período de tempo determinado. Observe que nesta tela possui lançamentos gerados automaticamente através das baixas de provisões de adiantamento e títulos. É possível saber a origem do lançamento através da coluna “Tipo” que se encontra na grid.
Para criar um novo lançamento bancário manualmente clique no botão “Novo”, será exibida a tela conforme imagem abaixo:
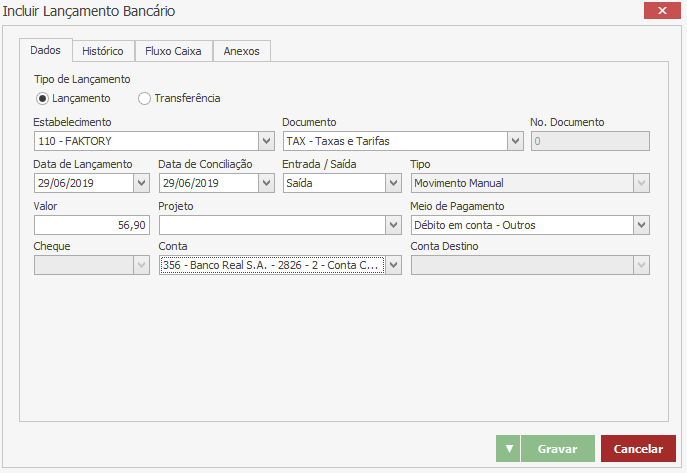
Veja abaixo como preencher cada campo:
Tipo de Lançamento – Marque a flag na opção “Lançamento”.
Estabelecimento – Selecione o estabelecimento no qual está criando o lançamento. Como padrão o sistema trará o estabelecimento em que o usuário estiver logado.
Documento – Selecione o documento que será registrado o lançamento.
Nº. Documento – Informe o número do documento caso o documento não seja auto numérico. Neste nosso exemplo o documento “TAX – Taxas e Tarifas” é auto numérico.
Data de Lançamento – Selecione a data de lançamento no sistema. Por padrão o sistema trará a data atual.
Data de Conciliação – Selecione a data da conciliação bancária do lançamento, ou seja, a data que essa movimentação bancária estará registrada no extrato bancário.
Entrada/Saída – Selecione o tipo de movimentação bancária, se é entrada ou saída. Neste nosso exemplo selecionamos a opção saída.
Tipo – Este campo informa o tipo de movimentação financeira. Neste nosso exemplo o sistema traz automaticamente o tipo “Movimentação Manual”.
Valor – Informe o valor do lançamento bancário.
Projeto – Selecione o projeto que deseja ratear ao lançamento bancário. Neste nosso exemplo deixaremos em branco.
Meio de Pagamento – Selecione o meio de pagamento em que está sendo realizada a movimentação financeira.
Cheque – Selecione o cheque recebido. Essa opção somente estará liberada caso o tipo do meio de pagamento seja do tipo cheque. Neste nosso exemplo este campo está bloqueado.
Conta – Selecione a conta que está sendo movimentada.
Conta Destino – Selecione a conta de destino, no caso de transferência bancária. Veremos esse caso adiante. Neste nosso exemplo esse campo está bloqueado.
Aba Histórico
Descreva um histórico para o lançamento bancário, se desejar. Veja imagem abaixo:
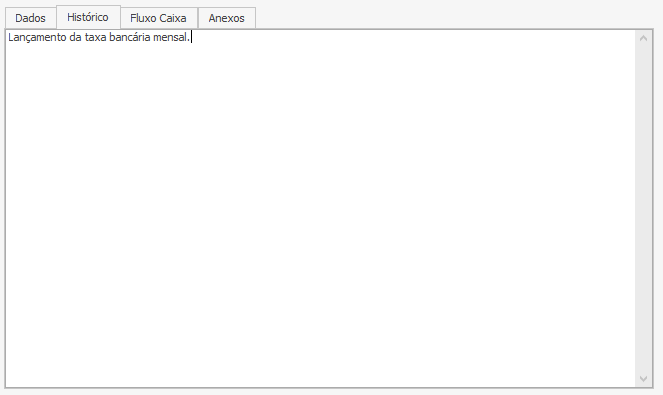
Fluxo de Caixa
Para todo lançamento financeiro no sistema Faktory One deve ser informado o fluxo de caixa, ou seja, o lançamento deve estar vinculado a uma conta do plano de contas. Dessa forma, será possível analisar os resultados financeiros obtidos pela empresa e também realizar previsões. Veja imagem abaixo:

Clique sobre o botão “Adicionar” para inserir uma nova linha. Em seguida, preencha os campos abaixo.
Estabelecimento – Selecione o estabelecimento na qual será realizada a movimentação financeira vinculada ao lançamento.
Departamento – Selecione o departamento que deseja vincular ao lançamento, também conhecido como centro de custo. Para cadastrar um novo departamento, acesse Cadastros > Fluxo de Caixa > Departamentos.
Conta – Selecione a conta do fluxo de caixa que se enquadre neste lançamento.
Percentual – Informe o percentual do título rateado a esta conta.
Valor – Informe o valor do lançamento rateado a essa conta. Ao informar o valor do percentual esse campo será alterado automaticamente, mas pode ser editado se necessário.
O lançamento bancário pode ser vinculado a mais de uma conta de fluxo de caixa, se necessário. Lembrando que a soma dos valores vinculados a cada conta não pode passar o valor total do lançamento bancário. A soma dos percentuais não deve passar de 100% do valor do lançamento bancário. Para informar mais uma conta de fluxo de caixa, clique no botão “Adicionar” para inserir mais uma linha, em seguida repita o preenchimento de acordo com sua necessidade.
Aba Anexos
O documento inserido nesta aba não permanece gravado no banco de dados do sistema. Nesta aba encontra-se o caminho de acesso ao documento na rede da empresa. Para que todos os usuários tenham acesso ao documento, todos devem ter acesso à mesma rede.
Veja imagem abaixo:
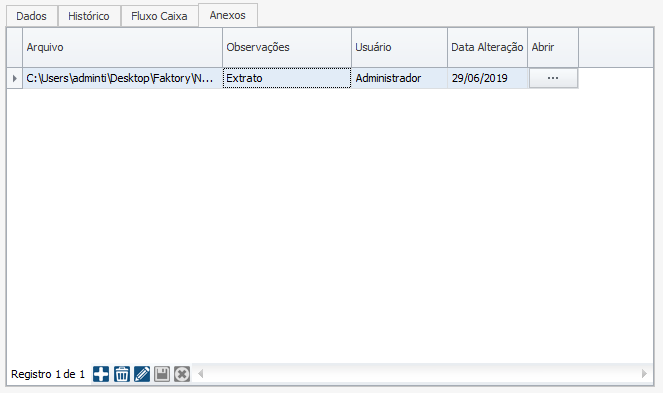
Clique sobre o botão “Adicionar” para inserir uma nova linha.
Arquivo – Neste campo clique sobre o botão “...” e selecione uma das opções:
Arquivo – Será exibida a tela do sistema operacional para buscar e selecionar o arquivo desejado.
Pasta – Será exibida a tela do sistema operacional para buscar e selecionar a pasta desejada.
Observações – Informar as observações desejadas que descrevam o arquivo.
Usuário – Esse campo será preenchido automaticamente com o nome do login de acesso do usuário que está realizando a edição.
Data Alteração – Esse campo será preenchido automaticamente com a data atual da última alteração.
Abrir – Ao clicar sobre o botão “...” será exibido a Pasta/Arquivo inserido anteriormente.
Após informar todos os dados do lançamento bancário, clique sobre o botão “Gravar” para salvar as informações. Em seguida você será redirecionado à tela inicial de lançamentos bancário. Veja que o lançamento criado se encontra na grid. Veja imagem abaixo:
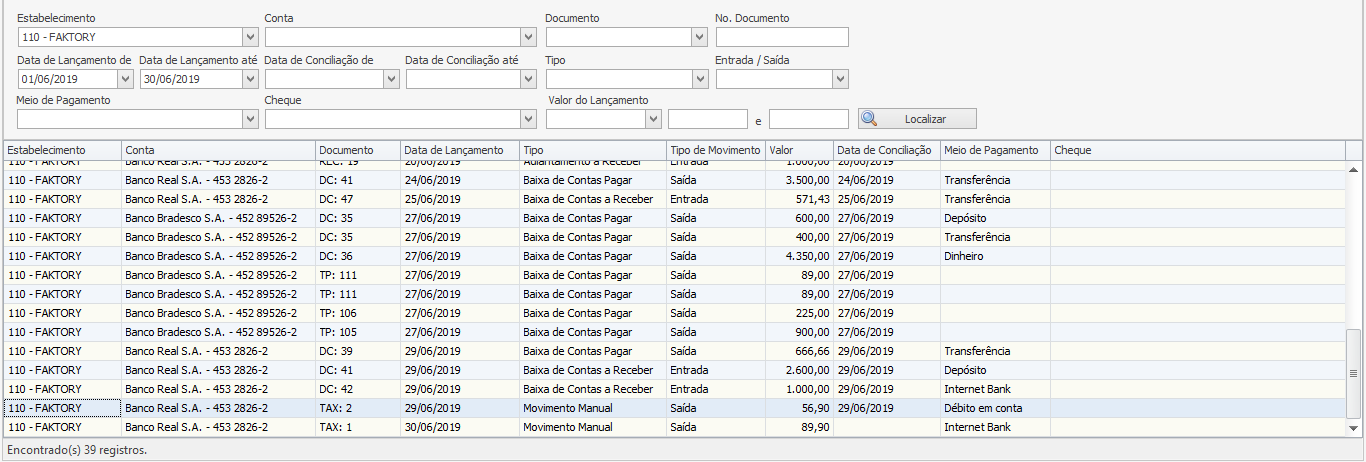
AÇÕES DE LANÇAMENTOS BANCÁRIOS
Após a criação do lançamento bancário é possível realizar algumas ações. Note que na parte superior da tela de Lançamentos Bancários encontra-se o botão “Ações”. Ao clicar na seta apontada para baixo que se encontra ao lado direito do botão, podemos visualizar as seguintes ações: Estornar Lançamento e Replicar Lançamento. A seguir vejamos como funciona cada ação.
Ações – Replicar Lançamento
A funcionalidade de replicar lançamentos podem ser utilizadas para os casos de lançamentos semelhantes, assim o usuário não tem a necessidade de criar um lançamento do zero.
Para replicar um lançamento, clique com o mouse em cima do lançamento desejado, em seguida clique no botão “Ações” e selecione a opção Replicar Lançamento. Neste nosso exemplo iremos selecionar o lançamento criado anteriormente. Veja imagem abaixo:
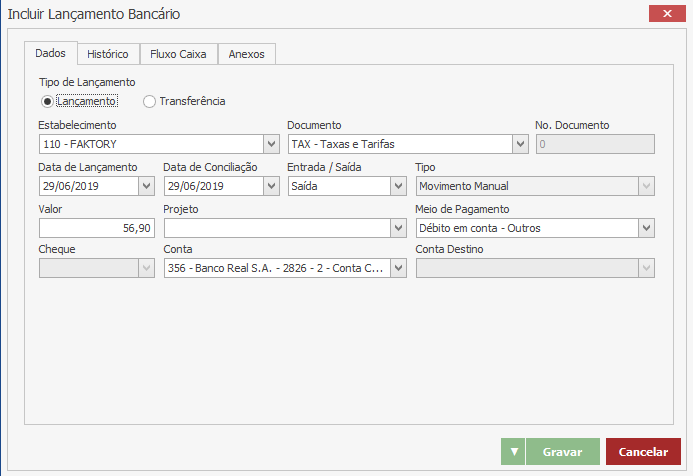
Note que foi aberta a tela de Inclusão de Lançamento Bancário com os mesmos dados lançados no lançamento anterior.
O usuário pode realizar alguma alteração se necessário. Neste nosso exemplo iremos alterar o valor do lançamento, de R$ 56,90 para R$ 72,30. Veja imagem abaixo:
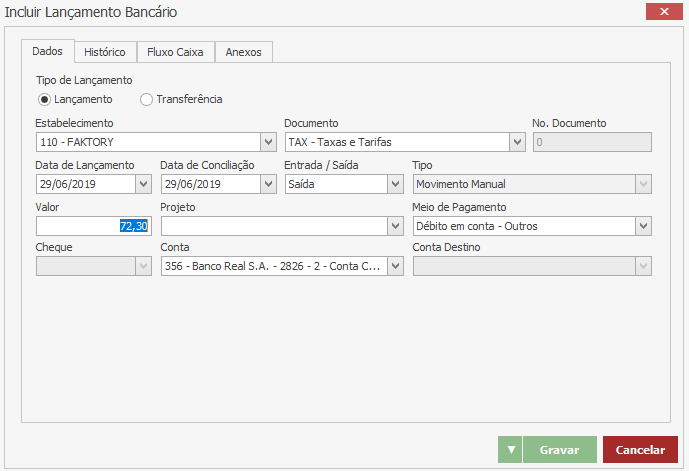
Após realizar as alterações necessários clique no botão “Gravar”. Em seguida você será redirecionado à tela inicial de lançamentos bancários. Veja que o novo lançamento criado se encontra na grid. Veja imagem abaixo:

Ações – Estornar Lançamento
A funcionalidade de estornar lançamento pode ser utilizada para que a data de conciliação do lançamento seja estornada, ou seja, a data de conciliação será apagada, e o lançamento bancário não estará registrado no extrato bancário como uma movimentação financeira realizada de fato. Este lançamento estará na tela de consultas de banco ou extrato como um lançamento futuro.
Para estornar um lançamento, clique com o mouse em cima do lançamento desejado, em seguida clique no botão “Ações” e selecione a opção Estornar Lançamento. Neste nosso exemplo iremos selecionar o lançamento replicado anteriormente. Veja imagem abaixo:
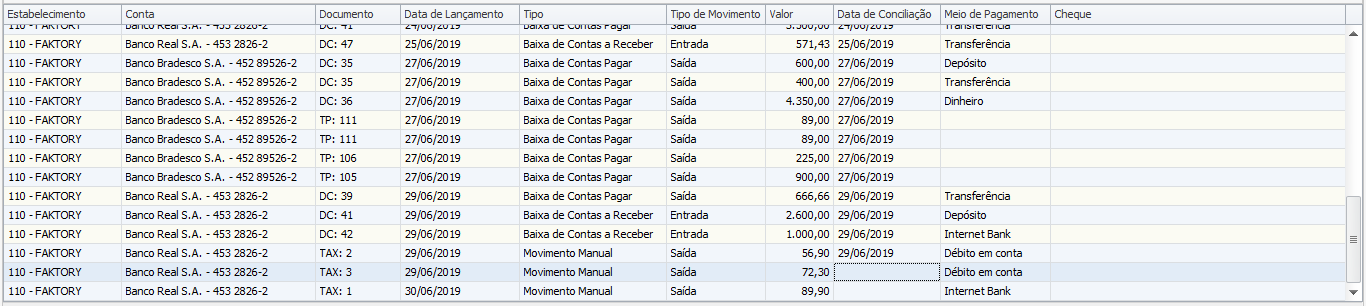
Note que após clicar na opção Estornar Lançamento, o lançamento bancário se encontra sem a data de conciliação. Veja na imagem acima o lançamento de R$ 72,30 com a coluna “Data de Conciliação” em branco. Este lançamento se encontra no extrato bancário como lançamento futuro, pois não possui uma data de registro da conciliação.
Para informar uma nova data de conciliação para este lançamento, selecione o lançamento e clique no botão “Editar”. Em seguida, informe a data desejada no campo “Data de Conciliação” e clique no botão “Gravar”.
A opção Estornar Lançamento jamais deve ser utilizada para corrigir um lançamento bancário proveniente de uma baixa de título ou provisão. Quando uma baixa deve ser corrigida, o correto a se fazer deve ser cancelar a baixa do título e provisão, em seguida realizar a baixa da maneira correta. Para maiores informações sobre cancelamento de baixas veja os manuais de Contas a Pagar e Contas a Receber do sistema Faktory One.
EMISSÃO DE LANÇAMENTO BANCÁRIO
Para gerar uma emissão do lançamento bancário, selecione o lançamento desejado e clique no botão “Emissão”. Veja imagem abaixo:

Na parte superior da emissão encontra-se uma barra de tarefas que possuem opções para impressão do documento, salvar o documento em sua máquina em diversos formatos, alterar o tamanho da visualização etc.
CONSULTAS
O sistema Faktory One possui uma tela para consulta dos lançamentos bancários em formato de extrato bancário, na qual é possível visualizar a composição dos saldos e todos os lançamentos realizados em ordem cronológica, tanto movimentações de entrada como de saída. Além de mostrar também os lançamentos futuros, ou seja, aqueles lançamentos bancários que ainda não possuem uma data de conciliação.
Para acessar a tela de consulta, acesse Financeiro > Banco > Consulta. Em seguida será aberta no sistema a tela de Consulta de Lançamentos Bancários, conforme imagem abaixo:

Para consultar uma conta primeiramente é necessário selecionar a conta bancária desejada no campo “Conta”. Em seguida selecione o período que deseja consultar, nos campos “Data Inicial” e “Data Final”, em nosso exemplo adiante informaremos a data inicial 01/06/2019 e data final 30/06/2019, abrangendo assim todo o mês de junho. Em seguida, para que o sistema traga o resultado da consulta, clique no botão “Buscar”. Veja imagem abaixo:

Note que o sistema trouxe todos os lançamentos realizados, seja automaticamente através das baixas ou os lançamentos manuais.
Abaixo dos filtros temos a composição dos saldos. Primeiramente o sistema mostra o “Saldo Inicial” que é o resultado do saldo final do dia anterior a 01/06/2019, ou seja, o saldo final de 31/05/2019.
Em seguida temos o “Saldo Consolidado” que é o resultado do saldo inicial mais as movimentações ocorridas neste período, ou seja:
[Saldo Inicial + (Entradas – Saídas)]
Por último temos o “Saldo Previsto” que leva em consideração os lançamentos futuros, que ainda não possuem data de conciliação.
RECIBOS AVULSOS
No sistema Faktory One é possível criar qualquer recibo, seja de recebimento ou pagamento, facilitando assim os comprovantes de movimentações que podem ser impressos rapidamente, de acordo com sua necessidade.
No entanto, esses recibos, não possuem vinculo algum com qualquer movimentação financeira, seja títulos, provisões, baixas, lançamentos bancários etc. Esses recibos são totalmente individuais, por isso o nome avulso. A utilização dessa funcionalidade deve ser utilizada com cautela, pois para que os registros de entradas e saídas ocorram, deve haver os lançamentos bancários, seja manual ou automáticos através de baixas.
Para criar um recibo avulso, acesse Financeiro > Banco > Recibos Avulsos. Em seguida será aberta a tela de Recibos Avulsos.
Ao acessar a tela principal dos recibos avulsos será exibido um formulário dividido em duas partes. Nesta tela encontram-se todos os recibos já elaborados no sistema. Para facilitar a visualização você poderá realizar pesquisas através dos filtros da tela, conforme imagem abaixo:

Para criar um novo recibo clique no botão “Novo”. Em seguida será aberta a tela de Inclusão de Recibo Avulso.
Veja abaixo como preencher cada campo.
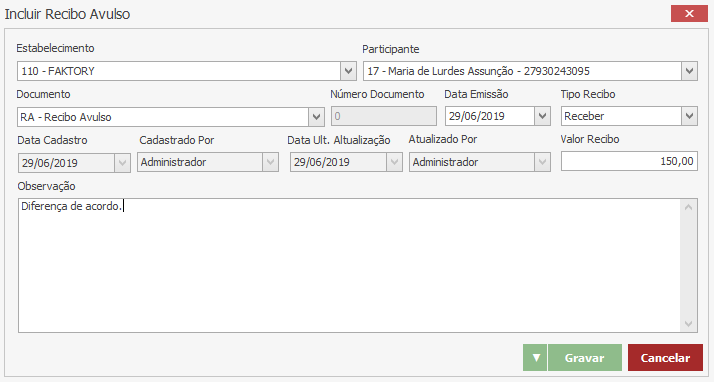
Estabelecimento – Selecione o estabelecimento que irá emitir o recibo.
Participante – Selecione o participante do recibo.
Documento – Selecione um documento para registrar o recibo.
Número de Documento – Informe o número de documento do recibo caso o documento não seja auto numerável. Neste nosso exemplo, o documento RA – Recibo Avulso é auto numerável, por isso não será informado o número de documento.
Data de Emissão – Informe a data em que o recibo está sendo emitido.
Tipo – Selecione o tipo de recibo. O tipo de recibo pode ser do tipo “receber” ou “pagar”. Em nosso exemplo informamos o tipo “receber”.
Data de Cadastro – Neste campo o sistema traz a data de cadastro do recibo no sistema. Campo de preenchimento automático pelo sistema.
Cadastrado por – Neste campo o sistema informa o usuário que está cadastrando o recibo, como padrão o sistema traz o nome do usuário que está logado no sistema.
Data da última atualização – Neste campo o sistema traz a data da ultima vez que o recibo foi editado.
Atualizado por – Neste campo o sistema traz o nome do usuário que efetuou a última edição no recibo.
Valor Recebido – Informe o valor que está sendo recebido.
Observação – Descreva alguma informação para o recibo, se for necessário.
Após o preenchimento de todos os campos, clique no botão “Gravar” para salvas as informações. Em seguida o usuário será redirecionado de volta à tela anterior. Note que o recibo criado se encontra na tela. Veja imagem abaixo:
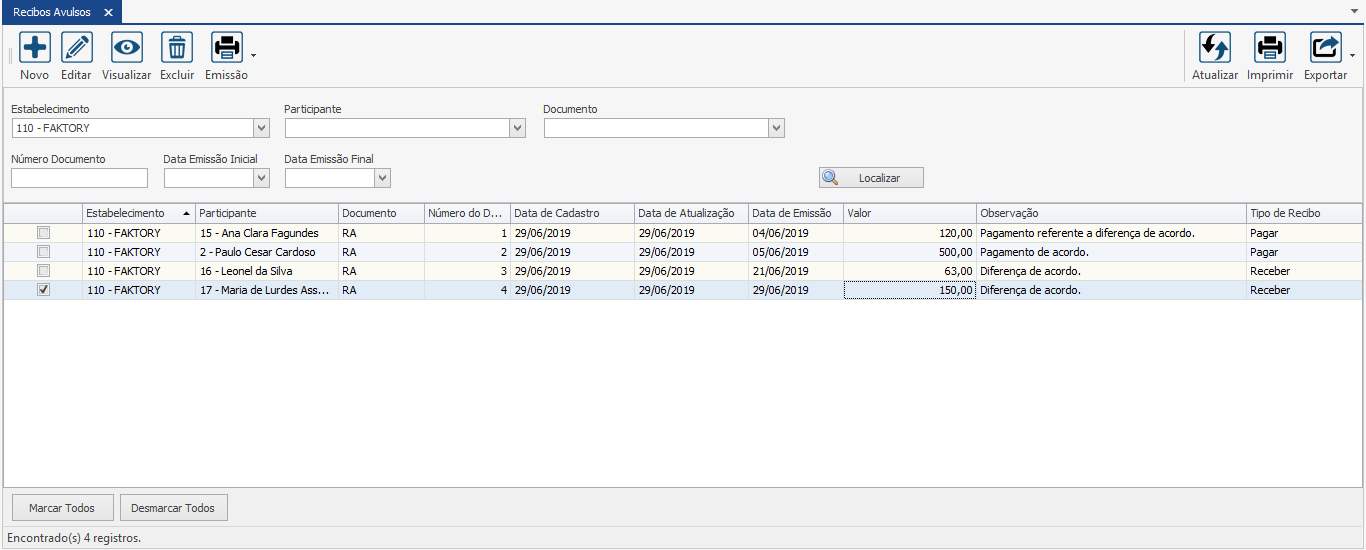
Para excluir um recibo criado, selecione-o e clique no botão “Excluir”. Para editar um recibo criado, selecione-o e clique no botão “Editar”. Para visualizar um recibo criado selecione-o e clique no botão “Visualizar”.
Para a impressão do recibo avulso, selecione o recibo desejado com a flag na caixa de seleção, em seguida clique no botão “Emissão” e selecione a opção Emissão Recibo Avulso.
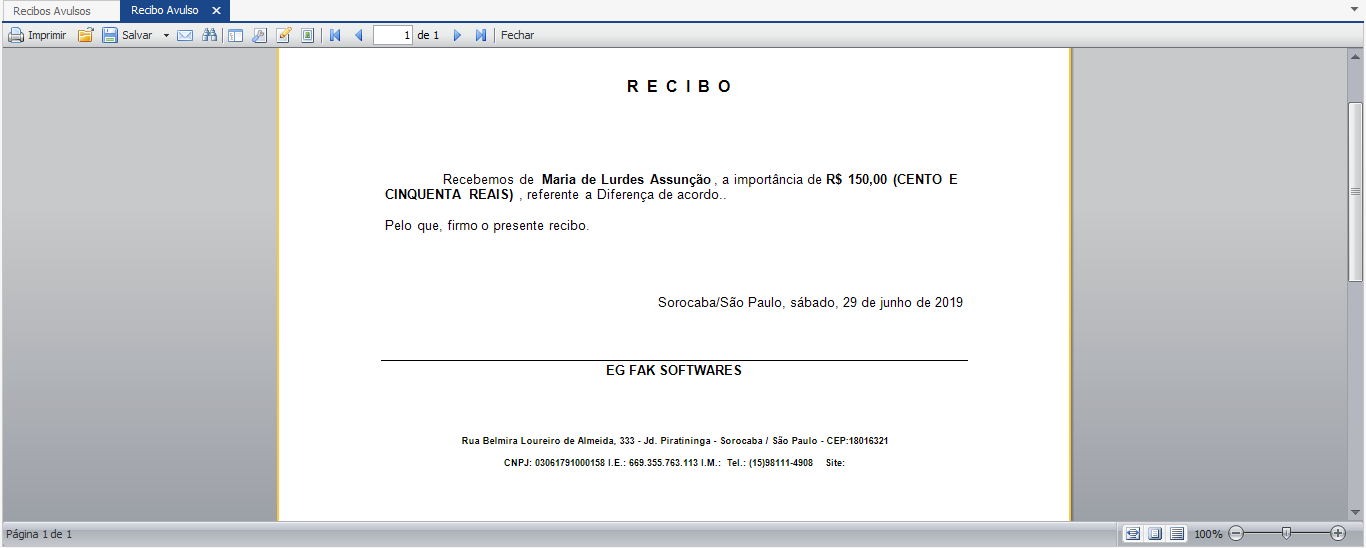
Na parte superior da emissão do recibo avulso encontra-se uma barra de tarefas que possuem opções para impressão do documento, salvar o documento em sua máquina em diversos formatos, alterar o tamanho da visualização etc.
RELATÓRIOS
Através dos Relatórios de Bancos serão demonstrados todos os lançamentos bancários realizados no sistema Faktory One. O uso dos relatórios do sistema Faktory One permite inúmeras alternativas para análise, visto que os filtros disponíveis podem ser selecionados em conjunto com outros filtros, gerando centenas de visualizações completamente diferenciados.
Em todos os relatórios encontramos os filtros do lado esquerdo. Há diversas opções que podem ser utilizadas em conjunto para atender sua necessidade. Veja imagem abaixo:
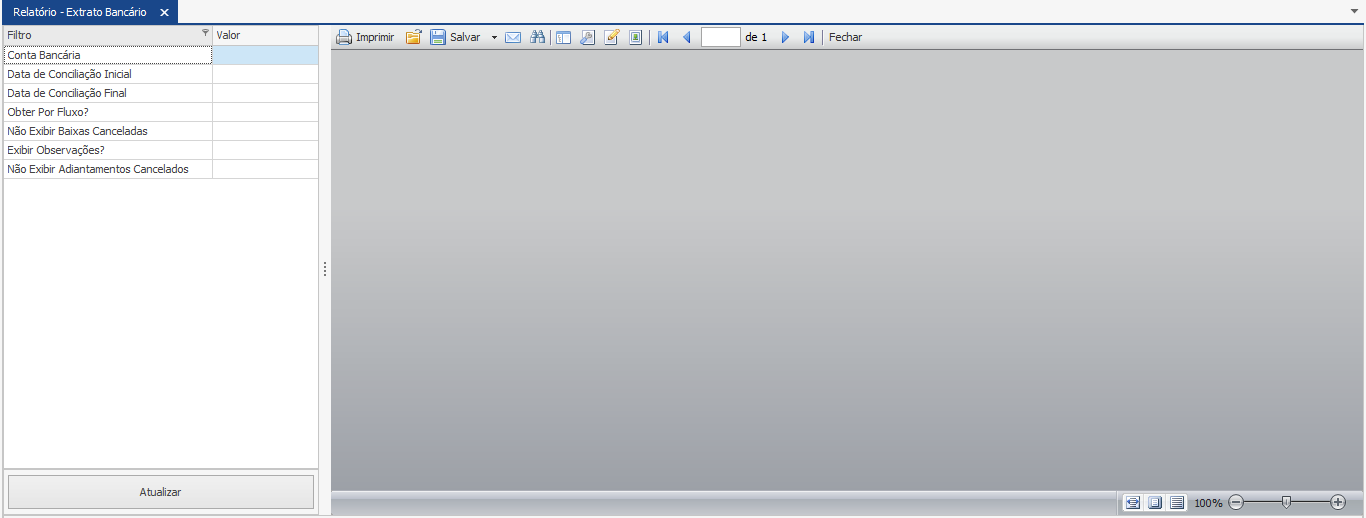
Na tela de filtros, encontramos duas colunas, a coluna “Filtro” e a coluna “Valor”. Para selecionar um filtro, clique na coluna valor correspondente ao filtro desejado. Há filtros que possuem uma caixa de seleção para que o usuário possa escolher a opção desejada. Para esses tipos de filtro clique no botão “...” reticências, em seguida, note que será aberta a tela do filtro para selecionar as opções desejadas. Veja exemplo abaixo:
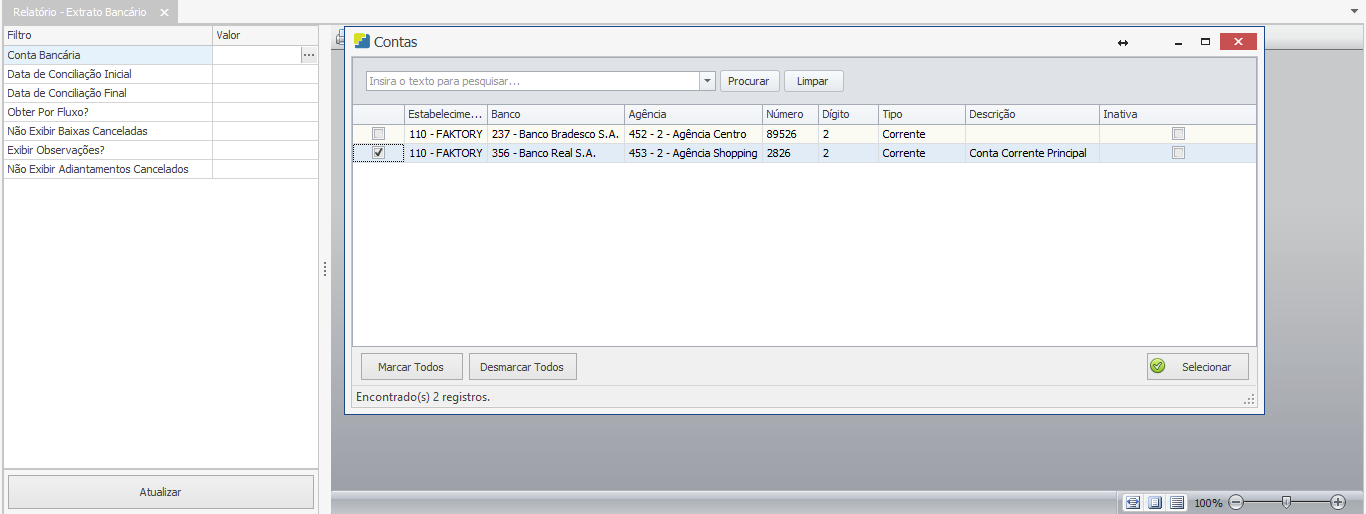
No exemplo acima utilizamos o filtro de “Conta Bancária”, para selecionar a conta bancária desejada, marque a flag na caixa de seleção e em seguida clique no botão “Selecionar”. Também temos os filtros que possuem uma checkbox para ser marcada com uma flag. Veja exemplo abaixo:

Neste nosso exemplo marcamos com a flag o filtro “Não exibir baixas canceladas”. Note na imagem acima que agora temos dois filtros marcados para seletar os dados que aparecerão no relatório. Para que os filtros sejam ativados e altere a visualização dos relatórios, clique no botão “Atualizar”. Veja imagem abaixo:
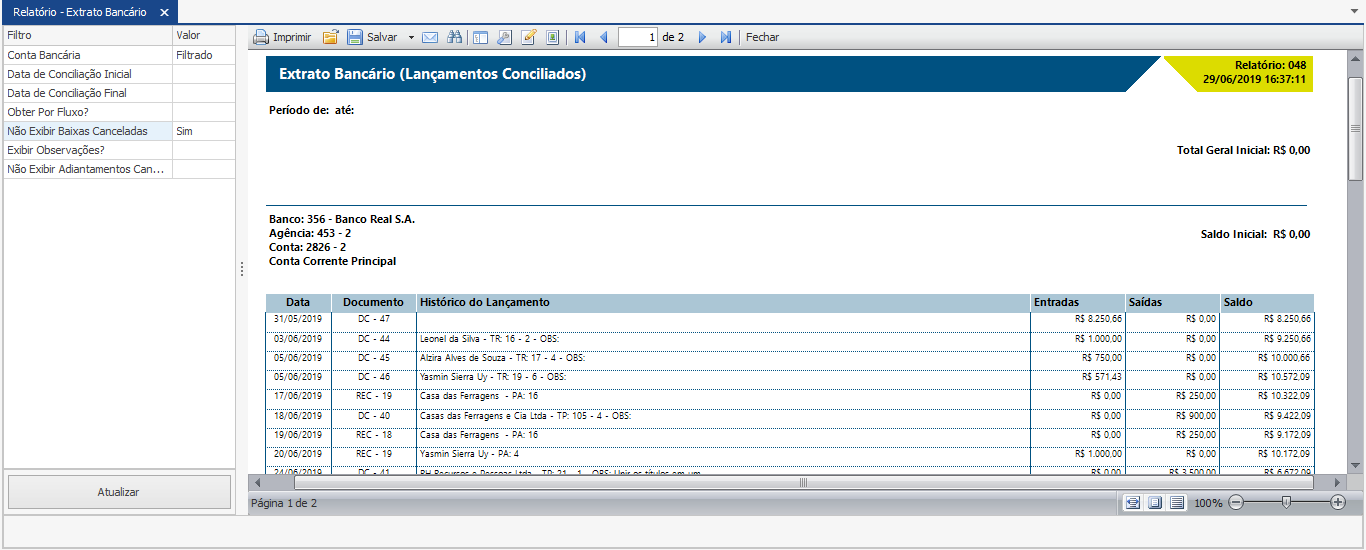
Na parte superior do relatório encontra-se uma barra de tarefas que possuem opções para impressão do documento, salvar o documento em sua máquina em diversos formatos, alterar o tamanho da visualização etc.
Adiante veremos cada relatório de banco do sistema Faktory One e os principais casos em que se aplicam. Os Relatórios de Banco podem ser acessados em Financeiro > Banco > Relatórios.
RELATÓRIO DE EXTRATO BANCÁRIO
O relatório de “Extrato Bancário” traz todos os lançamentos bancários conciliados em formato de extrato de banco. O relatório traz os principais dados dos lançamentos em ordem cronológica e formam assim a composição do saldo atual. Este relatório é um espelho da tela de consulta vista anteriormente. O relatório pode ser utilizado para comparar os lançamentos do sistema com o extrato bancário emitido pela instituição financeira.
Neste relatório encontra-se os seguintes filtros:
Conta Bancária – Seleciona a conta bancária que será exibida no relatório.
Data de Conciliação Inicial – Determina a data inicial para exibição dos lançamentos com base na data de conciliação.
Data de Conciliação Final – Determina a data final para exibição dos lançamentos com base na data de conciliação.
Obter por Fluxo? – Determina se será exibida a coluna de conta do fluxo de caixa na exibição dos lançamentos.
Não exibir canceladas – Determina se as baixas de títulos canceladas serão exibidas no relatório.
Exibir Observações – Determina se as observações descritas no histórico dos lançamentos bancários serão exibidas no relatório.
Não exibir adiantamentos cancelados – Determina se os adiantamentos cancelados serão exibidos no relatório.
Veja abaixo um exemplo do relatório de “Extrato Bancário” com o filtro “Conta Bancária” selecionado.
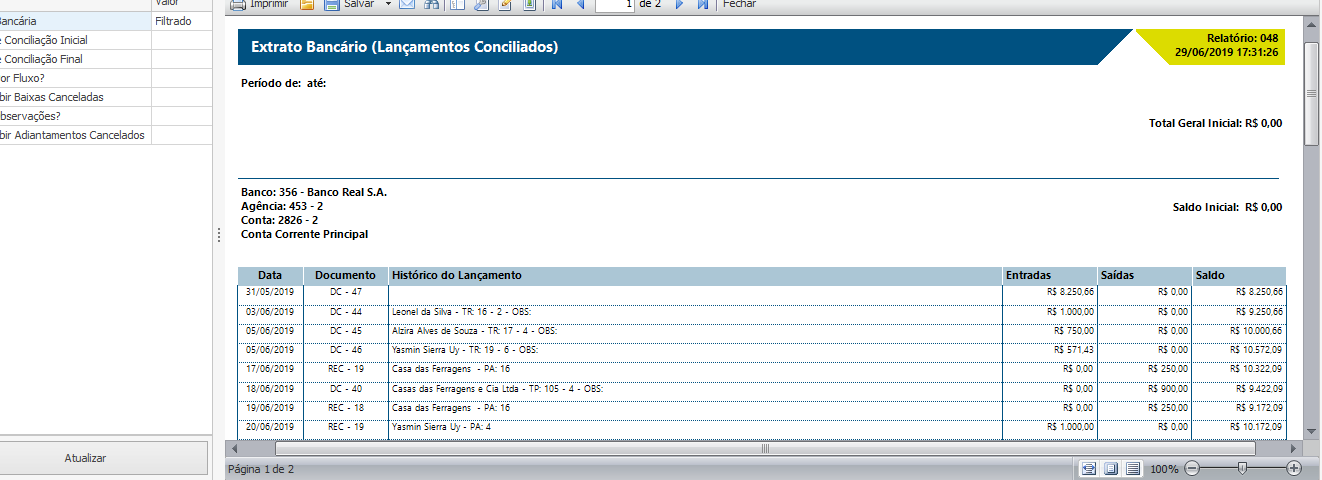
RELATÓRIO DE FECHAMENTO DE CAIXA COM CONTA DE FLUXO
O relatório de “Fechamento de Caixa com Conta de Fluxo” traz todos os lançamentos bancários conciliados, tanto de entrada como saída. A quebra do relatório é feita por data da conciliação. Logo, este relatório auxilia o usuário a compreender a composição do saldo inicial e final de cada dia.
Neste relatório encontra-se os seguintes filtros:
Estabelecimento – Seleciona o estabelecimento que será exibido no relatório.
Conta Bancária – Seleciona a conta bancária que será exibida no relatório.
Data de Conciliação Inicial – Determina a data inicial para exibição dos lançamentos com base na data de conciliação.
Data de Conciliação Final – Determina a data final para exibição dos lançamentos com base na data de conciliação.
Participante – Determina os lançamentos de um participante especifico que será exibido no relatório.
Veja abaixo um exemplo do relatório de “Fechamento de Caixa com Conta de Fluxo” com os filtros “Data de Conciliação Inicial” e “Data de Conciliação Final” selecionados.
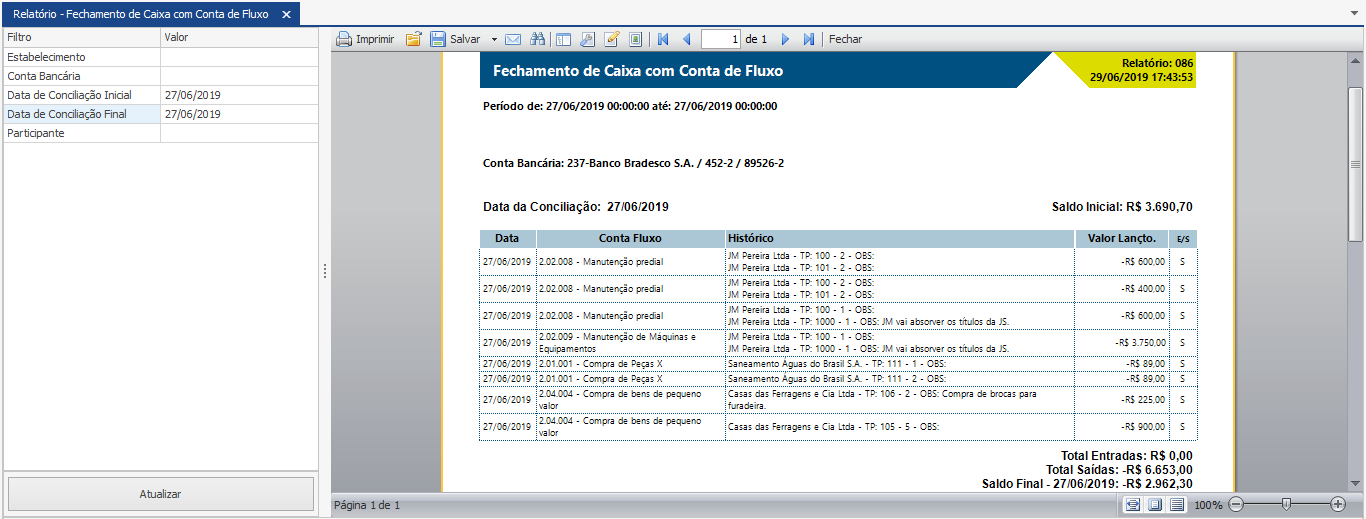
RELATÓRIO DE LANÇAMENTOS FUTUROS (NÃO CONCILIADOS)
No relatório de “Lançamentos Futuros (Não Conciliados)” encontram-se todos os lançamentos bancários na qual não foram informados data de conciliação. Este relatório pode ser utilizado para o usuário conferir os lançamentos que ainda não foram confirmados no extrato do banco.
Neste relatório encontra-se os seguintes filtros:
Estabelecimento – Seleciona o estabelecimento que será exibido no relatório.
Conta Bancária – Seleciona a conta bancária que será exibida no relatório.
Data de Conciliação Inicial – Determina a data inicial para exibição dos lançamentos com base na data de conciliação.
Data de Conciliação Final – Determina a data final para exibição dos lançamentos com base na data de conciliação.
Veja abaixo um exemplo do relatório de “Lançamentos Futuros (Não Conciliados)” com o filtro “Conta Bancária” selecionado.
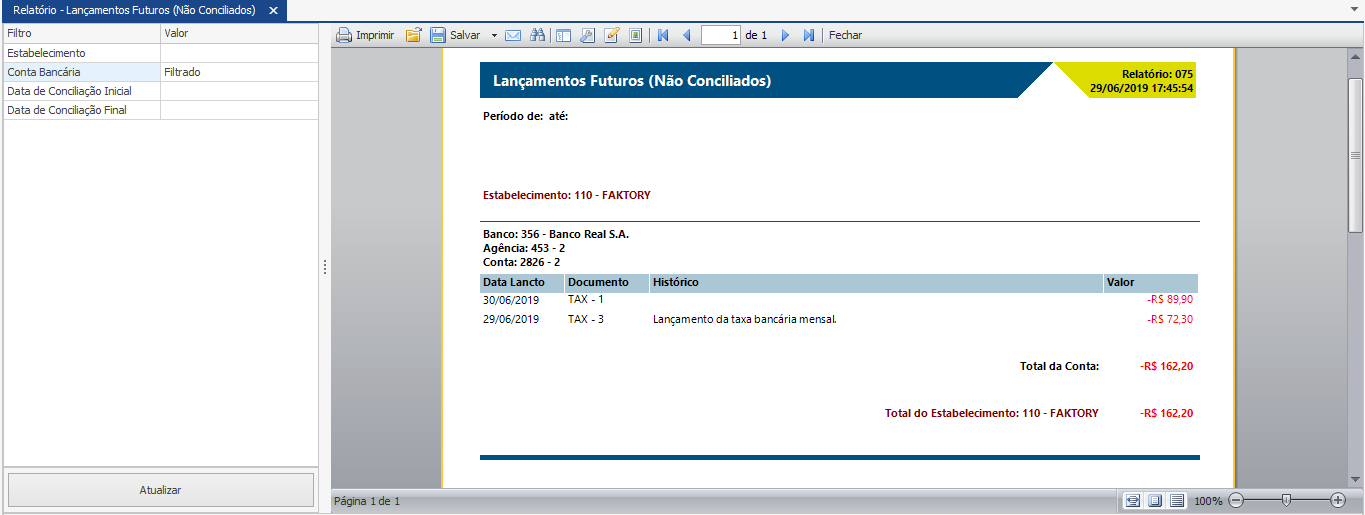
RELATÓRIO AUXILIAR PARA CONFERÊNCIA DE CAIXA
O relatório “Auxiliar para Conferência de Caixa” traz todos os lançamentos bancários conciliados, separados por data de conciliação. Para auxiliar no fechamento de caixa o relatório traz o documento de origem do lançamento bancário, como a baixa realizada e também o título ou provisão. Ao final do relatório é mostrado o total recebido e pago. Este relatório pode ser muito útil para a tesouraria realizar conferencia diária do caixa.
Neste relatório encontra-se os seguintes filtros:
Estabelecimento – Seleciona o estabelecimento que será exibido no relatório.
Conta Bancária – Seleciona a conta bancária que será exibida no relatório.
Data de Conciliação Inicial – Determina a data inicial para exibição dos lançamentos com base na data de conciliação.
Data de Conciliação Final – Determina a data final para exibição dos lançamentos com base na data de conciliação.
Participante – Determina os lançamentos de um participante especifico que será exibido no relatório.
Veja abaixo um exemplo do relatório “Auxiliar para Conferência de Caixa” com os filtros “Data de Conciliação Inicial” e “Data de Conciliação Final” selecionados.

RELATÓRIO DE SALDO BANCÁRIO
O relatório de “Saldo Bancário” traz uma visão panorâmica e rápida do saldo de cada conta bancária. Este relatório pode ser utilizado quando o gestor deseja saber quanto a empresa tem de dinheiro na somatória das contas bancarias da empresa.
Estabelecimento – Seleciona o estabelecimento que será exibido no relatório.
Conta Bancária – Seleciona a conta bancária que será exibida no relatório.
Data de Conciliação Inicial – Determina a data inicial para exibição dos lançamentos com base na data de conciliação.
Data de Conciliação Final – Determina a data final para exibição dos lançamentos com base na data de conciliação.
Veja abaixo um exemplo do relatório “Saldo Bancário” com o filtro “Estabelecimento” selecionado.
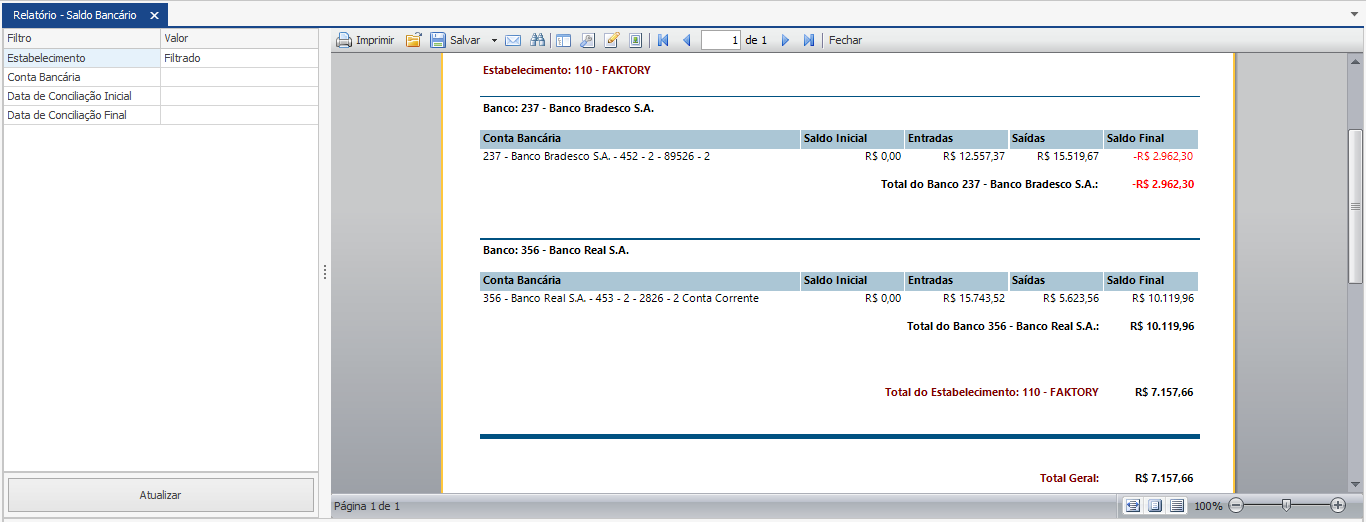
RELATÓRIO DE TRANSFERÊNCIAS BANCÁRIAS ENTRE CONTAS
O relatório de “Transferências Bancárias entre Contas” traz todas as transferências bancárias realizadas entre as contas de um mesmo estabelecimento. Este relatório pode ser muito útil quando a empresa deseja verificar as movimentações entre as contas correntes e contas garantida ou aplicação, por exemplo.
Estabelecimento – Seleciona o estabelecimento que será exibido no relatório.
Conta Saída – Determina qual a conta bancária de saída que será exibida no relatório.
Data de Lançamento Inicial – Determina a data inicial para exibição dos lançamentos bancários com base na data de lançamento.
Data de Lançamento Final – Determina a data final para exibição dos lançamentos bancários com base na data de lançamento.
Data de Conciliação Inicial – Determina a data inicial para exibição dos lançamentos com base na data de conciliação.
Data de Conciliação Final – Determina a data final para exibição dos lançamentos com base na data de conciliação.
Documento – Determina o tipo de documento utilizado na transferência bancaria que será exibido no relatório.
Veja abaixo um exemplo do relatório de “Transferências Bancárias entre Contas” com o filtro “Conta Saída” selecionado.
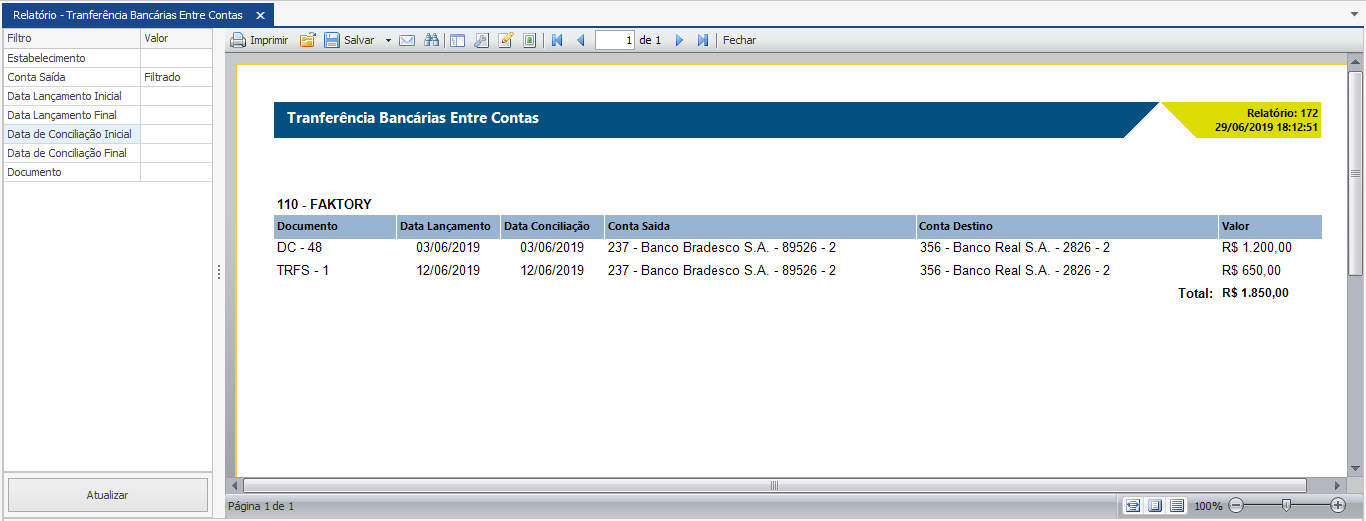
Ao final do manual encontra-se o documento em Word disponível para download.
Destaques
Tem alguma dúvida? Fale com a gente.
Entrar em contato




