Manual de Vendas Faktory One
MANUAL DE VENDAS
FAKTORY ONE
Versão Faktory 2.1905.4
OBJETIVO DO MANUAL
Este manual tem o objetivo de auxiliar o usuário na usabilidade das funcionalidades de Vendas do sistema Faktory One.
Através das funcionalidades de Vendas é possível gerenciar todos os pedidos de vendas efetuados pelo estabelecimento, assim como cadastrar projetos específicos e tabela de preço de venda.
Neste manual veremos como realizar as parametrizações e cadastros necessários para a utilização das funcionalidades. Veremos na prática como cadastrar um pedido de venda e todas as ações possíveis de se realizar com o mesmo.
Ao final veremos os relatórios e consultas do módulo, os principais casos em que se aplicam e como utiliza-los.
Ao final do manual encontra-se o documento em Word disponível para download.
PARAMETRIZAÇÕES NECESSÁRIAS PARA USO DA FUNCIONALIDADE
A seguir veremos os parâmetros e configurações necessárias para a correta utilização das funcionalidades do menu Vendas.
PARÂMETROS
54 - Condição de Pagamento padrão utilizada nas operações de venda. Neste parâmetro deve ser informado qual a condição de pagamento padrão será informada no pedido de venda de forma automática. Quando marcado esse parâmetro, o sistema traz de forma automática a condição de pagamento informada no parâmetro na tela de inclusão de pedido de venda, mas o mesmo pode ser alterado em cada pedido, se necessário. Em nossos exemplos a seguir o parâmetro está marcado com a condição de pagamento 30/60 DIAS.
11 - Denominação da opção Projetos. Neste parâmetro deve ser marcado qual a denominação da opção projeto. Em algumas empresas os eventos podem ser chamados de projeto, obra, planta, plano, programa etc. Em nossos exemplos o parâmetro está marcado como “Projeto”.
202 - Exibir coluna Etapa na listagem de Pedido de Venda. Quando marcado este parâmetro o sistema traz a coluna “Etapa” na grid principal dos pedidos de vendas. Este parâmetro pode ser ativado caso seu estabelecimento divida um pedido de venda por etapas de um projeto. Em nossos exemplos a seguir o parâmetro está desmarcado.
470 - Exibir CNPJ e Nome Fantasia nas caixas de seleção de Participantes. Quando marcado este parâmetro o sistema irá trazer nas caixas de seleção de participantes junto ao nome razão, também o nome fantasia e o CNPJ do participante. Em nossos exemplos a seguir o parâmetro está marcado.
257 - Substituir coluna CNPJ por Nome Fantasia nas caixas de seleção de Participantes. OBS: Este parâmetro somente terá efeito se parâmetro 470 estiver desabilitado. Quando marcado este parâmetro o sistema irá substituir o CNPJ pelo nome fantasia do participante na caixa de seleção. No entanto, este parâmetro somente irá funcionar se o parâmetro 470 estiver desabilitado. Em nossos exemplos a seguir este parâmetro está desmarcado.
526 - Exibir coluna Data de Cadastro na listagem de Participantes. Quando ativado este parâmetro, o sistema traz a coluna “Data de Cadastro” na grid da tela de cadastro de participantes. Dessa forma, o usuário consegue visualizar de forma rápida quando este participante foi cadastrado. Em nossos exemplos a seguir o parâmetro está desmarcado.
537 - Exibir coluna Saldo na listagem de Pedido de Venda. Quando marcado este parâmetro o sistema traz a coluna “Saldo” na grid da tela principal de pedidos de venda. Dessa forma o usuário consegue visualizar rapidamente qual o valor do saldo do pedido de venda. Em nossos exemplos a seguir o parâmetro está marcado.
1 - Código de documento padrão para inclusão de novos Projetos. Neste parâmetro deve-se marcar o código de documento que será nomeado os projetos. Neste nosso exemplo, o parâmetro está selecionado com o documento “PROJ – PROJETO”.
4 - Código de Documento padrão para inclusão de novos Pedidos de Vendas. Neste parâmetro deve-se marcar o código de documento que será nomeado os novos pedidos de venda. Neste nosso exemplo, o parâmetro está nomeado com o documento “PV – Pedido de Venda”.
320 - Gerar Provisão de Adiantamento automaticamente ao finalizar Pedido de Venda. Quando marcado este parâmetro o sistema gera automaticamente as provisões de adiantamento a receber ao finalizar o pedido de venda. Essa opção deve ser escolhida caso seja padrão ao estabelecimento trabalhar com provisões de adiantamento no fechamento dos pedidos. Neste nosso exemplo o parâmetro está desmarcado.
388 - Exibir mensagem ao selecionar participante na inclusão de novos documentos. Quando marcado este parâmetro, o sistema irá trazer à tona na tela do sistema, a mensagem gravada no campo “Mensagem” na aba Dados Comerciais do cadastro de participante sempre que o participante for incluído em algum novo documento. Esta mensagem serve como uma alerta, que pode ser fechado e seguido com o lançamento normalmente. Neste nosso exemplo o parâmetro está desmarcado.
435 - Bloquear alteração das colunas valor informado e valor unitário nos itens e materiais que utilizam tabela preço venda. Quando marcado este parâmetro o sistema não permite alterar na tela de pedido de venda e nota fiscal o valor dos itens que utilizam uma tabela de preço de venda pré-cadastrada. Neste nosso exemplo o parâmetro está desmarcado.
501 - Copiar Código e Descrição ao replicar Produto. Quando marcado este parâmetro o sistema traz o mesmo código e descrição do produto que está sendo replicado. Neste nosso exemplo o parâmetro está desmarcado.
505 - Validar aplicação no cadastro do Participante. Quando marcado este parâmetro o sistema obriga o usuário a informar a “Aplicação” na aba “Dados Comerciais” no cadastro de participante. Em nossos exemplos a seguir o parâmetro está desmarcado.
506 - Validar segmento de mercado no cadastro do Participante. Quando marcado este parâmetro o sistema obriga o usuário a informar o “Segmento de Mercado” na aba “Dados Comerciais” no cadastro de participante. Em nossos exemplos a seguir o parâmetro está desmarcado.
507 - Validar região no cadastro do Participante. Quando marcado este parâmetro o sistema obriga o usuário a informar a “Região” na aba “Dados Comerciais” no cadastro de participante. Em nossos exemplos a seguir o parâmetro está desmarcado.
508 - Validar unidade de negócio no cadastro do Participante. Quando marcado este parâmetro o sistema obriga o usuário a informar a “Unidade de Negócio” na aba “Dados Comerciais” no cadastro de participante. Em nossos exemplos a seguir o parâmetro está desmarcado.
89 - Utilizar auto numeração no código de cadastro do Participante. Quando marcado esse parâmetro o sistema utiliza auto numeração no código do cadastro dos participantes, dessa forma, não é necessário informar nenhum código. Em nossos exemplos a seguir o parâmetro está marcado.
52 - Modalidade de Frete padrão utilizado nas operações de venda. Quando marcado este parâmetro o sistema preenche automaticamente o campo “Modalidade de Frete” na aba “Transporte” do pedido de venda. Em nossos exemplos a seguir o parâmetro está marcado com a opção “FOB – Free on Board”.
110 - Motivo de Cancelamento padrão para Pedidos de Venda desdobrados. Neste parâmetro deve ser informado o motivo de cancelamento padrão que será vinculado ao pedido de venda que está sendo desdobrado. Em nossos exemplos a seguir o parâmetro está marcado com a opção “Pedido desdobrado”.
50 - Transportador padrão utilizado nas operações de venda. Neste parâmetro deve ser informado o transportador padrão que será vinculado ao pedido de venda. Em nossos exemplos a seguir o parâmetro está marcado com o transportador “Transul Transporte de Cargas Ltda”.
146 - Status padrão para a inclusão de novos projetos. Neste parâmetro deve ser informado o status padrão que será vinculado automaticamente ao cadastro de um novo projeto. Em nossos exemplos a seguir o parâmetro está marcado com o status “Novo”.
462 - Habilita funcionalidade de bloquear emissão de NF, geração de Pedido de Venda via Proposta e finalização de Pedido de Venda quando o Participante possuir Títulos a Receber vencidos. Quando marcado este parâmetro, o sistema traz à tona na tela uma mensagem alertando o usuário que o participante possui títulos vencidos. Cabe ao usuário decidir prosseguir com a emissão de nota fiscal ou pedido de venda. Em nossos exemplos a seguir o parâmetro está desmarcado.
463 - Habilita a funcionalidade de recalculo obrigatório do valor do item do pedido de venda e proposta com vinculo em tabela de preço de venda vencida ou inativa. Quando marcado este parâmetro, o sistema verifica os itens do pedido de venda que possuem vínculo com tabela de preço de venda, no momento de finalizar o pedido. Se a tabela de preço de venda estiver inativa ou vencida, será aberta uma mensagem de erro alertando o usuário sobre este item. Para poder finalizar este pedido o usuário deve ativar ou atualizar a tabela de preço que venda que possua este item. Em nossos exemplos abaixo o parâmetro está ativado.
502 - Valor de arredondamento em milímetros para itens com cálculo de preço por área. Quando marcado este parâmetro o sistema arredonda a altura e largura do item do pedido de venda. Este parâmetro deve ser marcado apenas se o estabelecimento trabalha com itens em que o cálculo do preço seja por área. Em nossos exemplos a seguir o parâmetro está desmarcado.
278 - Aplicar Reajuste apenas para os itens selecionados nas Tabelas de Preço de Compra/Venda. Quando marcado este parâmetro o sistema somente permite reajustar os itens da tabela de preço de venda que forem selecionados individualmente. Neste nosso exemplo deixaremos o parâmetro desmarcado pois iremos realizar ajustes gerais.
CADASTROS E CONFIGURAÇÕES
Adiante veremos os cadastros e configurações necessárias para a correta utilização das funcionalidades de vendas.
PARTICIPANTE
Para a criação de pedidos de venda é necessário o cadastro do Participante no sistema. Participante é toda pessoa física ou jurídica na qual será vinculado a alguma movimentação no sistema.
O cadastro do Participante é feito em Cadastros > Participantes > Participantes; ou na opção Participantes no Menu Cadastros na tela inicial de navegação do sistema Faktory One.
Na tela de cadastros de participantes encontra-se uma grid com todos os participantes cadastrados. Na parte superior da tela, estão localizados os botões de operações. Logo abaixo está localizado o filtro que quando utilizado, diminui o número de resultados encontrados em sua pesquisa, facilitando sua busca. Conforme imagem:
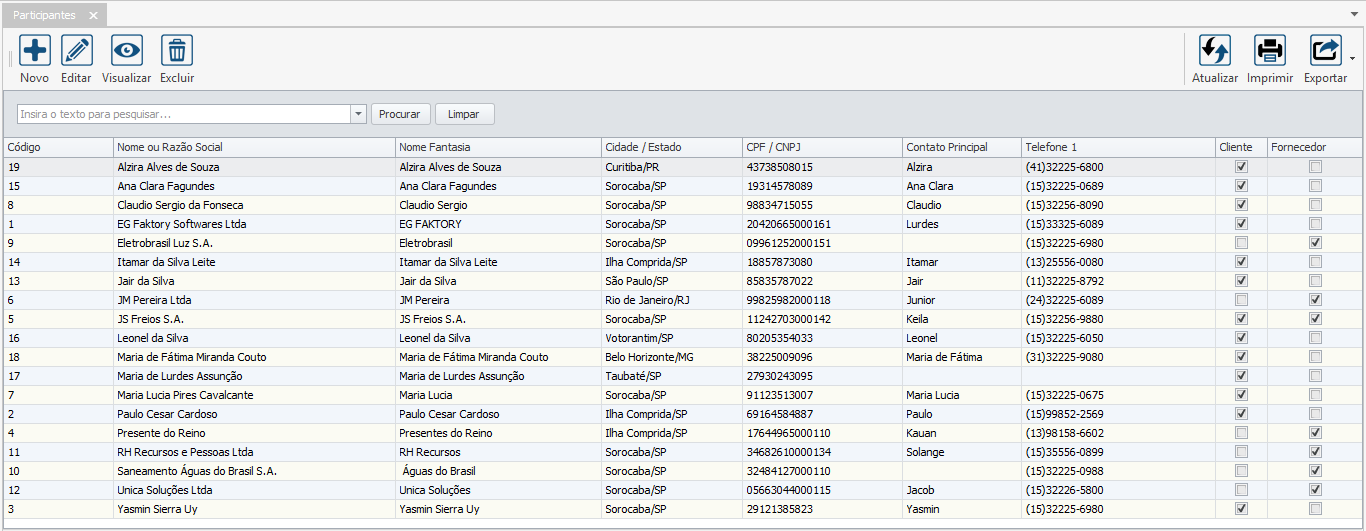
Abaixo, segue a utilização dos botões e suas funcionalidades.
Botão Novo – Permite incluir um novo Participante.
Botão Editar – Permite realizar alterações em um cadastro de participante já existente.
Botão Visualizar – Exibe o conteúdo do cadastro do participante em modo leitura.
Botão Excluir – Deleta o cadastro do participante. Esta funcionalidade somente é permitida quando o participante não foi vinculado a nenhuma movimentação.
Botão Atualizar – Atualiza as informações na grid de seleção.
Botão Imprimir – Gera o resultado da seleção da grid em visualização de impressão.
Botão Exportar – Permite exportar a grid de seleção para os seguintes formatos abaixo: Excel 2007 (xlsx), Excel 97-2003 (xls), Arquivo PDF, Arquivo HTML, Texto Formato (rtf), Separado por Vírgula (csv) e Texto Tabulado (txt).
Cadastrando novo participante
Para cadastrar um novo participante, clique no botão “Novo”, em seguida será aberta a tela de Inclusão de Participante, conforme mostra imagem abaixo:
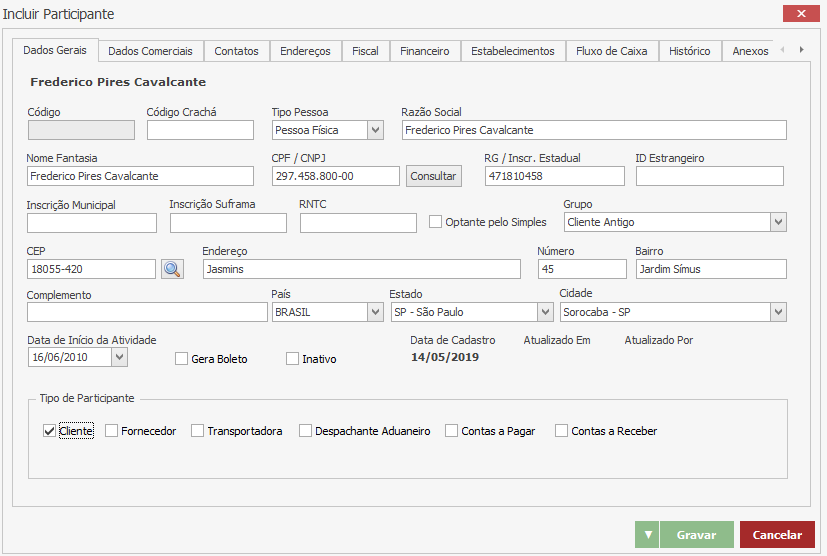
A tela de cadastro de participante é dividida em abas. Vejamos adiante como preencher cada campo. Neste nosso exemplo cadastramos um participante do tipo cliente.
Aba Dados Gerais
Código – Será preenchido automaticamente se o parâmetro 89 estiver marcado. Caso não esteja marcado, o usuário deve definir um código alfanumérico para identificar o participante.
Código Crachá – Neste campo o usuário poderá informar o número de identificação do participante, caso seja um colaborador da empresa.
Tipo Pessoa – Selecione uma das opções abaixo: pessoa jurídica ou pessoa física.
Razão Social – Informe a razão social do participante.
Nome Fantasia – Informe o nome fantasia do participante
CPF/CNPJ – Informe o CPF se o participante for uma pessoa física ou CNPJ se o mesmo for uma pessoa jurídica.
RG/Inscrição Estadual – Informe o RG se o participante for uma pessoa física ou Inscrição Estadual se o mesmo for uma pessoa jurídica.
ID Estrangeiro – Informe o ID (identidade) estrangeiro do participante. Somente se o participante for estrangeiro e não possuir RNE (Registro Nacional de Estrangeiro).
Inscrição Municipal – Informe a Inscrição Municipal do participante, se houver.
Inscrição Suframa – Informe a Inscrição Suframa do participante, caso o mesmo seja cadastrado na região da Superintendência da Zona Franca de Manaus.
RNTC – Informe o Registro Nacional de Transportador de Carga, se o participante for do tipo transportadora.
Flag Optante pelo Simples Nacional – Marque esta opção caso o participante seja optante pelo Simples Nacional. Para consultar se o participante é optante pelo Simples Nacional, verifique o seguinte endereço eletrônico:(http://www8.receita.fazenda.gov.br/simplesnacional/aplicacoes.aspx?id=21). Esta marcação é necessária devido ao cálculo de tributação nas operações de notas fiscais de saída.
Grupo – Informe o grupo no qual o participante faz parte. Esta informação não é obrigatória e somente será exibida em relatórios. Para cadastrar o grupo, acesse Cadastros > Participantes > Grupos.
CEP – Informe o CEP do participante. Após informar o CEP, clique no botão ao lado em forma de lupa para que seja realizada a consulta e preenchimento automático do endereço.
Endereço – Informe o logradouro. Este campo será preenchido automaticamente após informar o CEP. Caso o endereço esteja incorreto, o mesmo deve ser corrigido.
Número – Informe o número referente ao endereço do participante.
Bairro – Informe o bairro referente ao endereço do participante. Este campo será preenchido automaticamente após informar o CEP.
Complemento – Informe um complemento para o endereço se for necessário.
País – Informe o país que o participante se estabelece. Este campo será preenchido automaticamente após informar o CEP.
Estado – Informe o estado da federação que o participante se estabelece. Este campo será preenchido automaticamente após informar o CEP
Cidade – Informe o município que o participante se estabelece. Este campo será preenchido automaticamente após informar o CEP.
Data de Início da Atividade – Informe a data em que a empresa começou a realizar atividades com este participante.
Flag Inativo – Marque essa flag somente nos casos em que o participante não deve ser mais selecionado em nenhuma movimentação do sistema. Este participante estará bloqueado para qualquer lançamento ou movimentação no sistema.
Data de Cadastro – Este campo é preenchido automaticamente com a data atual em que está sendo feito o cadastro do participante.
Atualizado Em – Este campo é preenchido automaticamente com a data da última edição no cadastro do participante.
Atualizado Por – Este campo é preenchido automaticamente com o nome de login do usuário que realizou a última edição no cadastro do participante.
Quadro Tipo de Participante
O sistema Faktory One possui uma única tela para o cadastro de participante, ou seja, todos os tipos de participantes são cadastrados no mesmo lugar. Cabe ao usuário classificar qual é o “Tipo de Participante”. Dessa forma o banco de dados fica mais leve.
Tipo Cliente – Marque esta flag se o participante for um cliente de sua empresa.
Tipo Fornecedor – Marque esta flag se o participante for um fornecedor de sua empresa.
Tipo Transportadora – Marque esta flag se o participante for uma transportadora.
Tipo Despachante Aduaneiro – Marque esta flag se o participante for um despachante aduaneiro que presta serviços à sua empresa.
Tipo Contas a Pagar – Marque esta flag caso o participante somente possua movimentações no financeiro de contas a pagar.
Tipo Contas a Receber – Marque esta Flag caso o participante somente possua movimentações no financeiro de contas a receber.
Aba Dados Comerciais
Veja abaixo como preencher cada campo desta aba:
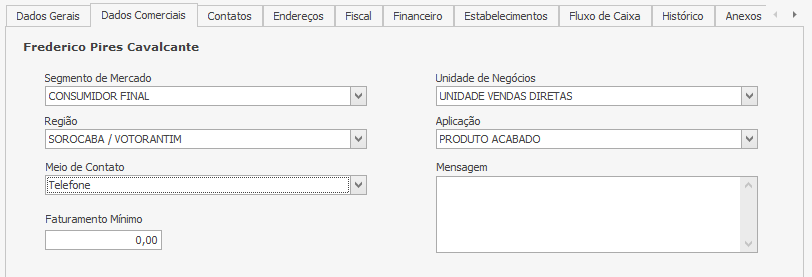
Segmento de Mercado – Selecione o segmento de mercado do participante. O segmento de mercado designa um grupo de clientes ou consumidores com um determinado grau de hogeneidade em termos de necessidades e de preferências de consumo, tem como objetivo permitir que a empresa melhor se focalize no cliente e nas respetivas necessidades e podem ser de ordem demográfica, geográfica, psicográfica e comportamental etc. Para cadastrar o Segmento de Mercado, acesse Cadastros > Participantes > Segmentos de Mercado.
Unidades de Negócio – Selecione a unidades de negócio do participante. Unidade de negócio pode ser definida como uma subdivisão da empresa por área de negócio, linha de produto, segmento de atuação de mercado, etc. Consiste na forma adotada por muitas empresas que dividem suas atividades em unidades de negócios independentes, com resultados, estratégias e gestores distintos. Para cadastrar Unidades de Negócio, acesse Cadastros > Participantes > Unidades de Negócio.
Região – Selecione a região do participante. Para cadastrar uma região, acesse Cadastros > Participantes > Regiões.
Aplicação – Selecione a aplicação do participante. Aplicação é a utilidade, uso do participante, ou seja, qual produto ou serviço se aplica a esse participante. Para cadastrar uma aplicação, acesse Cadastros > Participantes > Aplicações.
Mensagem – Informe neste campo uma mensagem que deseje aparecer na tela do sistema sempre que selecionado o participante na inclusão de novos documentos. Ou seja, sempre que vincular esse participante a qualquer movimentação do sistema, essa mensagem de alerta surgirá na tela. Para isso o parâmetro 388 deve estar habilitado. Este é um campo de texto livre. Veja abaixo um exemplo da mensagem de alerta que irá surgir na tela do sistema:
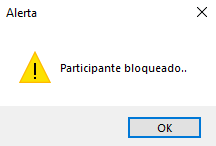
Aba Contatos
Veja abaixo como preencher cada campo desta aba:
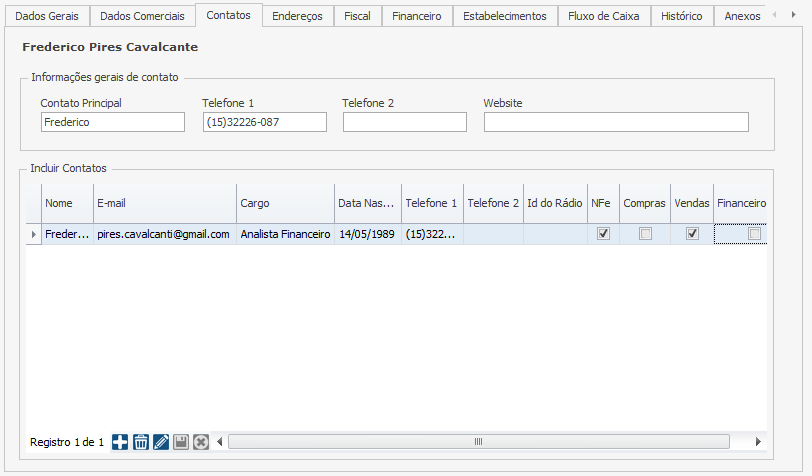
Quadro: Informações gerais de contato
Contato Principal – Informe o nome da principal pessoa de contato.
Telefone 1 – Informe o número de telefone.
Telefone 2 – Informe o segundo número de telefone, se houver.
Website – Informe o endereço de website.
Quadro: Incluir Contato
Clique sobre o botão “Adicionar” para inserir uma nova linha. Em seguida preencha os campos abaixo:
Nome – Informe o nome do contato do participante.
E-mail – Informe o e-mail do contato do participante.
Cargo – Selecione o cargo do contato. Para cadastrar Cargo, acesse Cadastros > Diversos > Cargos.
Data Nascimento – Selecione a data de nascimento da pessoa de contato.
Telefone 1 – Informe o número de telefone do contato.
Telefone 2 – Informe o segundo número de telefone do contato, se houver.
ID do Rádio – Informe o ID do rádio do contato.
Flag NFe – Marque esta opção se deseja enviar para o e-mail do contato o XML e Danfe das notas fiscais emitidas ao participante.
Flag Compras – Marque esta opção se desejar enviar para o e-mail do contato a emissão dos pedidos de compras emitidos ao participante.
Flag Vendas – Marque esta opção se desejar enviar para o e-mail do contato a emissão dos pedidos de vendas emitidos ao participante.
Flag Financeiro – Marque esta opção se desejar enviar para o e-mail do contato os boletos emitidos ao participante.
Após informar todos os dados, clique sobre o botão “Gravar” para salvar as informações.
Aba Endereços
Veja abaixo como preencher cada campo desta aba:

Clique sobre o botão “Adicionar” para inserir uma nova linha. Em seguida preencha os campos abaixo:
Tipo de Endereço – O participante pode possuir diversos tipos de endereços. Selecione o tipo de endereço adequado. As opções são: Local de Entrega, Local de Cobrança e Local de Faturamento.
CEP – Informe o CEP do endereço. Após informar o CEP, mude para a próxima célula, em seguida o sistema irá trazer automaticamente o endereço.
Endereço – Será preenchido automaticamente após informar o CEP. Este campo será preenchido automaticamente após informar o CEP. Caso o endereço esteja incorreto, o mesmo deve ser corrigido, informando o logradouro.
Número – Informe o número referente ao endereço.
Bairro – Informe o bairro referente ao endereço. Este campo será preenchido automaticamente após informar o CEP. Caso o bairro esteja incorreto, o mesmo deve ser corrigido.
Complemento – Informe um complemento para o endereço se for necessário.
País – Informe o país. Este campo será preenchido automaticamente após informar o CEP. Caso o país esteja incorreto, o mesmo deve ser corrigido.
Estado – Informe o estado da federação. Este campo será preenchido automaticamente após informar o CEP. Caso o estado esteja incorreto, o mesmo deve ser corrigido
Cidade – Informe o município. Este campo será preenchido automaticamente após informar o CEP. Caso a cidade esteja incorreta, a mesma deve ser corrigida.
Ponto de Referência – Informe um ponto de referência que auxilie a encontrar o endereço.
Após informar todos os dados, clique sobre o botão “Terminar Edição” para salvar as informações.
Aba Fiscal
Veja a seguir como preencher cada campo desta aba:
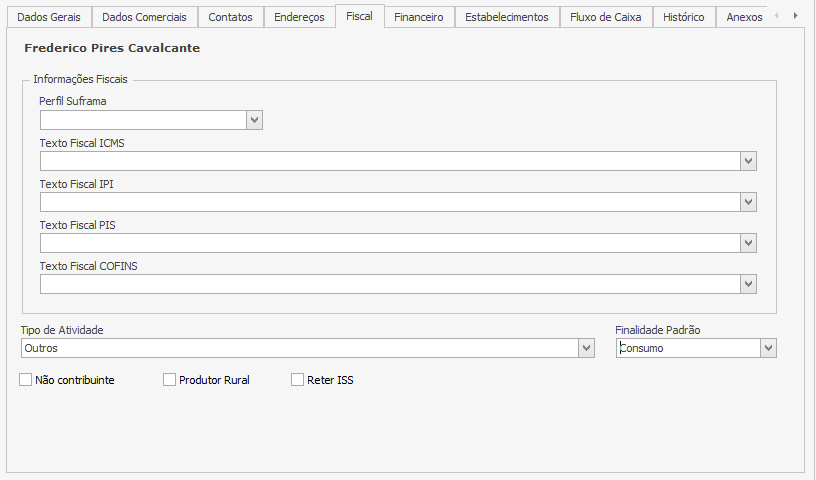
Quadro: Informações Fiscais
As informações deste quadro devem ser colocadas apenas se o participante possui alguma particularidade fiscal individual, que saia da normatização das demais operações realizadas com todos os demais participantes.
Número do Registro no Suframa – Informe o número do registro Suframa do participante, se houver.
Texto Fiscal ICMS – Selecione o texto fiscal do ICMS específico para o participante.
Texto Fiscal IPI – Selecione o texto fiscal do IPI específico para o participante.
Texto Fiscal PIS – Selecione o texto fiscal do PIS específico para o participante.
Texto Fiscal COFINS – Selecione o texto fiscal do COFINS específico para o participante.
Tipo de Atividade – Selecione o tipo de atividade que o participante se enquadra. Os tipos de atividades podem ser: industrial ou equiparado a industrial; prestador de serviços; atividade de comércio; pessoas jurídicas referidas nos §§ 6º, 8º e 9º do art. 3º da Lei nº 9.718, de 1998; atividade imobiliária e outros. Este campo é muito importante para o correto destaque dos tributos na nota fiscal.
Finalidade Padrão – Selecione a finalidade padrão que se enquadra o participante. A finalidade pode ser: produção, revenda ou consumo. Este campo é muito importante para o correto destaque dos tributos na nota fiscal.
Flag Não Contribuinte – Marque esta opção caso o participante seja uma pessoa jurídica, mas não é contribuinte do ICMS. Este campo é muito importante para o correto destaque dos tributos na nota fiscal.
Flag Produtor Rural – Marque essa flag caso o participante seja um produtor rural. Este campo é muito importante para o correto destaque dos tributos na nota fiscal.
Flag Reter ISS – Marque essa flag caso ao emitir uma nota fiscal de serviço ao participante deva ser retido o ISS.
Aba Financeiro
Veja abaixo como preencher cada campo desta aba:

Percentual de desconto padrão – Preencha o percentual de desconto padrão que queira vincular ao participante. Ao realizar um pedido de venda para esse participante o sistema trará automaticamente o percentual de desconto padrão na coluna “Desconto %” do pedido de venda. Caso queira alterar o percentual de desconto na coluna “Desconto %” na tela de pedido de venda, para um percentual maior que o percentual cadastrado no campo “Percentual de Desconto padrão”, o sistema trará na tela a seguinte mensagem:

Essa mensagem trata-se de apenas um alerta, caso queira continuar com a alteração do campo “Desconto %”, basta clicar no botão “OK” e prosseguir com a alteração.
Perc. de desconto para títulos – Preencha o percentual de desconto padrão que queira vincular aos títulos a receber, ou seja, quando criado um título a receber vinculado a esse participante, o sistema trará o percentual de desconto no campo “Valor Desconto”.
Log abaixo temos uma grid dividida em abas.
Aba Contas Bancárias
Clique sobre o botão “Adicionar” para inserir uma nova linha. Em seguida preencha os campos abaixo:
Banco – Selecione o banco no qual o participante possui conta. Para cadastrar um novo banco, acesse Cadastros > Bancos > Bancos.
N° Agência – Informe o número da agência bancária do participante.
Dígito Agência – Informe o dígito da agência bancária do participante.
N° Conta – Informe o número da conta bancária do participante.
Dígito Conta – Informe o dígito da conta do participante.
Tipo da Conta – Informe o tipo da conta do participante, se conta corrente, aplicação, poupança, etc.
Tipo de Favorecido – Selecione o tipo de favorecido da conta, se pessoa física ou jurídica.
Favorecido – Informe o nome completo do favorecido.
Após informar todos os dados, clique sobre o botão “Gravar” para salvar as informações.
Quadro Opções
Somar valor de IPI na primeira parcela – Marque a flag se desejar que todo o valor de IPI da nota fiscal emitida ao participante seja somado à primeira parcela do título a receber. Dessa forma, o valor correspondente ao IPI será recebido na primeira parcela, e não dividido nas parcelas seguintes.
Aba Condições de pagamento
Veja abaixo como preencher cada campo desta aba:
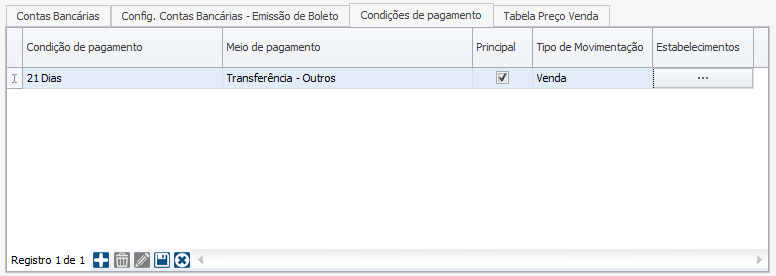
Condição de pagamento – Informe a condição de pagamento padrão do participante que será vinculada automaticamente ao pedido de venda.
Meio de pagamento – Informe o meio de pagamento padrão do participante que será vinculado ao pedido de venda.
Principal – marque essa flag se esta for a opção principal de pagamento do participante.
Tipo de Movimentação – Selecione o tipo de movimentação referente a esta condição de pagamento. Em nosso exemplo selecionamos o tipo venda.
Estabelecimento – Selecione os estabelecimentos que esta condição de pagamento estará válida.
Após preencher os campos clique no botão “Terminar Edição”.
Aba Tabela Preço Venda
Veja abaixo como preencher cada campo desta aba:

Tabela de Preço de Venda – Selecione a tabela de preço de venda que queira vincular ao participante. Sempre que houver uma tabela de preço de venda vinculado ao participante, o sistema trará o preço unitário do produto automaticamente na tela de pedido de venda.
Estabelecimento – Selecione o estabelecimento que estará vigorando a condição da tabela de preço de venda vinculado ao participante.
Após informar todos os dados, clique sobre o botão “Gravar” para salvar as informações.
Aba Estabelecimento
Veja abaixo como preencher cada campo desta aba:

Nesta aba aparece todos os estabelecimentos cadastrados no banco de dados do sistema. Marque a flag “Habilitado” aos estabelecimentos que deseja realizar movimentações com este participante.
Aba Fluxo de Caixa
Veja abaixo como preencher cada campo desta aba:

Nesta aba aparece todos os estabelecimentos cadastrados na base de dados do sistema. Selecione a conta do plano de contas mais adequado para cada estabelecimento. Se o participante for do tipo cliente, selecione uma conta do tipo recebimento. Se o participante for do tipo fornecedor ou contas a pagar, selecione uma conta do tipo pagamento. Para cadastrar o plano de contas, acesse Cadastro > Fluxo de Caixa > Plano de Contas.
Aba Histórico
Veja abaixo como preencher cada campo desta aba:

Clique sobre o botão “Adicionar” para inserir uma nova linha. Em seguida preencha os campos abaixo:
Histórico – Informe neste campo qualquer informação relevante que queira deixar registrado ao cadastro do participante.
Data de Cadastro – Esse campo será preenchido automaticamente com a data atual.
Usuário Elaborador – Esse campo será preenchido automaticamente com o nome do login de acesso do usuário que está realizando a edição.
Após informar todos os dados, clique sobre o botão “Gravar” para salvar as informações.
Aba Anexos
O documento inserido nesta aba não permanece gravado no banco de dados do sistema. Nesta aba encontra-se o caminho de acesso ao documento na rede da empresa. Para que todos os usuários tenham acesso ao documento, todos devem ter acesso à mesma rede.
Veja abaixo como preencher cada campo desta aba:

Clique sobre o botão “Adicionar” para inserir uma nova linha.
Arquivo – Neste campo clique sobre o botão “...” e selecione uma das opções:
Arquivo: Será exibida a tela do sistema operacional para buscar e selecionar o arquivo desejado.
Pasta: Será exibida a tela do sistema operacional para buscar e selecionar a pasta desejada.
Observações – Informar as observações desejadas que descrevam o arquivo.
Usuário – Esse campo será preenchido automaticamente com o nome do login de acesso do usuário que está realizando a edição.
Data Alteração – Esse campo será preenchido automaticamente com a data da última alteração.
Abrir – Ao clicar sobre o botão “...” será exibido a Pasta/Arquivo inserido anteriormente.
Após informar todos os dados, clique sobre o botão “Gravar” para salvar as informações.
Aba Co-agrupados
Nesta aba não é necessário edição alguma, e terá seu preenchimento automático baseando-se no campo “Grupo” informado na aba “Dados Gerais”, exibindo todos os participantes pertencentes ao mesmo grupo. Desta forma é possível visualizar todos os outros participantes que pertencem ao mesmo grupo.
Veja imagem abaixo:

Aba Logotipo
Nesta aba é possível vincular uma imagem que queira vincular ao participante. O formato da imagem pode ser PNG, JPG ou JPEG.
Para incluir uma imagem, clique no botão “Buscar Imagem”, em seguida será exibida a tela do sistema operacional para buscar e selecionar o arquivo desejado.
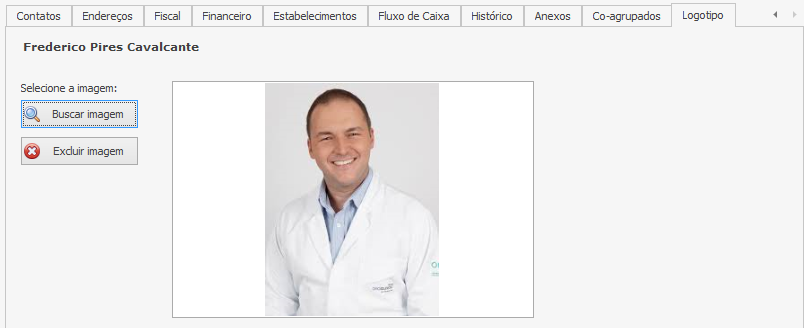
Após o correto preenchimento de todos os dados do participante, clique no botão “Gravar” que se encontra no lado inferior direito, para salvar o cadastro do participante.
DOCUMENTO
Para o lançamento de pedido de venda é necessário o cadastro de um documento. Documento é toda e qualquer informação registrada no sistema de forma automática ou manual, podendo também ser sequencial ou aleatório.
O cadastro de Documento é feito em Cadastros > Diversos > Documentos.
Ao acessar a tela principal do cadastro de Documentos, será exibido um formulário dividido em duas partes. Na parte superior da tela encontra-se os botões de operações. Logo abaixo está localizado o filtro que quando utilizado, diminui o número de resultados encontrados em sua pesquisa facilitando sua busca. Conforme imagem abaixo:

Cadastrando um novo Documento
Para cadastrar um novo Documento, clique no botão “Novo”, em seguida será aberta a tela de Inclusão de Documento, conforme mostra imagem a seguir:

Na tela de cadastro de documento temos a aba dados gerais. Veja adiante como preencher cada campo. Neste nosso exemplo iremos cadastrar um documento do tipo título de contas a receber.
Data de Cadastro – Este campo será preenchido automaticamente com a data atual de cadastro do documento.
Código – Informe o código do documento com no máximo 5 caracteres. Este código servirá como base para identificação do documento durante lançamentos, consultas e relatórios.
Série – Informe a série do documento se necessário, caso esse documento possua uma sucessão. Alguns documentos podem ter uma sequência em cadeia, por exemplo, série 1, série 2, série 3, etc.
Descrição – Informe o nome do documento com no máximo 100 caracteres.
Tipo de Documento – Informe o tipo de documento. O tipo de documento é um controle interno do sistema que define onde serão utilizados os documentos cadastrados no sistema. Por exemplo, o tipo de documento Pedido de Venda poderá ser utilizado somente na tela de lançamentos de pedido de venda.
Flag Numerar automaticamente – Marque essa flag se deseja que este documento seja auto numerado pelo sistema de forma sequencial, não sendo possível ao usuário informar um número para o documento manualmente.
Último Número Utilizado - Informe o último número utilizado neste documento caso tenha marcado a opção “Numerar automaticamente”. O último número utilizado é o ponto de partida para o sistema iniciar a auto numeração sequencial.
Todos os demais campos descartam preenchimento para a versão Faktory One. Após informar todos os dados, clique sobre o botão “Gravar” para salvar as informações.
CONDIÇÃO DE PAGAMENTO
Nas negociações comerciais de vendas de produtos e serviços, normalmente, estão envolvidas as condições de pagamento. Elas determinam como e quando o cliente deverá efetuar os pagamentos, especificando datas de vencimentos, número e valores das parcelas, descontos e acréscimos.
O cadastro de condição de pagamento é feito em Cadastros > Diversos > Condições de Pagamento.
Ao acessar a tela principal do cadastro de condições de pagamento, será exibido um formulário dividido em duas partes. Na parte superior da tela encontra-se os botões de operações. Logo abaixo está localizado o filtro que quando utilizado, diminui o número de resultados encontrados em sua pesquisa, facilitando sua busca. Conforme imagem abaixo.

Para cadastrar uma nova condição de pagamento, clique no botão “Novo”. Será aberta a tela de Inclusão de Condição de Pagamento. Veja imagem a seguir:
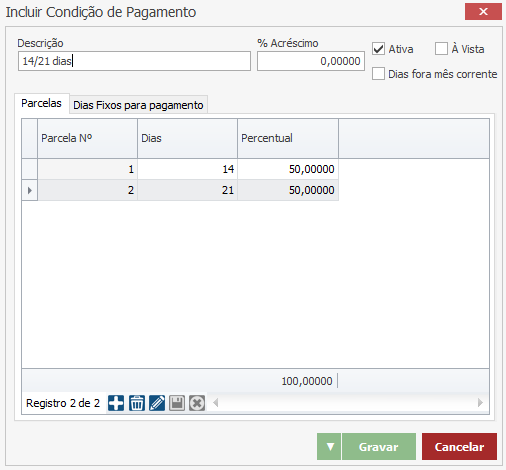
Preencha os campos da seguinte forma:
Descrição – Informe a descrição da condição de pagamento.
% Acréscimo – Informe a porcentagem de acréscimo da condição de pagamento. Quando informado um acréscimo, o sistema acrescenta o valor unitário do item no pedido de venda. Em nosso exemplo deixarmos o campo em branco.
Flag Ativa – Marque a flag se esta condição de pagamento deve estar ativa para utilização.
Flag À vista – Marque a flag se esta condição de pagamento é à vista. Em nosso exemplo a condição de pagamento é a prazo.
Flag Dias fora do mês corrente – Marque essa flag se esta condição de pagamento deve ignorar a contagem dos dias a partir da data de emissão do pedido de venda e começa a contar a partir do primeiro dia do mês seguinte.
Aba Parcelas
Parcela Nº – Informe o número da parcela.
Dias – Informe a quantidade de dias para contagem da primeira parcela.
Percentual – Informe o percentual de cada parcela.
Aba Dias Fixo para Pagamento
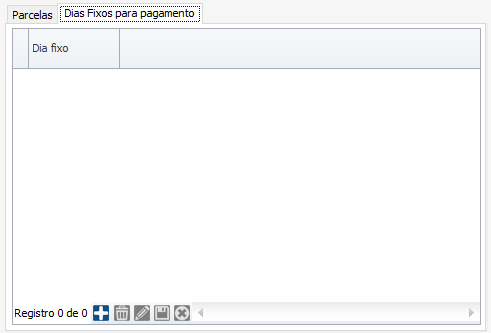
Informe o dia fixo caso prefira que o vencimento das parcelas seja em um dia fixo do mês, independentemente da contagem de dias da parcela. Marcando essa opção a data de vencimento das parcelas serão sempre no mesmo dia de cada mês.
Para informar um dia fixo, clique no botão “Adicionar”, em seguida informe o dia do mês na coluna “Dia Fixo”. Para gravar clique no botão “Terminar Edição”. Neste nosso exemplo, não iremos informar um dia fixo.
Após preencher todos os campos clique sobre o botão verde “Gravar” para salvar a condição de pagamento.
LINHA
Linha indica o segmento do produto. A categorização de linha ajudará ao usuário na organização de seu banco de produtos. Para cadastrar um produto é necessário informar a qual linha este produto pertence.
Para cadastrar uma nova linha, acesse Cadastro > Produtos > Linhas. Logo em seguida será aberta a tela de Inclusão de Linha. Veja imagem abaixo:
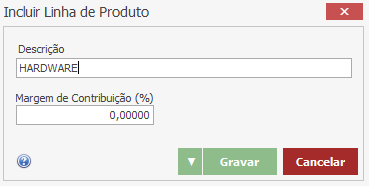
No campo “Descrição” informe o nome da linha que deseja cadastrar. Em seguida clique no botão “Gravar”.
GRUPO
Grupo indica a segunda quebra da hierarquia, que deve estar relacionado com a linha anterior. A categorização de grupo ajudará ao usuário na organização de seu banco de produtos. Para cadastrar um produto é necessário informar a qual grupo este produto pertence.
Para cadastrar um novo grupo, acesse Cadastro > Produtos > Grupos. Logo em seguida será aberta a tela de Inclusão de Grupo. Veja imagem a seguir:
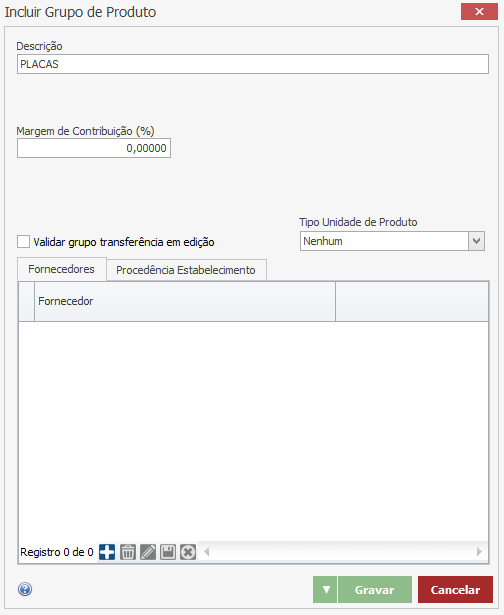
Preencha os campos da seguinte maneira:
Descrição – Informe o nome do grupo que deseja cadastrar.
Tipo Unidade de produto – Informe se o tipo de unidade do produto é em barra, área ou nenhum. Neste nosso exemplo selecionamos a opção “Nenhum”.
Os demais campos não se aplicam à versão One do sistema Faktory. Após preencher os campos clique no botão “Gravar”.
SUBGRUPO
Subgrupo indica o tipo de produto. A categorização de subgrupo ajudará ao usuário na organização de seu banco de produtos. Para cadastrar um produto é necessário informar a qual subgrupo este produto pertence.
Para cadastrar um novo subgrupo, acesse Cadastro > Produtos > Subgrupos. Logo em seguida será aberta a tela de Inclusão de Subgrupo. Veja imagem a seguir:

No campo “Descrição” informe o nome do subgrupo. No campo NCM escolha a NCM referente a este subgrupo de produto. Para saber a NCM de seus produtos consulte a tabela TIPI, acesse (http://receita.economia.gov.br/acesso-rapido/legislacao/documentos-e-arquivos/tipi-1.pdf/view) ou consulte seu contador. Para saber como cadastrar uma NCM, veja o manual de Faturamento da versão Faktory One.
Após preencher os campos, clique no botão “Gravar”.
UNIDADE DE MEDIDA
Unidade de medida é uma quantidade específica de determinada grandeza física e que serve de padrão para comparações, e de padrão para outras medidas.
Para todo produto cadastrado no sistema Faktory é necessário informar qual a unidade de medida do mesmo. Para cadastrar uma unidade de medida, acesse o menu Cadastros > Produtos > Unidade de Medida. Ao acessar a tela principal do cadastro de unidade de medida, será exibido um formulário dividido em duas partes. Na parte superior da tela encontra-se os botões de operações. Logo abaixo está localizado o filtro que quando utilizado, diminui o número de resultados encontrados em sua pesquisa, facilitando sua busca. Conforme imagem a seguir.
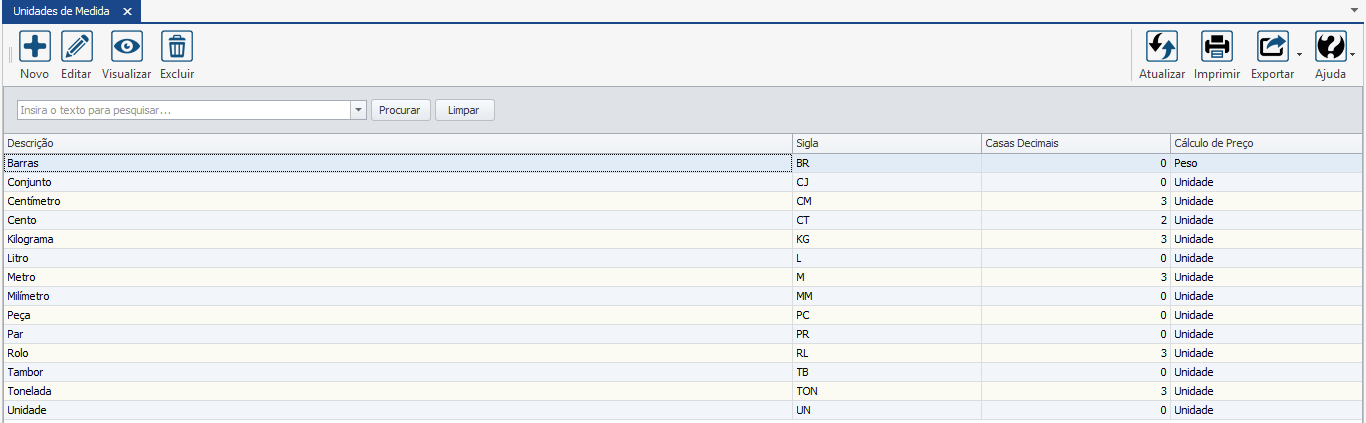
Para cadastrar uma nova unidade de medida clique no botão “Novo”. Em seguida, será aberta a seguinte tela:
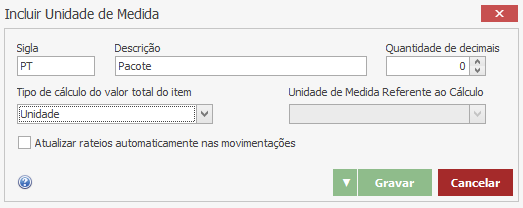
Preencha os campos da seguinte forma:
Sigla – Informe a sigla da unidade de medida com no máximo 5 caracteres.
Descrição – Informe a descrição da unidade de medida.
Quantidade de decimais – Informe a quantidade de casas decimais. Esta informação é utilizada para definir se um produto poderá utilizar em seu controle casas decimais. Utilize casas decimais apenas em unidades de medidas que podem ser fracionadas, como metro, por exemplo. Em nosso exemplo acima deixaremos o campo com 0.
Tipo de cálculo do valor total do item – Selecione qual a opção de cálculo do valor do item. As opções são: unidade, peso ou área. Neste nosso exemplo o preço referente a essa unidade de medida será por unidade.
Unidade de medida referente ao cálculo – Quando informado o tipo de cálculo peso ou área no campo anterior, essa caixa de seleção fica habilitada. O usuário deve selecionar qual a unidade de medida referente ao cálculo de preço. Quando por exemplo, o estabelecimento compra grandes quantidades em unidade, mas o preço é por quilo. Neste nosso exemplo deixaremos o campo sem preenchimento, pois o cálculo de preço da unidade de medida pacote será por unidade.
Após preencher todos os campos, clique no botão “Gravar”.
ATRIBUTOS
O cadastro de atributos tem a função de manter as variáveis de cada produto. Como por exemplo: cores, tamanhos, temperatura, entre outros. São os atributos que determinam as variantes que cada produto pode ter.
Para cadastrar um atributo, acesse o menu Cadastros > Produtos > Atributos. Ao acessar a tela principal do cadastro de atributos, será exibido um formulário dividido em duas partes. Na parte superior da tela encontra-se os botões de operações. Logo abaixo está localizado o filtro que quando utilizado, diminui o número de resultados encontrados em sua pesquisa, facilitando sua busca. Conforme imagem abaixo.

Para cadastrar um novo atributo clique no botão “Novo”. Em seguida, será aberta a seguinte tela:
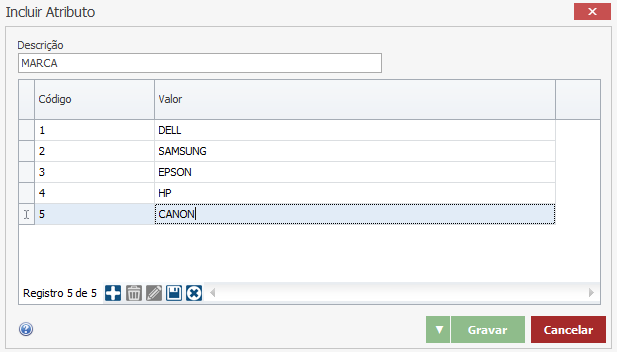
Preencha os campos da seguinte forma:
Descrição – Descreva o nome do atributo desejado.
Em seguida, clique sobre o botão “Adicionar” para incluir uma nova linha na grade.
Código – Informe um código para o valor do atributo.
Valor – Descreva o nome da variável do atributo.
Para cadastrar mais valores ao atributo, repita o processo. Após terminar o cadastro clique no botão “Gravar”.
PRODUTO
Para o lançamento de pedido de venda é necessário cadastrar um produto ou serviço que será vinculado ao pedido. Para cadastrar um produto acesse o menu Cadastros > Produtos > Produtos.
Ao acessar a tela principal do cadastro de produtos, será exibido um formulário dividido em duas partes. Na parte superior da tela encontra-se os botões de operações. Logo abaixo está localizado o filtro que quando utilizado, diminui o número de resultados encontrados em sua pesquisa, facilitando sua busca. Conforme imagem abaixo.
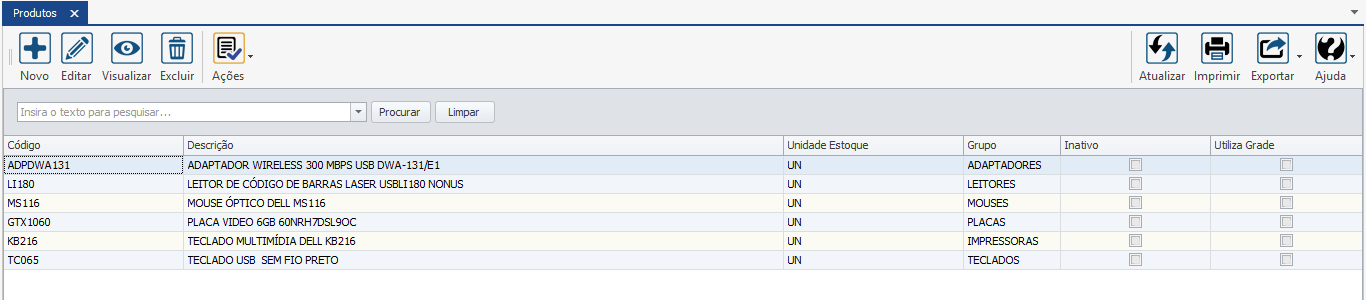
Para cadastrar um novo produto clique no botão “Novo”. Em seguida, será aberta a seguinte tela:

Preencha os campos da seguinte forma:
Aba Dados Gerais
Código – Informe o código do produto. O campo código pode ser alfanumérico.
Descrição – Descreva o nome do produto.
Descrição Complementar – Descreva alguma informação que complemente o cadastro do produto. O campo possui até 200 caracteres.
Linha – Selecione a linha do produto.
Grupo – Selecione o grupo do produto.
Subgrupo – Selecione o subgrupo do produto.
Data de Cadastro – Por padrão o sistema traz a data atual.
Código EAN – Informe o código EAN se possuir.
Origem de Mercadoria – Selecione a origem de mercadoria do produto.
NCM – Selecione a NCM do produto. Para saber a NCM de seus produtos consulte a tabela TIPI, acesse (http://receita.economia.gov.br/acesso-rapido/legislacao/documentos-e-arquivos/tipi-1.pdf/view) ou consulte seu contador. Para saber como cadastrar uma NCM, veja o manual de Faturamento da versão Faktory One.
Peso Linear – Informe o peso linear do produto. Em nosso exemplo deixaremos em branco.
Peso Líquido – Informe o peso liquido do produto. Em nosso exemplo deixaremos em branco.
Peso Bruto – Informe o peso bruto do produto. Em nosso exemplo deixaremos em braço.
Altura (mm) – Informe a altura do produto em milímetros. Em nosso exemplo deixaremos em branco.
Largura (mm) – Informe a largura do produto em milímetros. Em nosso exemplo deixaremos em branco.
Quadro Opções
Flag Utiliza Grade – Marque a flag se o produto cadastrado utiliza grade, ou seja, possui variantes de atributos. Em nosso exemplo marcamos a flag.
Flag Inativo – Marque a flag se este produto deve ser inativado. Quando marcado essa flag o produto não poderá mais ser vinculado a um pedido de venda.
Flag Produto de Terceiro – Marque a flag se este produto não pertence ao estabelecimento, mas a um terceiro. Exemplo, produtos em comodato que estão em seu estabelecimento, mas não o pertencem.
Quadro Unidade de Medida
Estoque – Selecione a unidade de medida do produto que será controlado o estoque de seu estabelecimento.
Embalagem – Selecione a unidade de medida da embalagem do produto. Por exemplo, o estabelecimento controla estoque em unidade, mas compra de seu fornecedor em caixa.
Aba Grade (Variantes)
Quando informada a flag “Utiliza Grade” esta aba é habilitada no cadastro do produto. Veja imagem a seguir:

Para incluir uma variante a esse produto, clique no botão “Incluir Variante”. Em seguida será aberta a tela abaixo:
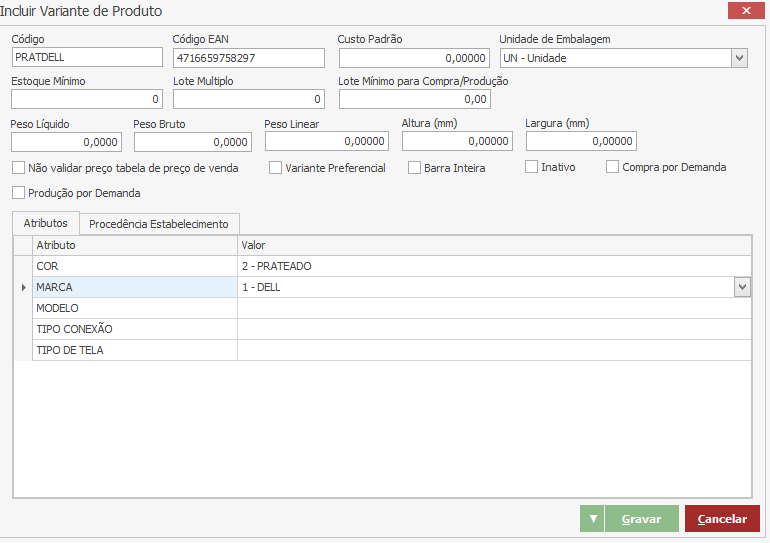
Preencha os campos da seguinte forma:
Código – Informe um código para a variante do produto. Neste nosso exemplo juntamos o atributo cor e marca.
Código EAN – Informe o código EAN dessa variante de produto.
Unidade de Embalagem – Selecione a unidade de medida da embalagem do produto.
Flag Não validar preço tabela de preço de venda – Selecione a flag caso não queira que o sistema consulte a tabela de preço de venda deste produto no momento de seleciona-lo no pedido de venda. Neste nosso exemplo deixaremos a flag desmarcada, pois iremos utilizar a tabela de preço de venda.
Flag Inativo – Selecione a flag se deseja que essa variante não seja mais selecionada a um pedido de venda. Neste nosso exemplo deixaremos a flag desmarcada.
Subaba Atributos
Nesta grad deve ser informada os atributos que compõem essa variante. Uma variante pode ser composta por um ou mais atributos. Na coluna “Valor” selecione os valores de cada atributo. Em nosso exemplo utilizamos o atributo “Marca” e “Cor”.
Subaba Procedência Estabelecimento
Procedência – Informe a procedência deste produto. Informe a opção “Comprado” se o estabelecimento compra o produto de terceiros, se o estabelecimento fabrica este produto que está sendo cadastrado; selecione a opção “Fabricado”.

Após preencher os campos, clique no botão “Gravar” para salvar a variante criada.
Aba Estabelecimento
Como padrão os estabelecimento cadastrados já vem habilitado com a flag.
Veja imagem abaixo:
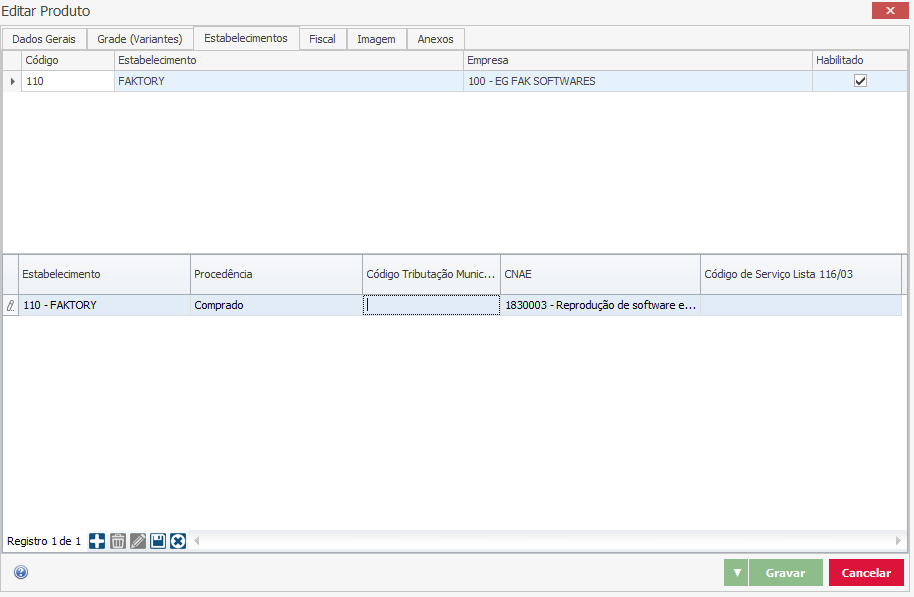
Na segunda grid abaixo preencha da seguinte forma:
Estabelecimento – Como padrão o sistema traz os estabelecimentos cadastrados acima.
Procedência – Informe a procedência deste produto. Informe a opção “Comprado” se o estabelecimento compra o produto de terceiros, se o estabelecimento fabrica este produto que está sendo cadastrado; selecione a opção “Fabricado”.
Código de Tributação Municipal – Informe o código de tributação municipal se houver.
CNAE – Por padrão o sistema traz o CNAE do estabelecimento vinculado.
Código de Serviço Lista 116/03 – Selecione um código da lista de serviço se o produto cadastrado for um serviço.
Aba Fiscal
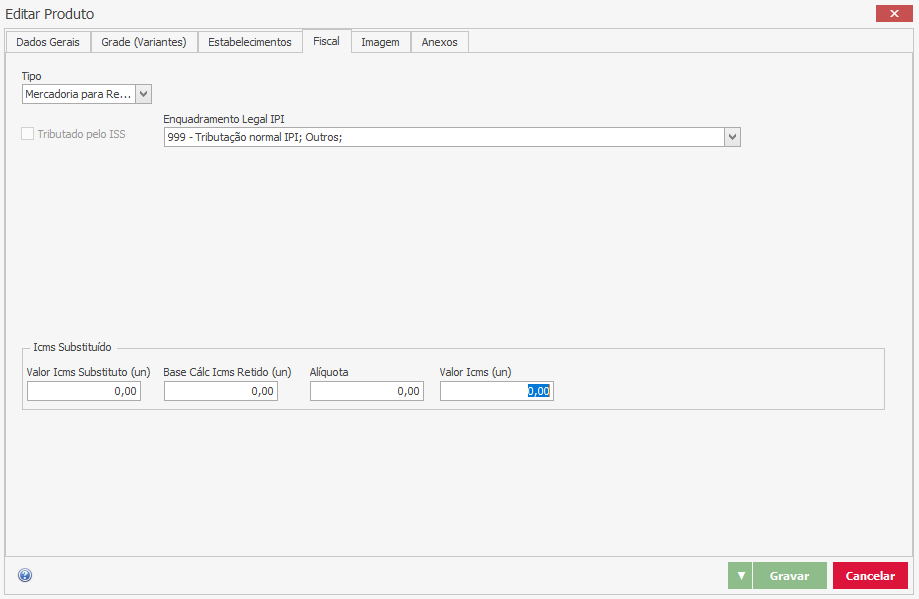
Tipo – Selecione o tipo fiscal do produto. Os tipos podem ser: mercadoria para revenda, matéria-prima, embalagem, produto em processo, produto acabado, subproduto, produto intermediário, material de uso e consumo, ativo imobilizado, serviços, outros insumos e outras. Em nosso exemplo, selecionamos a opção “Mercadoria para Revenda”.
Flag Tributado pelo ISS – Essa flag será marcada automaticamente se informado o tipo fiscal “Serviço” no campo anterior.
Enquadramento Legal de IPI – selecione o enquadramento legal do IPI referente ao produto cadastrado.
Quadro ICMS Substituído
Preencha os dados deste quadro se o estabelecimento é aquele que receberá a mercadoria já com o ICMS retido na fonte pelo contribuinte substituto. Em caso de dúvidas consulte seu contador ou consultor fiscal.
Aba Imagem
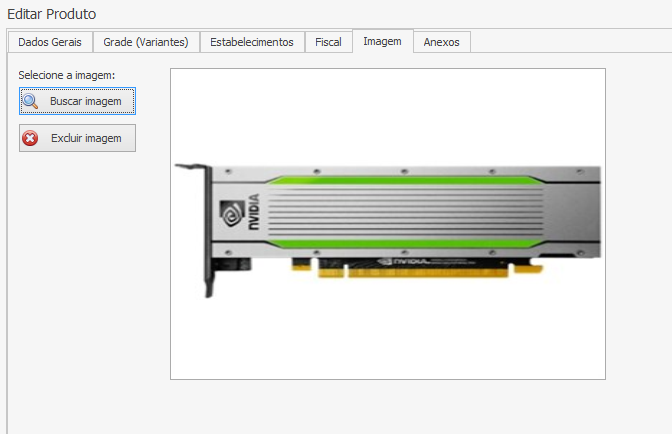
Nesta aba é possível vincular uma imagem que queira vincular ao produto. O formato da imagem pode ser PNG, JPG ou JPEG.
Para incluir uma imagem, clique no botão “Buscar Imagem”, em seguida será exibida a tela do sistema operacional para buscar e selecionar o arquivo desejado. Para excluir uma imagem clique no botão “Excluir Imagem”.
Aba Anexos

O documento ou pasta inserido nesta aba não permanece gravado no banco de dados do sistema. Nesta aba encontra-se o caminho de acesso ao documento na rede da empresa. Para que todos os usuários tenham acesso ao documento, todos devem ter acesso à mesma rede.
Veja abaixo como preencher cada campo desta aba:
Clique sobre o botão “Adicionar” para inserir uma nova linha.
Arquivo – Neste campo clique sobre o botão “...” e selecione uma das opções:
Arquivo: Será exibida a tela do sistema operacional para buscar e selecionar o arquivo desejado.
Pasta: Será exibida a tela do sistema operacional para buscar e selecionar a pasta desejada.
Observações – Informar as observações desejadas que descrevam o arquivo.
Usuário – Esse campo será preenchido automaticamente com o nome do login de acesso do usuário que está realizando a edição.
Data Alteração – Esse campo será preenchido automaticamente com a data da última alteração.
Abrir – Ao clicar sobre o botão “...” será exibido a Pasta/Arquivo inserido anteriormente.
Após o correto preenchimento de todos os dados do produto, clique no botão “Gravar” que se encontra no lado inferior direito, para salvar o cadastro do produto.
PROJETO
Um projeto é um esforço temporário que tem como finalidade um resultado único e possui recursos delimitados. Toda movimentação no sistema Faktory One, como por exemplo, pedido de venda, título ou nota fiscal, pode ser vinculada a um projeto. Tendo todas as despesas e receitas vinculadas a um projeto, o gestor consegue visualizar se um determinado projeto teve lucratividade, ou intervir durante o processo.
Para cadastrar um projeto, acesse o menu Cadastros > Projetos > Projetos. Ao acessar a tela principal do cadastro de projetos, será exibido um formulário dividido em duas partes. Na parte superior da tela encontra-se os botões de operações. Logo abaixo está localizado o filtro que quando utilizado, diminui o número de resultados encontrados em sua pesquisa, facilitando sua busca. Conforme imagem abaixo.

Para cadastrar um novo projeto clique no botão “Novo”. Em seguida será aberta a seguinte tela abaixo:

Preencha os campos da seguinte forma:
Estabelecimento – Selecione o estabelecimento desejado do projeto. Como padrão o sistema traz o estabelecimento que o usuário está logado.
Participante – Selecione o participante do projeto.
Documento – Selecione o documento que será registrado o projeto. Como padrão o sistema traz o documento informado no parâmetro 1.
Nº Documento – Informe o número do documento do projeto caso o documento não seja auto numerável. Em nosso exemplo o documento selecionado é auto numerável.
Data de Início – Informe a data de início do projeto.
Data Final Prevista – Informe a data final prevista para o projeto.
Valor Estimado de Receita – Este campo será preenchido automaticamente após ser informado um item de projeto.
Valor Estimado de Despesa – Este campo será preenchido automaticamente após ser informado um item de projeto.
Código ART – Informe o código ART caso seu projeto seja referente à execução de obras ou prestação de serviços relativos às profissões vinculadas à Engenharia, Agronomia, Geologia, Geografia ou Meteorologia. Neste nosso exemplo deixaremos o campo em branco.
Descrição do Projeto – Descreva o nome do projeto.
Descrição Alternativa do Projeto – Descreva um nome alternativo ao projeto se for necessário.
Código de Referência – Informe um código de referência ao projeto. Este código será muito importante para vincular o projeto em demais movimentações, facilitando assim a identificação do projeto.
Data Final Realizada – Este campo será preenchido automaticamente quando o projeto for concluído.
Código Matricula Obra – Informe o código identificador da obra (Matrícula CEI ou Código de Obra). Em nosso exemplo deixaremos em branco.
Tipo de Projeto – Selecione um tipo de projeto. Os tipos de projetos podem ser cadastrados em Cadastros > Projetos > Tipos.
Flag Compra em Nome de Terceiro – Marque a flag caso os produtos para atender esse projeto seja comprado em nome de terceiro, e não em nome do estabelecimento. Esta é apenas uma flag indicativa.
Aba Itens
Nesta aba deve ser informado os itens deste projeto. Para adicionar um item clique no botão “Adicionar”. Preencha da seguinte forma:
Código – informe um código para o item. Este código pode ser alfanumérico.
Descrição – Descreva o item do projeto.
Valor Receita – Informe o valor da receita deste item.
Valor Despesa – Informe o valor da despesa deste item.
Para adicionar mais itens ao projeto repita o processo. Para excluir um item clique no botão “Remover”.
Aba Estágios

O projeto pode ser dividido em estágios. Para cadastrar os estágios, clique no botão “Adicionar”. Preencha da seguinte forma:
Código – informe um código para o estágio. Este código pode ser alfanumérico.
Descrição – Descreva o nome do estágio.
Para adicionar mais estágios ao projeto repita o processo. Para excluir um estágio clique no botão “Remover”.
Aba Etapas

Os estágios podem ser divididos em etapas. As etapas dos projetos podem ser vinculadas ao projeto no pedido de venda. Para cadastrar as etapas, clique no botão “Adicionar”. Preencha da seguinte forma:
Código – Informe um código para a etapa. Este código pode ser alfanumérico.
Descrição – Descreva o nome da etapa.
Para adicionar mais etapas ao projeto repita o processo. Para excluir uma etapa clique no botão “Remover”.
Aba Observações

Descreva as observações que sejam necessárias ao projeto.
Aba Documentos
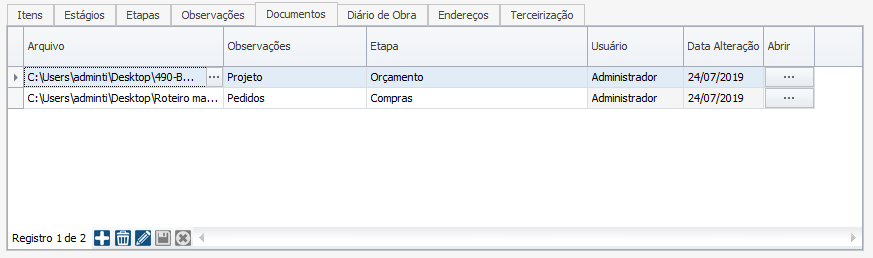
O documento ou pasta inserido nesta aba não permanece gravado no banco de dados do sistema. Nesta aba encontra-se o caminho de acesso ao documento na rede da empresa. Para que todos os usuários tenham acesso ao documento, todos devem ter acesso à mesma rede.
Veja abaixo como preencher cada campo desta aba:
Clique sobre o botão “Adicionar” para inserir uma nova linha.
Arquivo – Neste campo clique sobre o botão “...” e selecione uma das opções:
Arquivo: Será exibida a tela do sistema operacional para buscar e selecionar o arquivo desejado.
Pasta: Será exibida a tela do sistema operacional para buscar e selecionar a pasta desejada.
Observações – Informar as observações desejadas que descrevam o arquivo.
Usuário – Esse campo será preenchido automaticamente com o nome do login de acesso do usuário que está realizando a edição.
Data Alteração – Esse campo será preenchido automaticamente com a data da última alteração.
Abrir – Ao clicar sobre o botão “...” será exibido a Pasta/Arquivo inserido anteriormente.
Aba Diário da Obra

Nesta aba é possível informar as atividades principais que estão ocorrendo no decorrer do projeto. Assim, facilita o acompanhamento do mesmo.
Para adicionar uma nova atividade ao diário, clique no botão “Adicionar”, em seguida informe a data e a descrição da atividade, e clique no botão “Terminar Edição”. O usuário registrado é o mesmo que está logado no sistema. Para informar outra atividade, repita o processo.
Aba Endereços
Nesta aba é possível informar endereços da obra, como endereço de entrega, cobrança e faturamento.

Clique sobre o botão “Adicionar” para inserir uma nova linha. Em seguida preencha os campos abaixo:
Tipo de Endereço – O projeto pode possuir diversos tipos de endereços. Selecione o tipo de endereço adequado. As opções são: Local de Entrega, Local de Cobrança e Local de Faturamento.
CEP – Informe o CEP do endereço. Após informar o CEP, mude para a próxima célula, em seguida o sistema irá trazer automaticamente o endereço.
Endereço – Será preenchido automaticamente após informar o CEP. Este campo será preenchido automaticamente após informar o CEP. Caso o endereço esteja incorreto, o mesmo deve ser corrigido, informando o logradouro.
Número – Informe o número referente ao endereço.
Bairro – Informe o bairro referente ao endereço. Este campo será preenchido automaticamente após informar o CEP. Caso o bairro esteja incorreto, o mesmo deve ser corrigido.
Complemento – Informe um complemento para o endereço se for necessário.
País – Informe o país. Este campo será preenchido automaticamente após informar o CEP. Caso o país esteja incorreto, o mesmo deve ser corrigido.
Estado – Informe o estado da federação. Este campo será preenchido automaticamente após informar o CEP. Caso o estado esteja incorreto, o mesmo deve ser corrigido.
Cidade – Informe o município. Este campo será preenchido automaticamente após informar o CEP. Caso a cidade esteja incorreta, a mesma deve ser corrigida.
Ponto de Referência – Informe um ponto de referência que auxilie a encontrar o endereço.
Após informar o endereço clique no botão “Terminar Edição”.
Depois de preencher todas as abas do projeto clique no botão “Gravar” para salvar o cadastro do projeto.
OBSERVAÇÃO PADRÃO
Algumas observações que precisam aparecer no rodapé da nota fiscal ou pedido de venda podem ser pré-cadastradas.
Para cadastrar uma observação padrão acesse o menu Cadastros > Diversos > Observações Padrão. Ao acessar a tela principal do cadastro de observações padrão, será exibido um formulário dividido em duas partes. Na parte superior da tela encontra-se os botões de operações. Logo abaixo está localizado o filtro que quando utilizado, diminui o número de resultados encontrados em sua pesquisa, facilitando sua busca. Conforme imagem abaixo.

Para cadastrar uma nova observação padrão clique no botão “Novo”. Será aberta a seguinte tela:

Preencha os campos da seguinte maneira:
Tipo – Selecione o tipo da observação. O tipo diz em qual operação esta observação deve ser vinculada. Os tipos podem ser: pedido de venda e nota fiscal.
Título – Informe um título que identifique a observação.
Descrição – Descreva neste campo a observação padrão desejada.
Flag Incluir Automaticamente – Marque esta flag se deseja que o sistema inclua esta observação padrão em todos os pedidos de venda/nota fiscal.
Estabelecimento – Marque os estabelecimentos que utilizarão essas observações padrão.
Após preencher todos os campos, clique no botão “Gravar”.
TABELA DE PREÇO DE VENDA
Uma tabela de preço nada mais é do que uma lista que indica o preço de venda para cada produto, definindo quantidades mínimas e máximas para cada preço e também estabelece um prazo para vigor da tabela. A tabela de preço de venda pode ser específica para um cliente específico ou geral para todos os clientes. Ao cadastrar uma tabela de preço de venda o sistema traz automaticamente o preço do produto na tela de inclusão de pedido de venda, facilitando assim a emissão do pedido de venda pelo usuário.
Para cadastrar uma tabela de preço de venda, acesse o menu Vendas > Tabelas de Preço de Vendas. Ao acessar a tela principal do cadastro de tabela de preço de venda, será exibido um formulário dividido em duas partes. Na parte superior da tela encontra-se os botões de operações. Logo abaixo estão localizados os filtros que quando utilizados diminuem o número de resultados encontrados em sua pesquisa, facilitando sua busca. Conforme imagem abaixo.
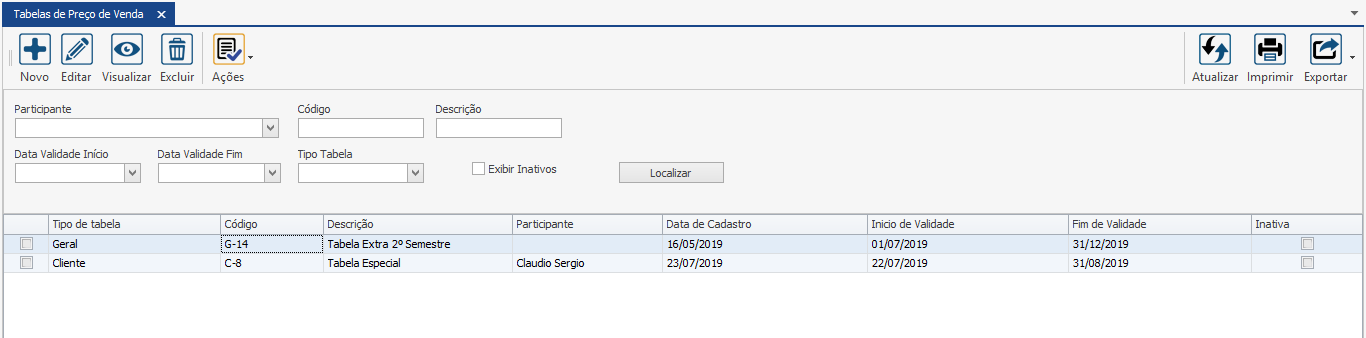
Na grid encontram-se as tabelas de preço de venda que estão em vigor. Para visualizar as tabelas inativas, marque a flag “Exibir Inativos”, em seguida clique no botão “Localizar”. Conforme imagem abaixo:
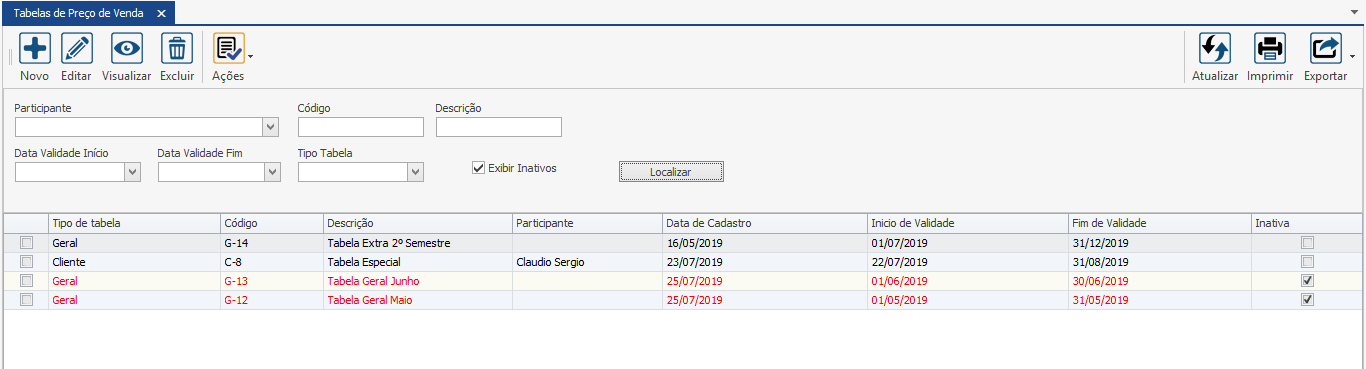
Note que as tabelas inativas estão na cor vermelha.
Para criar uma nova tabela de preço de venda, clique no botão “Novo”. Em seguida será aberta a tela de Inclusão de Tabela de Preço de Venda. Veja imagem abaixo:

Preencha os campos da seguinte maneira:
Tipo de tabela – Selecione o tipo de tabela de preço de venda. Os tipos podem ser Geral, se a tabela for válida para todos os clientes, ou Cliente se a tabela for especifica a um determinado cliente. Neste nosso exemplo iremos realizar uma tabela do tipo geral.
Cliente – Selecione o cliente da tabela de preço de venda. Em nosso exemplo este campo está desabilitado, pois se trata de uma tabela do tipo geral.
Código – Informe um código para a tabela de preço de venda.
Descrição – Informe um nome para a tabela.
Data de Cadastro – Este campo será preenchido automaticamente com a data atual.
Data início validade – Selecione a data que a tabela de preço de venda entrará em vigor.
Data fim validade – Selecione a data final de vigor da tabela de preço de venda.
Flag Inativo – Marque a flag se esta tabela de preço de venda estará inativa. Em nosso exemplo deixaremos desmarcada.
Aba Produtos
Nesta grid devemos informar os produtos que compõem a tabela de preço de venda. Para incluir um produto à tabela, clique no botão “Adicionar”. Em seguida preencha as colunas da grid da seguinte maneira:
Produto – Selecione o produto desejado.
Variante – Selecione a variante do produto, se houver.
Unidade Medida – Selecione a unidade de medida do produto. Como padrão o sistema traz a unidade de medida de estoque cadastrada no produto.
Quantidade De – Informe a partir de quantas unidades do produto este preço estará em vigor.
Quantidade Até – Informe até quantas unidades do produto este preço estará em vigor.
Preço Unitário – Informe o preço unitário do produto.
Início Validade – Selecione a data que o preço deste produto entrará em vigor.
Fim Validade – Selecione a data final que o preço deste produto estará em vigor.
Flag Inativo – Marque a flag se este item da tabela de preço de venda estará inativo.
Para adicionar mais um item à tabela de preço de venda, repita o processo. Para excluir algum item da tabela, clique no botão “Remover”.
Aba Estabelecimento

Como padrão o sistema traz habilitado o estabelecimento em que o usuário está logado. Se houver mais estabelecimentos em que a tabela de preço de venda estará em vigor, marque o estabelecimento com a flag na coluna “Habilitado”.
Após preencher todos os campos da tabela de preço de venda, clique no botão “Gravar”. Em seguida, o usuário será redirecionado à tela inicial de tabelas de preço de venda. Veja imagem a seguir:

Note que a tabela criada está na grid da tela.
AÇÕES – TABELA DE PREÇO DE VENDA
Na tela de tabela de preço de venda encontra-se o botão “Ações”, através dele o usuário pode realizar algumas alterações na tabela de preço de venda. Vamos ver a seguir como realizar cada ação.
AÇÕES – REAJUSTAR PREÇO
Para reajustar o preço geral da tabela de preço de venda, selecione a tabela de preço de venda desejada e clique no botão “Ações”, em seguida selecione a opção “Reajustar Preço”. Neste nosso exemplo iremos selecionar a tabela de preço de venda criada anteriormente. Veja imagem abaixo:

Preencha os campos da seguinte maneira:
Modalidade do Reajuste – Selecione a modalidade do reajuste da tabela. A modalidade de reajuste pode ser de acréscimo ou desconto. Neste nosso exemplo iremos realizar um acréscimo na tabela de preço de venda.
Percentual – Informe o percentual de ajuste. Neste nosso exemplo informamos 3% de acréscimo.
Em seguida clique no botão “Gravar”.
Para visualizar os reajustes realizados, selecione a tabela de preço de venda e clique no botão “Visualizar”. Veja imagem:
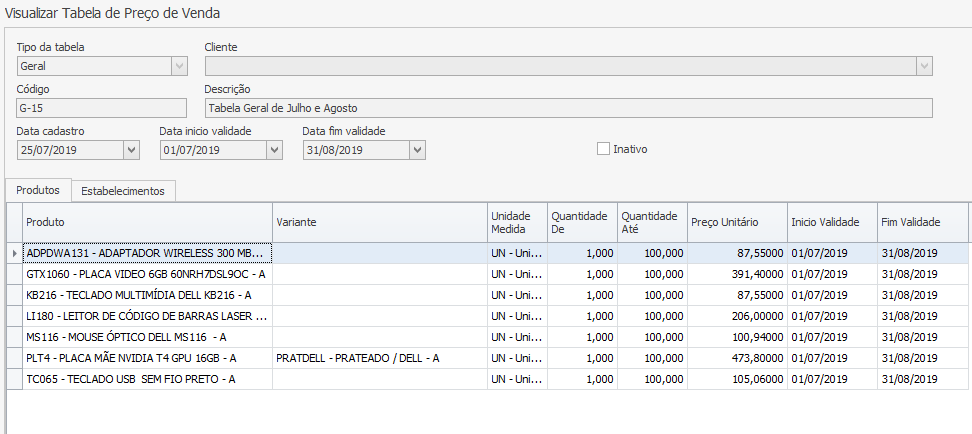
Note que a tabela de preço de venda criada anteriormente sofreu alteração de 3% de acréscimo em todos os itens.
AÇÕES – INCLUIR PRODUTO
Para incluir um novo produto à tabela de preço de venda, selecione a tabela desejada e clique no botão “Ações”, em seguida selecione a opção “Incluir Produto”. Veja imagem abaixo:
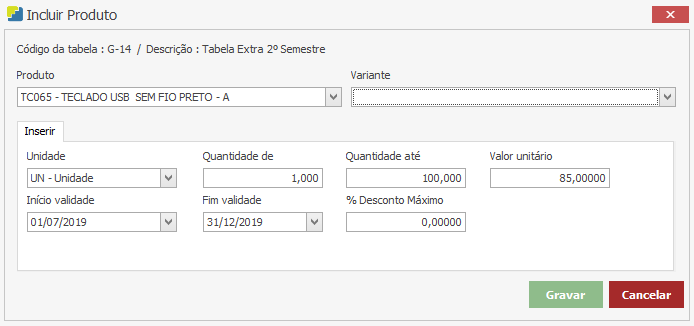
Preencha os campos da seguinte maneira:
Produto – Selecione o produto desejado.
Variante – Selecione a variante do produto, se houver.
Unidade Medida – Selecione a unidade de medida do produto. Como padrão o sistema traz a unidade de medida de estoque cadastrada no produto.
Quantidade De – Informe a partir de quantas unidades do produto este preço estará em vigor.
Quantidade Até – Informe até quantas unidades do produto este preço estará em vigor.
Valor Unitário – Informe o preço unitário do produto.
Início Validade – Selecione a data que o preço deste produto entrará em vigor.
Fim Validade – Selecione a data final que o preço deste produto estará em vigor.
Após preencher todos os campos, clique no botão “Gravar”.
AÇÕES – PESQUISAR OU ATUALIZAR PRODUTO
Para pesquisar um produto em uma tabela de preço de venda e atualizar o preço de um item específico, selecione a tabela desejada e clique no botão “Ações”, em seguida selecione a opção “Pesquisar ou Atualizar Produto”. Veja imagem abaixo:

Para pesquisar um produto, selecione-o no campo “Produto”. Se este produto faz parte da tabela de preço de venda, será mostrada na grid. Em nosso exemplo, selecionaremos o produto MS116 – MOUSE ÓPTICO DELL. Veja imagem abaixo:
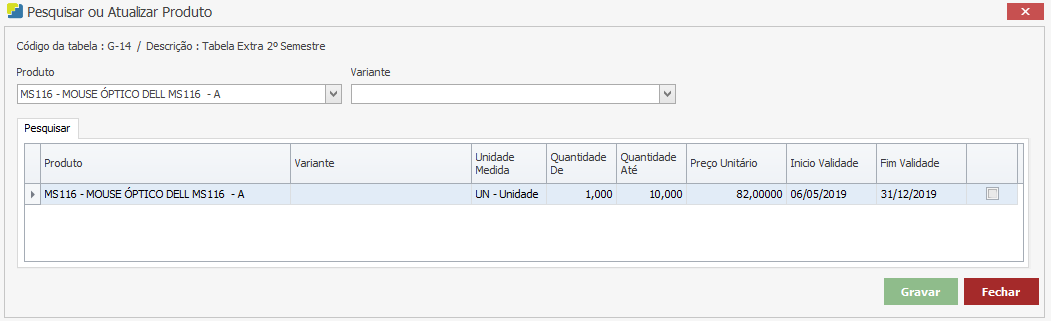
Note que o produto selecionado aparece na grid. Para atualizar o item da tabela faça as edições necessárias nos campos da grid, em seguida clique no botão “Gravar”.
PEDIDO DE VENDA
É o documento que expressa as necessidades do cliente, em produtos e/ou serviços, junto à empresa. O pedido é uma confirmação da venda e quando há a necessidade de formalização das necessidades do cliente em relação ao que sua empresa pode lhe oferecer é o principal instrumento de efetivação deste atendimento.
Para criar um pedido de venda acesse o menu Vendas > Pedidos de Venda. Na tela de pedidos de venda encontra-se uma grid com todos os pedidos de venda criados. Na parte superior da tela, estão localizados os botões de operações. Logo abaixo estão localizados os filtros que quando utilizados, diminuem o número de resultados encontrados em sua pesquisa, facilitando sua busca. Conforme imagem:

Abaixo, segue a utilização dos botões e suas funcionalidades.
Botão Novo – Permite incluir um novo pedido de venda.
Botão Editar – Permite editar um pedido de venda, desde que o status do pedido seja “Em Edição”.
Botão Visualizar – Exibe o conteúdo do pedido de venda em modo leitura.
Botão Excluir – Deleta o pedido de venda. Esta funcionalidade somente é permitida quando o pedido de venda está com o status “Em Edição”.
Botão Atualizar – Atualiza as informações na grid de seleção.
Botão Imprimir – Gera o resultado da seleção da grid em visualização de impressão.
Botão Exportar – Permite exportar a grid de seleção para os seguintes formatos abaixo: Excel 2007 (xlsx), Excel 97-2003 (xls), Arquivo PDF, Arquivo HTML, Texto Formato (rtf), Separado por Vírgula (csv) e Texto Tabulado (txt).
Botão Grid – Exibe os pedidos de venda em formato de grid.
Botão Calendário – Exibe os pedidos de venda em formato de calendário.
CRIAR UM PEDIDO DE VENDA
Para criar um pedido de venda clique no botão “Novo”. Em seguida será aberta a tela de Inclusão de Pedido de Venda. Veja imagem abaixo:
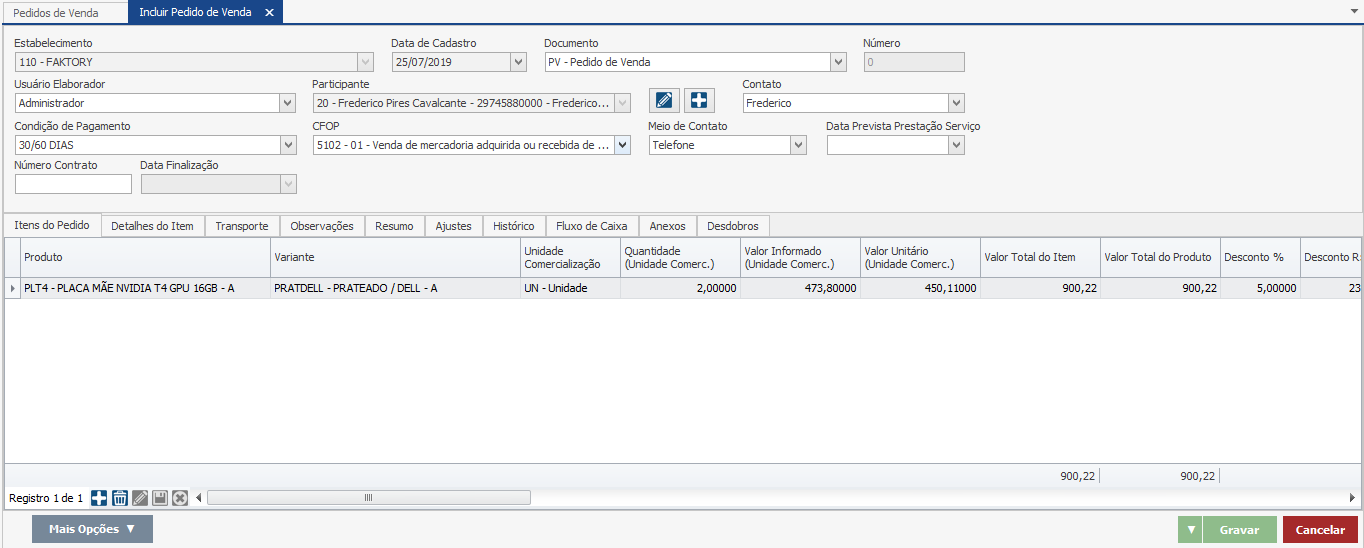
O sistema Faktory One foi criado para atender as necessidades de diversões setores de revendas, serviços e industrialização, sendo assim há campos da tela de pedido de venda que serão necessários para um segmento, mas dispensáveis para outros. Neste nosso exemplo iremos simular a venda de produtos de hardware de uma empresa de informática e softwares optante pelo regime de tributação do Simples Nacional.
Para criar um novo pedido de venda preencha os campos da seguinte maneira:
Cabeçalho do Pedido de Venda

Estabelecimento – Como padrão o sistema traz o estabelecimento em que o participante está logado.
Data de Cadastro – Como padrão o sistema traz a data atual.
Documento – Selecione o documento que será registrado o pedido de venda.
Número – Informe o número do documento. Neste nosso exemplo não é necessário pois o documento escolhido é auto numerável e será preenchido automaticamente ao gravar o pedido de venda.
Usuário Elaborador – Selecione o usuário que está elaborando o pedido. Como padrão o sistema traz o nome do usuário que está logado no sistema.
Participante – Selecione o cliente do pedido de venda.
Contato – Selecione o contato do participante, se houver.
Condição de Pagamento – Selecione uma condição de pagamento. Como padrão o sistema traz a condição de pagamento padrão vinculada ao cadastro do participante.
CFOP – Selecione o CFOP correspondente à operação de venda que está sendo realizada.
Meio de Contato – Selecione um meio de contato do participante, se houver.
Data Prevista Prestação de Serviço – Selecione uma data prevista da conclusão da prestação do serviço, se o pedido de venda for de serviço. Neste nosso exemplo deixaremos o campo em branco.
Número de Contrato – Informe um número de contrato, se houver.
Data Finalização – Este campo será preenchido automaticamente quando o pedido de venda for finalizado pelo usuário.
Aba Itens do Pedido
A seguir veremos cada campo desta aba. Veja imagem abaixo:
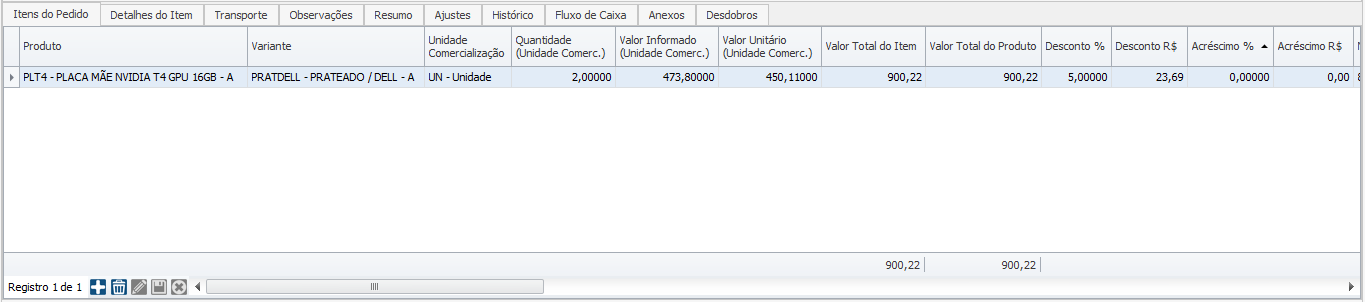
Para incluir um item ao pedido de venda, clique no botão “Adicionar”. Em seguida preencha cada coluna da grid da seguinte maneira:
Produto – Selecione o produto desejado.
Variante – Selecione a variante do produto, se houver.
Unidade Comercialização – Selecione a unidade de comercialização do produto. Como padrão o sistema traz a unidade de medida cadastrada no produto.
Quantidade (Unidade Comerc.) – Informe a quantidade do produto que está sendo comercializada.
Valor Informado (Unidade Comerc.) – Informe o valor unitário de comercialização do produto.
Valor Unitário (Unidade Comerc.) – Este campo será preenchido automaticamente. O valor deste campo pode ser alterado devido aos valores de descontos, acréscimos ou tributos. Este é o valor real de comercialização do produto.
Valor Total do Item – O valor deste campo é preenchido automaticamente e corresponde ao valor total do produto mais os impostos de cálculo por fora, como IPI e ICMS ST.
Valor Total do Produto – O valor deste campo é preenchido automaticamente e corresponde ao valor unitário do item vezes a quantidade.
Desconto % – Informe o percentual de desconto do item. Esse campo pode ser preenchido automaticamente se informado o desconto padrão no cadastro do participante.
Desconto R$ – Este campo é preenchido automaticamente com o valor de desconto unitário, após ser informado o percentual de desconto.
Acréscimo % – Informe o percentual de acréscimo ao valor do item.
Acréscimo R$ – Este campo é preenchido com o valor do acréscimo.

NCM – Este campo é preenchido automaticamente com a NCM do produto cadastrado.
Descrição Complementar – Este campo é preenchido automaticamente com a descrição complementar do produto cadastrado, mas pode ser editável.
Tabela de Preço Venda – Este campo é preenchido automaticamente com o nome da tabela de preço de venda utilizada na composição do preço do item.
Data de Entrega – Selecione a data de entrega do item.
Finalidade – Selecione a finalidade fiscal desta operação. A finalidade pode ser:
Produção: utilizados para venda de produtos de produção própria.
Revenda: utilizados para venda de produtos comprados e não manufaturados.
Consumo: utilizados para venda de produtos de uso/consumo.
CFOP – Selecione o CFOP correspondente à operação de venda do item que está sendo realizada.
Desconto Condicional – Informe um desconto condicional de houver. Normalmente para haver um desconto condicional o cliente deve cumprir uma condição, como o pagamento antecipado por exemplo. O valor do desconto condicional não altera os valores de tributos como o IPI e ICMS, por exemplo.
Altura Real (m) – Este campo será preenchido automaticamente com a altura em metros informada no produto cadastrado. Mas pode ser editado.
Largura Real (m) – Este campo será preenchido automaticamente com a largura em metros informada no produto cadastrado. Mas pode ser editado.
Área Real Unitário (m²) – Este campo será preenchido automaticamente com a área real unitária em m². O campo é o resultado do campo “Altura Real (m)” vezes o campo “Largura Real (m)”.
Área Real Total (m²) – Este campo é preenchido automaticamente com a área real total em m². O campo é o resultado do campo “Área Real Unitário (m²)” vezes o campo “Quantidade (Unidade Comerc.)”.
Altura Arredondada (m) – Este campo é preenchido automaticamente com a altura real unitária arredondada. O valor de arredondamento apenas ocorre se o parâmetro 502 estiver habilitado para o cálculo do preço por área.
Largura Arredondada (m) - Este campo é preenchido automaticamente com a largura real unitária arredondada. O valor de arredondamento apenas ocorre se o parâmetro 502 estiver habilitado para o cálculo do preço por área.
Área Arredondada Unitária (m²) – Este campo será preenchido automaticamente com a área arredondada unitária em m². O campo é o resultado do campo “Altura Arredondada (m)” vezes o campo “Largura Arredondada (m)”.
Área Arredondada Total (m²) - Este campo é preenchido automaticamente com a área arredondada total em m². O campo é o resultado do campo “Área Arredondada Unitário (m²)” vezes o campo “Quantidade (Unidade Comerc.)”.

Peso Bruto Unitário – Este campo é preenchido com o peso bruto unitário informado no produto cadastrado. Mas pode ser editado.
Peso Bruto Total – Este campo é preenchido automaticamente, é o resultado do campo “Peso Bruto Unitário” vezes o campo “Quantidade (Unidade Comerc.)”.
Peso Líquido Unitário - Este campo é preenchido com o peso líquido unitário informado no produto cadastrado. Mas pode ser editado.
Peso Líquido Total - Este campo é preenchido automaticamente, é o resultado do campo “Peso Líquido Unitário” vezes o campo “Quantidade (Unidade Comerc.)”.
Valor ICMS – Informe o valor de ICMS. Este campo é preenchido automaticamente com o valor do ICMS se a parametrização estiver correta. Em nosso exemplo a tributação de saída é isenta.
Valor ICMS ST - Informe o valor de ICMS ST. Este campo é preenchido automaticamente com o valor do ICMS ST se a parametrização estiver correta. Em nosso exemplo a tributação de saída é isenta.
Valor IPI - Informe o valor de IPI. Este campo é preenchido automaticamente com o valor do IPI se a parametrização estiver correta. Em nosso exemplo a tributação de saída é isenta.
Valor PIS - Informe o valor do PIS. Este campo é preenchido automaticamente com o valor do PIS se a parametrização estiver correta. Em nosso exemplo a tributação de saída é isenta.
Valor COFINS - Informe o valor da COFINS. Este campo é preenchido automaticamente com o valor da COFINS se a parametrização estiver correta. Em nosso exemplo a tributação de saída é isenta.
Valor II – Informe o valor do II (imposto de importação). Em nosso exemplo a tributação de saída é isenta.
Valor ISSQN – Informe o valor do ISSQN. Este campo é preenchido automaticamente com o valor do ISSQN se a parametrização estiver correta. Em nosso exemplo não se trata de serviço.
Status de Atendimento – Este campo informa o atendimento ao item de acordo com o faturamento. O campo é alterado automaticamente quando o item é faturado. Os status e atendimento podem ser:
Aberto: quantidade total do item não foi faturada.
Parcial: quantidade parcial do item foi faturada.
Total: quantidade total do item foi faturada.
Aba Detalhes do Item
A aba Detalhes do Item, possui várias subabas que contém informações detalhadas de cada produto selecionado na aba Itens do Pedido. Esta aba pode ser utilizada para conferência e edição dos dados de cada item de forma mais detalhada. Qualquer alteração feita nesta aba irá impactar o item na aba “Itens do Pedido”. Veremos a seguir os dados de cada subaba.
Subaba Dados Gerais
Nesta subaba encontra-se os dados gerais do item selecionado na aba “Itens do Pedido”. Veremos a seguir os dados contidos em cada campo.
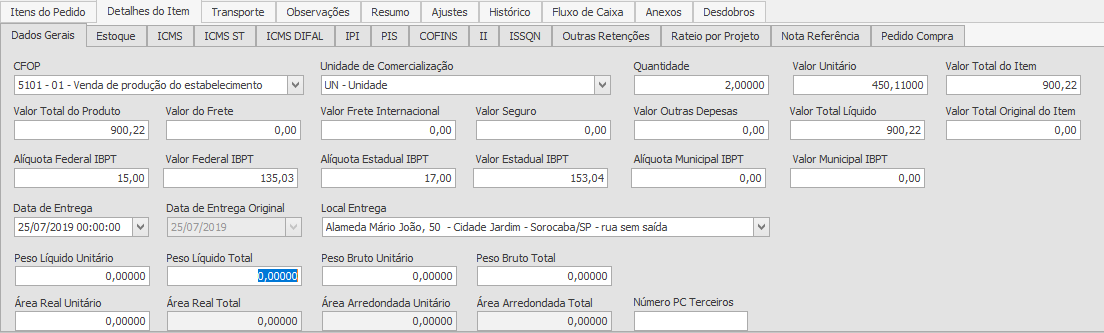
CFOP – Mostra o CFOP selecionado para o item comercializado.
Unidade de Comercialização – Mostra a unidade de comercialização do item.
Quantidade – Mostra a quantidade de comercialização do item.
Valor Unitário – Mostra o valor unitário de comercialização do item.
Valor Total do Item – Mostra o valor total de comercialização do item e corresponde ao valor total do produto mais os impostos de cálculo por fora, como IPI e ICMS ST.
Valor Total do Produto – Mostra o valor total do produto e corresponde ao valor unitário do item vezes a quantidade.
Valor do Frete – Informe o valor de frete do item, se houver.
Valor Frete Internacional – Informe o valor do frete internacional, se houver.
Valor Seguro – Informe o valor do seguro do item, se houver.
Valor Outras Despesas – Informe o valor de qualquer outra despesa, como despachante, se houver.
Valor Total Líquido – Mostra o valor total do item mais as despesas de frete, seguro e outras despesas.
Valor Total Original do Item – Mostra o valor original deste item no pedido de venda, caso o pedido tenha sido desdobrado e sofrido alteração de valor.
Alíquota Federal IBPT – Mostra a alíquota IBPT a nível federal de acordo com o cadastro da NCM do produto.
Valor Federal IBPT – Mostra o valor do IBPT Federal.
Alíquota Estadual IBPT – Mostra a alíquota IBPT a nível estadual de acordo com o cadastro da NCM do produto.
Valor Estadual IBPT – Mostra o valor do IBPT Estadual.
Alíquota Municipal IBPT – Mostra a alíquota IBPT a nível municipal de acordo com o cadastro da NCM do produto.
Valor Municipal IBPT – Mostra o valor do IBPT Municipal.
Data de Entrega – Mostra a data de entrega do item.
Data de Entrega Original – Mostra a data de entrega original do item caso a data tenha sido alterada.
Local de Entrega – Traz o loca de entrega informado no cadastro do participante.
Peso Líquido Unitário – Mostra o peso líquido unitário do produto.
Peso Líquido Total – Mostra o peso líquido total do item.
Peso Bruto Unitário – Mostra o peso bruto unitário do produto.
Peso Bruto Total – Mostra o peso bruto total do item.
Área Real Unitário – Mostra a área real unitário do produto.
Área Real Total – Mostra a área real total do item.
Área Arredondada Unitário – Mostra a área arredondada unitária do produto.
Área Arredondada Total – Mostra a área arredondada total do item.
Número PC Terceiros – Informe o número do pedido de compra de seu cliente.
Subaba Estoque

Unidade de Estoque – Mostra a unidade de medida de estoque informada no cadastro do produto.
Quantidade – Mostra a quantidade do produto.
Valor Unitário – Mostra o valor unitário do produto.
Valor Unitário Líquido – Mostra o valor unitário líquido do produto.
Subaba ICMS
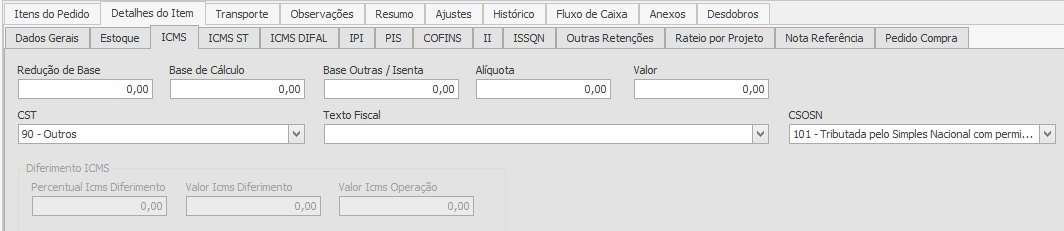
O ICMS é um imposto que incide sobre a movimentação de mercadorias em geral. Os dados da subaba ICMS serão preenchidos automaticamente conforme a parametrização fiscal correta. No entanto os dados desta aba podem ser alterados manualmente se necessário. Consulte seu contador ou consultor fiscal para saber como destacar os tributos de forma correta. Em nosso exemplo a tributação não será destaca pois trata-se de uma empresa optante pelo regime de tributação do Simples Nacional.
Redução de Base – Informe a redução de base de cálculo de ICMS do item.
Base de Cálculo – Informe a base de cálculo do ICMS do item.
Alíquota – Informe a alíquota do ICMS. A alíquota do ICMS é cadastrada em Cadastro > Diversos > Estado.
Valor – Este campo é preenchido automaticamente, é resultado do campo “Base de Cálculo” vezes o campo “Alíquota”.
CST – Informe o código de situação tributária do ICMS. É a CST que define como o ICMS será tributado. Este código é preenchido automaticamente de acordo com o CFOP selecionado.
Texto Fiscal – Selecione um texto fiscal de ICMS, se necessário. Para cadastrar um texto fiscal, acesse o menu Cadastros > Fiscal > Textos Fiscais. Este texto é preenchido automaticamente de acordo com o CFOP selecionado.
CSOSN – Selecione o código de situação de operação do simples nacional. Este código é preenchido automaticamente de acordo com o CFOP selecionado.
Subaba ICMS ST

Substituição tributária (ST) é o regime no qual a responsabilidade pelo ICMS é atribuída a um contribuinte diferente do que realizou a ação de venda. Como o próprio nome já diz, é uma forma de substituir o responsável pelo pagamento dos tributos. Os dados da subaba ICMS ST serão preenchidos automaticamente conforme a parametrização fiscal correta. No entanto os dados desta aba podem ser alterados manualmente se necessário. Consulte seu contador ou consultor fiscal para saber como destacar os tributos de forma correta. Em nosso exemplo a tributação não será destacada pois trata-se de uma empresa optante pelo regime de tributação do Simples Nacional.
IVA – Informe o Índice de Valor Agregado. Este campo é preenchido automaticamente se o índice tiver sido informado no cadastro da NCM.
Base de Cálculo – Informe a base de cálculo do ICMS ST.
Alíquota – Informe a alíquota do ICMS ST. Este campo é preenchido automaticamente se a alíquota tiver sido informada no cadastro da NCM.
Valor – Este campo será preenchido com o valor do ICMS ST a ser destacado.
Código Especificador de Substituição Tributária (CEST) – Selecione o código especificador de substituição tributária. Este campo é preenchido automaticamente se o código CEST tiver sido informado no cadastro da NCM.
Subaba ICMS DIFAL

O ICMS DIFAL trata-se do recolhimento da diferença entre a alíquota interestadual e a alíquota interna de ICMS do estado de destino da mercadoria/serviço. Os dados da subaba ICMS DIFAL serão preenchidos automaticamente conforme a parametrização fiscal correta. No entanto os dados desta aba podem ser alterados manualmente se necessário. Consulte seu contador ou consultor fiscal para saber como destacar os tributos de forma correta. Em nosso exemplo a tributação não será destaca pois trata-se de uma empresa optante pelo regime de tributação do Simples Nacional. Todos os dados desta subaba serão preenchidos automaticamente de acordo com o cadastro do Estado e NCM.
Base de Cálculo – Informe a base de cálculo do ICMS DIFAL.
Alíquota FCP – Informe a alíquota de fundo de combate à pobreza.
Valor FCP – Informe o valor do fundo de combate à pobreza.
Alíquota Estado Destino – Informe a alíquota de ICMS do estado de destino da mercadoria.
Alíquota Interestadual – Informe a alíquota interestadual de ICMS.
Percentual Diferença Alíq. – Informe o percentual de diferença de alíquota.
Valor Diferença Alíquota – Informe o valor de diferença de alíquota.
Percentual de Partilha – Informe o percentual de partilha.
Valor p/ Estado Destino – Informe o valor do diferencial de alíquota para o estado de destino da mercadoria.
Valor p/ Estado Origem – Informe o valor do diferencial de alíquota para o estado de origem da mercadoria.
Subaba IPI

O imposto sobre produtos industrializados (IPI) incide sobre produtos industrializados, nacionais e estrangeiros. Os dados da subaba IPI serão preenchidos automaticamente conforme a parametrização fiscal correta. No entanto os dados desta aba podem ser alterados manualmente se necessário. Consulte seu contador ou consultor fiscal para saber como destacar os tributos de forma correta. Em nosso exemplo a tributação não será destaca pois trata-se de uma empresa optante pelo regime de tributação do Simples Nacional. Todos os dados desta subaba serão preenchidos automaticamente de acordo com o cadastro do CFOP e NCM.
Redução de Base – Informe a redução de base de cálculo do IPI, se houver.
Base de Cálculo – Informe a base de cálculo do IPI.
Alíquota – Informe a alíquota do IPI.
Valor – Informe o valor do IPI.
CST – Selecione o código da situação tributária do IPI.
Texto Fiscal – Selecione o texto fiscal do IPI, se houver.
Enquadramento Legal do IPI – Selecione o enquadramento legal do IPI referente ao tipo de produto comercializado.
Subaba PIS
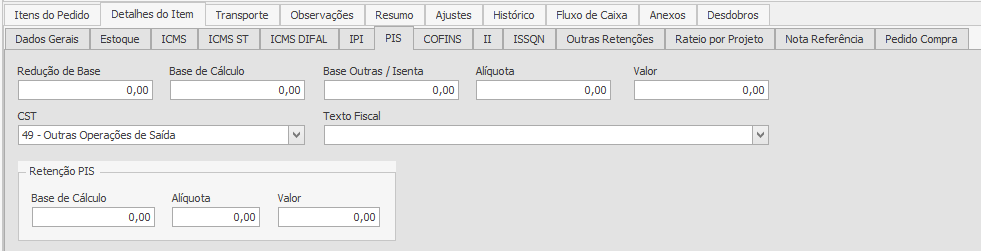
PIS é a sigla para Programa de Integração Social, uma contribuição tributária de caráter social, que tem como objetivo financiar o pagamento do seguro-desemprego, abono e participação na receita dos órgãos e entidades, tanto para os trabalhadores de empresas públicas, como privadas. Os dados da subaba PIS serão preenchidos automaticamente conforme a parametrização fiscal correta. No entanto os dados desta aba podem ser alterados manualmente se necessário. Consulte seu contador ou consultor fiscal para saber como destacar os tributos de forma correta. Em nosso exemplo a tributação não será destaca pois trata-se de uma empresa optante pelo regime de tributação do Simples Nacional. Todos os dados desta subaba serão preenchidos automaticamente de acordo com o cadastro da Empresa, CFOP e NCM.
Redução de Base – Informe a redução de base de cálculo do PIS, se houver.
Base de Cálculo – Informe a base de cálculo do PIS.
Alíquota – Informe a alíquota do PIS.
Valor – Informe o valor do PIS.
CST – Selecione o código da situação tributária do PIS.
Texto Fiscal – Selecione o texto fiscal do PIS, se houver.
Retenção do PIS – Preencha os campos abaixo se houver retenção de PIS.
Base de Cálculo – Informe a base de cálculo para a retenção do PIS.
Alíquota – Informe a alíquota para a retenção do PIS.
Valor – Informe o valor de retenção do PIS.
Subaba COFINS

COFINS é a sigla de Contribuição para o Financiamento da Seguridade Social, que é uma contribuição social aplicada sobre o valor bruto apresentado por uma empresa. No entanto, em empresas que adotam o sistema de lucro presumido, a COFINS está no regime cumulativo. Os dados da subaba COFINS serão preenchidos automaticamente conforme a parametrização fiscal correta. No entanto os dados desta aba podem ser alterados manualmente se necessário. Consulte seu contador ou consultor fiscal para saber como destacar os tributos de forma correta. Em nosso exemplo a tributação não será destaca pois trata-se de uma empresa optante pelo regime de tributação do Simples Nacional. Todos os dados desta subaba serão preenchidos automaticamente de acordo com o cadastro da Empresa, CFOP e NCM.
Redução de Base – Informe a redução de base de cálculo da COFINS, se houver.
Base de Cálculo – Informe a base de cálculo da COFINS.
Alíquota – Informe a alíquota da COFINS.
Valor – Informe o valor da COFINS.
CST – Selecione o código da situação tributária da COFINS.
Texto Fiscal – Selecione o texto fiscal da COFINS, se houver.
Retenção do PIS – Preencha os campos abaixo se houver retenção da COFINS.
Base de Cálculo – Informe a base de cálculo para a retenção da COFINS.
Alíquota – Informe a alíquota para a retenção da COFINS.
Valor – Informe o valor de retenção da COFINS.
Subaba II

O Imposto de Importação (II) é uma tarifa alfandegária brasileira. É um imposto federal, ou seja, somente a União tem competência para instituí-lo. O fato gerador do Imposto de Importação ocorre quando da entrada de produtos estrangeiros no território nacional. Consulte seu despachante aduaneiro, contador ou consultor fiscal para saber como destacar os tributos de forma correta.
Base de Cálculo – Informe a base de cálculo do II.
Alíquota – Informe a alíquota do II.
Valor – Informe o valor do II.
Subaba ISSQN

O imposto sobre serviços de qualquer natureza (ISSQN), é um imposto brasileiro municipal, ou seja, somente os municípios têm competência para instituí-lo (Art.156, III, da Constituição Federal).
Os dados da subaba ISSQN serão preenchidos automaticamente conforme a parametrização fiscal correta. No entanto os dados desta aba podem ser alterados manualmente se necessário. Consulte seu contador ou consultor fiscal para saber como destacar os tributos de forma correta. Em nosso exemplo a tributação não será destaca pois trata-se de uma venda de mercadoria e não de um serviço. Todos os dados desta subaba serão preenchidos automaticamente de acordo com o cadastro da Empresa, Estabelecimento e Cidades.
Base de Cálculo – Informe a base de cálculo do ISSQN.
Alíquota – Informe a alíquota do ISSQN.
Valor – Informe o valor do ISSQN.
Tipo de Tributação do serviço – Selecione o tipo de tributação do ISSQN. O tipo de tributação pode ser: normal, retida, substituta, isenta ou não incide.
Valor de Dedução da Base – Informe o valor de dedução da base do ISSQN.
Outras Retenções – Informe o valor de outras retenções que possam ocorrer.
Exigibilidade – Selecione o tipo de exigibilidade do ISSQN. Os tipos de exigibilidade podem ser: exigível, não incidência, isenção, exportação, imunidade, exigibilidade suspensa por decisão judicial, exigibilidade suspensa por processo administrativo.
Número Processo da Exigibilidade – Informe o número do processo de exigibilidade. Este campo fica habilitado quando escolhido no campo anterior os tipos: exigibilidade suspensa por decisão judicial ou exigibilidade suspensa por processo administrativo.
Cidade Prestação do Serviço – Selecione a cidade da prestação do serviço.
País Prestação do Serviço – Informe o país da prestação do serviço quando este for feito fora do território nacional.
Código do Serviço no Município – Informe o código do serviço no município.
Incentivo Fiscal – Informe se há algum incentivo fiscal. Selecione a opção sim ou não.
Retenção ISS – Preencha os campos abaixo se houver retenção de ISSQN.
Base de Cálculo – Informe a base de cálculo do ISSQN.
Alíquota – Informe a alíquota do ISSQN.
Valor – Informe o valor do ISSQN.
Subaba Outras Retenções

Os dados da subaba Outras Retenções serão preenchidos automaticamente conforme a parametrização fiscal correta. No entanto os dados desta aba podem ser alterados manualmente se necessário. Consulte seu contador ou consultor fiscal para saber como destacar os tributos de forma correta. Em nosso exemplo a tributação não será destaca pois trata-se de uma venda de mercadoria e não de um serviço. Em nosso exemplo o regime de tributação da empresa é optante pelo Simples Nacional. Todos os dados desta subaba serão preenchidos automaticamente de acordo com o cadastro da Empresa, Estabelecimento e Participantes.
Retenção CSLL
A Contribuição Social sobre o Lucro Líquido (CSLL) é um tributo federal brasileiro que incide sobre o lucro líquido do período-base, antes da provisão para o Imposto de Renda.
Preencha os campos abaixo se houver retenção de CSLL.
Base de Cálculo – Informe a base de cálculo do CSLL.
Alíquota – Informe a alíquota do CSLL.
Valor – Informe o valor do CSLL.
Retenção IRRF
IRRF é a sigla de Imposto de Renda Retido na Fonte. Toda a pessoa jurídica ou equiparada, está obrigada a reter do beneficiário da renda, o imposto correspondente, nos termos estabelecidos pelo Regulamento do Imposto de Renda.
Preencha os campos abaixo se houver retenção de IRRF.
Base de Cálculo – Informe a base de cálculo do IRRF.
Alíquota – Informe a alíquota do IRRF.
Valor – Informe o valor do IRRF.
Retenção de INSS
A empresa contratante de serviços prestados mediante cessão de mão-de-obra ou empreitada, inclusive em regime de trabalho temporário, deverá reter 11% do valor bruto da nota fiscal, da fatura ou do recibo de prestação de serviços e recolher à Previdência Social a importância retida, em documento de arrecadação identificado com a denominação social e o CNPJ da empresa contratada.
Preencha os campos abaixo se houver retenção de INSS.
Base de Cálculo – Informe a base de cálculo do INSS.
Alíquota – Informe a alíquota do INSS.
Valor – Informe o valor do INSS.
Subaba Rateio por Projeto
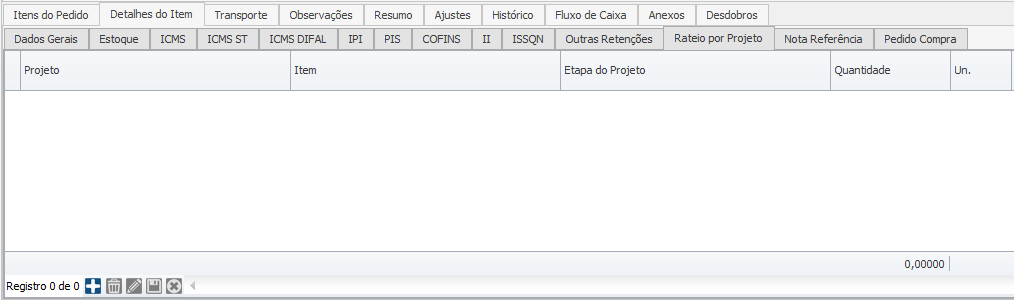
pedido de venda pode ser vinculado a um projeto específico caso a empresa trabalhe com projetos ou obras. Neste nosso exemplo não iremos vincular a um projeto. Se desejar vincular o pedido de venda a um projeto, clique no botão “Adicionar” para criar uma linha na grid, em seguida preencha as colunas da seguinte maneira:
Projeto – Selecione o projeto desejado.
Itens – Selecione o item do projeto que está sendo atendido pelo pedido de venda.
Etapa do Projeto – Selecione a etapa do projeto, se houver.
Quantidade – Informe a quantidade de produtos deste item do pedido de venda que será vinculado ao projeto. A quantidade vinculada ao projeto não pode ser maior que a quantidade do produto.
Após incluir o projeto clique no botão “Terminar Edição”. O item do pedido de venda pode ser vinculado a mais de um projeto se for necessário. Para adicionar mais um projeto, repita o procedimento. A soma das quantidades vinculadas ao projeto não pode ser maior que a quantidade do produto no pedido de venda.
Subaba Nota Referência

Esta subaba será preenchida automaticamente após a emissão da nota fiscal. Dessa forma é possível saber em qual nota fiscal este pedido de venda foi faturado, facilitando assim a rastreabilidade dos dados.
Aba Transporte

Não é obrigatório preencher a aba transporte, a mesma deve ser preenchida na tela da nota fiscal. No entanto, se no momento da venda o usuário já saber os dados de transporte é possível preencher esses dados na tela do pedido de venda. Os dados dessa aba serão copiados automaticamente na tela de nota fiscal. Se desejar, preencha os campos da seguinte maneira:
Transportador – Selecione o transportador da mercadoria. Em nosso exemplo, o sistema trouxe automaticamente o transportador informado no parâmetro 50.
Modalidade do Frete – Selecione a modalidade do frete. Em nosso exemplo, o sistema trouxe automaticamente a modalidade do frete informada no parâmetro 52.
Placa do veículo – Informe a placa do veículo.
Estado – Informe o estado em que se localiza o transportador.
Registro Nacional do Transportador (RNTC) – Informe o número do RNTC.
Espécie de volumes transportados – Informe a espécie (tipo) de volumes transportados.
Quantidade de volumes transportados – Informe a quantidade de volumes transportados.
Marca dos volumes transportados – Informe a marca dos volumes transportados.
Numeração dos volumes transportados – Informe a numeração dos volumes transportados, como lacres por exemplo.
Aba Observações
Subaba Observações Internas
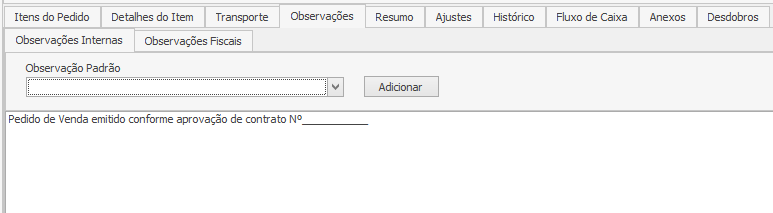
Na subaba Observações Internas é possível escrever qualquer informação que o usuário deseja que apareça no rodapé da emissão do pedido de venda. O campo é livre para digitação.
É possível também vincular uma observação padrão pré-cadastrada. Para vincular uma observação padrão, clique na caixa de seleção “Observação Padrão” e selecione a observação padrão desejada, em seguida clique no botão “Adicionar”.
Aba Resumo
Na aba resumo podemos observar os valores resumidos do pedido de venda.
Subaba Totais
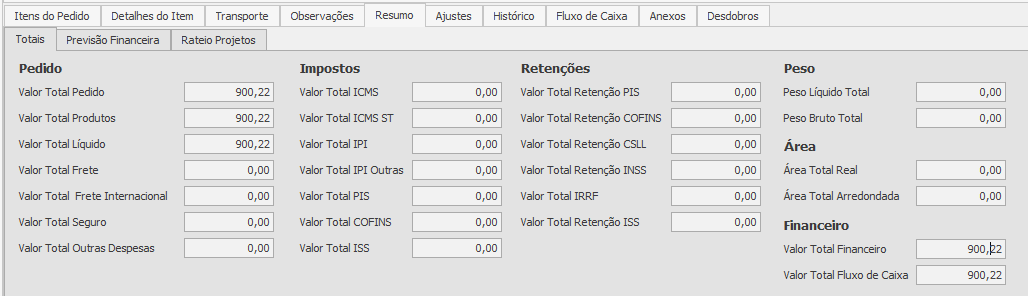
Nesta subaba podemos observar os totais de cada particularidade do pedido, como impostos, retenções, peso etc. Não é uma aba editável.
Subaba Previsão Financeira

Nesta aba podemos visualizar a previsão financeira para pagamento do pedido de venda. Esta aba é preenchida automaticamente de acordo com a condição de pagamento selecionada no cabeçalho do pedido de venda no campo “Condição de Pagamento”. Quando a condição de pagamento é alterada, os dados desta aba também se alteram automaticamente. No entanto, é possível altera-la manualmente. Para incluir uma parcela, clique no botão “Adicionar”, em seguida preencha os campos da seguinte maneira:
Data de Vencimento – Selecione a data de vencimento da parcela.
Número da Parcela – Informe o número da parcela.
Meio de Pagamento – Selecione um meio de pagamento.
Observações – Descreva alguma observação sobre a parcela se necessário.
Para adicionar mais uma parcela, repita o procedimento. Para excluir uma parcela, clique no botão “Remover”.
Subaba Rateio Projetos
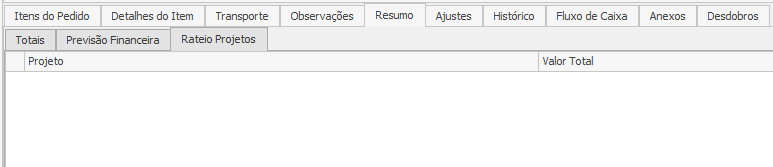
Nesta subaba podemos observar o total do pedido de venda rateado ao projeto. Não é uma aba editável. Neste nosso exemplo não rateamos o pedido a um projeto.
Aba Ajustes
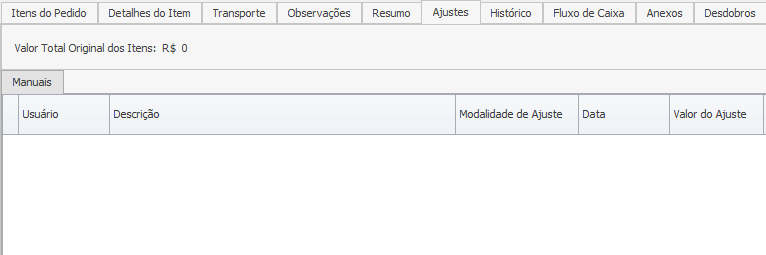
Nesta aba visualizamos os ajustes realizados no pedido de venda. Não é uma aba editável. Veremos adiante como realizar ajustes de pedido de venda em Ajuste de Contrato.
Aba Histórico
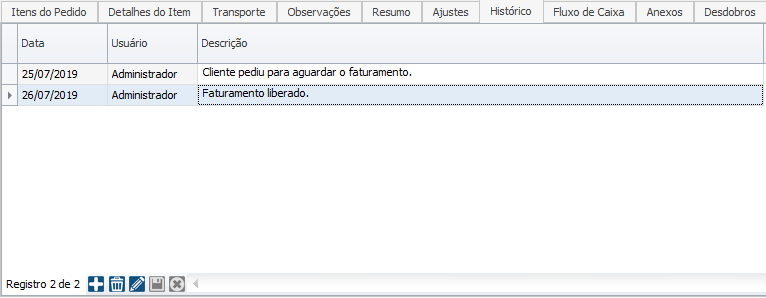
Nesta aba podemos descrever informações importantes sobre a negociação ou pedido. Os dados dessa aba não serão exibidos na emissão do pedido de venda. Para incluir um histórico, clique no botão “Adicionar”, em seguida preencha os campos da seguinte forma:
Data – Como padrão o sistema traz a data atual.
Usuário – Como padrão o sistema traz o usuário que está logado.
Descrição – Descreva o histórico do pedido de venda.
Após descrever o histórico, clique no botão “Terminar Edição”.
Aba Fluxo de Caixa

Nesta aba vinculamos o pedido de venda a uma conta do fluxo de caixa, dessa forma a previsão financeira será classificada em uma conta do plano de contas.
Departamento – Selecione o departamento (centro de custo) desejado. Como padrão o sistema traz o departamento informado no parâmetro 114.
Conta – Selecione a conta do fluxo de caixa desejado. Como padrão o sistema traz a conta de fluxo de caixa vinculada ao cadastro do participante.
Percentual – Informe o percentual do pedido rateado a esta conta do fluxo de caixa.
Valor – Informe o valor do pedido rateado a essa conta. Ao informar o valor do percentual esse campo será alterado automaticamente, mas pode ser editado se necessário.
O pedido de venda pode ser vinculado a mais de uma conta de fluxo de caixa, se necessário. Lembrando que a soma dos valores vinculados a cada conta não pode ultrapassar o valor total pedido de venda. A soma dos percentuais não deve passar de 100% do valor do pedido. Para informar mais uma conta de fluxo de caixa, clique no botão “Adicionar” para inserir mais uma linha, em seguida repita o preenchimento de acordo com sua necessidade.
Aba Anexos

O documento inserido nesta aba não permanece gravado no banco de dados do sistema. Nesta aba encontra-se o caminho de acesso ao documento na rede da empresa. Para que todos os usuários tenham acesso ao documento, todos devem ter acesso à mesma rede.
Veja abaixo como preencher cada campo desta aba:
Clique sobre o botão “Adicionar” para inserir uma nova linha.
Arquivo – Neste campo clique sobre o botão “...” e selecione uma das opções:
Arquivo: Será exibida a tela do sistema operacional para buscar e selecionar o arquivo desejado.
Pasta: Será exibida a tela do sistema operacional para buscar e selecionar a pasta desejada.
Observações – Informar as observações desejadas que descrevam o arquivo.
Usuário – Esse campo será preenchido automaticamente com o nome do login de acesso do usuário que está realizando a edição.
Data Alteração – Esse campo será preenchido automaticamente com a data da última alteração.
Abrir – Ao clicar sobre o botão “...” será exibido a Pasta/Arquivo inserido anteriormente.
Após anexar o documento desejado, clique no botão “Terminar Edição”.
Aba Desdobro

Nesta aba visualizamos os desdobros realizados no pedido de venda. Não é uma aba editável. Veremos adiante como realizar desdobros de pedido de venda em Ações – Desdobrar Saldo.
Após preencher todos os dados necessários para a criação do pedido de venda, clique no botão “Gravar”, para que o pedido seja salvo. Em seguida note que o pedido criado se encontra na grid da tela inicial de pedidos de venda. Veja imagem abaixo:

Note que o pedido de venda se encontra com o status de elaboração como “Em Edição”, ou seja o pedido de venda ainda pode ser editado. Para confirmar o pedido de venda e prosseguir com o faturamento do mesmo, o pedido deve ser finalizado. Apenas pedidos finalizados serão levados em consideração no fluxo de caixa previsto.
Para finalizar um pedido de venda, selecione o pedido de venda com a flag na caixa de seleção, em seguida clique no botão “Ações” e selecione a opção “Finalizar”. Será aberta a seguinte pergunta:
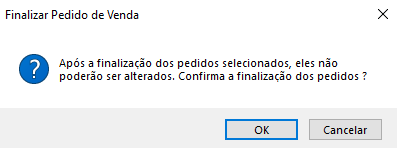
Se realmente deseja finalizar o pedido e não o alterar, clique no botão “OK”.
Após a finalização do pedido, o status foi alterado para “Finalizado”, veja imagem abaixo:

A seguir veremos como realizar algumas ações com os pedidos de venda.
AÇÕES DE PEDIDO DE VENDA
Após o lançamento do pedido de venda é possível realizar algumas ações. Note que na parte superior da tela de Pedidos de Venda encontra-se o botão “Ações”. Ao clicar na seta apontada para baixo que se encontra ao lado direito do botão, podemos visualizar as seguintes ações: Finalizar, Gerar NF, Desdobrar Saldo, Gerar Provisões, Cancelamento, Enviar via e-mail, Histórico, Reajustar Peso Líquido/Bruto, Vincular Projeto. A seguir vejamos como funciona cada ação.
AÇÕES – GERAR NF
Para gerar a nota fiscal do pedido de venda, selecione-o com a flag na janela de seleção, em seguida clique no botão “Ações” e selecione a opção “Gerar NF”. Em seguida será aberta a seguinte tela de confirmação:

Se deseja prosseguir e gerar a nota fiscal, clique em “SIM”.
Em seguida será aberta a tela de Inclusão de Nota Fiscal, para aprender como emitir uma nota fiscal veja o manual de Faturamento do sistema Faktory One.
AÇÕES – DESDOBRAR SALDO
Há casos em que um pedido de venda está com o status de atendimento na cor amarela, como “Parcial”, isso quer dizer que parte do pedido de venda foi faturado. No entanto, pode ocorrer que o restante dos itens do pedido de venda que ainda não foram faturados precisem ser alterados, quando o cliente muda de ideia e deseja trocar de item, por exemplo. Neste caso, se faz necessário desdobrar o saldo do pedido de venda. Para desdobrar o saldo do pedido de venda, clique no botão “Ações” e selecione a opção “Desdobrar Saldo”. Em nosso exemplo iremos desdobrar o saldo do PV 9. Veja imagem abaixo:
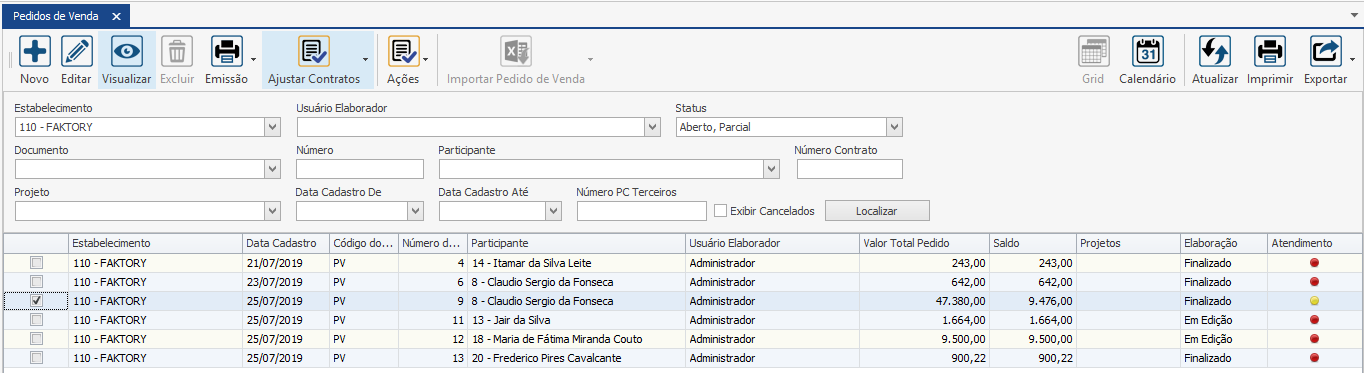
Note que o pedido de venda número 9 encontra-se com o status parcial, ainda possui um saldo a ser faturado no valor de R$ 9.476,00.
Após clicar na opção “Desdobrar Saldo” será aberta a seguinte tela de confirmação:

Se deseja prosseguir com o desdobro, clique em “SIM”.
Logo após, note na grid de pedidos de venda, que foi criado um novo pedido de venda exatamente com o valor do saldo do pedido anterior, no valor de R$ 9.476,00. Veja abaixo o PV 14.

Note que o PV 14 se encontra com o status de elaboração como “Em edição”, sendo assim, é possível realizar as alterações necessárias ou até mesmo excluir o pedido. Para editar o pedido, selecione-o com a flag na caixa de seleção e clique no botão “Editar”.
Para visualizar o pedido de venda anterior, selecione a opção “Total” no filtro “Status”, em seguida clique no botão “Localizar”. Veja imagem a seguir:

Note que o PV 9 se encontra com o status “Total” na cor verde. Ou seja, todos os itens do pedido de venda foram faturados.
AÇÕES – GERAR PROVISÕES
Para gerar as provisões de adiantamento a receber o pedido de venda deve estar com o status elaboração como “Finalizado”, e ainda não pode ter sido faturado, logo o status de atendimento deve estar “Em aberto” na cor vermelha. Para gerar as provisões de adiantamento a receber, selecione o pedido de venda desejado, em seguida clique no botão “Ações” e selecione a opção “Gerar Provisões”. Em nosso exemplo iremos gerar a provisão do PV 13 criado anteriormente. Veja imagem:
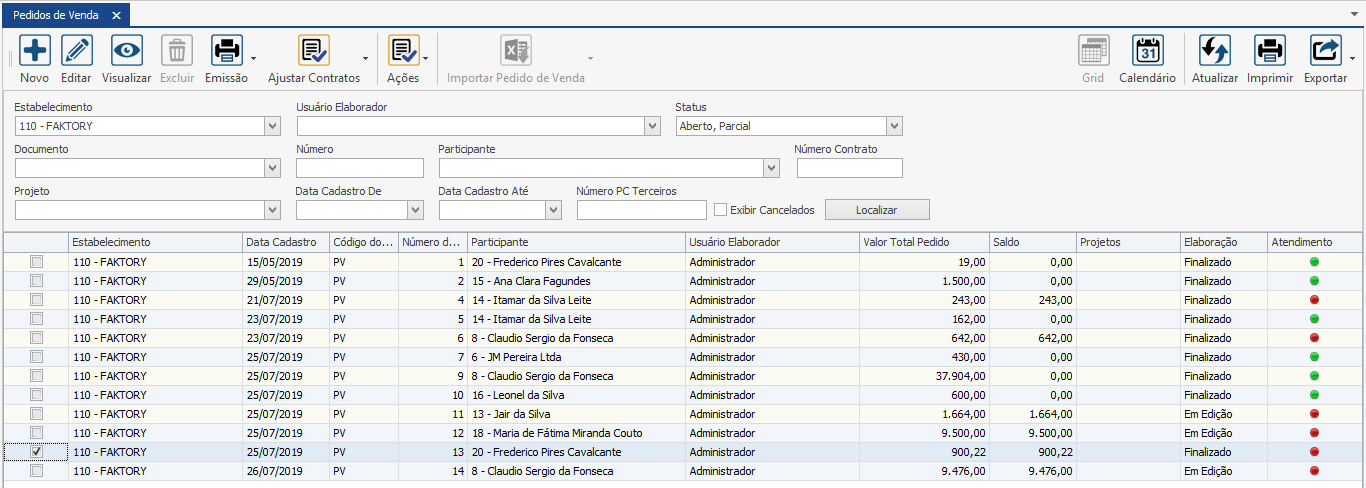
Após clicar na opção “Gerar Provisões” será aberta a seguinte tela de confirmação:

Se deseja prosseguir, clique em “SIM”. Em seguida as provisões serão criadas automaticamente. Para visualizar e editar as provisões veja o Manual de Contas a Receber do sistema Faktory One.
AÇÕES – CANCELAMENTO
Para cancelar um pedido de venda ele precisar estar com o status elaboração como “Finalizado”. Para excluir um pedido de venda com o status “Em edição”, basta seleciona-lo e clicar no botão “Excluir”. Não é possível cancelar um pedido de venda que esteja com o status de atendimento “Total” ou “Parcial”, pois já possui vínculo com nota fiscal.
Para cancelar um pedido de venda, selecione-o com a flag na caixa de seleção e clique no botão “Ações” e selecione a opção “Cancelamento”. Em nosso exemplo, iremos selecionar o PV 4. Veja imagem abaixo:
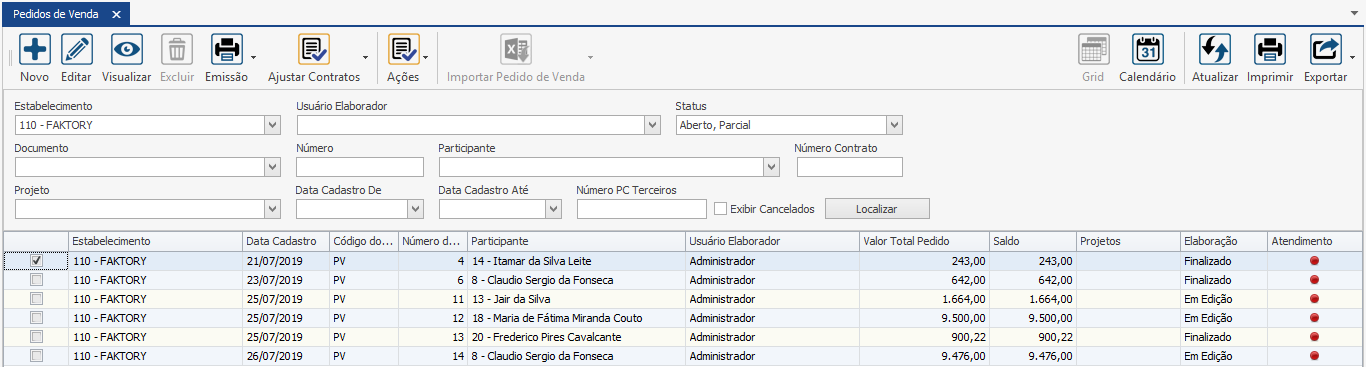
Após clicar na opção “Cancelamento será aberta a seguinte tela:
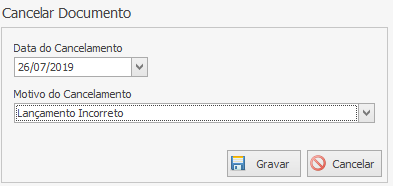
Selecione o motivo do cancelamento, em seguida clique em “Gravar”.
Pronto! O pedido de venda foi cancelado. Para visualizar o pedido de venda cancelado, marque a flag “Exibir Cancelados”, em seguida clique no botão “Localizar”. Veja imagem abaixo:

Note que o pedido de venda cancelado se encontra na grid da tela na cor vermelha.
AÇÕES – ENVIAR VIA E-MAIL
Para enviar a emissão do pedido de venda ao cliente, selecione o pedido de venda desejado com a flag na caixa de seleção e clique no botão “Ações” em seguida clique na opção “Enviar via e-mail”.
Em seguida será aberta a seguinte tela:

No quadro acima, o usuário pode escrever uma mensagem para o corpo do e-mail. Em seguida clique no botão “Enviar E-mail”.
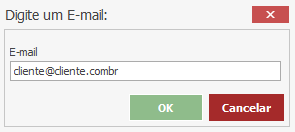
Digite no campo acima o e-mail que deseja enviar a emissão do pedido de venda. Pronto! O e-mail foi enviado.
AÇÕES – HISTÓRICO
Para escrever um histórico ao pedido de venda, selecione-o com a flag na caixa de seleção, em seguida clique no botão “Ações” e selecione a opção “Histórico”. Em seguida será aberta a seguinte tela abaixo:
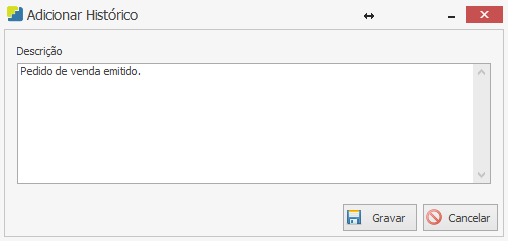
Descreva o histórico desejado e clique no botão “Gravar”. Os dados informados ficarão gravados na aba “Histórico” do pedido de venda. Veja exemplo abaixo:

AÇÕES – REAJUSTE PESO LÍQUIDO/BRUTO
Para produtos que seja importante os dados do peso, é possível realizar ajuste do peso líquido e bruto, se necessário. Para realizar o ajuste de peso o status elaboração do pedido deve ser “Em Edição”. Para ajustar o peso geral de um pedido de venda, selecione o pedido desejado com a flag na caixa de seleção e clique no botão “Ações”, em seguida selecione a opção “Reajuste peso líquido/bruto”. Em seguida será aberta a seguinte tela abaixo:
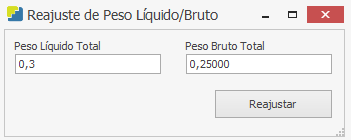
Informe o peso líquido e bruto total do pedido de venda. Caso o pedido de venda tenha mais de um item, o peso será rateado proporcionalmente ao peso já existente. Clique no botão “Reajustar” para confirmar o ajuste.
AÇÕES – VINCULAR PROJETO
É possível vincular um projeto a um pedido de venda, para isso o status elaboração do pedido deve estar como “Em Edição”. Para vincular um projeto a um pedido de venda, selecione o pedido desejado com a flag na caixa de seleção, em seguida clique no botão “Ações” e selecione a opção “Vincular Projeto”. Veja imagem abaixo:
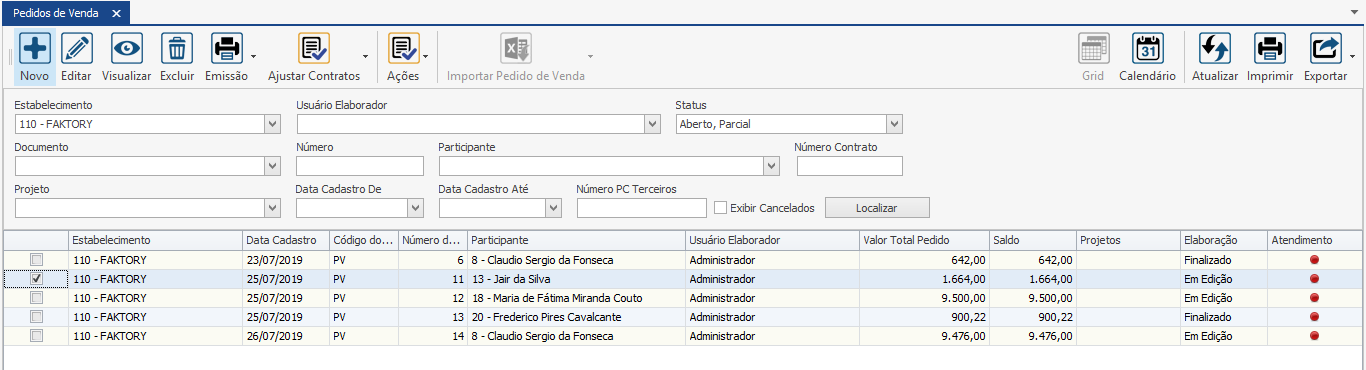
Em nosso exemplo iremos selecionar o PV 11. Após clicar na opção “Vincular Projeto” será aberta a seguinte tela:

Selecione o projeto desejado e o item do projeto, em seguida clique no botão “Vincular Projeto”.

Note na grid acima, que agora o PV 11 está vinculado ao projeto “1-Projeto Casa Social”
AJUSTE DE CONTRATO
Em alguns casos o pedido de venda pode ocorrer alguns acréscimos ou descontos do valor, por vários motivos. Se a alteração do pedido de venda for apenas em relação ao preço, é possível utilizar a funcionalidade ajuste de contrato. Para realizar o ajuste do valor do pedido de venda, o mesmo deve estar com o status “Finalizado”.
Para realizar o ajuste, selecione o pedido de venda desejado, em seguida clique no botão “Ajustar Contratos” e selecione a opção “Manual”. Em nosso exemplo, iremos ajustar o PV 6. Veja imagem abaixo:

Após clicar na opção “Manual” será aberta a seguinte tela:
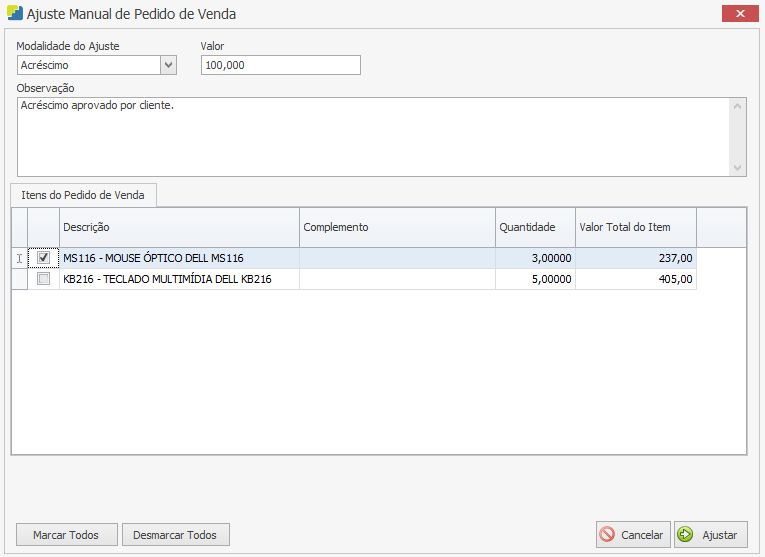
Preencha os campos da seguinte forma:
Modalidade do Ajuste – Selecione a modalidade do ajuste. O ajuste pode ser do tipo acréscimo ou desconto. Em nosso exemplo selecionamos o tipo acréscimo.
Valor – Informe o valor total do ajuste do pedido de venda.
Observação – Descreva uma observação sobre o ajuste de contrato.
Na grid “Itens do Pedido de Venda” é possível selecionar quais os itens do pedido serão reajustados. Marque com a flag na caixa de seleção os itens desejados. Em nosso exemplo, selecionamos apenas o primeiro item. Ou seja, apenas o item MS116 – MOUSE ÓPTICO DELL terá ao valor total acrescido o valor de R$ 100,00. Clique no botão “Ajustar”.
Em seguida, note na grid que o valor do pedido de venda foi alterado de R$ 642,00 para R$ 742,00. Veja imagem abaixo:

Também podemos observar na visualização do pedido de venda, na aba “Ajustes” o registro da alteração realizada. Veja exemplo abaixo:

EMISSÃO DO PEDIDO DE VENDA
Para gerar a emissão do pedido de venda, selecione o pedido desejado e clique no botão “Emissão”, em seguida selecione umas das opções: Emissão, Emissão Retrato e Emissão sem croquis. Em nosso exemplo iremos selecionar a opção Emissão Retrato. Veja imagem abaixo:
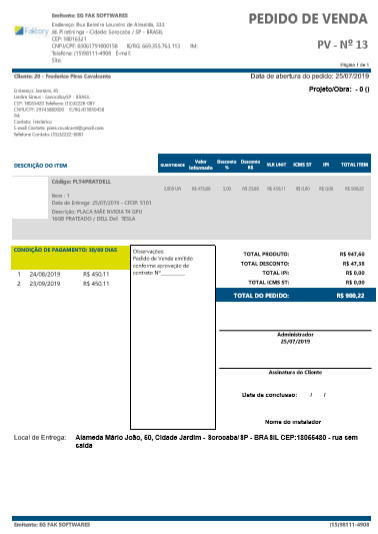
Na parte superior da emissão encontra-se uma barra de tarefas que possuem opções para impressão do documento, salvar o documento em sua máquina em diversos formatos, alterar o tamanho da visualização etc. Veja imagem a seguir:

RELATÓRIOS
Através dos Relatórios de Vendas serão demonstrados os pedidos de vendas de sua empresa em diversos formatos.
O uso dos relatórios do sistema Faktory One permite inúmeras alternativas para análise, visto que os filtros disponíveis podem ser selecionados em conjunto com outros filtros, gerando centenas de visualizações completamente diferenciadas.
Em todos os relatórios encontramos os filtros do lado esquerdo. Há diversas opções que podem ser utilizadas em conjunto para atender sua necessidade. Veja imagem abaixo:
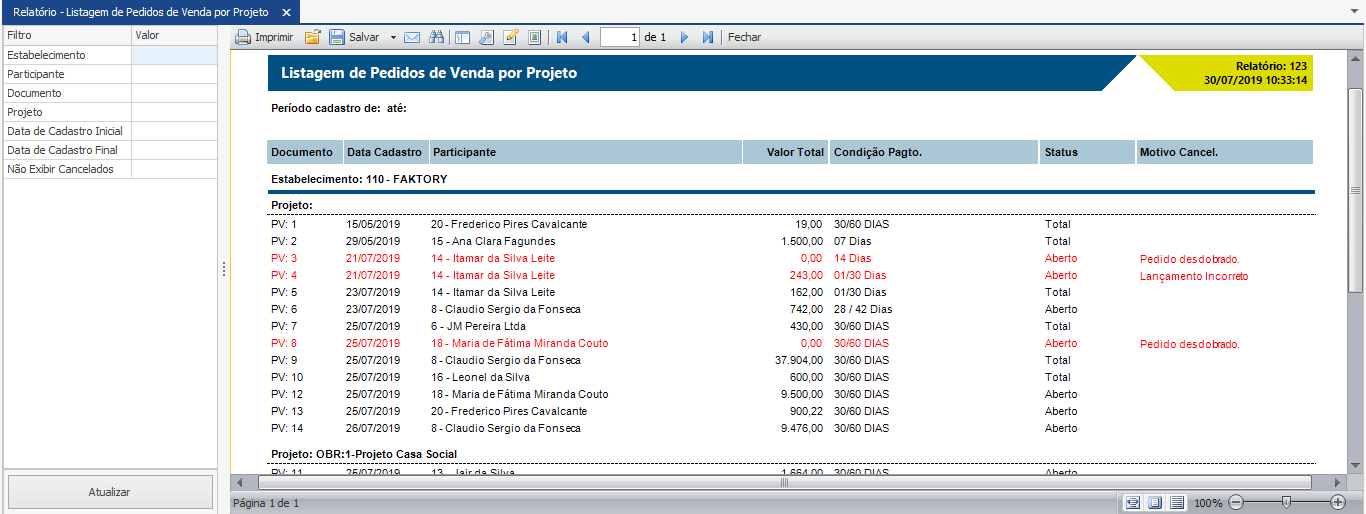
Na tela de filtros, encontramos duas colunas, a coluna “Filtro” e a coluna “Valor”. Para selecionar um filtro, clique na coluna valor correspondente ao filtro desejado. Há filtros que possuem uma caixa de seleção para que o usuário possa escolher a opção desejada. Para esses tipos de filtro clique no botão “...” reticências, em seguida, note que será aberta a tela do filtro para selecionar as opções desejadas. Veja exemplo abaixo:

No exemplo acima utilizamos o filtro de “Participante”, para selecionar o participante desejado, marque a flag na caixa de seleção e em seguida clique no botão “Selecionar”. Também temos os filtros que possuem uma checkbox para ser marcada com uma flag. Veja exemplo abaixo:

Neste nosso exemplo marcamos com a flag o filtro “Não exibir cancelados”. Note na imagem acima que agora temos dois filtros marcados para seletar os dados que aparecerão no relatório. Para que os filtros sejam ativados e altere a visualização dos relatórios, clique no botão “Atualizar”. Veja imagem a seguir:
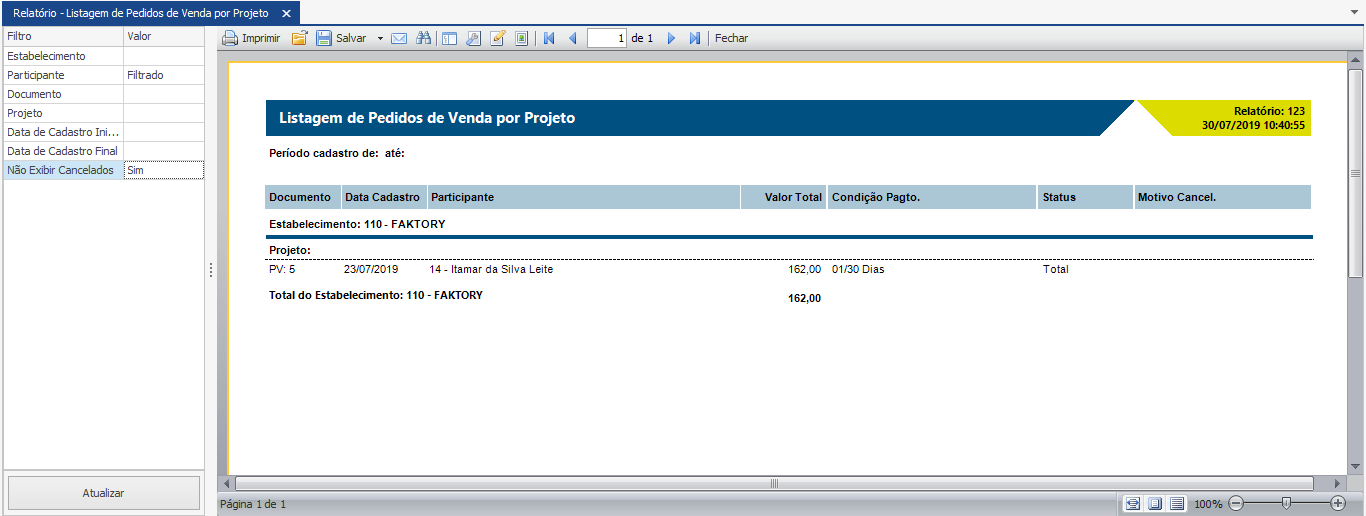
Na parte superior do relatório encontra-se uma barra de tarefas que possuem opções para impressão do documento, salvar o documento em sua máquina em diversos formatos, alterar o tamanho da visualização etc.
Adiante veremos cada relatório de vendas do sistema Faktory One e os principais casos em que se aplicam. Os relatórios de Vendas podem ser acessados no menu Vendas > Relatórios.
AJUSTE DE CONTRATO
No relatório de Ajuste de Contrato encontramos todos os ajustes realizados no pedido de venda pela opção “Ajuste de Contrato”. Dessa forma, é possível identificar quais pedidos ainda não sofreram os ajustes necessários e também identificarmos quais ajustes foram realizados. Este relatório auxiliará o gestor de vendas a monitorar os ajustes que estão sendo feitos nos pedidos.
Neste relatório encontra-se os seguintes filtros:
Estabelecimento – Seleciona os documentos de um ou mais estabelecimentos.
Pedido de Venda – Seleciona os pedidos de venda que serão exibidos no relatório.
Não exibir Notas em Elaboração – Quando marcado este filtro não serão exibidos pedidos com o status de elaboração como “Em edição”.
Considerar Saldo do PC – Não se aplica a versão Faktory One.
Exibir itens ajustados? – Mostra os itens do pedido de venda que foram ajustados.
Veja abaixo um exemplo do relatório de Ajuste de Contrato com o filtro “Pedido de Venda” selecionado:
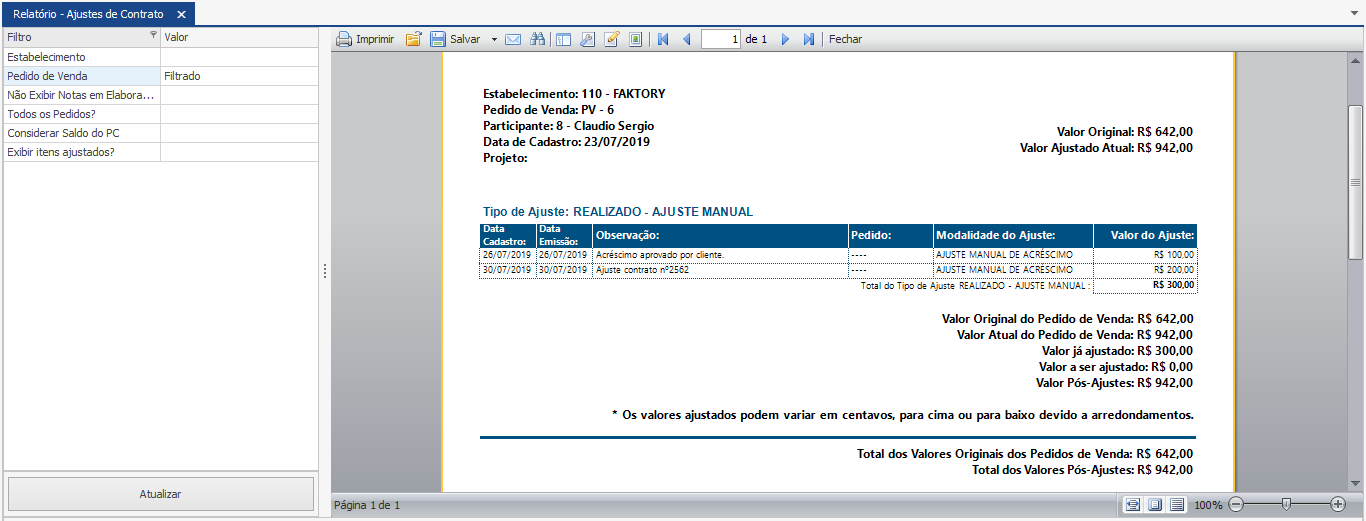
AJUSTES DE CONTRATO POR ITEM DO PEDIDO
No relatório de Ajuste de Contrato por Item do Pedido encontramos todos os ajustes realizados no pedido de venda pela opção “Ajuste de Contrato” detalhado por item do pedido de venda ajustado. Dessa forma, é possível identificar quais ajustes foram realizados em cada item do pedido. Este relatório auxiliará o gestor de vendas a monitorar os ajustes que estão sendo feitos nos pedidos.
Neste relatório encontra-se os seguintes filtros:
Estabelecimento – Seleciona os documentos de um ou mais estabelecimentos.
Participante – Seleciona os participantes que serão exibidos no relatório.
Pedido de Venda – Seleciona os pedidos de venda que serão exibidos no relatório.
Veja abaixo um exemplo do relatório de Ajuste de Contrato por Item do Pedido com o filtro “Pedido de Venda” selecionado:
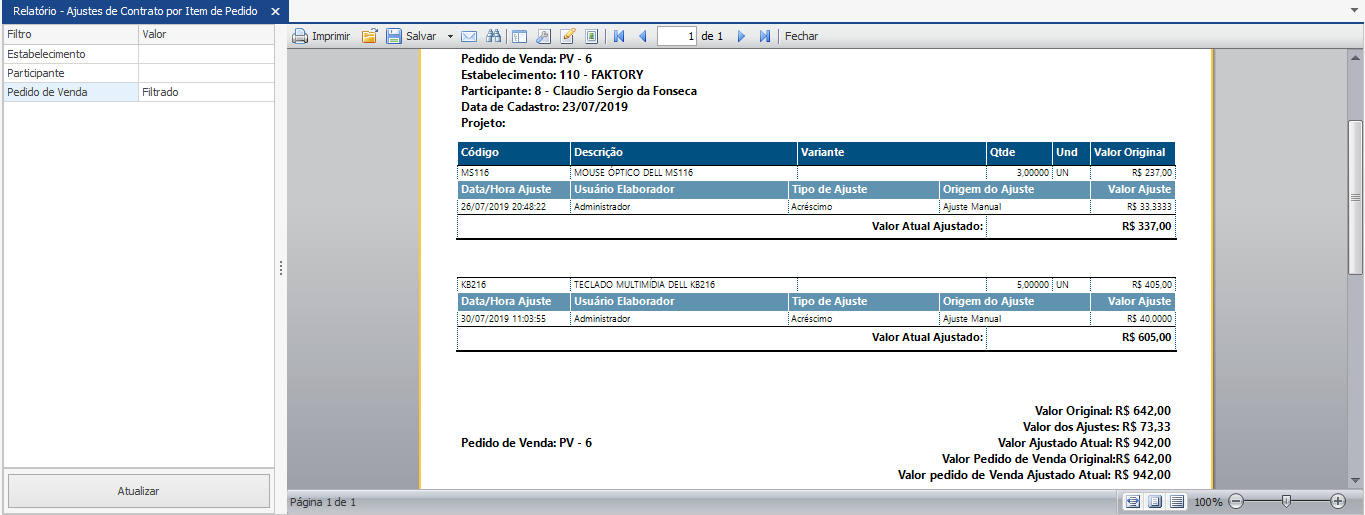
ATENDIMENTO DE PEDIDOS DE VENDA
No relatório Atendimento de Pedidos de Venda encontramos os pedidos de vendas finalizados. O relatório traz as informações gerais de faturamento, dessa forma é possível visualizar de forma rápida o saldo de cada item do pedido de venda. Este relatório pode ser utilizado em conjunto entre as equipes de vendas e faturamento.
Neste relatório encontra-se os seguintes filtros:
Estabelecimento – Seleciona os documentos de um ou mais estabelecimentos.
Participante – Seleciona os participantes que serão exibidos no relatório.
Pedido de Venda – Seleciona os pedidos de venda que serão exibidos no relatório.
Produto – Seleciona os produtos que serão exibidos no relatório.
Variante do Produto – Seleciona as variantes do produto que serão exibidas no relatório.
Data de Inclusão Inicial – Determina os pedidos de venda que serão exibidos no relatório baseado na data inicial de inclusão do pedido.
Data de Inclusão Final – Determina os pedidos de venda que serão exibidos no relatório baseado na data final de inclusão do pedido.
Data de Entrega Inicial – Determina os pedidos de venda que serão exibidos no relatório baseado na data inicial de entrega do pedido.
Data de Entrega Final – Determina os pedidos de venda que serão exibidos no relatório baseado na data final de entrega do pedido.
Status de Atendimento – Determina o status de atendimento dos pedidos que serão exibidos no relatório.
Pedido Venda Item – Seleciona os itens do pedido de venda que serão exibidos no relatório.
Veja a seguir um exemplo do relatório de Atendimento de Pedidos de Venda com o filtro “Participante” selecionado:
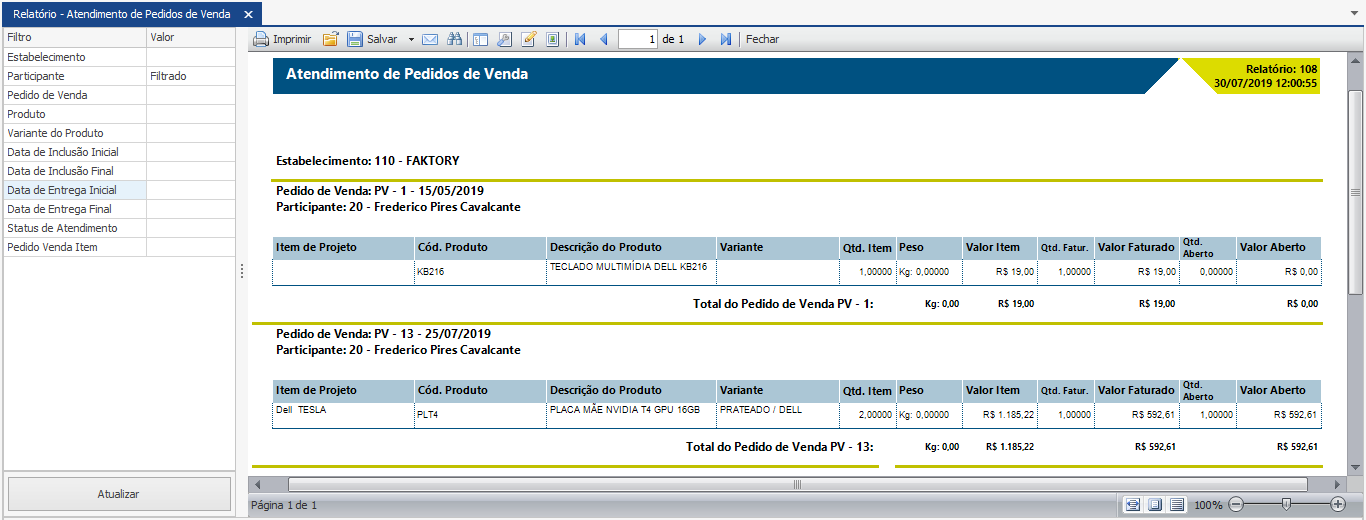
EVOLUÇÃO DO PREÇO DE VENDA
No relatório de Evolução do Preço de Venda podemos observar o preço de venda de cada produto em ordem cronológica. Dessa forma, o gestor consegue analisar a evolução que o preço de venda sofreu ao decorrer do tempo e estipular o preço médio de venda do produto.
Neste relatório encontra-se os seguintes filtros:
Estabelecimento – Seleciona os documentos de um ou mais estabelecimentos.
Participante – Seleciona os participantes que serão exibidos no relatório.
Data de Venda Inicial – Determina os pedidos de vendas que serão exibidos no relatório baseado na data inicial de venda do pedido.
Data de Venda Final – Determina os pedidos de vendas que serão exibidos no relatório baseado na data final de venda do pedido.
Produto – Seleciona os produtos que serão exibidos no relatório.
Variante do Produto – Seleciona as variantes do produto que serão exibidos no relatório.
Pedido de Venda – Seleciona os pedidos de vendas que serão exibidos no relatório.
Veja abaixo um exemplo do relatório de Evolução do Preço de Venda com os filtros “Produto” e “Variante de Produto” selecionados:
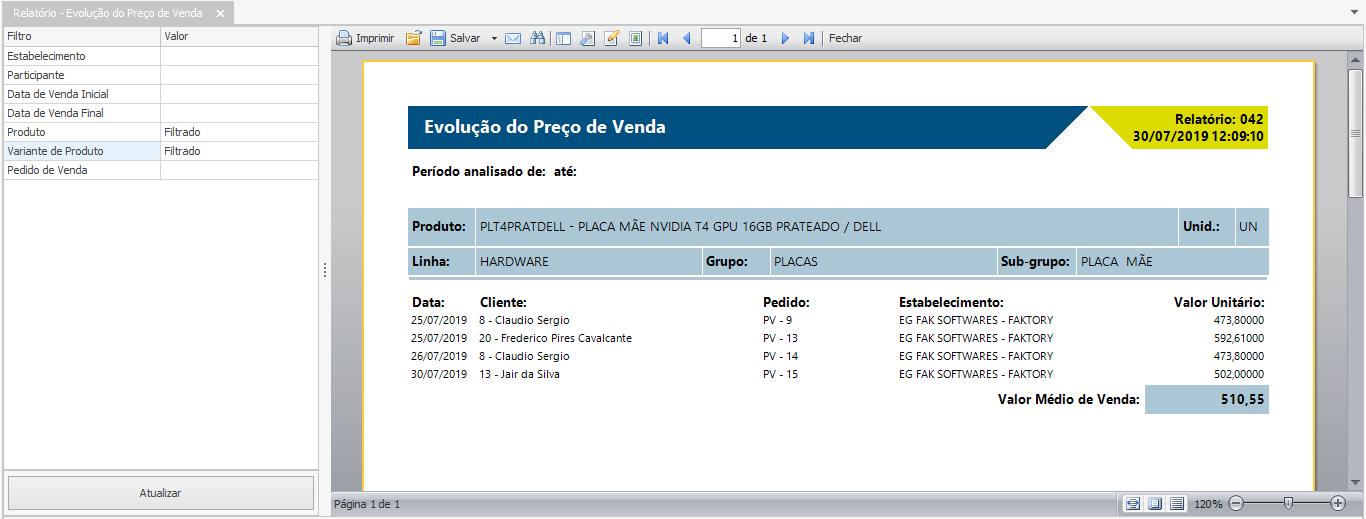
LISTAGEM DE PEDIDOS DE VENDA POR PROJETO
No relatório de Listagem de Pedidos de Venda por Projeto podemos observar todos os pedidos de venda vinculados a um projeto em formato de lista. A quebra do relatório é por projeto e traz os dados principais de cada pedido de venda. Este relatório é indicado a estabelecimentos que trabalham com projetos, e pode ser utilizado para os gestores de projeto apresentarem o status geral de cada pedido de venda do projeto.
Neste relatório encontra-se os seguintes filtros:
Estabelecimento – Seleciona os documentos de um ou mais estabelecimentos.
Participante – Seleciona os participantes que serão exibidos no relatório.
Documento – Seleciona os documentos que serão exibidos no relatório.
Projeto – Seleciona os projetos que serão exibidos no relatório.
Data de Cadastro Inicial – Determina os pedidos de venda que serão exibidos no relatório baseado na data inicial de cadastro do pedido.
Data de Cadastro Final – Determina os pedidos de venda que serão exibidos no relatório baseado na data final de cadastro do pedido.
Não exibir Cancelados – Determina se os pedidos de venda cancelados serão exibidos no relatório.
Veja abaixo um exemplo do relatório de Listagem de Pedidos de Venda por Projeto com o filtro “Projeto” selecionado:
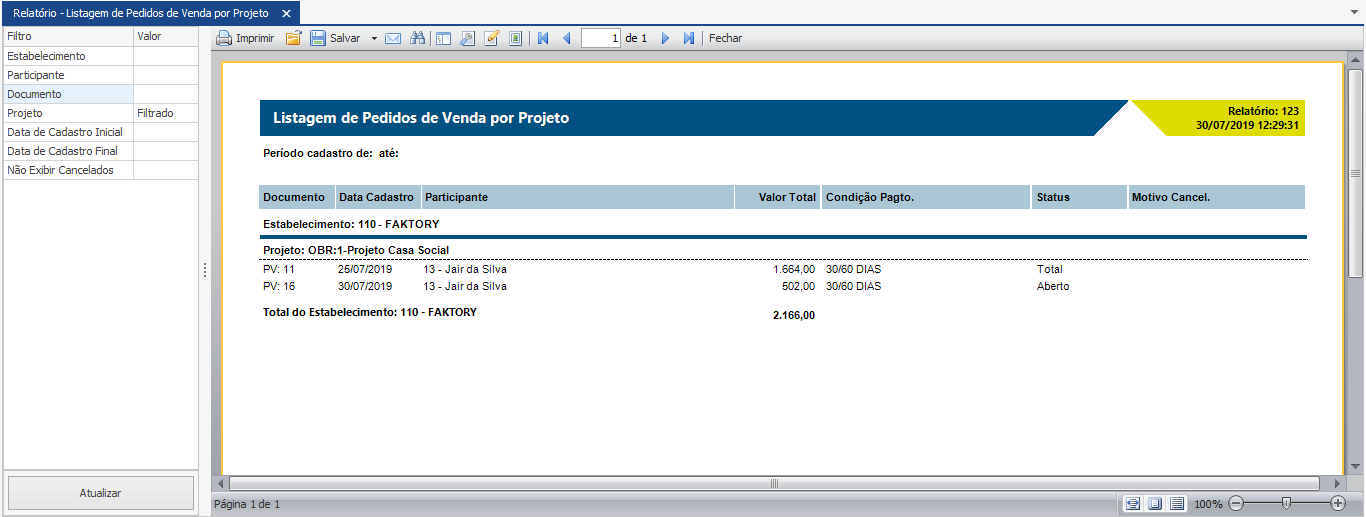
PEDIDOS DE VENDA CANCELADOS
No relatório de Pedidos de Venda Cancelados encontramos todos os pedidos de venda que foram cancelados e o motivo de cancelamento. Dessa forma o gestor poderá acompanhar as razões dos cancelamentos de pedidos de venda.
Neste relatório encontra-se os seguintes filtros:
Estabelecimento – Seleciona os documentos de um ou mais estabelecimentos.
Produto – Seleciona os produtos que serão exibidos no relatório.
Variante do Produto – Seleciona as variantes do produto que serão exibidos no relatório.
Pedido de Venda – Seleciona os pedidos de vendas que serão exibidos no relatório.
Participante – Seleciona os participantes que serão exibidos no relatório.
Data de Cadastro Inicial – Determina os pedidos de venda que serão exibidos no relatório baseado na data inicial de cadastro do pedido.
Data de Cadastro Final – Determina os pedidos de venda que serão exibidos no relatório baseado na data final de cadastro do pedido.
Data de Entrega Inicial – Determina os pedidos de venda que serão exibidos no relatório baseado na data inicial de entrega do pedido.
Data de Entrega Final – Determina os pedidos de venda que serão exibidos no relatório baseado na data final de entrega do pedido.
CFOP – Seleciona o CFOP utilizado no pedido de venda que será exibido no relatório.
Data de Cancelamento Inicial – Determina os pedidos de venda que serão exibidos no relatório baseado na data inicial de cancelamento do pedido.
Data de Cancelamento Final – Determina os pedidos de venda que serão exibidos no relatório baseado na data final de cancelamento do pedido.
Usuário Cancelador – Determina os usuários que realizaram o cancelamento que serão exibidos no relatório.
Motivo de Cancelamento – Determina os motivos de cancelamento que serão exibidos nos relatórios.
Veja a seguir um exemplo do relatório de Pedidos de Venda Cancelados com os filtros “Data de Cadastro Inicial” e “Data de Cadastro Final” selecionados:

PEDIDOS DE VENDA EM ABERTO
No relatório de Pedidos de Venda em Aberto encontramos todos os pedidos de venda que ainda não foram totalmente faturados. O relatório traz os dados gerais de cada pedido de venda. São exibidos os pedidos de venda com status de atendimento como “Aberto” e “Parcial”.
Neste relatório encontra-se os seguintes filtros:
Estabelecimento – Seleciona os documentos de um ou mais estabelecimentos.
Participante – Seleciona os participantes que serão exibidos no relatório.
CFOP – Seleciona o CFOP utilizado no pedido de venda que será exibido no relatório.
Documento – Seleciona os documentos que serão exibidos no relatório.
Data de Cadastro Final – Determina os pedidos de venda que serão exibidos no relatório baseado na data final de cadastro do pedido.
Data de Entrega Inicial – Determina os pedidos de venda que serão exibidos no relatório baseado na data inicial de entrega do pedido.
Produto – Seleciona os produtos que serão exibidos no relatório.
Variante do Produto – Seleciona as variantes do produto que serão exibidos no relatório.
Pedido de Venda – Seleciona os pedidos de venda que serão exibidos no relatório.
Data de Entrega Inicial – Determina os pedidos de venda que serão exibidos no relatório baseado na data inicial de entrega do pedido.
Data de Entrega Final – Determina os pedidos de venda que serão exibidos no relatório baseado na data final de entrega do pedido.
Data de Cancelamento Inicial – Determina os pedidos de venda que serão exibidos no relatório baseado na data inicial de cancelamento do pedido.
Data de Cancelamento Final – Determina os pedidos de venda que serão exibidos no relatório baseado na data final de cancelamento do pedido.
Pedido Venda Item – Seleciona os itens do pedido de venda que serão exibidos no relatório.
Exibir Pedidos de Venda em Elaboração? – Determina se os pedidos de venda em elaboração, ou seja, não finalizados serão exibidos no relatório.
Veja a seguir um exemplo do relatório de Pedidos de Venda em Aberto com o filtro “CFOP” selecionado:

PEDIDOS DE VENDA EM ABERTO POR DOCUMENTO
No relatório de Pedidos de Venda em Aberto por Documento encontramos todos os pedidos de venda que ainda não foram totalmente faturados. O relatório traz os dados gerais de cada pedido de venda, destacando o status do pedido e o saldo de cada documento. São exibidos os pedidos de venda com status de atendimento como “Aberto” e “Parcial”.
Neste relatório encontra-se os seguintes filtros:
Estabelecimento – Seleciona os documentos de um ou mais estabelecimentos.
Participante – Seleciona os participantes que serão exibidos no relatório.
Documento – Seleciona os documentos que serão exibidos no relatório.
Projeto – Seleciona os projetos que serão exibidos no relatório.
Data de Cadastro Inicial – Determina os pedidos de venda que serão exibidos no relatório baseado na data inicial de cadastro do pedido.
Data de Cadastro Final – Determina os pedidos de venda que serão exibidos no relatório baseado na data final de cadastro do pedido.
Veja abaixo um exemplo do relatório de Pedidos de Venda em Aberto por Documento com o filtro “Participante” selecionado:
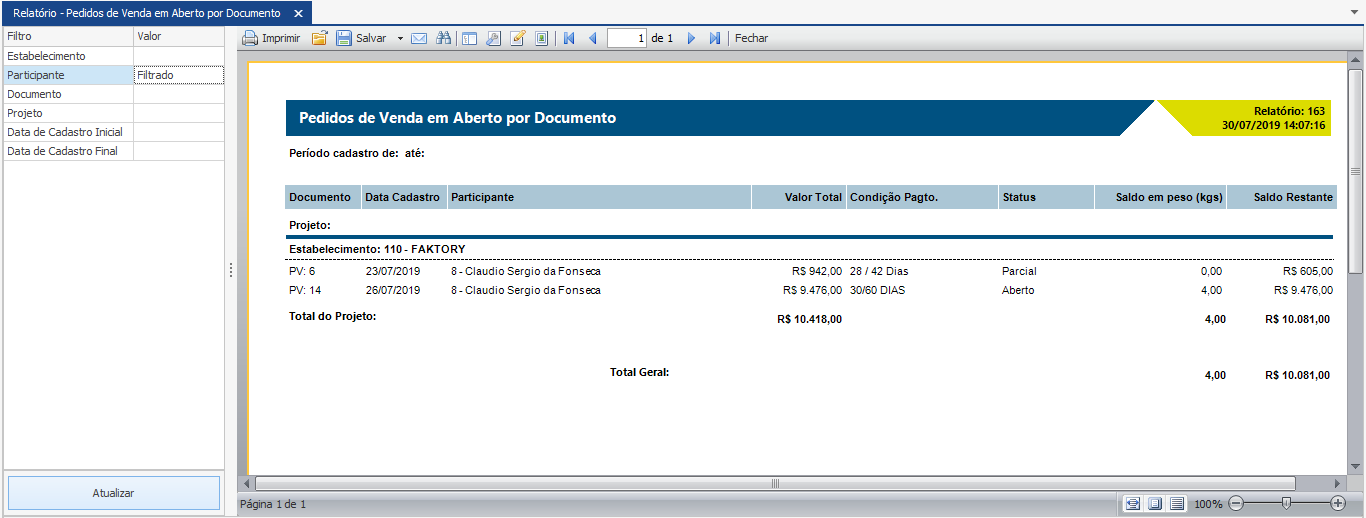
PEDIDOS DE VENDA EM ABERTO POR PROJETO
No relatório de Pedidos de Venda em Aberto por Projeto encontramos todos os pedidos de venda que ainda não foram totalmente faturados agrupados por projeto. O relatório traz os dados gerais de cada pedido de venda, destacando o saldo do pedido. São exibidos os pedidos de venda com status de atendimento como “Aberto” e “Parcial”. Este relatório pode ser útil para o gestor do projeto acompanhar as pendencias do projeto.
Neste relatório encontra-se os seguintes filtros:
Estabelecimento – Seleciona os documentos de um ou mais estabelecimentos.
CFOP – Seleciona o CFOP utilizado no pedido de venda que será exibido no relatório.
Produto – Seleciona os produtos que serão exibidos no relatório.
Variante do Produto – Seleciona as variantes do produto que serão exibidos no relatório.
Participante – Seleciona os participantes que serão exibidos no relatório.
Documento do PV – Seleciona os documentos que serão exibidos no relatório.
Pedido de Venda – Seleciona os pedidos de vendas que serão exibidos no relatório.
Projeto/Obra – Seleciona os projetos que serão exibidos no relatório.
Data de Cadastro Inicial – Determina os pedidos de venda que serão exibidos no relatório baseado na data inicial de cadastro do pedido.
Data de Cadastro Final – Determina os pedidos de venda que serão exibidos no relatório baseado na data final de cadastro do pedido.
Data de Entrega Inicial – Determina os pedidos de venda que serão exibidos no relatório baseado na data inicial de entrega do pedido.
Data de Entrega Final – Determina os pedidos de venda que serão exibidos no relatório baseado na data final de entrega do pedido.
Tipo do Projeto – Determina qual o tipo do projeto será exibido no relatório.
Exibir Pedidos de Venda em Elaboração? – Determina se os pedidos de venda em elaboração, ou seja, não finalizados serão exibidos no relatório.
Veja a seguir um exemplo do relatório de Pedidos de Venda em Aberto por Projeto com o filtro “Projeto” selecionado:
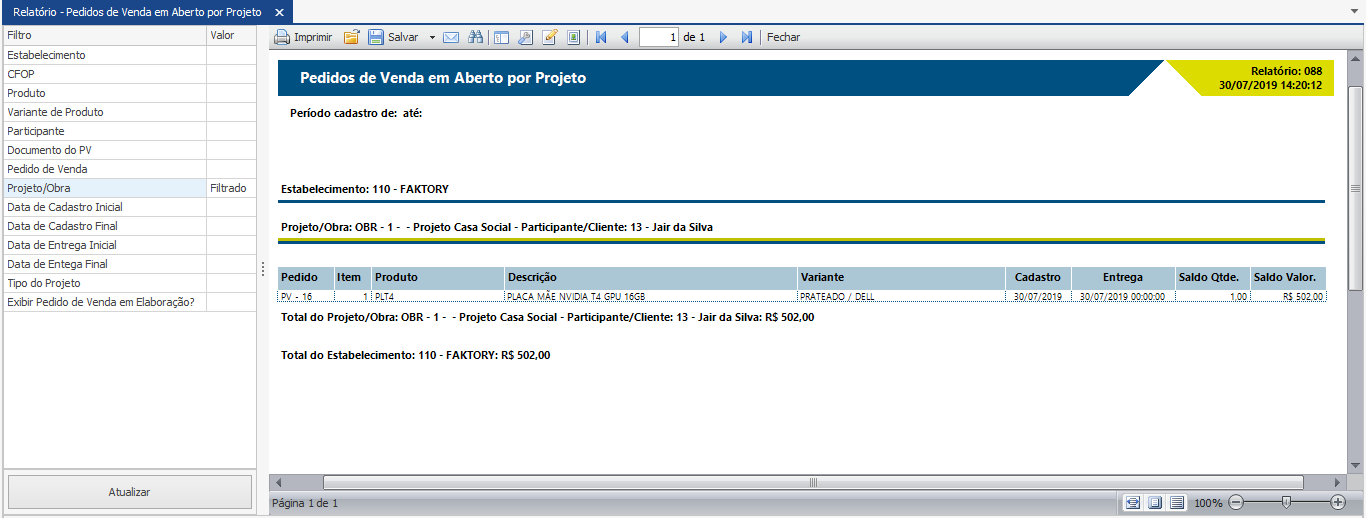
PEDIDOS DE VENDA ENTRADOS
O relatório de Pedidos de Venda Entrados traz em formato de lista os dados principais de todos os pedidos de vendas finalizados no sistema, independentemente do status de atendimento. Ou seja, traz todos os pedidos com o status: aberto, parcial e total. Este relatório pode ser utilizado como um checklist para conferência dos pedidos finalizados no sistema.
Neste relatório encontra-se os seguintes filtros:
Estabelecimento – Seleciona os documentos de um ou mais estabelecimentos.
Produto – Seleciona os produtos que serão exibidos no relatório.
Variante do Produto – Seleciona as variantes do produto que serão exibidas no relatório.
Pedido de Venda – Seleciona os pedidos de venda que serão exibidos no relatório.
Participante – Seleciona os participantes que serão exibidos no relatório.
Data de Cadastro Inicial – Determina os pedidos de venda que serão exibidos no relatório baseado na data inicial de cadastro do pedido.
Data de Cadastro Final – Determina os pedidos de venda que serão exibidos no relatório baseado na data final de cadastro do pedido.
Data de Entrega Inicial – Determina os pedidos de venda que serão exibidos no relatório baseado na data inicial de entrega do pedido.
Data de Entrega Final – Determina os pedidos de venda que serão exibidos no relatório baseado na data final de entrega do pedido.
CFOP – Seleciona o CFOP utilizado no pedido de venda que será exibido no relatório.
Pedido Venda Item – Seleciona os itens do pedido de venda que serão exibidos no relatório.
Veja a seguir um exemplo do relatório de Pedidos de Venda Entrados com os filtros “Data de Cadastro Inicial” e “Data de Cadastro Final” selecionados:

PEDIDOS DE VENDA ENTRADOS POR CLIENTE
O relatório de Pedidos de Venda Entrados por Cliente traz os dados principais de todos os pedidos de venda finalizados no sistema, agrupados por participante; independentemente do status de atendimento. Ou seja, traz todos os pedidos com o status: aberto, parcial e total. Este relatório pode ser utilizado como um checklist para conferência dos pedidos finalizados de um cliente específico.
Neste relatório encontra-se os seguintes filtros:
Estabelecimento – Seleciona os documentos de um ou mais estabelecimentos.
Produto – Seleciona os produtos que serão exibidos no relatório.
Variante do Produto – Seleciona as variantes do produto que serão exibidas no relatório.
Pedido de Venda – Seleciona os pedidos de venda que serão exibidos no relatório.
Participante – Seleciona os participantes que serão exibidos no relatório.
Data de Cadastro Inicial – Determina os pedidos de venda que serão exibidos no relatório baseado na data inicial de cadastro do pedido.
Data de Cadastro Final – Determina os pedidos de venda que serão exibidos no relatório baseado na data final de cadastro do pedido.
Data de Entrega Inicial – Determina os pedidos de venda que serão exibidos no relatório baseado na data inicial de entrega do pedido.
Data de Entrega Final – Determina os pedidos de venda que serão exibidos no relatório baseado na data final de entrega do pedido.
CFOP – Seleciona o CFOP utilizado no pedido de venda que será exibido no relatório.
Projeto – Seleciona os projetos que serão exibidos no relatório.
Item do Projeto – Seleciona os itens do projeto que serão exibidos no relatório.
Veja abaixo um exemplo do relatório de Pedidos de Venda Entrados por Cliente com o filtro “Participante” selecionado:
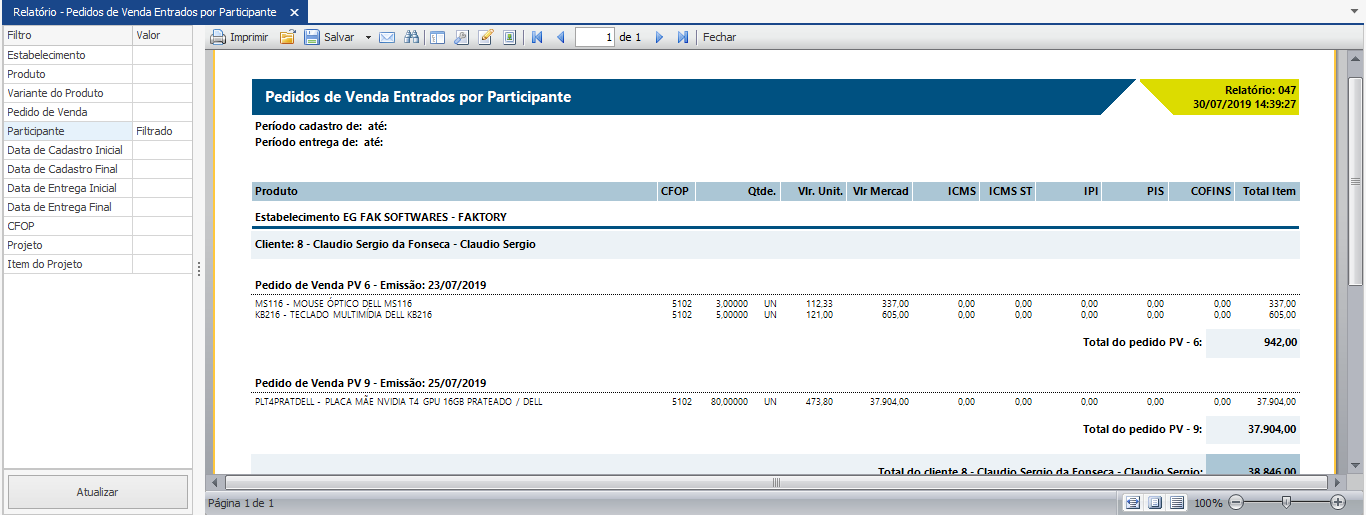
PEDIDOS DE VENDA ENTRADOS POR PROJETO
O relatório de Pedidos de Venda Entrados por Projeto traz os dados principais de todos os pedidos de venda finalizados no sistema, agrupados por projeto; independentemente do status de atendimento. Ou seja, traz todos os pedidos com o status: aberto, parcial e total. Este relatório pode ser utilizado como um checklist para conferência dos pedidos finalizados de um projeto específico.
Neste relatório encontra-se os seguintes filtros:
Estabelecimento – Seleciona os documentos de um ou mais estabelecimentos.
Produto – Seleciona os produtos que serão exibidos no relatório.
Variante do Produto – Seleciona as variantes do produto que serão exibidos no relatório.
Pedido de Venda – Seleciona os pedidos de vendas que serão exibidos no relatório.
Participante – Seleciona os participantes que serão exibidos no relatório.
Data de Cadastro Inicial – Determina os pedidos de venda que serão exibidos no relatório baseado na data inicial de cadastro do pedido.
Data de Cadastro Final – Determina os pedidos de venda que serão exibidos no relatório baseado na data final de cadastro do pedido.
Data de Entrega Inicial – Determina os pedidos de venda que serão exibidos no relatório baseado na data inicial de entrega do pedido.
Data de Entrega Final – Determina os pedidos de venda que serão exibidos no relatório baseado na data final de entrega do pedido.
CFOP – Seleciona o CFOP utilizado no pedido de venda que será exibido no relatório.
Projeto – Seleciona os projetos que serão exibidos no relatório.
Item do Projeto – Seleciona os itens do projeto que serão exibidos no relatório.
Tipo do Projeto – Determina qual o tipo do projeto será exibido no relatório.
Veja a seguir um exemplo do relatório de Pedidos de Venda Entrados por Projeto com o filtro “Projeto” selecionado:
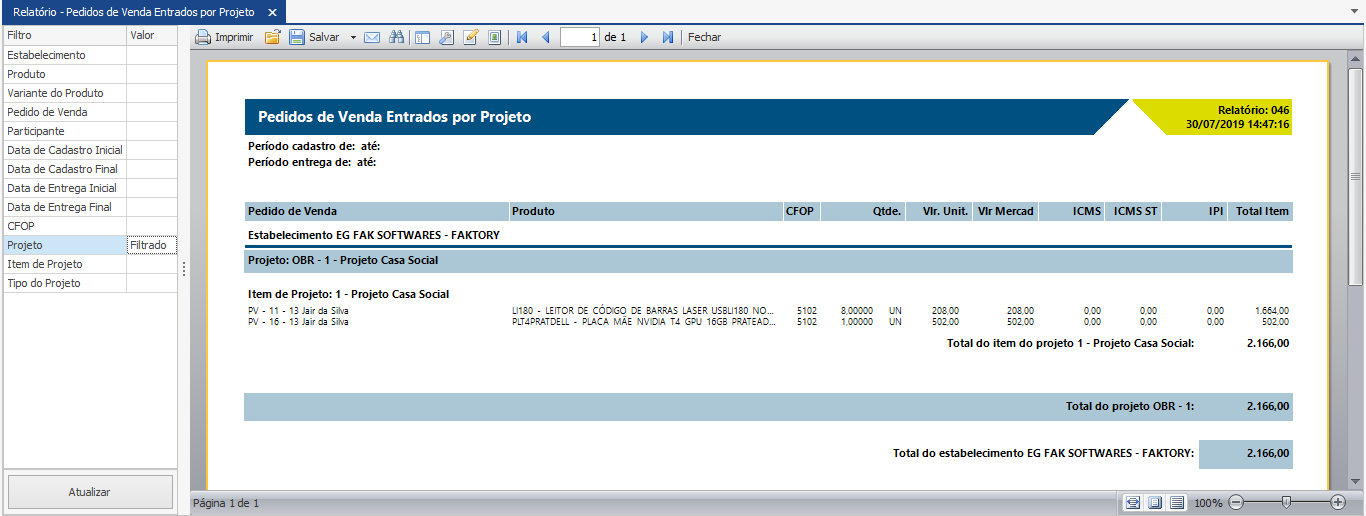
PEDIDOS DE VENDA FATURADOS ANALÍTICO
No relatório de Pedidos de Venda Faturados Analítico encontramos de forma bem detalhada os itens do pedido de venda que foram faturados. O relatório traz também os dados da nota fiscal que faturou cada item do pedido de venda.
Neste relatório encontra-se os seguintes filtros:
Estabelecimento – Seleciona os documentos de um ou mais estabelecimentos.
CFOP – Seleciona o CFOP utilizado no pedido de venda que será exibido no relatório.
Produto – Seleciona os produtos que serão exibidos no relatório.
Variante do Produto – Seleciona as variantes do produto que serão exibidas no relatório.
Participante – Seleciona os participantes que serão exibidos no relatório.
Projeto/Obra – Seleciona os projetos que serão exibidos no relatório.
Data de Emissão Inicial – Determina os pedidos de venda que serão exibidos no relatório baseado na data inicial de emissão da nota.
Data de Emissão Final – Determina os pedidos de venda que serão exibidos no relatório baseado na data final de emissão da nota.
Nota Fiscal – Seleciona as notas fiscais vinculadas aos pedidos que serão exibidas no relatório.
Pedido de Venda – Seleciona os pedidos de venda que serão exibidos no relatório.
Veja abaixo um exemplo do relatório de Pedidos de Venda Faturados Analítico com o filtro “Pedido de Venda” selecionado:
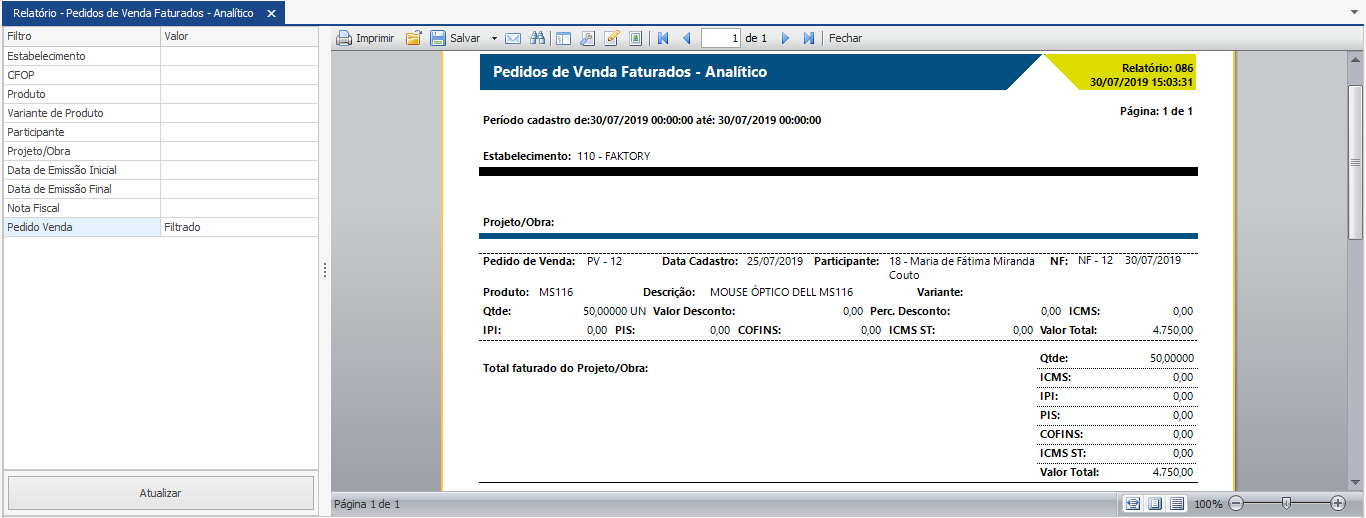
PEDIDOS DE VENDA FATURADOS SINTÉTICOS
No relatório de Pedidos de Venda Faturados Sintético encontramos os pedidos de venda que foram faturados. O relatório traz também os dados da nota fiscal que faturou o pedido de venda.
Neste relatório encontra-se os seguintes filtros:
Estabelecimento – Seleciona os documentos de um ou mais estabelecimentos.
CFOP – Seleciona o CFOP utilizado no pedido de venda que será exibido no relatório.
Produto – Seleciona os produtos que serão exibidos no relatório.
Variante do Produto – Seleciona as variantes do produto que serão exibidas no relatório.
Participante – Seleciona os participantes que serão exibidos no relatório.
Projeto/Obra – Seleciona os projetos que serão exibidos no relatório.
Data de Emissão Inicial – Determina os pedidos de venda que serão exibidos no relatório baseado na data inicial de emissão da nota.
Data de Emissão Final – Determina os pedidos de venda que serão exibidos no relatório baseado na data final de emissão da nota.
Nota Fiscal – Seleciona as notas fiscais vinculadas aos pedidos que serão exibidas no relatório.
Pedido de Venda – Seleciona os pedidos de venda que serão exibidos no relatório.
Veja abaixo um exemplo do relatório de Pedidos de Venda Faturados Sintético com o filtro “Pedido de Venda” selecionado:

RELAÇÃO DE CONTATOS ANIVERSARIANTES
No relatório de Relação de Contatos Aniversariantes encontramos uma lista dividida por mês de todos os aniversariantes registrados no sistema. O registro da data de nascimento é realizado na aba “Contatos” do cadastro de participantes. Através desse relatório o gestor pode parabenizar e presentar seus clientes.
Neste relatório encontra-se os seguintes filtros:
Participante – Seleciona os participantes que serão exibidos no relatório.
Unidade de Negócio – Determina a unidade de negócio que será exibida no relatório.
Segmento de Mercado – Determina o segmento de mercado que será exibido no relatório.
Região – Determina a região que será exibida no relatório.
Aplicação – Determina a aplicação que será exibida no relatório.
País – Determina o país que será exibido no relatório.
Estado/UF – Determina o estado ou unidade da federação que será exibido no relatório.
Cidade – Determina a cidade que será exibida no relatório.
Data de Nascimento Inicial – Seleciona os participantes a partir da data de nascimento inicial.
Veja abaixo um exemplo do relatório de Relação de Contatos Aniversariantes com o filtro “Região” selecionado:

RELAÇÃO DE PARTICIPANTES
No relatório de Relação de Participante encontra-se os dados gerais de cadastro de todos os participantes. Através dos filtros é possível selecionar tipos de participantes diferentes.
Neste relatório encontra-se os seguintes filtros:
Participante – Seleciona os participantes que serão exibidos no relatório.
Unidade de Negócio – Determina a unidade de negócio que será exibida no relatório.
Segmento de Mercado – Determina o segmento de mercado que será exibido no relatório.
Região – Determina a região que será exibida no relatório.
Aplicação – Determina a aplicação que será exibida no relatório.
País – Determina o país que será exibido no relatório.
Estado/UF – Determina o estado ou unidade da federação que será exibido no relatório.
Cidade – Determina a cidade que será exibida no relatório.
Data de Cadastro Inicial – Determina os participantes que serão exibidos no relatório baseado na data inicial de cadastro do participante.
Data de Cadastro Final – Determina os participantes que serão exibidos no relatório baseado na data final de cadastro do participante.
Somente Ativos? – Determina se apenas os participantes ativos serão exibidos nos relatórios.
Somente Inativos? – Determina se apenas os participantes inativos serão exibidos nos relatórios.
Fornecedor? – Determina se os participantes do tipo fornecedor serão exibidos no relatório.
Cliente? – Determina se os participantes do tipo cliente serão exibidos no relatório.
Veja a seguir um exemplo do relatório de Relação de Participantes com o filtro “Cliente?” selecionado:
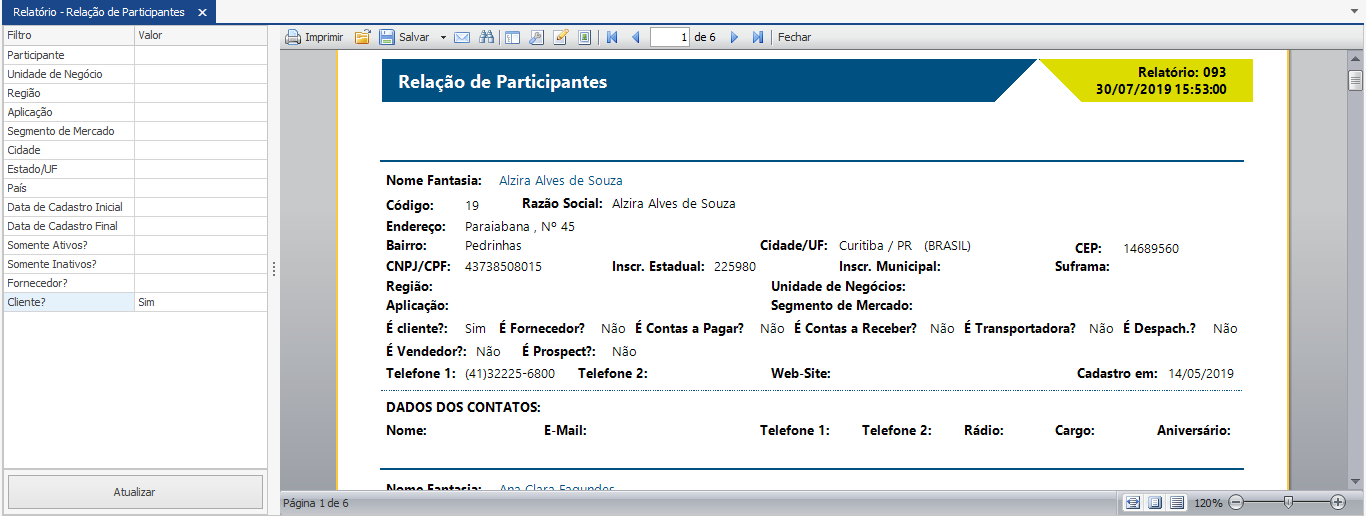
RESUMO FINANCEIRO DA OBRA SIMPLES
No relatório de Resumo Financeiro da Obra Simples encontra-se os valores geral do pedido de venda em comparação com os dados do faturamento, trazendo assim, de forma panorâmica a composição do saldo do contrato. Este relatório pode ser utilizado pelo gestor do projeto juntamente ao cliente.
Neste relatório encontra-se os seguintes filtros:
Participante – Seleciona os participantes que serão exibidos no relatório.
Pedido de Venda – Seleciona os pedidos de venda que serão exibidos no relatório.
Veja abaixo um exemplo do relatório de Resumo Financeiro da Obra Simples com o filtro “Pedido de Venda” selecionado:
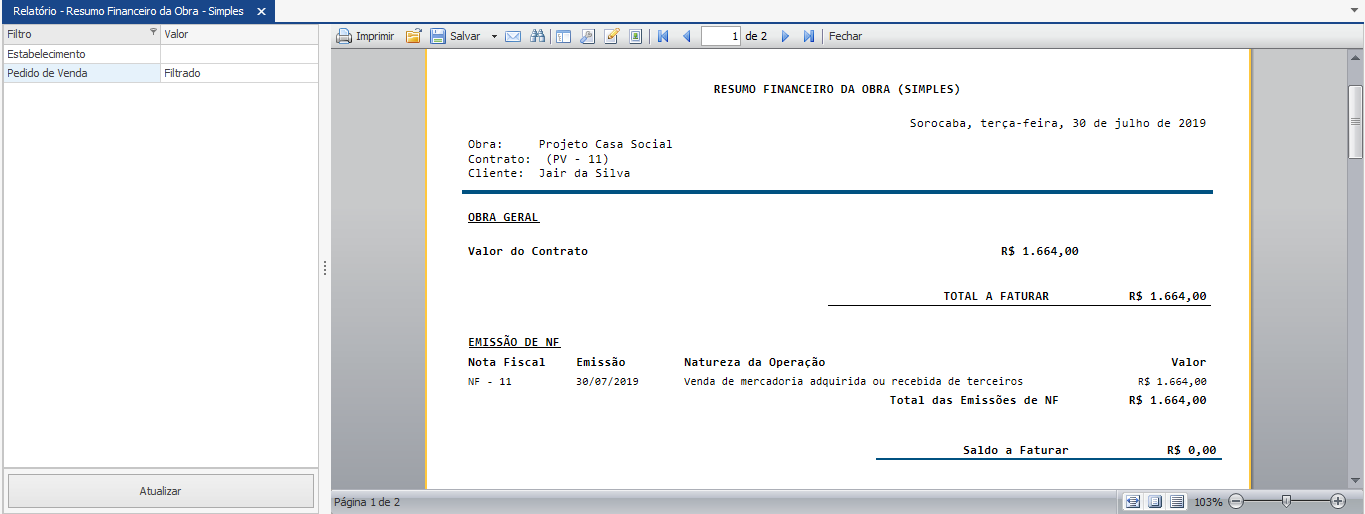
TABELA DE PREÇO DE VENDA
No relatório Tabela de Preço de Venda encontra-se os itens da tabela de preço de venda em formato de listagem. A quebra do relatório se dá por grupo. Este relatório pode ser utilizado pelos usuários como um checklist.
Neste relatório encontra-se os seguintes filtros:
Participante – Seleciona os participantes que serão exibidos no relatório.
Tabela de Preço de Venda – Determina a tabela de preço de venda que será exibida no relatório.
Produto – Seleciona os produtos que serão exibidos no relatório.
Variante do Produto – Seleciona as variantes do produto que serão exibidos no relatório.
Linha de Produto – Determina as linhas de produtos que serão exibidas no relatório.
Grupo de Produto – Determina os grupos de produtos que serão exibidos no relatório.
Subgrupo de Produto – Determina o subgrupo de produtos que serão exibidos no relatório.
Data de Cadastro Inicial – Determina os produtos que serão exibidos no relatório baseado na data inicial de cadastro da tabela de preço de venda.
Data de Cadastro Final – Determina os produtos que serão exibidos no relatório baseado na data final de cadastro da tabela de preço de venda.
Veja abaixo um exemplo do relatório de Tabela de Preço de Venda com o filtro “Grupo de Produto” selecionado:
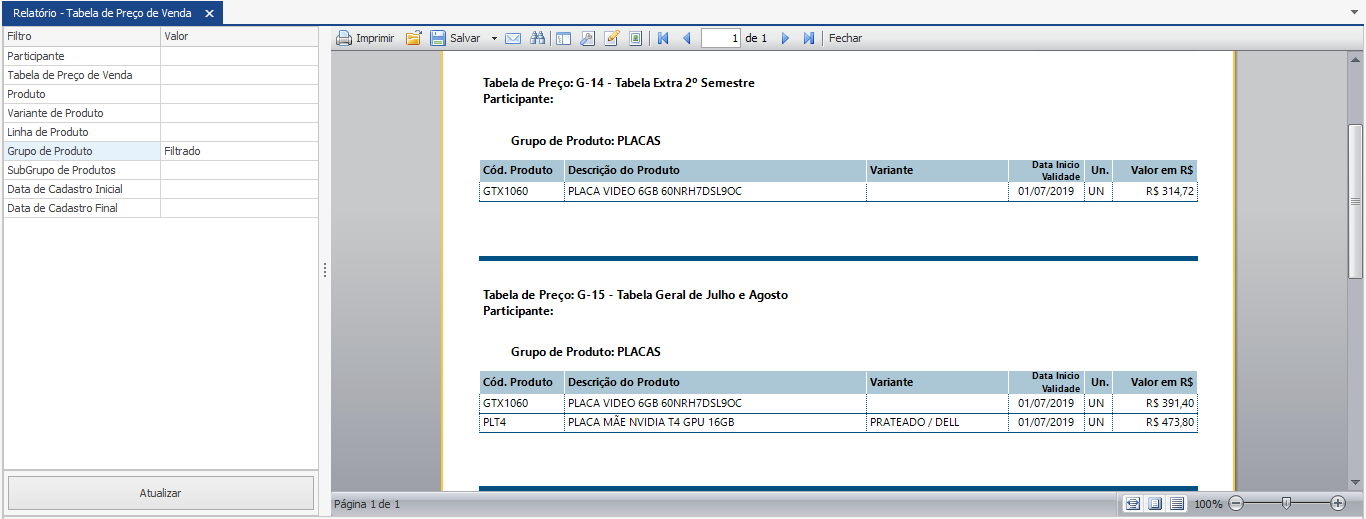
CONSULTAS
As Consultas do sistema Faktory One permitem inúmeras configurações de visualizações dos dados de Vendas, você pode salvar o mesmo de maneira que este possa ser recuperado posteriormente, se necessário.
As Consultas de Vendas podem ser acessados em Vendas > Consultas > Pedidos de Venda. Neste nosso exemplo abaixo veremos um exemplo de consulta de “Pedidos de Venda”. Veja abaixo a tela inicial da consulta:
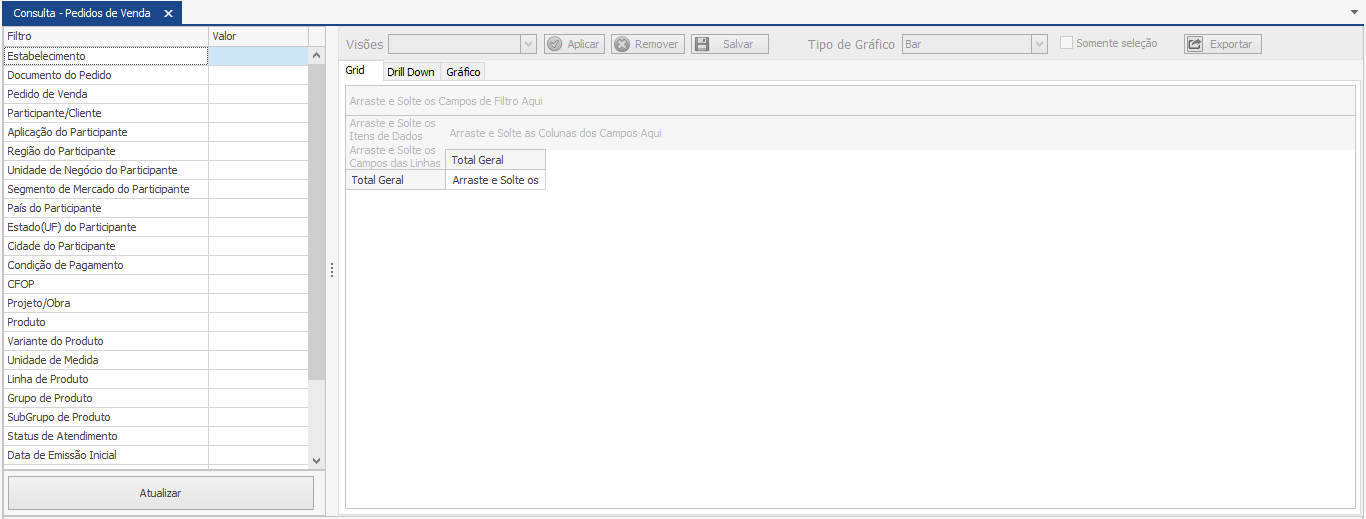
A tela divide-se em duas partes, à esquerda encontra-se os filtros que podem ser utilizados para selecionar os documentos desejados ou restringir os dados a serem exibidos na consulta, tornando a consulta mais específica; assim como nos relatórios. À direita encontra-se a grid na qual irá aparecer os resultados da consulta e os campos da pesquisa. O grande diferencial das consultas em relação aos relatórios é o fato de que os campos que compõem a consulta podem ser alterados, transformado-os em colunas ou linhas; conforme sua necessidade.
Na parte superior do lado direito, encontra-se a caixa de seleção “Visões”, que permite ao usuário selecionar outras possíveis formas de visualização da mesma consulta. Para escolher outra visão, selecione a visão desejada na caixa de seleção e em seguida clique no botão “Aplicar” que se encontra ao lado. Em seguida a grid será alterada de acordo com a visão selecionada.
Logo abaixo temos os itens de dados que permite o usuário a alterar a visualização da consulta de acordo com sua necessidade. Cada item de dado pode ser arrastado e colocado como coluna ou linha da coluna, permitindo assim o usuário montar sua visualização dos dados de acordo com sua necessidade. Veja exemplo a seguir:

Neste exemplo acima, foi selecionada a visão “Valor Total por Participante” e o item de dados “Participantes” foi arrastado para visualização em linha da consulta, e o item “Quantidade Total” foi arrastado para visualização em coluna.
O resultado da grid pode ser exportado para os seguintes formatos: Excel 2007 (xlsx), Excel 97-2003 (xls), Arquivo PDF, Arquivo HTML, Texto Formato (rtf), Separado por Vírgula (csv) e Texto Tabulado (txt). Para exportar o resultado da consulta, clique no botão “Exportar” que se encontra no canto superior direito da tela. Em seguida escolha o formato desejado e salve o arquivo em sua máquina ou rede.
Ainda ao lado direito, temos a aba “Gráfico” na qual podemos visualizar o resultado da consulta através de gráficos. O tipo de gráfico pode ser selecionado através da caixa de seleção “Tipo de Gráfico”. Neste nosso exemplo abaixo selecionamos o modelo de gráfico “Doughnut”. Veja imagem abaixo:
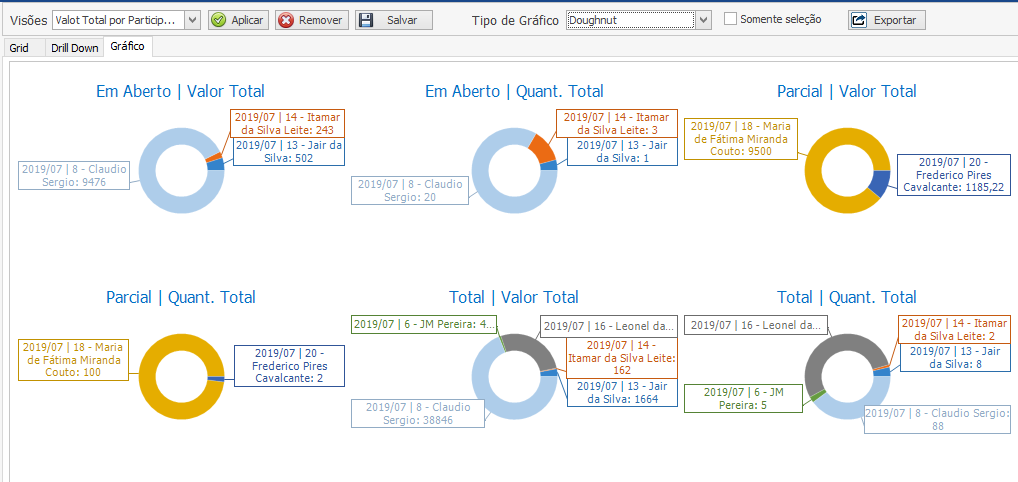
Os resultados das consultas podem ser os mais diversos possíveis, tudo irá depender das combinações dos filtros e itens de dados selecionados e da forma da disposição das colunas e linhas.
Ao final do manual encontra-se o documento em Word disponível para download.
Destaques
Tem alguma dúvida? Fale com a gente.
Entrar em contato




