Como Configurar Conexão com Preference
Caminho da Funcionalidade
Ferramentas > Fontes de Dados
Utilização da Funcionalidade
Para realizar a conexão com o sistema técnico Preference.
Navegação
Acessando o sistema Faktory, será exibida a tela, conforme imagem abaixo:
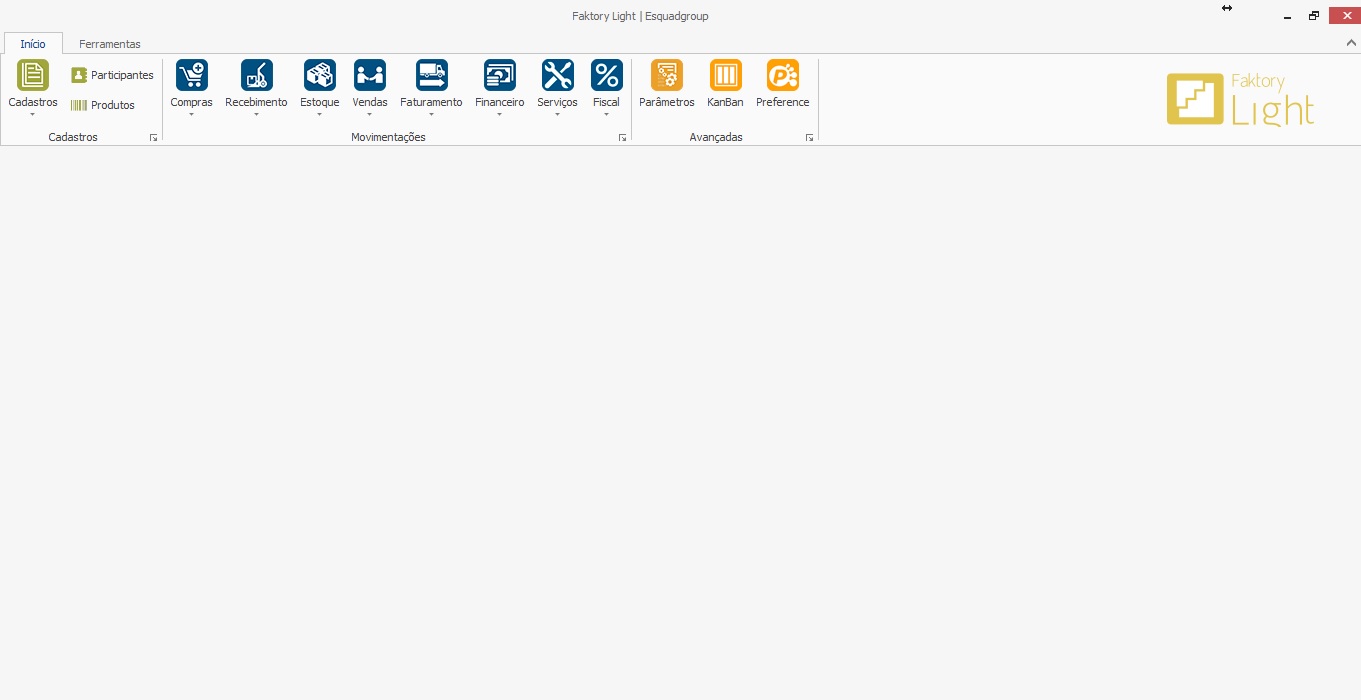
Clique sobre o Menu  para exibir as opções.
para exibir as opções.
Após acessar o Menu Ferramentas, clique sobre o botão  . Será exibida a tela Fontes
de Dados conforme a imagem abaixo:
. Será exibida a tela Fontes
de Dados conforme a imagem abaixo:
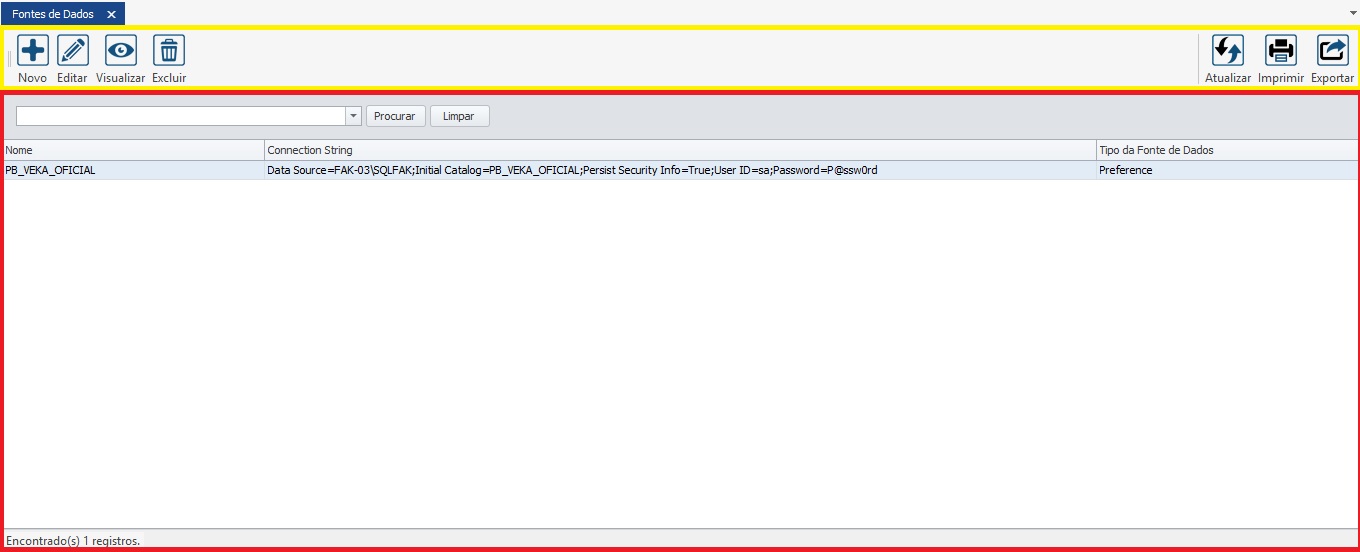
Quadro Amarelo
Abaixo segue os botões de operações e suas respectivas funcionalidades:
1) Botão NOVO - Permite ao usuário incluir uma nova conexão.
2) Botão EDITAR - Permite ao usuário realizar alterações em uma conexão já existente.
3) Botão VISUALIZAR - Exibe o conteúdo da conexão em modo leitura.
4) Botão EXCLUIR - Permite ao usuário eliminar uma conexão existente.
5) Botão ATUALIZAR - Atualiza as informações na Grid.
6) Botão IMPRIMIR - Permite ao usuário impimir a Grid conforme visualização na tela.
7) Botão EXPORTAR - Permite ao usuário exportar a Grid para as seguintes opções abaixo:
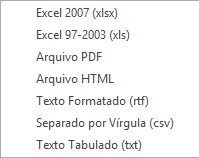
Quadro Vermelho
Neste quadro está localizado o Filtro de busca que quando utilizado reduz o número de resultados na Grid, facilitando a sua pesquisa. Além do filtro, também é exibido todas as Conexões cadastradas.
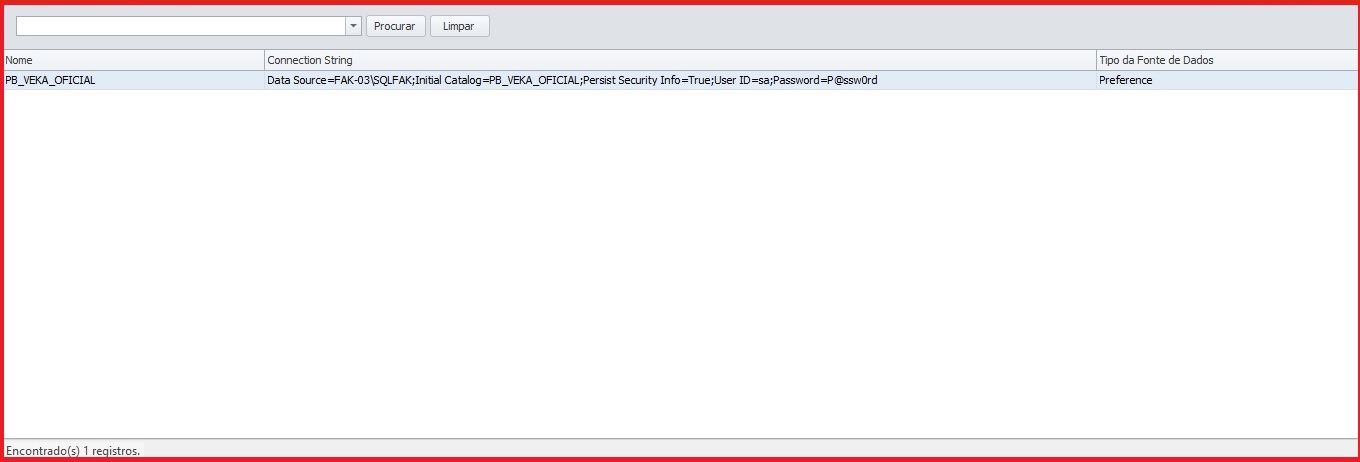
Ao acessar a tela principal de Fontes de Dados,
clique sobre o botão  para incluir uma nova Fonte de Dados. Será
exibida a tela Incluir Fonte de Dados conforme imagem abaixo:
para incluir uma nova Fonte de Dados. Será
exibida a tela Incluir Fonte de Dados conforme imagem abaixo:
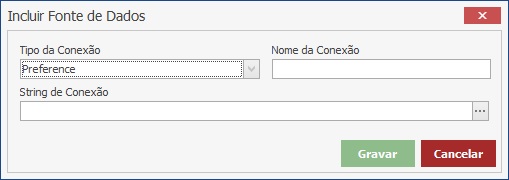
Abaixo, segue o correto preenchimento dos campos:
8) Tipo de Conexão - Será preenchido automaticamente com a descrição Preference.
9) Nome da Conexão - Informe o Nome da Conexão que deseja cadastrar.
10) String
de Conexão - Clique sobre o botão  . Será exibida a tela Choose
Data Source conforme imagem abaixo:
. Será exibida a tela Choose
Data Source conforme imagem abaixo:

Nesta tela, no quadro Data source, selecione a opção: Microsoft SQL Server
Após selecionar, clique sobre o botão  . Será exibida a tela
Connection Properties conforme imagem abaixo:
. Será exibida a tela
Connection Properties conforme imagem abaixo:
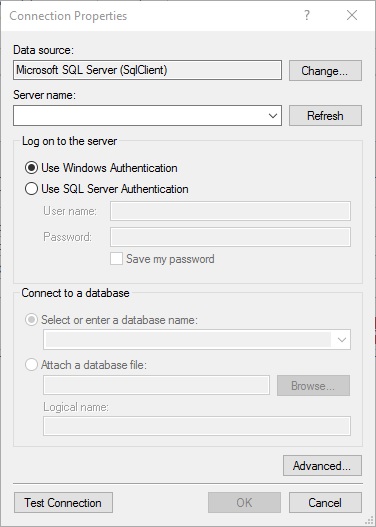
Abaixo, segue o correto preenchimento dos campos:
Clique sobre o botão  ou digite o Server Name.
ou digite o Server Name.
No quadro Log on to the Server, selecione a opção  . Após selecionar a opção,
será liberado os campos para informar:
. Após selecionar a opção,
será liberado os campos para informar:
- User Name - Nome do Usuário da instância do SQL.
- Password - Senha de login da instância do SQL.
Marque a opção  .
.
No quadro Connetc to a database, mantenha a opção  .
.
Clique sobre o botão  ou digite o Nome da Base de Dados para
conexão.
ou digite o Nome da Base de Dados para
conexão.
Após selecionar o Nome da Base
de Dados, é possível clicar sobre o botão  para testar a conexão.
para testar a conexão.
Caso a conexão tenha sido realizada corretamente, será exibida a seguinte mensagem conforme imagem abaixo:
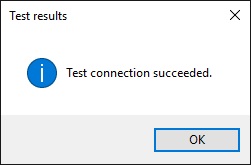
Clique sobre o botão  e
e  novamente. Depois clique sobre o botão
novamente. Depois clique sobre o botão  para salvar a conexão criada.
para salvar a conexão criada.
Pronto! Sua conexão foi criada e está disponível para ser utilizada.
Destaques
Tem alguma dúvida? Fale com a gente.
Entrar em contato




