Solicitação de Compra
Solicitação de Compra
Caminho da Funcionalidade no Sistema
Compras>Solicitação de Compras
Utilização da Funcionalidade
As solicitações de compra cadastradas permitem a realização das Cotações e posteriormente o vínculo dos itens da Solicitação no Pedido de Compra.
Navegação
Ao acessar a tela principal da Solicitação de Compra será exibida a tela a seguir:
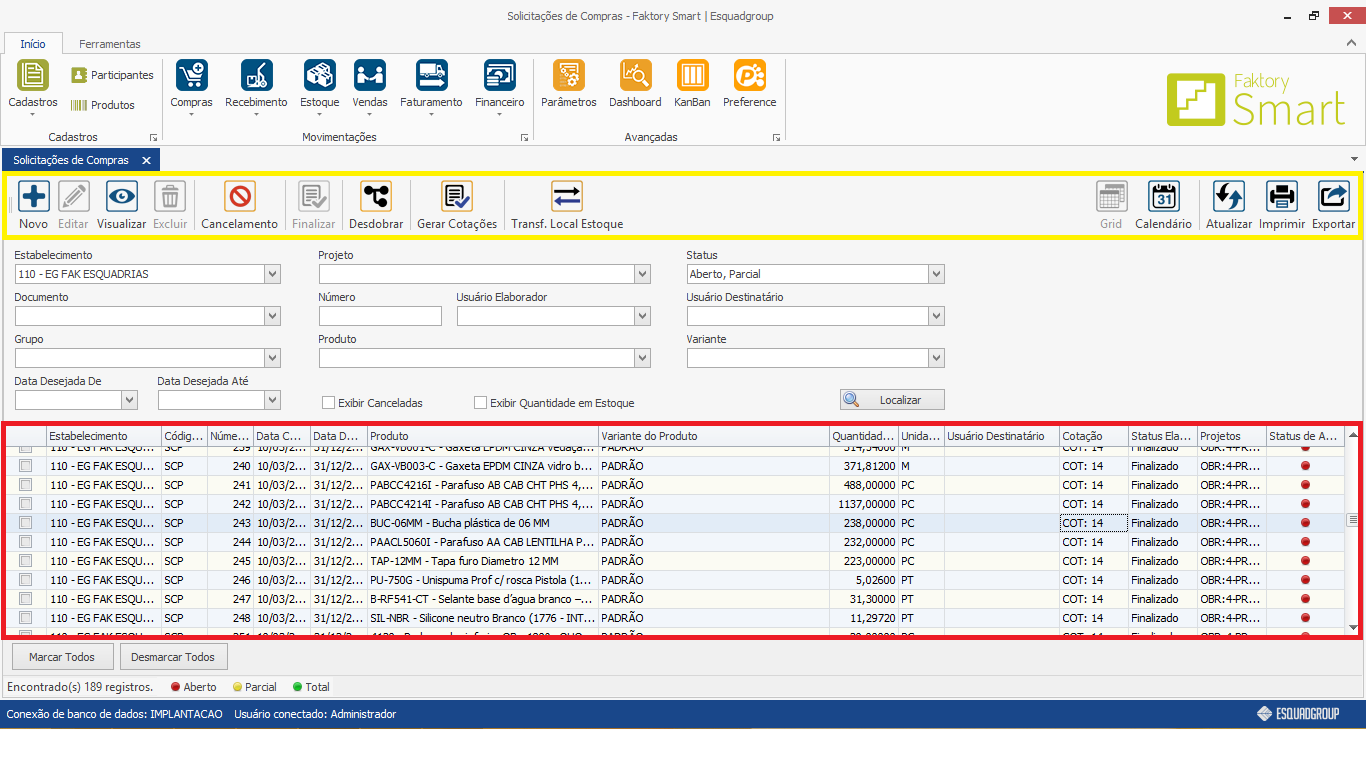
Quadro Amarelo
Contém as opções de operações conforme ilustrado abaixo:
1) Botão Novo - Criar nova Solicitação de Compra
2) Botão Editar - Editar Solicitação de Compra existente que esteja selecionada no grid
3) Botão Visualizar - Exibe a Solicitação de Compra em formato somente leitura
4) Botão Excluir - Deleta o registro da Solicitação de Compra
Quadro Vermelho
Exibe as Solicitações de Compra já registradas no sistema. Existe ainda um filtro na parte superior da tela onde podemos digitar o nome de uma Solicitação ou mesmo parte do nome e clicar em Procurar para destacar o registro.
Novo Solicitação de Compra
Para inserir uma nova Solicitação de Compra clique no Botão Novo, será exibida a tela a seguir:
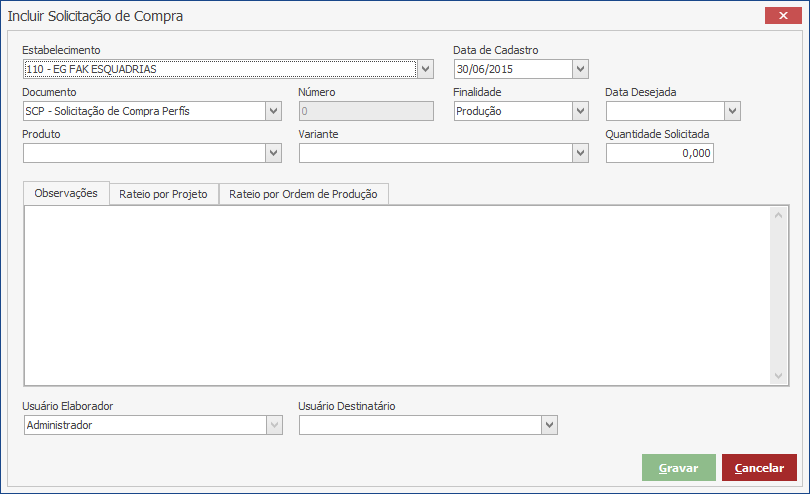
Nesta tela você irá informar:
Estabelecimento
Data do cadastro da solicitação de compra
Documento e número do documento
Finalidade que pode ser produção, revenda ou consumo.
Data desejada para recebimento do produto
O Produto solicitado sua variante e a quantidade destes produtos.
Ainda nesta tela podemos colocar uma observação livre, o Usuário Elaborador e o Usuário destinatário.
Também temos a aba de Rateio por Projeto, conforme a tela a seguir:
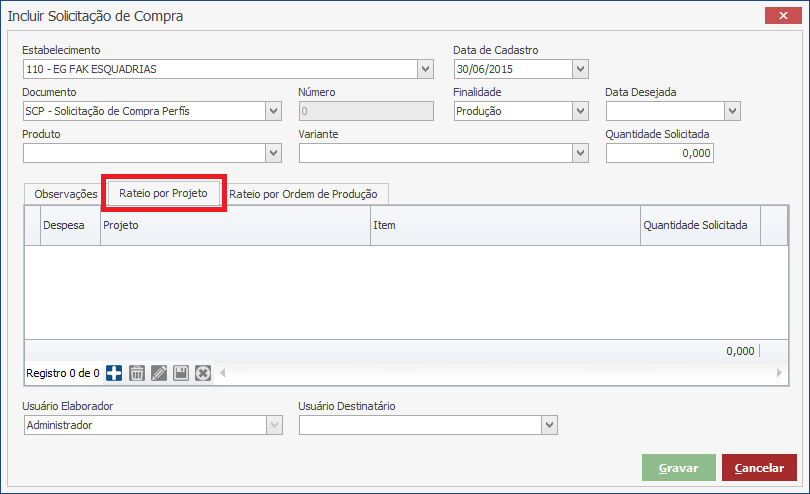
Nesta tela é possível vincular um projeto a esta solicitação de compra, também vincular um Item do projeto e depois a quantidade solicitada.
Também temos a aba de Rateio por Ordem de Produção, conforme a tela a seguir:
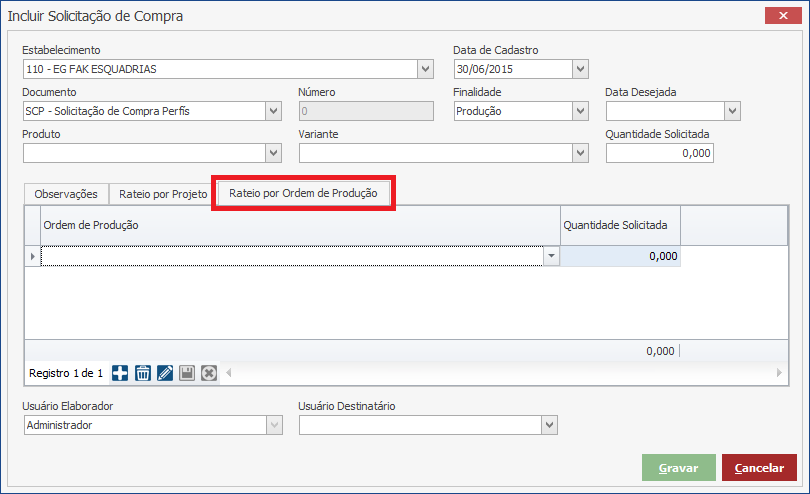
Nesta tela é possível vincular uma Ordem de Produção a esta solicitação de compra e depois a quantidade solicitada.
Após preencher estas informações basta gravar a Solicitação de Compra.
Após gravar uma solicitação existem algumas opções para trabalharmos, que serão apresentadas a seguir:
Desdobrar
O desdobro de uma solicitação de Compra irá dividir a solicitação em duas ou mais partes, para que possamos trabalhar de forma individual em cada uma delas, podendo alterar data desejada, projeto vinculado, documento entre outras opções.
É possível realizar um desdobro de qualquer solicitação de compra gravada no sistema clicando no botão ?Desdobrar? após realizar a seleção da solicitação a ser desdobrada, conforme tela a seguir:
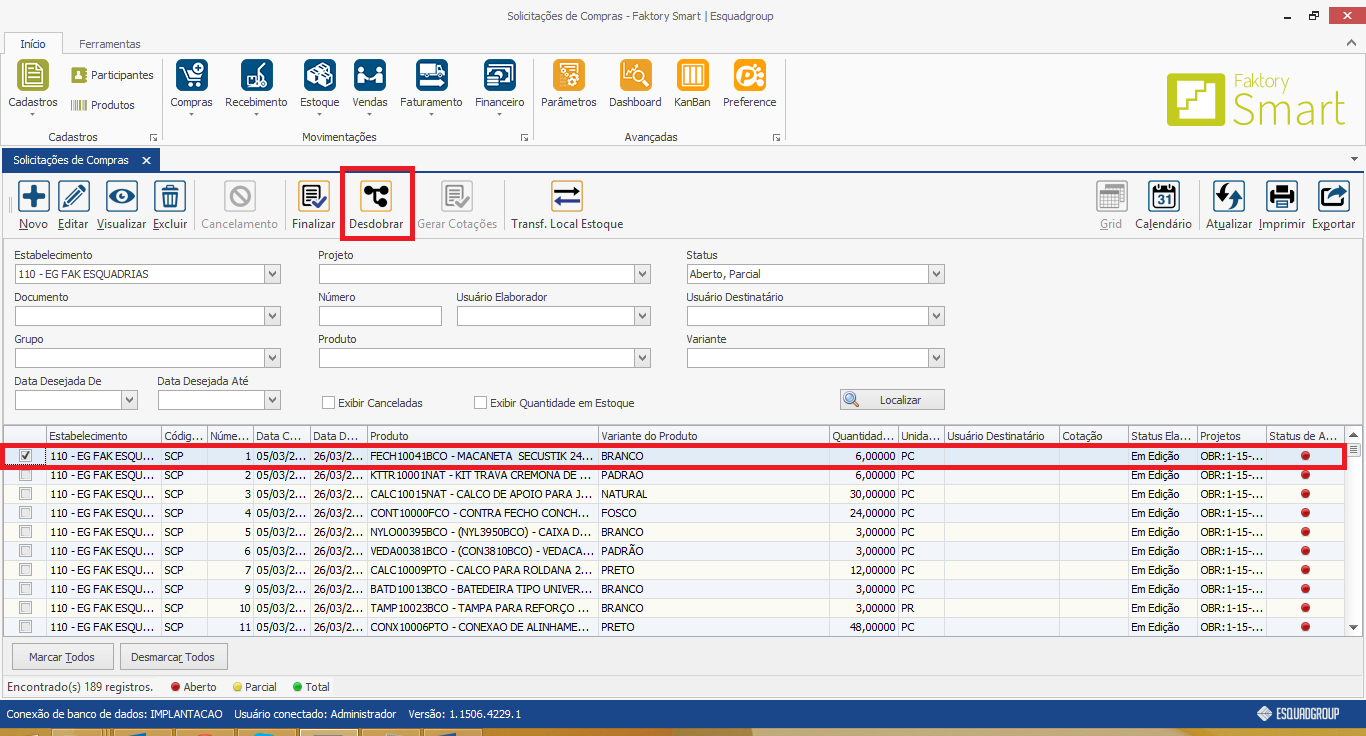
Após o procedimento será apresentada a tela de desdobro:
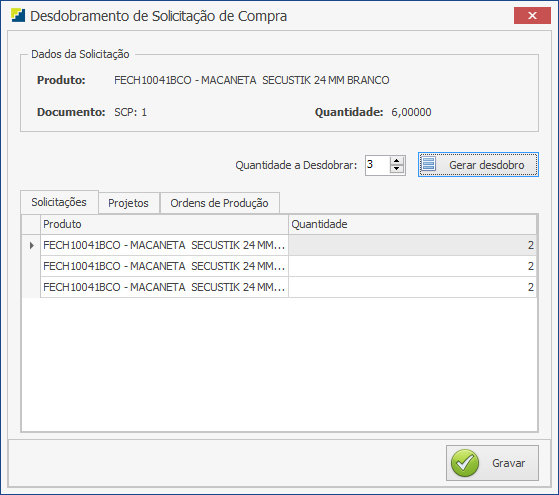
Nos dados da solicitação serão apresentados o produto, o documento e a quantidade requisitada original. Em seguida será necessário informar a ?Quantidade a Desdobrar? e o botão ?Gerar Desdobro?.
Neste exemplo informamos ?3? na quantidade a desdobrar e clicamos no botão gerar desdobro, em seguida é apresentado as 3 novas solicitações com as quantidades separadas, se houver um Projeto vinculado ou Ordem de Produção as mesmas também serão vinculadas as novas solicitações. Ainda é possível alterar a quantidade em cada solicitação, desde que seu total seja igual à quantidade original, neste exemplo ?6?.
Após a conclusão basta clicar no botão ?Gravar? que a solicitação original será cancelada e as 3 novas solicitações serão criadas.
Transferência de Local de Estoque
O Botão ?Transferência de Local de Estoque? envia a Solicitação de Compra selecionada para a opção de Transferência de Local de Estoque do Menu Estoque, para que este material não seja comprado e sim Transferido para o Estoque de Uma Obra, por exemplo, conforme imagem a seguir:
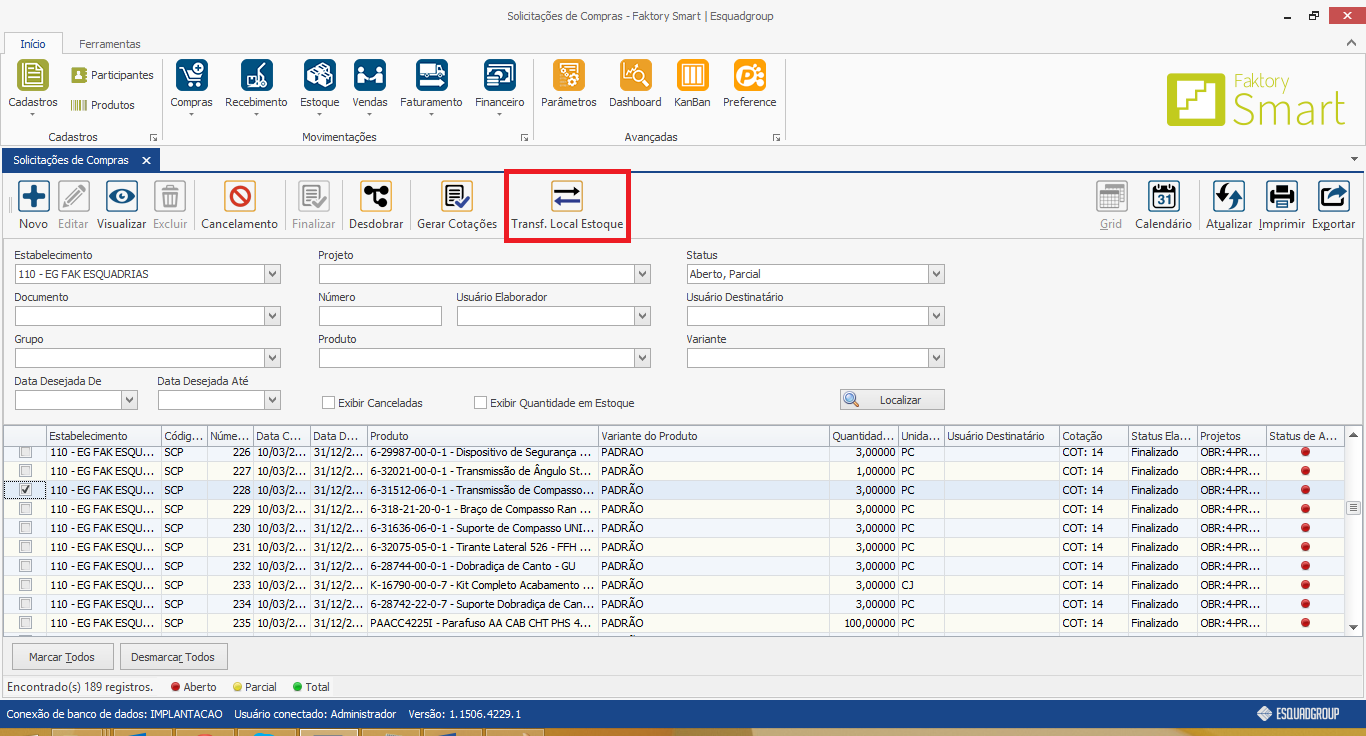
Ao clicar neste botão a solicitação é enviada diretamente para o módulo Estoque>Transferência de Local de Estoque.
Para maiores esclarecimentos da Transferência de Local de Estoque, avalie o manual desta opção no módulo Estoque no Help Center Faktory.
Finalizar
Depois de finalizar todos os ajustes de sua Solicitação de Compra é necessário finalizar o registro. Para isto basta selecionar o registro que deseja finalizar e clicar no botão Finalizar, conforme a tela a seguir:
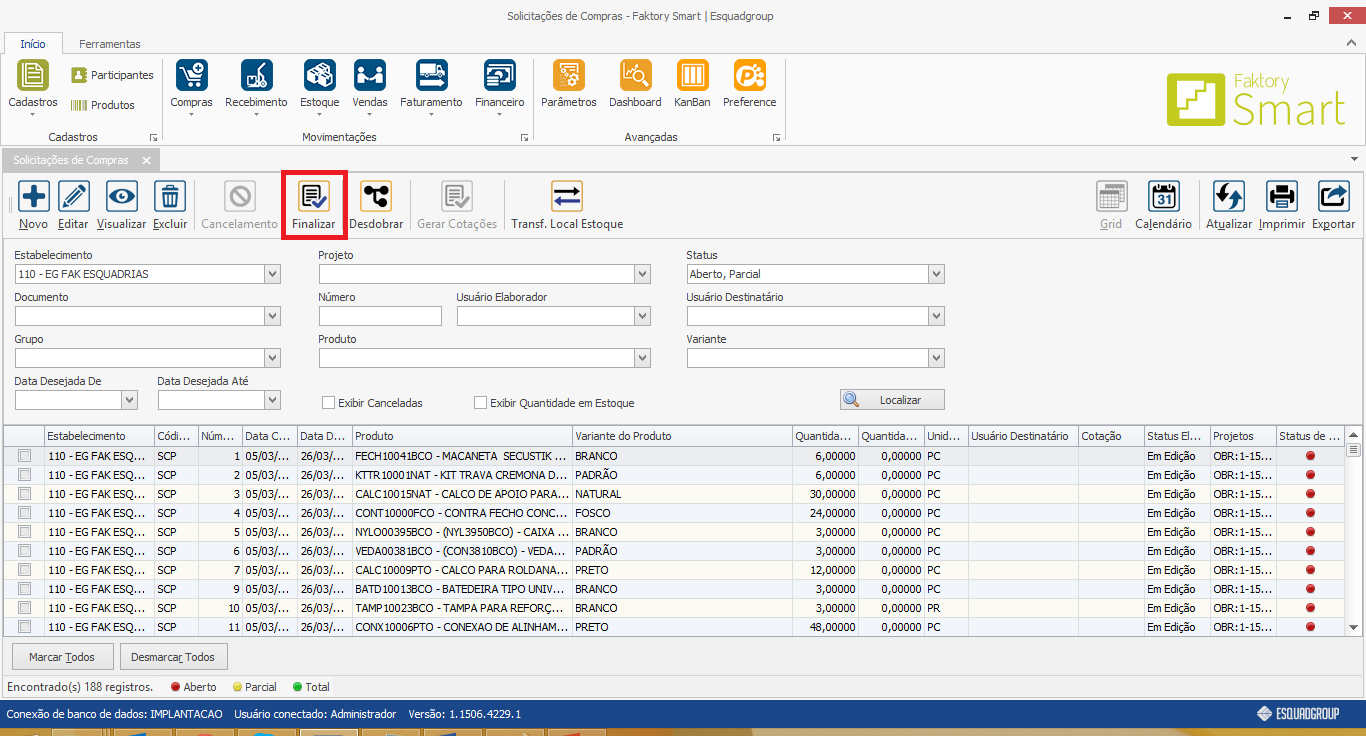
Após clicar em finalizar o sistema exibirá uma mensagem de que após finalizar não será mais possível realizar alterações neste registro, basta clicar em OK
Gerar Cotações
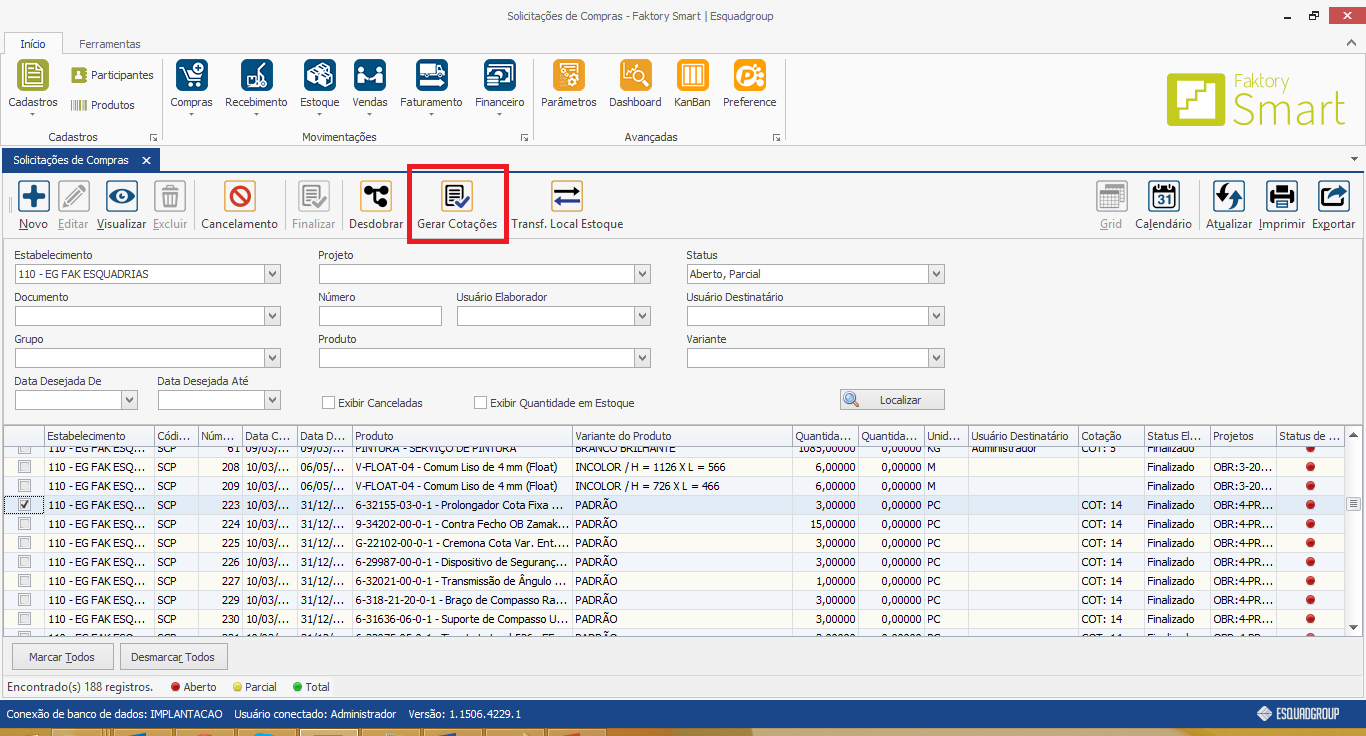
O botão ?Gerar Cotações? serve como um atalho criação de uma Cotação. Após um registro estar finalizado é possível criar a Cotação somente clicando neste botão. A cotação é o próximo passo para chegarmos ao pedido de compra. É possível avaliar maiores detalhes sobre a Cotação no Manual de Cotação encontrado no Help Center Faktory.
Cancelamento
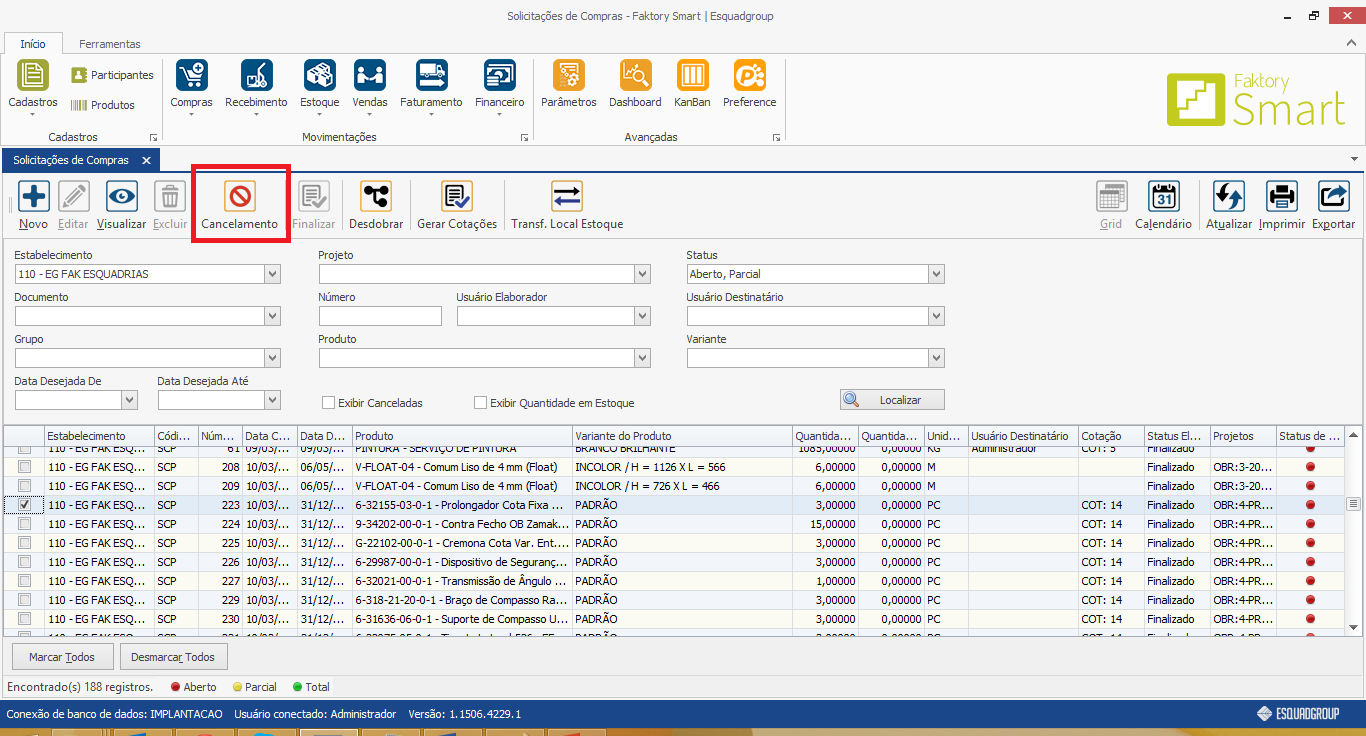
O botão de cancelamento serve para cancelar as solicitações de compra já finalizadas e que não podem ser excluídas. Ao clicar no cancelamento o sistema irá pedir um motivo de cancelamento, conforme tela a seguir:
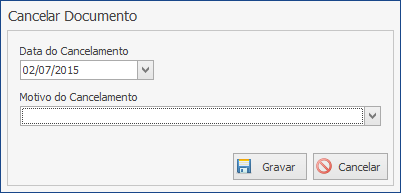
Deverá ser informado um motivo e depois basta clicar em ?Gravar?.
Pronto sua solicitação está pronta e poderá ser utilizada em suas Cotações.
Destaques
Tem alguma dúvida? Fale com a gente.
Entrar em contato




