06/03/2017 08:00:00 3227
Elaboração de Pedidos de Venda
Caminho da Funcionalidade
Vendas > Pedido de Venda
Utilização da Funcionalidade
Para registro da efetivação da Venda junto ao cliente. Cada Pedido de Venda possui apenas um cliente relacionado, porém, pode haver várias obras relacionadas. Os Pedidos de Venda podem ser elaborados para manualmente ou através de importação dos sistemas técnicos.
Navegação
Ao acessar a tela principal de Pedido de Venda, será exibido o quadro dividido em duas partes conforme visualização abaixo:

Quadro Amarelo
1) Botão Novo - Permite ao usuário criar novo Pedido de Venda.
2) Botão Editar - Permite ao usuário realizar alterações em um Pedido de Venda já existente.
3) Botão Visualizar - Exibe o conteúdo do Pedido de Venda em modo leitura.
4) Botão Excluir - Permite ao usuário eliminar um Pedido de Venda. Obs.: está função é habilitada apenas para Pedidos de Venda Em Edição.
5) Botão Emissão - Disponível o seguinte Relatório:
- Emissão do Pedido de Venda - Esse relatório apresenta de forma objetiva todo o conteúdo do Pedido de Venda, como: Número do Pedido; Emitente; Cliente; Produtos; Quantidades; Valores, Condição de Pagamento.
6) Botão Ajustar Contrato - Permite ao usuário realizar ajustes de valores em um Pedido de Venda existente. Estão disponíveis três opções de ajustes, sendo:
- Pedido de Compra - Ao realizar compras de materiais em nome do cliente, o usuário poderá vincular o Pedido de Compra ao Pedido de Venda. Nessa opção de Ajuste, o valor total do Pedido de Compra será descontado do Pedido de Venda, restando apenas o saldo para faturamento.
- Manual - Permite ao usuário ajustar o valor total do Pedido de Venda, ou apenas de um produto aplicando um Acréscimo ou Desconto ao Pedido de Venda.
- Nota de Recebimento - Ao realizar o recebimento dos materiais comprados em nome do cliente, o usuário poderá vincular a Nota de Recebimento ao Pedido de Venda. Nessa opção de Ajuste, o valor total da Nota de Recebimento será descontado do Pedido de Venda, restando apenas o saldo para faturamento.
7) Botão Ações - Disponível as seguintes opções:
- Finalizar - Permite ao usuário confirmar o Pedido de Venda no sistema.
- Gerar NF - Permite ao usuário elaborar um Nota Fiscal a partir do Pedido de Venda sem a necessidade de entrar no módulo de Faturamento.
- Desdobrar Saldo - Permite ao usuário Reabrir para Edição um Pedido de Venda já Finalizado.
- Disponibilidade - Exibe os produtos do Pedido de Venda, suas quantidades originais, seus saldos após faturamento e suas quantidades em estoque.
- Gerar Provisões - Permite ao usuário gerar Provisões de Adiantamento financeiras a a partir do Pedido de Venda.
- Cancelamento - Permite ao usuário anular a utilização do Pedido de Venda.
- Enviar via E-mail - Permite ao usuário enviar diretamente ao e-mail do Cliente o "espelho" do Pedido de Venda. Obs.: para utilização dessa função, o e-mail do cliente deve estar informado no cadastro do Participante.
- Histórico - Permite ao usuário realizar observações no Pedido de Venda finalizado.
- Reajustar Peso Líquido/Bruto - Permite ao usuário reajustar o peso total do Pedido de Venda. Informando o peso total do Pedido, o sistema ajustará proporcionalmente os produtos do Pedido de Venda.
9) Botão Calendário - Exibe os Pedidos de Venda por Datas, Semanal, Quinzenal, Mensal...
10) Botão Atualizar - Atualiza as informações na tela.
11) Botão Imprimir - Imprime a Grid conforme visualização na tela.
12) Botão Exportar - Exporta a Grid para as seguintes opções:

Quadro Vermelho
Este quadro apresenta todos os Pedidos de Vendas elaborados.Na parte superior estão localizados os filtros que quando utilizados, diminuem os resultados encontrados em sua pesquisa facilitando encontrar o Pedido de Venda desejado.

Abaixo, segue a correta utilização dos filtros.
- Filtro Estabelecimento - Exibe como padrão o Estabelecimento em que o usuário conectou inicialmente.
- Filtro Usuário Elaborador - Disponível para seleção, lista de todos os usuário cadastrados. Quando informado esse filtro, será exibido na grid apenas os Pedidos de Venda elaborados pelo usuário informado.
- Filtro Status - Disponível as opções:
- Se informado o Status ABERTO, será exibido na grid os Pedidos de Venda Em Edição e Finalizados que não foram faturados.
- Se informado o Status PARCIAL, será exibido na grid os Pedidos de Venda Finalizados faturados parcialmente.
- Se informado o Status TOTAL, será exibido na grid os Pedidos de Venda Finalizados faturados totalmente.
- Filtro Documento - Disponível para seleção, os Documentos cadastrados habilitados para elaboração de Pedidos de Venda. Quando informado esse filtro será exibido na grid apenas os Pedidos de Venda elaborados com o Documento selecionado.
- Filtro Número - Informar o Número do Pedido de Venda desejado. Quando informado esse filtro, será exibido na grid apenas o Pedido de Venda correspondente ao Número informado.
- Filtro Participante - Disponível para seleção, os Participantes cadastrados. Quando informado esse filtro, será exibido na grid apenas os Pedidos de Venda elaborados para o Participante selecionado.
- Filtro Projeto - Disponível para seleção, os Projetos cadastrados. Quando informado esse filtro será exibido na grid apenas os Pedidos de Venda elaborados para o Projeto informado.
- Filtro Data Cadastro De - Quando informado esse filtro, será exibido na grid os Pedidos de Venda elaborados a partir da Data informada.
- Filtro Data Cadastro Até - Quando informado esse filtro, será exibido na grid os Pedidos de Venda elaborados até a Data informada.
- Flag Exibir Cancelados - Se checada essa Flag, será exibido na grid os Pedidos de Venda Cancelados.
 para a confirmação da busca no sistema.
para a confirmação da busca no sistema.Incluindo Novo Pedido de Venda
Após acessar a tela principal de Pedido de Venda, clique sobre o botão  . Será exibida a tela Incluir Pedido de Venda conforme imagem abaixo:
. Será exibida a tela Incluir Pedido de Venda conforme imagem abaixo:
 . Será exibida a tela Incluir Pedido de Venda conforme imagem abaixo:
. Será exibida a tela Incluir Pedido de Venda conforme imagem abaixo:
Abaixo, segue o correto preenchimento dos campos:
13) Estabelecimento - Será preenchido automaticamente com o Estabelecimento em que o usuário estiver conectado inicialmente.
14) Data de Cadastro - Será preenchido automaticamente com a data atual.
15) Documento - Será preenchido automaticamente com o Documento "padrão" definido em sua base de dados.
16) Número - Será Preenchido automaticamente conforme configuração do Documento informado.
17) Usuário Elaborador - Será preenchido automaticamente com o Usuário conectado.
18) Participante - Selecionar o Participante para o qual deseja elaborar o Pedido de Venda.
19) Contato - Selecionar o Contato cadastrado para o Participante informado anteriormente. Obs.: para informar o Contato, o mesmo deve estar previamente registrado no cadastro do Participante.
20) Condição de Pagamento - Selecionar a Condição de Pagamento desejada.
21) CFOP - Selecionar o CFOP desejado.
22) Data Prevista Prestação Serviço - Informar a Data Prevista. Obs.: esse campo somente será preenchido caso o Produto do Pedido de Venda seja um Serviço.
23) Data Finalização - Será preenchido automaticamente ao Finalizar o Pedido de Venda.
Após informar os dados acima corretamente, clique sobre o botão  para inserir Produto no Pedido de Venda.
para inserir Produto no Pedido de Venda.
 para inserir Produto no Pedido de Venda.
para inserir Produto no Pedido de Venda.Preencha os campos conforme são apresentados:
- Produto
- Variante
- NCM (preenchimento automático)
- Descrição Complementar (esse campo é de preenchimento livre)
- Data Entrega
- Finalidade - são três opções disponíveis:
- Produção - Utilizados para venda de produtos de própria produção.
- Revenda - Utilizados para venda de produtos comprados e não manufaturados.
- Consumo - Utilizados para venda de produtos de uso/consumo.
- CFOP (preenchimento automático)
- Unidade Comercialização (preenchimento automático)
- Quantidade - Informar Quantidade a ser comercializada.
- Valor Unitário - Informar o Valor de Venda.
- Peso Líquido Unitário (dependendo do produto selecionado, esse campo será preenchido automaticamente)
- Peso Líquido (preenchimento automático)
- Valor Total do Item - Esse campo tem preenchimento automático e corresponde a: Valor Total do Produto + Impostos (IPI; ICMS ST...)
- Valor Total do Produto - Esse campo tem preenchimento automático e corresponde a: Valor Unitário x Quantidade ou Peso Liquido.
- Valor ICMS - Preenchimento automático de acordo com a configuração de sua empresa.
- Valor ICMS ST - Preenchimento automático de acordo com a configuração de sua empresa.
- Valor IPI - Preenchimento automático de acordo com a configuração de sua empresa.
- Valor PIS - Preenchimento automático de acordo com a configuração de sua empresa.
- Valor COFINS - Preenchimento automático de acordo com a configuração de sua empresa.
- Valor II - Preenchimento automático de acordo com a configuração de sua empresa
- Valor ISSQN - Preenchimento automático de acordo com a configuração de sua empresa.
- Status Atendimento - Preenchimento automático.
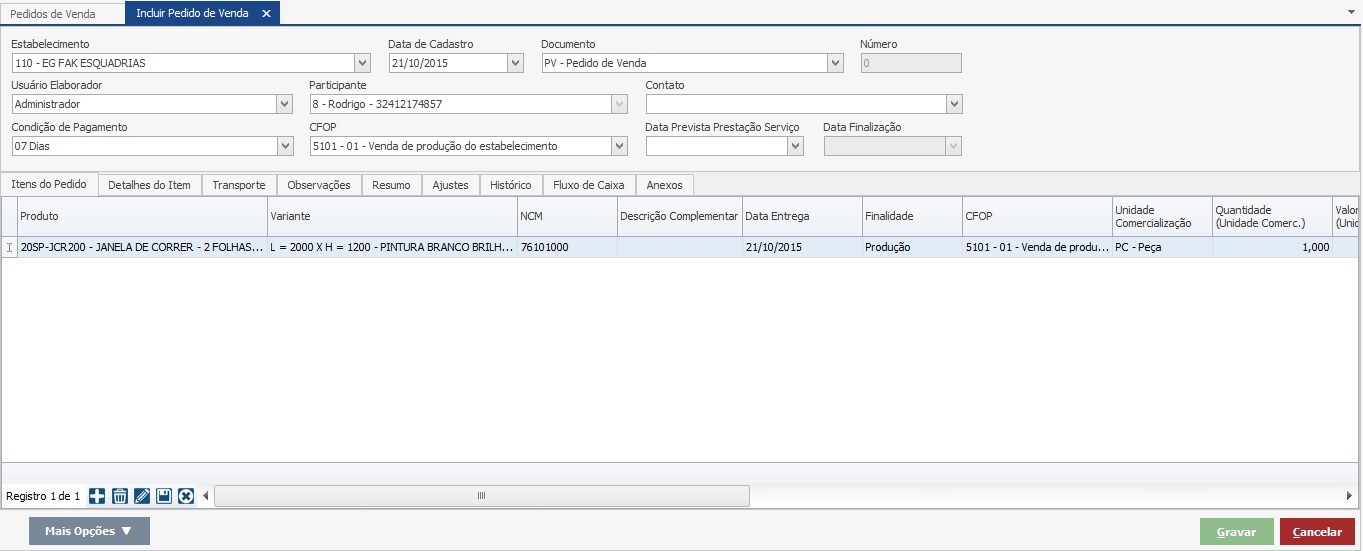
A aba Detalhes do Item, possui várias sub-abas que exibem informações detalhadas do produto selecionado na aba Itens do Pedido.
- Dados Gerais - São exibidas informações como: Valor Frete, Valor Seguro, Valor Outras Despesas
- Estoque - São exibidas informações como: Quantidade Cotada, Valor Unitário
- ICMS - São exibidas informações como: Base de Cálculo, Aliquota, CST...
- ICMS ST - São exibidas informações como: IVA, Aliquota...
- IPI - São exibidas informações como: Redução de Base, Texto Fiscal
- PIS - São exibidas informações como: Retenção de PIS, Base de Cálculo
- COFINS - São exibidas informações como: Retenções de COFINS, Aliquota
- II - São exibidas informações como: Base de Cálculo, Aliquota
- ISSQN - São exibidas informações como: Valor de Retenção, Tipo de Tributação do Serviço
- Outras Retenções - São exibidas informações como: Retenção de CSLL, Retenção de IRRF
- Rateio por Projeto - Nessa aba o usuário poderá informar um ou mais Projetos. Obs.: nos casos de Pedidos de Venda criados a partir de exportação dos sistemas técnicos.
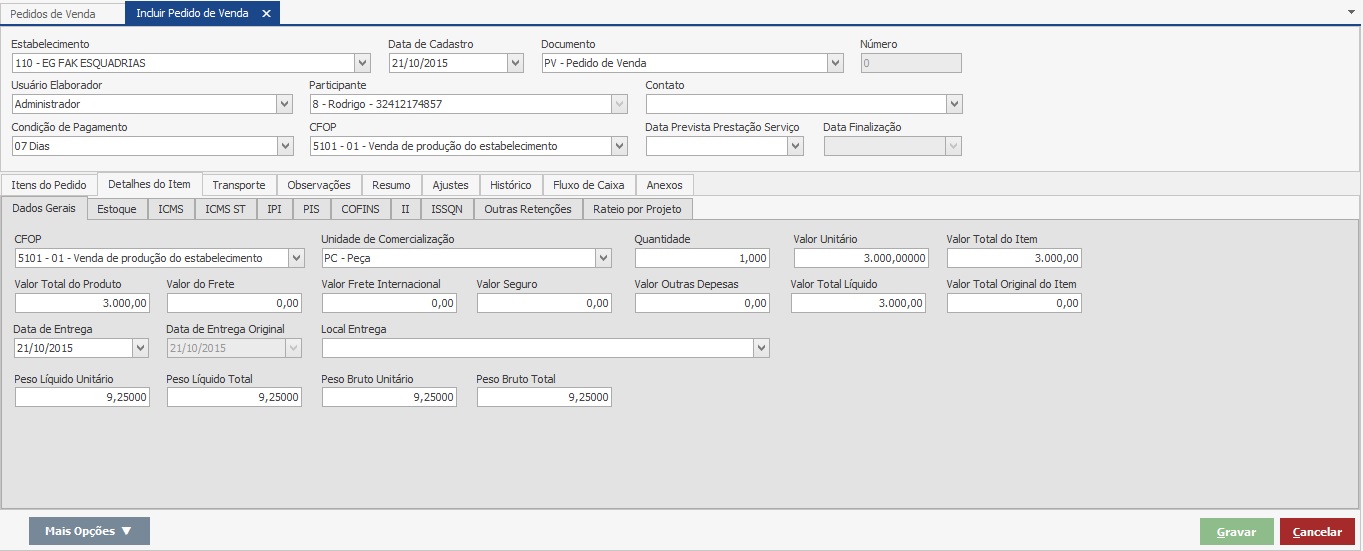
Na aba Transporte, o usuário poderá informar os dados da Transportadora responsável por transportar os produtos.

A aba Observações, é um campo de preenchimento livre sem limites de caracteres.

A aba Resumo possui três sub-abas, sendo:
- Totais - Apenas para consulta, essa aba exibe os Valores Totais do Pedido de Venda.
- Previsão Financeira - Exibe os Vencimentos do Pedido de Venda de acordo com a Condição de Pagamento informada. Ainda nessa aba é possível informar o Meio de Pagamento Previsto e Observações.
- Rateio Projetos - Apenas para consulta, essa aba exibe o(s) Projeto(s) vinculado ao Pedido de Venda.
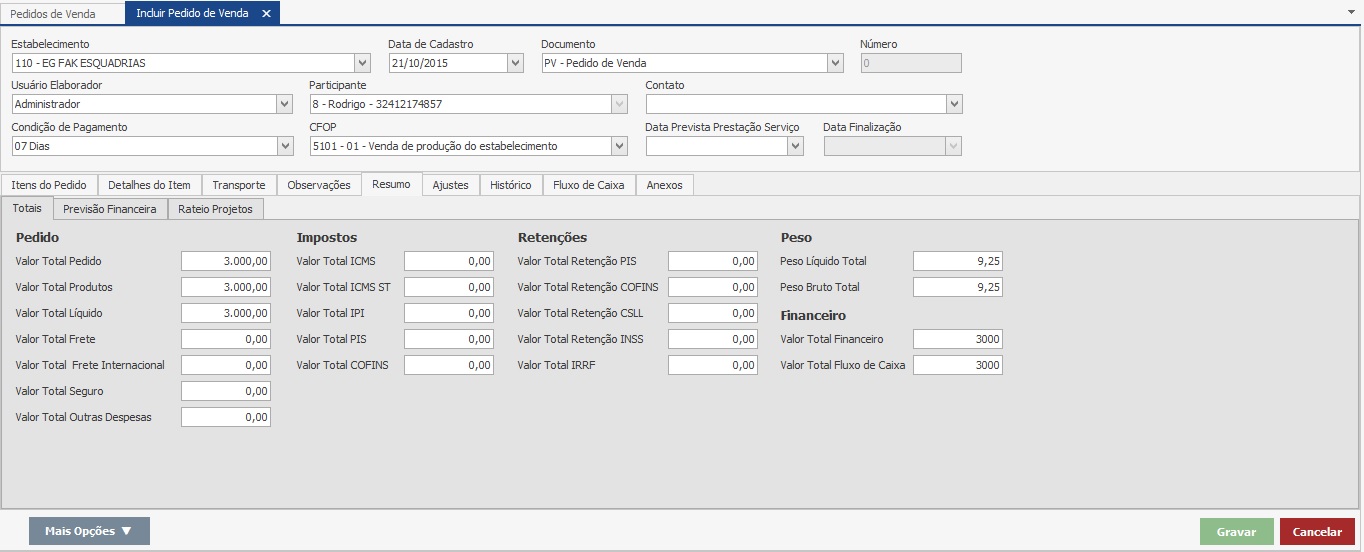
A aba Ajustes, possui três sub-abas:
- Pedidos de Compras - Apenas para consulta, essa aba exibe os Pedidos de Compras utilizados em Ajustes de Contrato.
- Manuais - Apenas para consulta, essa aba exibe os Ajustes de Contrato Manuais de Acréscimo e Desconto efetuados.
- Nota de Recebimento - Apenas para consulta, essa aba exibe as Notas de Recebimento utilizadas em Ajustes de Contrato.
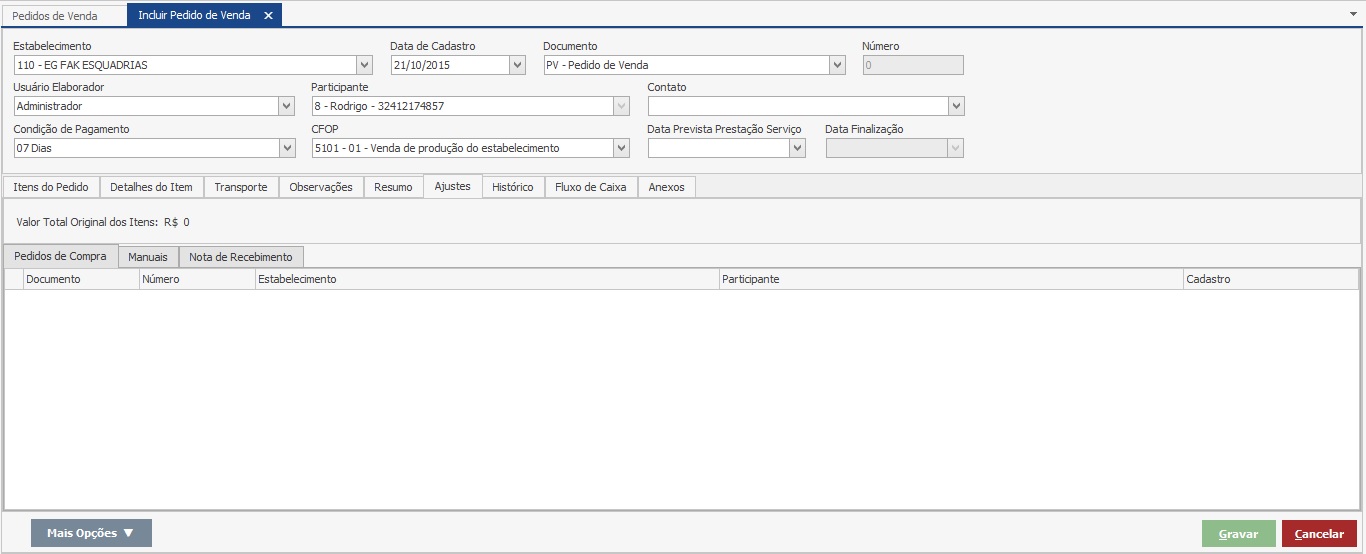
A aba Histórico exibe as obervações realizadas após a Finalização do Pedido de Venda na função Histórico.

A aba Fluxo de Caixa exibe o Departamento (centro de custo), Conta de Fluxo e Percentuais de cada Conta informada. Para um único Pedido de Venda, pode ser informado mais de um Departamento e Conta de Fluxo. Obs.: essa aba pode ter o seu preenchimento automático dependendo da configuração realizada em sua base de dados.

Na aba Anexos, é permitido inserir arquivos relacionados ao Pedido de Venda: Obs.: este arquivo anexado é apenas um atalho, o local do arquivo original deve ser uma pasta na rede onde todos os usuários tenham acesso.
Após o preenchimento correto das informações, clique sobre o botão  para salvar o Pedido de Venda.
para salvar o Pedido de Venda.
 para salvar o Pedido de Venda.
para salvar o Pedido de Venda.Destaques
Tem alguma dúvida? Fale com a gente.
Entrar em contato




