Elaboração de Cotação
Caminho da Funcionalidade
Compras > Cotação > Elaboração
Utilização da Funcionalidade
Para gerar comparações de preço de compra entre diferentes fornecedores dos mesmos produtos através de cotações.
Navegação
Ao acessar a tela principal de Cotação, será exibido o quadro abaixo divido em duas partes conforme visualização:
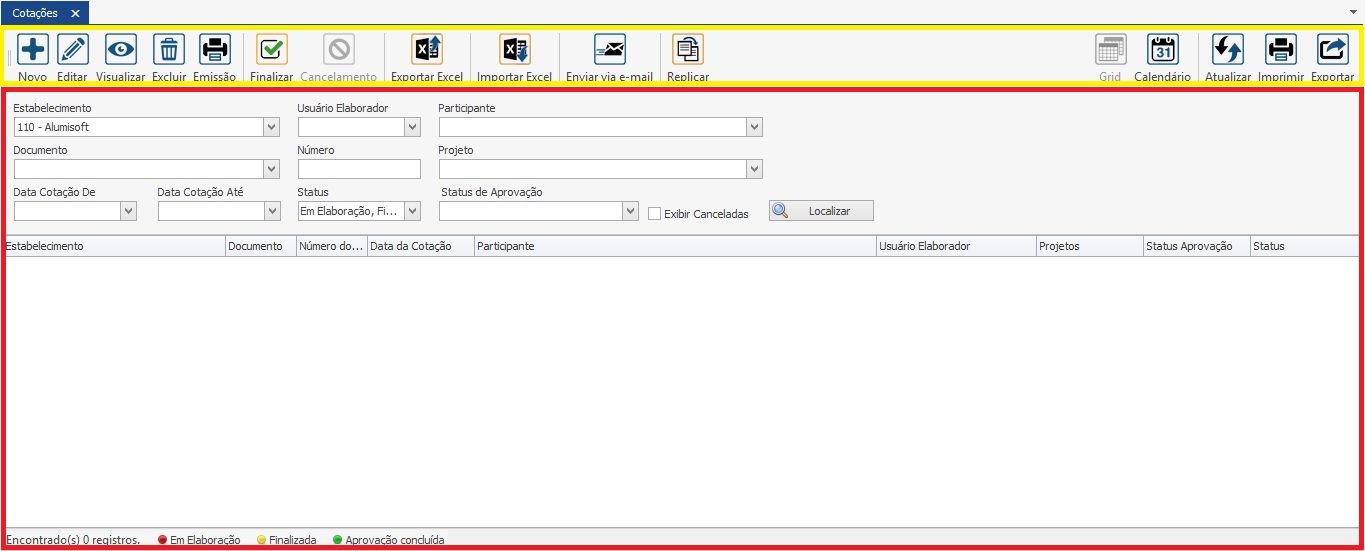
Quadro Amarelo
Contém as opções de operações conforme descritivo abaixo:
1) Botão Novo - Permite ao usuário criar uma nova Cotação.
2) Botão Editar - Permite ao usuário realizar alterações em uma Cotação já existente.
3) Botão Visualizar - Exibe o conteúdo da Cotação em modo leitura.
4) Botão Excluir - Permite ao usuário eliminar o registro da Cotação.
5) Botão Emissão - Disponível Relatório abaixo:
Espelho da Cotação - Exibe o Número da Cotação; o Fornecedor; Produtos; Valores Unitários; Valor de ST; Valor de IP e Valor Total.
6) Botão Finalizar - Permite ao usuário confirmar a Cotação no sistema.
7) Botão Cancelamento - Permite ao usuário anular o registro da Cotação no sistema.
8) Botão Exportar Excel - Permite ao usuário exportar para planilha todo o conteúdo da Cotação.
9) Botão Importar Excel - Permite ao usuário importar a mesma planilha exportada anteriormente. OBS.: para importar a planilha, a mesma deve estar com a mesma configuração da exportação.
10) Botão Enviar via e-mail - Permite ao usuário enviar a Cotação em formato de planilha par o e-mail cadastrado no Participante informado na Cotação selecionada.
11) Botão Replicar - Permite ao usuário criar nova Cotação a partir de uma Cotação existente, utilizando os mesmos produtos e quantidades.
12) Botão Grid - Exibe as Cotações elaboradas em formato lista.
13) Botão Calendário - Exibe as Cotações elaboradas por períodos: semanal; quinzenal; mensal...
14) Botão Atualizar - Atualiza as informações na grid.
15) Botão Imprimir - Permite ao usuário imprimir a grid conforme visualização.
16) Botão Exportar - Permite ao usuário exportar a grid para as seguintes opções:
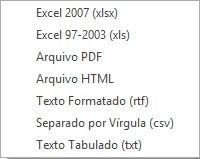
Quadro Vermelho
Nesse quadro estão localizados os filtros que quando utilizados diminuem o retorno de resultado das buscas facilitando ao usuário encontrar a informação desejada. Abaixo segue o correto preenchimento dos filtros e sua utilização.
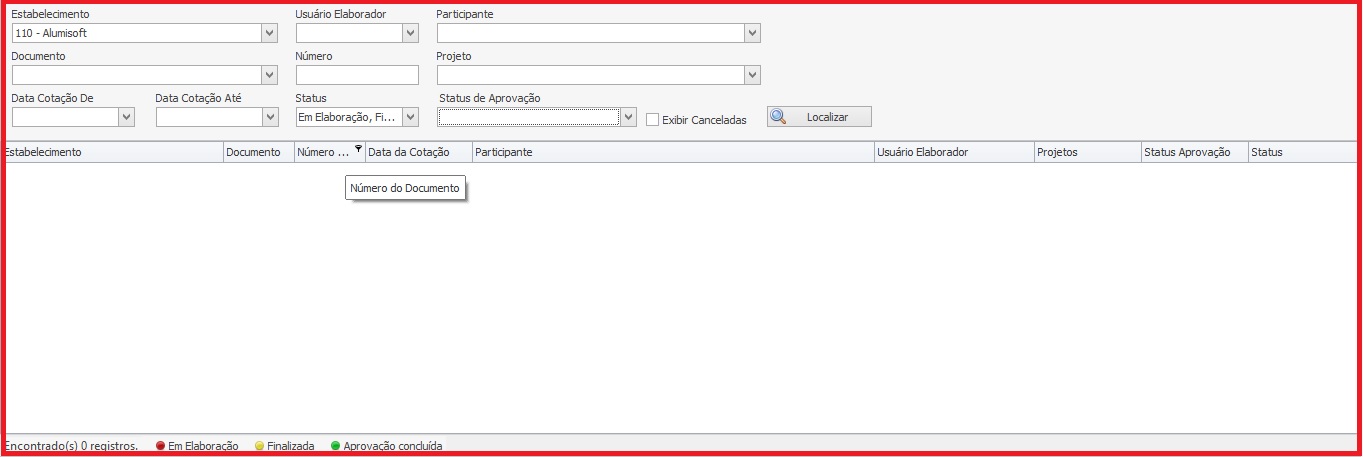
Filtro Estabelecimento - Exibe como Default o Estabelecimento em que o usuário estiver logado.
Filtro Usuário Elaborador - Exibe lista de todos os usuários cadastrados. Quando informado esse filtro, será exibido na grid apenas as Cotações eleboradas pelo usuário selecionado.
Filtro Participante - Exibe lista de cadastro de todos os Fornecedores. Quando informado esse filtro, será exibido na grid apenas as Cotações eleboradas para o Fornecedor selecionado.
Filtro Documento - Exibe lista de Documentos cadastrados utilizados em Cotações.
Filtro Número Documento - Quando informado esse filtro, será exibido na grid a Cotação correspondente ao número informado.
Filtro Projeto - Exibe lista de cadastro de todos os Projetos. Quando informado esse filtro, será exibido na grid as Cotações vinculadas ao Projeto selecionado.
Filtro Data de Cotação De - Quando informado esse filtro, será exibido na grid as Cotações elaboradas a partir da data informada.
Filtro Data de Cotação Até - Quando informado esse filtro, será exibido na grid as Cotações elaboradas até a data informada.
Filtro Status - Disponível as seguintes opções:
- Se checado o STATUS EM ELABORAÇÃO, será exibido na grid as Cotações elaboradas.
- Se checado o STATUS FINALIZADA, será exibido na grid as Cotações Finalizadas.
- Se checado o STATUS APROVAÇÃO CONCLUÍDA, será exibido na grid as Cotações Aprovadas e Reprovadas.
Filtro Status Aprovação - Disponível as seguintes opções:
- Se checado o STATUS TOTALMENTE REPROVADA, será exibido na grid as Cotações Reprovadas Completamente.
- Se checado o STATUS TOTALMENTE APROVADA, será exibido na grid as Cotações Aprovadas Completamente.
- Se checado o STATUS PARCIALMENTE APROVADA, será exibido na grid as Cotações Aprovadas Parcialmente.
Flag Exibir Canceladas - Se checada essa Flag, será exibido na grid as Cotações canceladas.
Obs.: sempre que um filtro é selecionado ou alterado, deve-se clicar no botão  para a confirmação da busca no sistema.
para a confirmação da busca no sistema.
Incluindo uma Nova Cotação
Na tela principal de Cotação, clique no botão  . Será exibida a tela Incluir Cotação conforme imagem abaixo:
. Será exibida a tela Incluir Cotação conforme imagem abaixo:
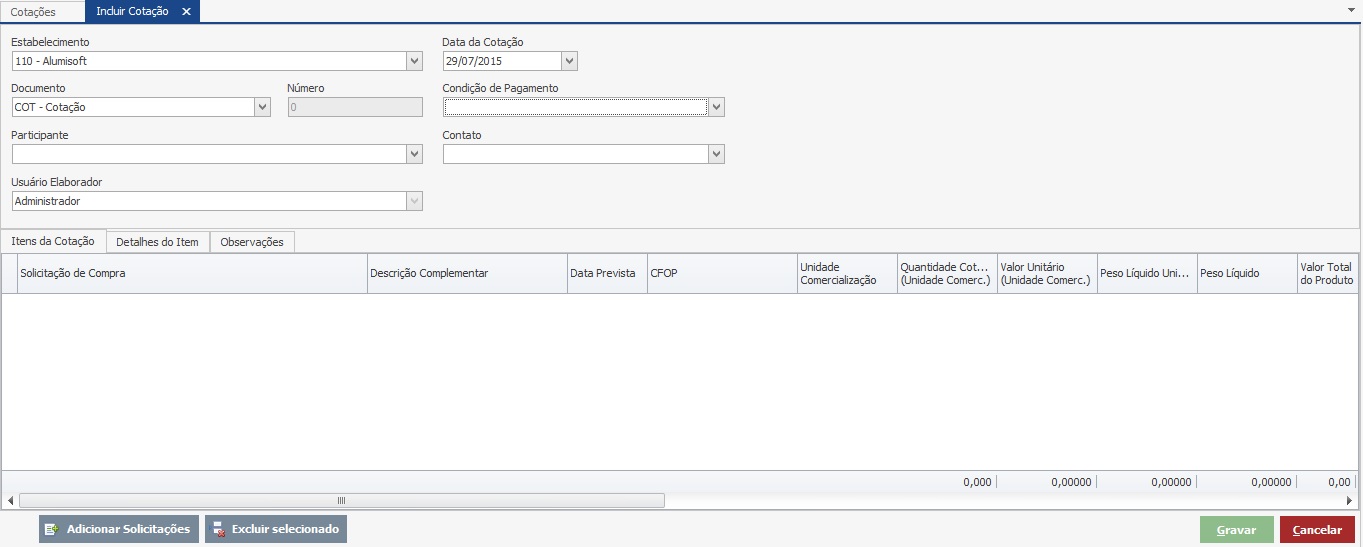
Abaixo, segue a forma correta de preenchimento dos campos:
Estabelecimento - Exibe como Default o Estabelecimento em que o usuário estiver logado.
Data da Cotação - Preenchimento automático com a Data atual.
Documento - Preenchimento automático com o Documento "padrão" cadastrado.
Número - Preenchimento automático.
Condição de Pagamento - Selecionar Condição de Pagamento desejada.
Participante - Selecionar Fornecedor desejado.
Contato - Selecionar Contato. Obs.: esse campo será preenchido SOMENTE se, no cadastro do fornecedor informado anteriormente existir o Contato cadastrado.
Usuário Elaborador - Será preenchido automaticamente com o usuário que estiver logado.
Após o preenchimento dos campos, clique no botão  para inserir na Cotação as solicitações de compra. Será exibida a tela Solicitações de Compra conforme imagem abaixo:
para inserir na Cotação as solicitações de compra. Será exibida a tela Solicitações de Compra conforme imagem abaixo:
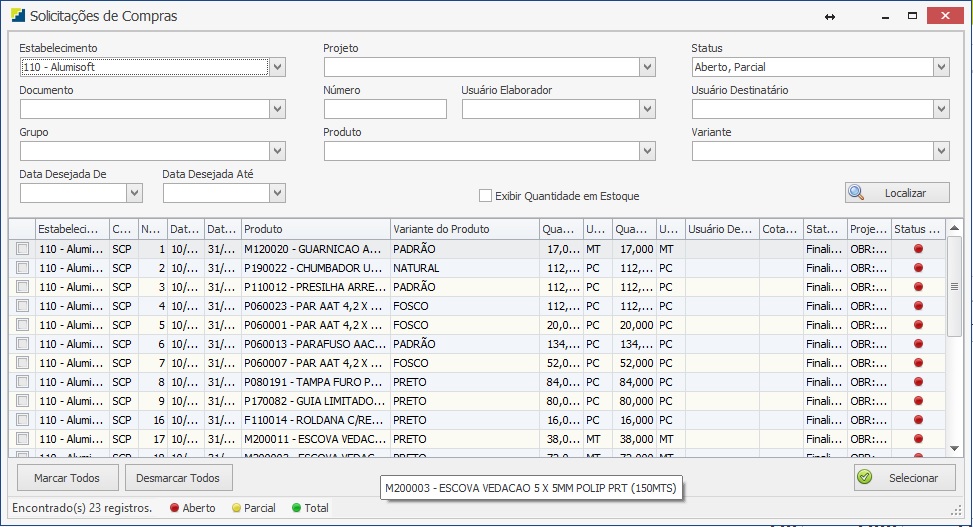
Abaixo segue o correto preenchimento dos campos para encontros e selecionar os produtos desejados.
Estabelecimento - Exibe como Default o Estabelecimento em que o usuário estiver logado.
Projeto - Selecionar o Projeto desejado.
Status - Disponível a opção abaixo:
- Se checado o STATUS EM ABERTO, será exibido as Solicitações de Compra NÃO Aprovadas em Cotações.
Documento - Selecionar o Documento desejado.
Número - Informar o Número da Solicitação de Compra desejada.
Usuário Elaborador - Selecionar o Usuário Elaborador da Solicitação de Compra desejado.
Usuário Destinatário - Selecionar o Usuário Destinatário desejado.
Grupo - Selecionar o Grupo de produtos desejado.
Produto - Selecionar o Produto desejado.
Variante - Selecionar a Variante vinculada ao Produto selecionado anteriormente.
Data Desejada De - Informar a Data De cadastro da Solicitação de Compra desejada.
Data Desejada Até - Informar a Data Até de cadastro da Solicitação de Compra desejada.
Flag Exibir Quantidade em Estoque - Exibe quantidades em Estoque (almoxarifado) dos produtos na grid.
Após encontrar a Solicitação de Compra desejada, selecione-a com check na Flag  e clique no botão
e clique no botão para inseri-la na Cotação. A Solicitação será anexada na Cotação conforme imagem abaixo:
para inseri-la na Cotação. A Solicitação será anexada na Cotação conforme imagem abaixo:
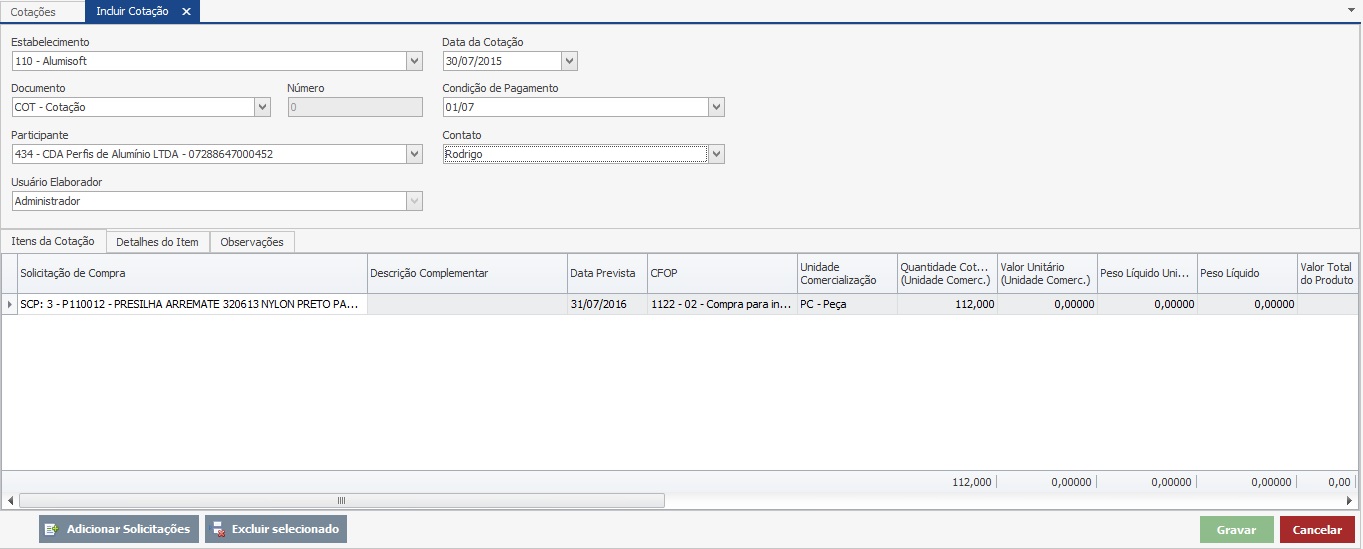
Na aba Itens da Cotação, são apresentadas informações como: Produto; CFOP; Quantidade...
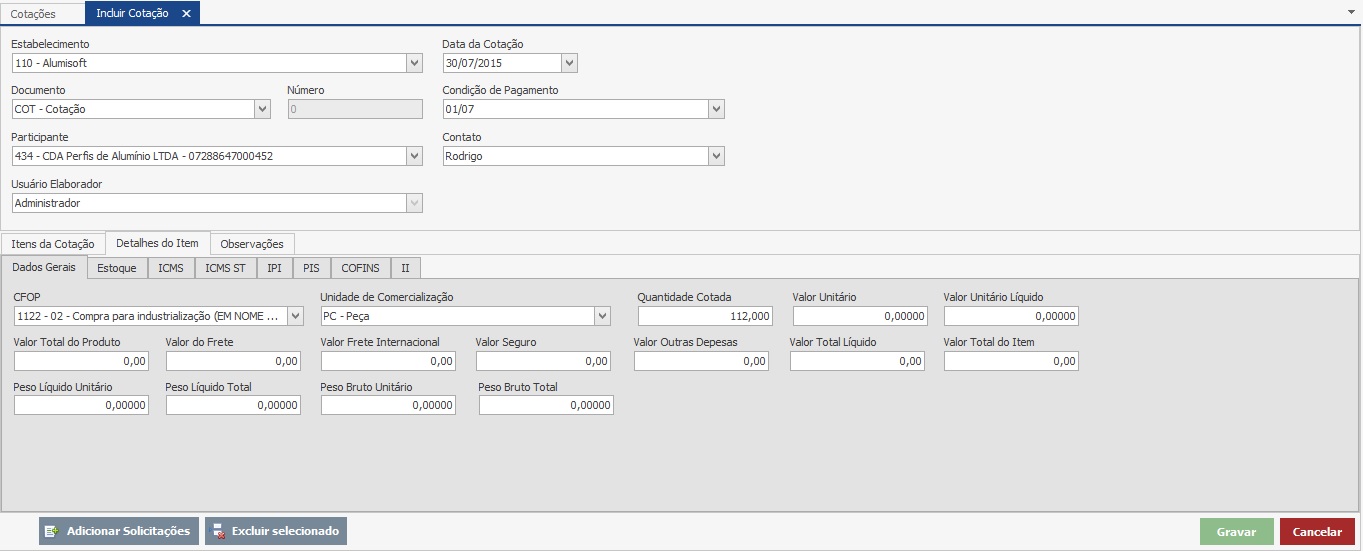
A aba Detalhes do Item possui várias sub-abas, sendo elas:
- Dados Gerais - São apresentadas informações como: Valores de Frete; Valores de Outras Despesas; Valor de Seguro...
- Estoque - São apresentadas as seguintes informações: Quantidade Cotada; Valor Unitário...
- ICMS - São apresentadas as seguintes informações: Base de Cálculo; Aliquota; CST; CSOSN...
- ICMS ST - São apresentadas as seguintes informações: IVA; Base de Cálculo...
- IPI - São apresentadas as seguintes informações: Base de Cálculo; Aliquota; CST; Texto Fiscal...
- PIS - São apresentadas as seguintes informações: Base de Cálculo; Aliquota; CST; Texto Fiscal...
- COFINS - São apresentadas as seguintes informações: Base de Cálculo; Aliquota; CST; Texto Fiscal...
- II - São apresentadas as seguintes informações: Base de Cálculo; Aliquota...
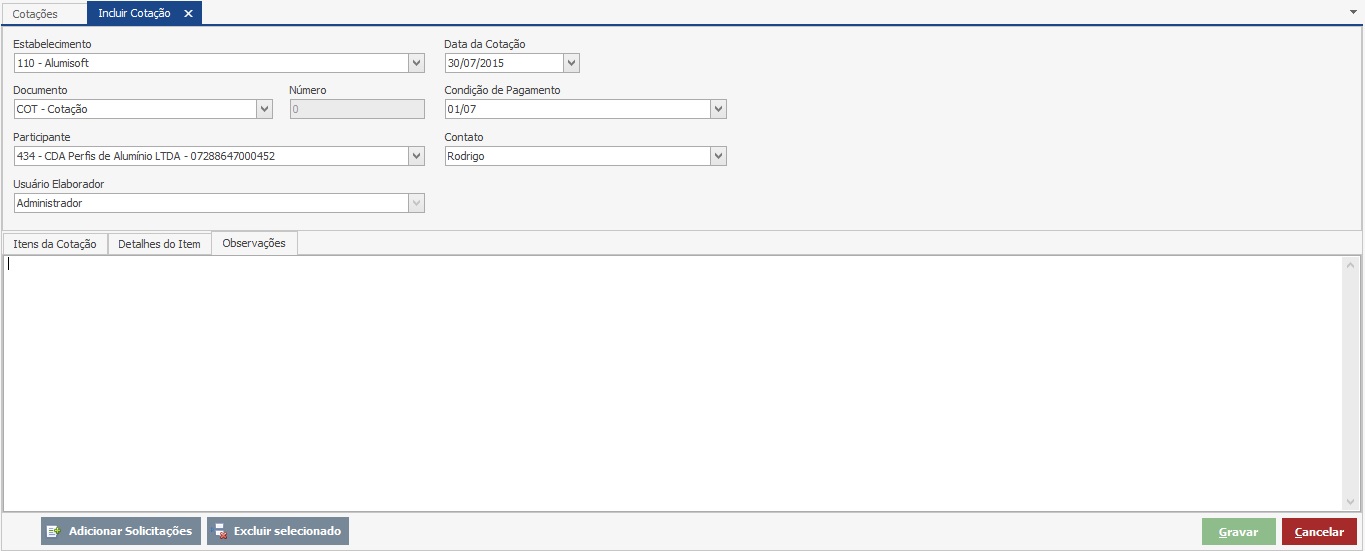
Aba Observações possui uma livre para preenchimento sem limites de caracteres.
Após inserir as informações desejadas, clique no botão  para salvar a Cotação.
para salvar a Cotação.
Pronto! Sua Cotação pode ser enviada para o fornecedor.
Finalizando a Cotação
Após o fornecedor retornar a Cotação com os preço de compra, o usuário poderá finaliza-la. Para finalizar a Cotação, selecione-a e clique no botão  . Após a finalização, a Cotação está pendente de Aprovação.
. Após a finalização, a Cotação está pendente de Aprovação.
Destaques
Tem alguma dúvida? Fale com a gente.
Entrar em contato




