Elaboração de Nota de Recebimento (Devolução de Venda)
Caminho da Funcionalidade
Recebimento > Nota de Recebimento
Utilização da Funcionalidade
Para escrituração de Nota de Recebimento de Devolução de Venda emitida pelo cliente. Toda Nota de Recebimento de Devolução de Venda deve ser referenciada a uma Nota Fiscal de Venda emitida anteriormente. As Notas de Recebimento de Devolução de Venda podem gerar ou não Adiantamento a Receber dependendo da parametrização realizada em sua base de dados.
Navegação
Ao acessar a tela principal de Nota de Recebimento, será exibido o quadro dividido em duas partes conforme visualização abaixo:
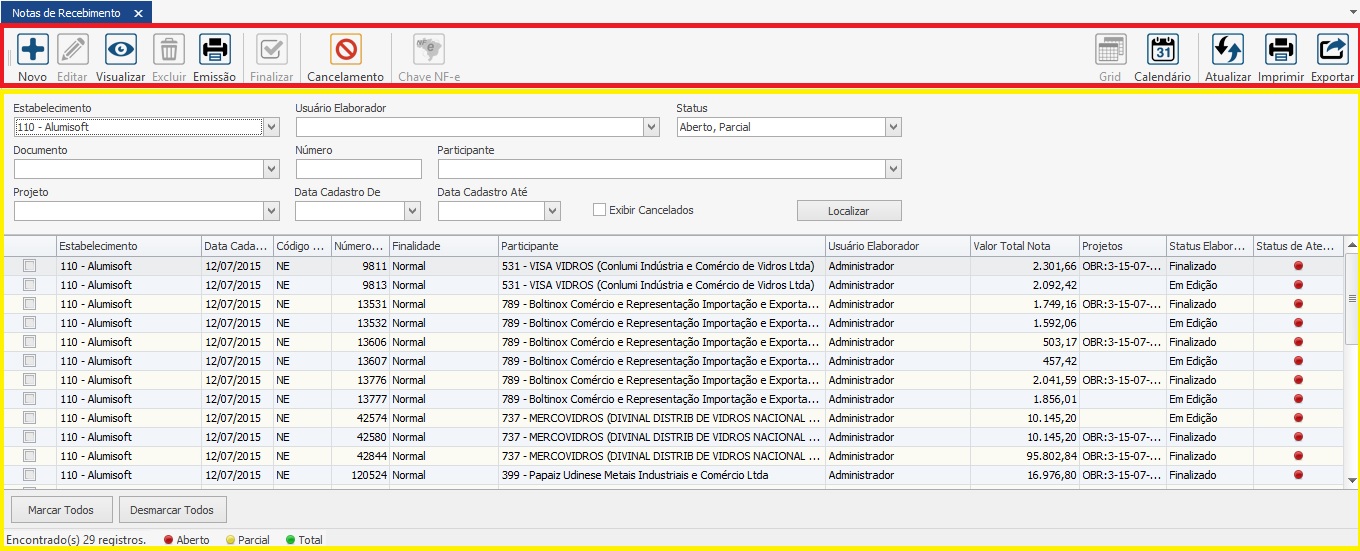
Quadro Amarelo
Logo abaixo estão descriminados os botões e suas respectivas funcionalidades:
1) Botão Novo - Permite ao usuário elaborar novas Notas de Recebimento.
2) Botão Editar - Permite ao usuário realizar alterações em Notas de Recebimento já elaboradas. OBS.: esse botão somente está habilitado para Notas de Recebimento com Status Em Edição.
3) Botão Visualizar - Exibe o conteúdo da Nota de Recebimento em modo leitura.
4) Botão Excluir - Permite ao usuário eliminar o registro da Nota de Recebimento. OBS.: esse botão somente está habilitado para Notas de Recebimento com Status Em Edição.
5) Botão Emissão - Disponível as seguintes opções:

Espelho - Através do espelho o usuário pode verificar todos os dados da nota fiscal antes mesmo de transmiti-la ou finaliza-la. No espelho são exibidas informações da nota fiscal como: Destinatário, Produtos, Valores, Quantidades, Observações Complementares da Nota Fiscal...
Ficha - Através da ficha o usuário poderá visualizar dados mais específicos da nota fiscal como: local de Entrega, Local de Cobrança, Texto Fiscais...
Imprimir Carta de Correção Eletrônica - Quando o usuário realizar uma carta de correção eletrônica referente a uma NFe, sua impressão poderá ser realizada por esta opção.
Preview da DANFE para Conferência - Permite visualizar a impressão da DANFE real a partir das informações contidas na Nota de Recebimento.
Romaneio de Conferência - Através do romaneio, o setor de expedição da empresa poderá realizar a conferencia dos produtos de acordo com a nota fiscal emitida. Este relatório exibe apenas o número da nota fiscal (após a mesma ser emitida), produtos e quantidades.
Romaneio de Conferência às Cegas - Neste relatório não são exibidas as informações de Quantidade, Peso Unitário e Peso Total, sendo que esses campos serão preenchidos manualmente pelo responsável da conferência dos produtos.
6) Botão Finalizar - Permite ao usuário confirmar a Nota de Recebimento no sistema.
7) Botão Cancelamento - Permite ao usuário anular o registro de uma Nota de Recebimento. OBS.: esse botão somente está habilitado para Notas de Recebimento com Status Finalizado.
8) Botão Chave NF-e - Permite ao usuário inserir em uma Nota de Recebimento com Status Finalizada a Chave de Acesso da NF-e. OBS.: esse botão somente está habilitado para os casos em que a Nota de Recebimento houver sido elaborada com Documento parametrizado como Modelo de Nota Fiscal ?55 - Nota Fiscal Eletrônica?.
9) Botão Grid - Exibe as Notas de Recebimento elaboradas em formato lista.
10) Botão Calendário - Exibe as Notas de Recebimento elaboradas por períodos: diário; semanal; mensal...
11) Botão Atualizar - Atualiza as informações na grid.
12) Botão Imprimir - Permite ao usuário imprimir a grid de seleção.
13) Botão Exportar - Permite ao usuário exportar a grid de seleção para as seguintes opções:
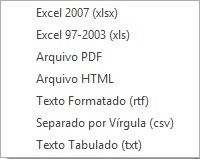
Quadro Vermelho
Este quadro apresenta todas as Notas de Recebimento elaboradas, finalizadas e canceladas. Logo acima, contém os filtros que podem ser utilizados para limitar o número de retornos de sua pesquisa e encontrar a nota fiscal desejada.
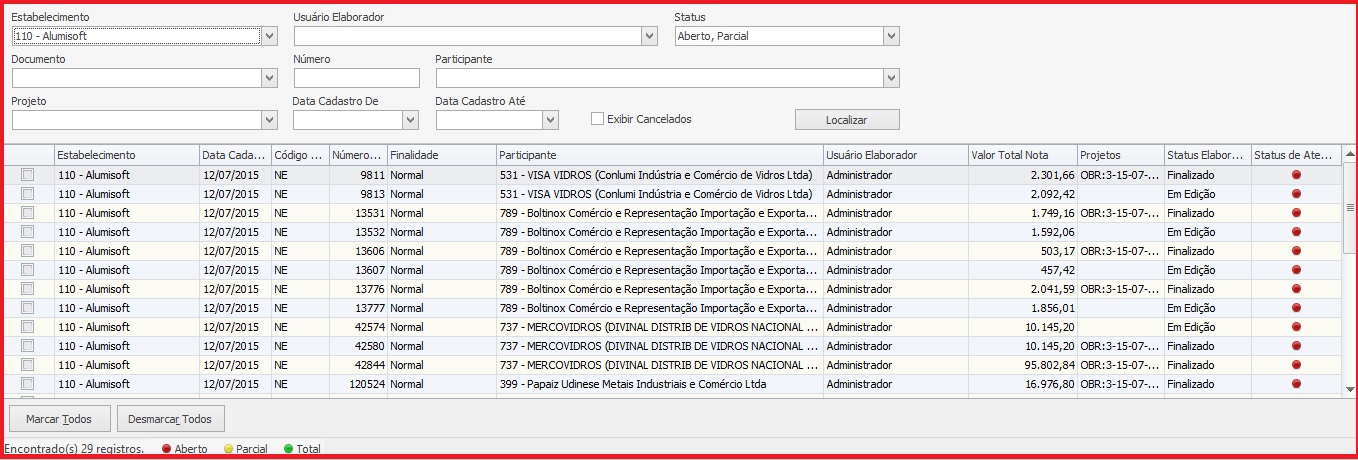
Filtro Estabelecimento - Exibe como Default o estabelecimento em que o usuário estiver logado.
Filtro Usuário Elaborador - Apresenta todos os usuários cadastrados no sistema e quando utilizado este filtro, exibirá na grid as notas fiscais elaboradas pelo usuário selecionado no filtro.
Filtro Status - Exibe na grid as notas fiscais elaboradas de acordo com o informativo abaixo:
- Se checado o STATUS ABERTO, exibirá na grid as Notas de Recebimento elaboradas com Status de Atendimento Em Edição e Finalizadas que Controlam Saldo de Estoque NÃO referenciadas em outras Notas Fiscais.
- Se checado o STATUS PARCIAL, exibirá na grid as Notas de Recebimento com Status de Atendimento Finalizadas referenciadas parcialmente a outras Notas Fiscais.
- Se checado o STATUS TOTAL, exibirá na grid as Notas de Recebimento com Status de Atendimento Finalizadas.
Filtro Documento - Apresenta os Documentos previamente cadastrados para serem utilizados na elaboração de Notas de Recebimento. Quando utilizado esse filtro, exibirá na grid as Notas de Recebimento elaboradas com o Documento selecionado, podendo ser: NFET; NF; NFF...
Filtro Número - Exibe na grid a Nota de Recebimento elaborada que possuir o mesmo Número informado no filtro.
Filtro Participante - Apresenta o cadastro dos Participantes. Quando utilizado esse filtro, exibirá na grid as Notas de Recebimento elaboradas para o participante selecionado no filtro.
Filtro Projeto - Apresenta todos os Projetos cadastrados no sistema. Quando esse filtro é utilizado, exibirá na grid as Notas de Recebimento elaboradas somente para o projeto selecionado no filtro.
Filtro Data de Cadastro De - Exibe na grid as Notas de Recebimento elaboradas a partir da Data informada no filtro.
Filtro Data de Cadastro Até - Exibe na grid as Notas de Recebimento elaboradas até a Data informada no filtro.
Flag Exibir Cancelados - Quando essa Flag é checada, exibirá na grid as Notas de Recebimento Canceladas.
Obs.: toda vez que um filtro é selecionado ou alterado, deve-se clicar no botão  para a confirmação da busca no sistema.
para a confirmação da busca no sistema.
Elaborando Nota de Recebimento (Devolução de Venda)
Após acessar a tela principal de Nota de Recebimento, clique no botão  . Será exibida a tela Incluir Nota de Recebimento conforme imagem abaixo:
. Será exibida a tela Incluir Nota de Recebimento conforme imagem abaixo:
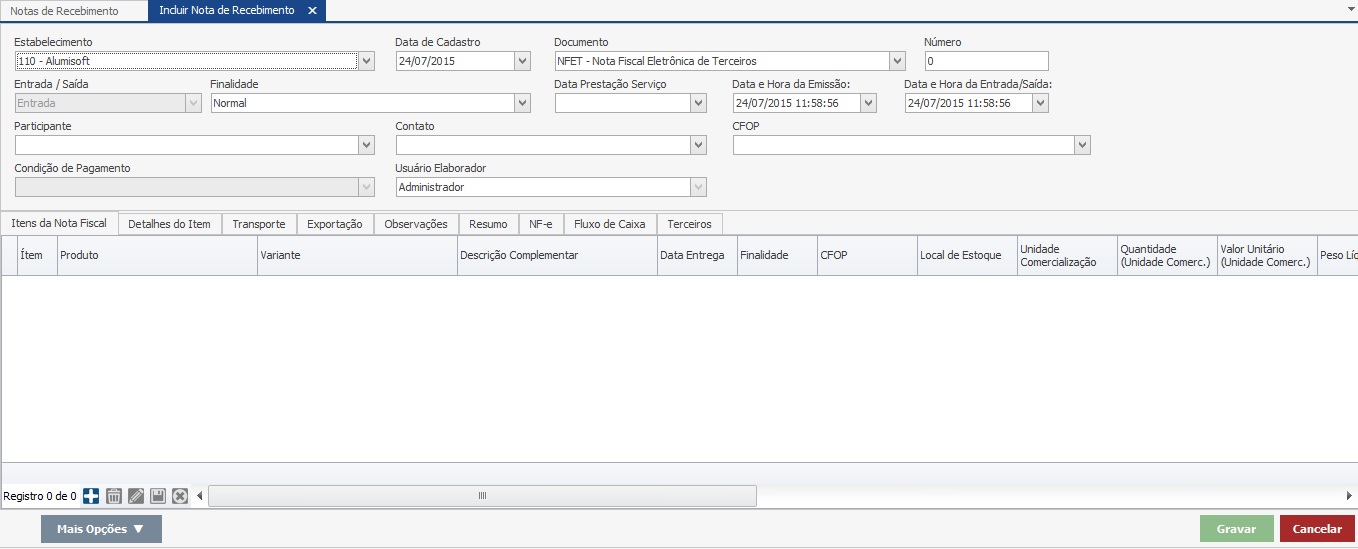
A seguir, segue a forma de preenchimento correta dos campos:
14) Estabelecimento - Exibirá como Default o estabelecimento em que o usuário estiver logado.
15) Data de Cadastro - Exibirá a data do dia atual.
16) Documento - Nesse campo o usuário define qual o tipo de documento irá utilizar para a elaboração da Nota de Recebimento. Pode ser, NFET; NFT e NF.
17) Número - Esse campo será preenchido pelo usuário informando o Número da Nota de Recebimento.
18) Entrada/ Saída - Nos casos de Nota de Recebimento, será exibido sempre a opção Entrada.
19) Finalidade - São 3 opções conforme abaixo:
- Normal: utilizadas em Notas de Recebimento emitidas para documentar uma operação normal de mercadorias e/ou prestação de serviço.
- Complementar: utilizada em casos onde já exista uma Nota de Recebimento "normal" elaborada, porém existam complementos a serem feitos em relação a Quantidades, Valores e ICMS.
- Ajuste: utilizada apenas para fins de ajustes de escrituração como: Estorno de Crédito; Transferência de Crédito...
20) Data Prestação de Serviço - Somente será preenchido caso um produto da Nota de Recebimento for do tipo Serviço.
21) Data e Hora da Emissão - Informar a Data e hora da emissão da Nota de Recebimento.
22) Data e Hora da Entrada/ Saída - Informar a Data e hora da Entrada da Nota de Recebimento no sistema.
23) Participante - Informar o Emitente na Nota de Recebimento.
24) Contato (campo NÃO obrigatório) - Nome do contato registrado no cadastro do Participante selecionado anteriormente.
25) CFOP - Nos casos de Notas de Recebimento de Devolução de Venda, o CFOP deverá ser preenchido.
26) Condição de Pagamento - Nos casos de Notas de Recebimento de Devolução de Venda, este campo NÃO será preenchido.
27) Usuário Elaborador - Será exibido o nome do usuário que está elaborando a Nota de Recebimento.
Referenciando a Nota Fiscal de Venda.
Após o preenchimento dos campos acima, clique no botão  e selecione a opção
e selecione a opção  . Será exibida a tela Itens da Nota Fiscal conforme imagem abaixo:
. Será exibida a tela Itens da Nota Fiscal conforme imagem abaixo:
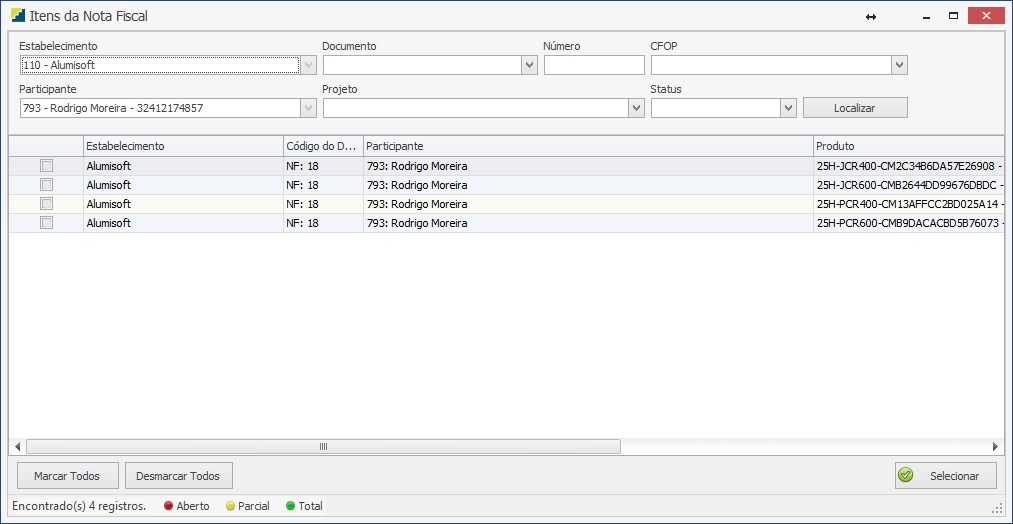
Abaixo segue o correto preenchimento dos campos para encontrar e selecionar os Itens desejados.
Filtro Estabelecimento - Exibe o Estabelecimento em que o usuário estiver logado.
Filtro Documento - Apresenta os documentos previamente cadastrados para serem utilizados na elaboração de Notas Fiscais. Serão exibidos na grid somente as Notas Fiscais elaborados com o Documento filtrado.
Filtro Número - Exibe na grid a Nota Fiscal elaborada que possuir o mesmo Número informado no filtro.
Filtro CFOP - Apresenta os CFOP habilitados para utilização. Quando informado esse filtro, exibirá na grid somente as Notas Fiscais elaboradas com o CFOP informado.
Filtro Participante - Exibe o Participante selecionado anteriormente na tela de Incluir Nota de Recebimento. Esse filtro NÃO poderá ser alterado. Caso o Participante selecionado não seja o correto, cancele a operação e na tela de Incluir Nota de Recebimento informe o Participante correto.
Filtro Projeto - Apresenta os Projetos cadastrados no sistema. Quando informado esse filtro, exibirá na grid somente as Notas Fiscais do Projeto informado no filtro.
Obs.: toda vez que um filtro é selecionado ou alterado, deve-se clicar no botão  para a confirmação da busca no sistema.
para a confirmação da busca no sistema.
Após encontrar o Item desejado, selecione-o com check na Flag  e clique no botão
e clique no botão  para inclui-lo na Nota de Recebimento. Será exibia a tela de incluir Nota de Recebimento novamente, agora com os itens selecionados inseridos conforme imagem abaixo.
para inclui-lo na Nota de Recebimento. Será exibia a tela de incluir Nota de Recebimento novamente, agora com os itens selecionados inseridos conforme imagem abaixo.
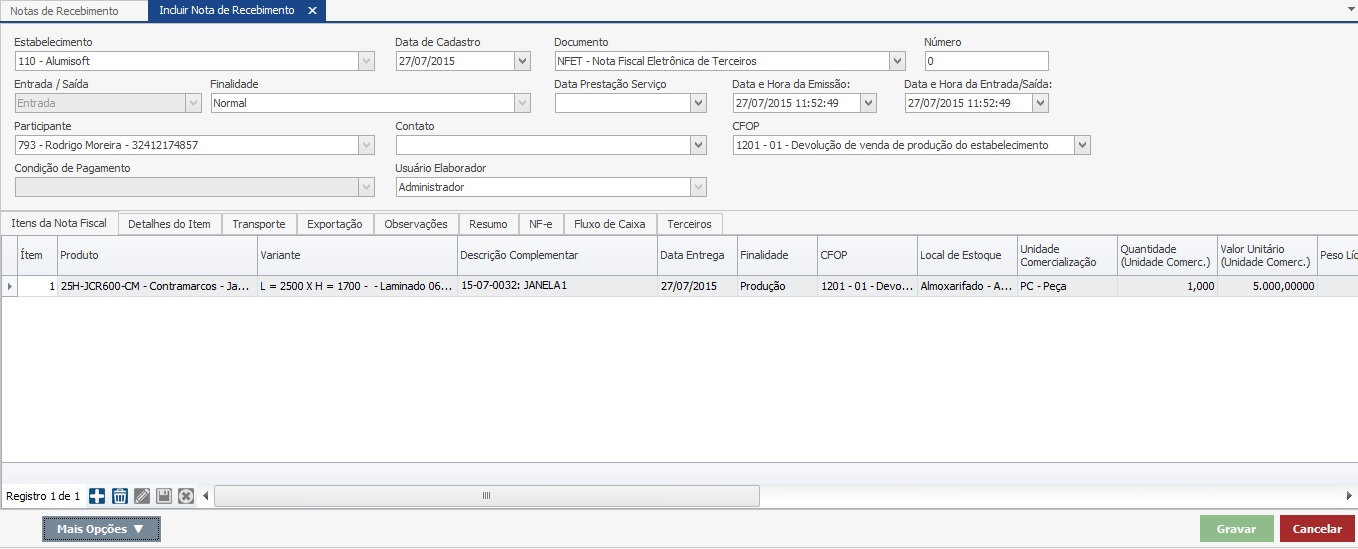
Na aba Itens da Nota Fiscal, são exibidos alguns dos conteúdos que estão impressos na Nota do Fornecedor como: Produtos, Variante (características), Descrição Complementar (campo livre para preenchimento), Data Entrega, CFOP, Quantidade, Valor Unitário, Valor Total, Tributos...
Ainda nessa aba, poderão ser realizados ajustes de Quantidade e Valor Unitário por exemplo.
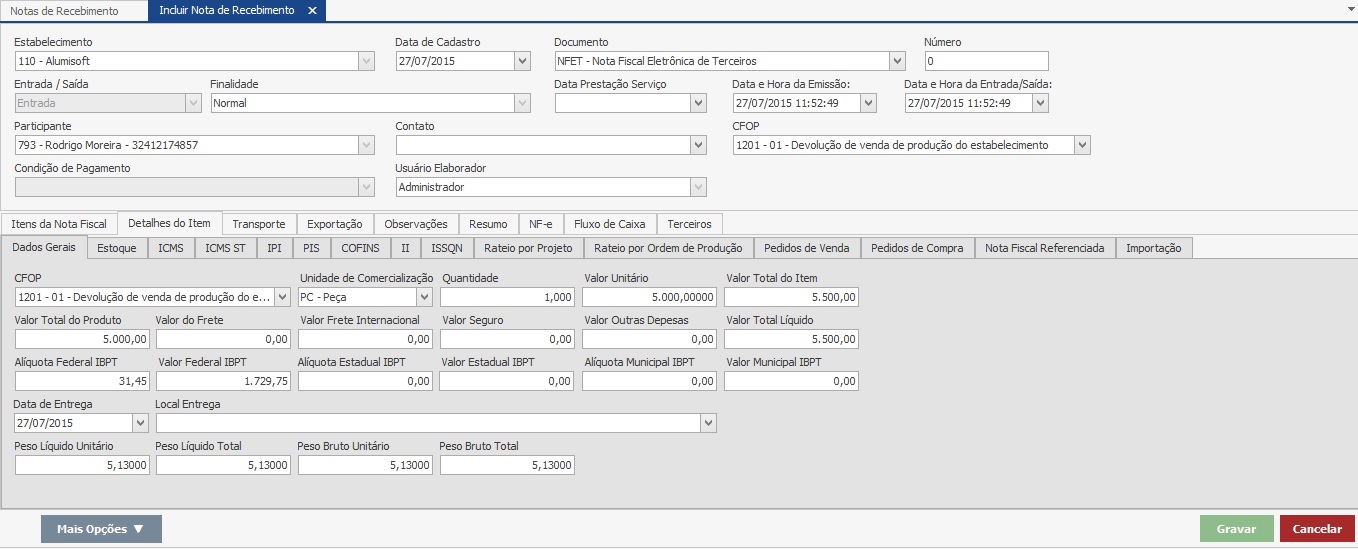
Conforme a imagem acima, a aba Detalhes do Item apresenta informações completas e detalhadas do item selecionado na aba anterior, como: Base de Cálculo, Alíquotas e Valores de cada Imposto, Número do Pedido de Compra, Projeto...
Essa aba será utilizada apenas para consultas.
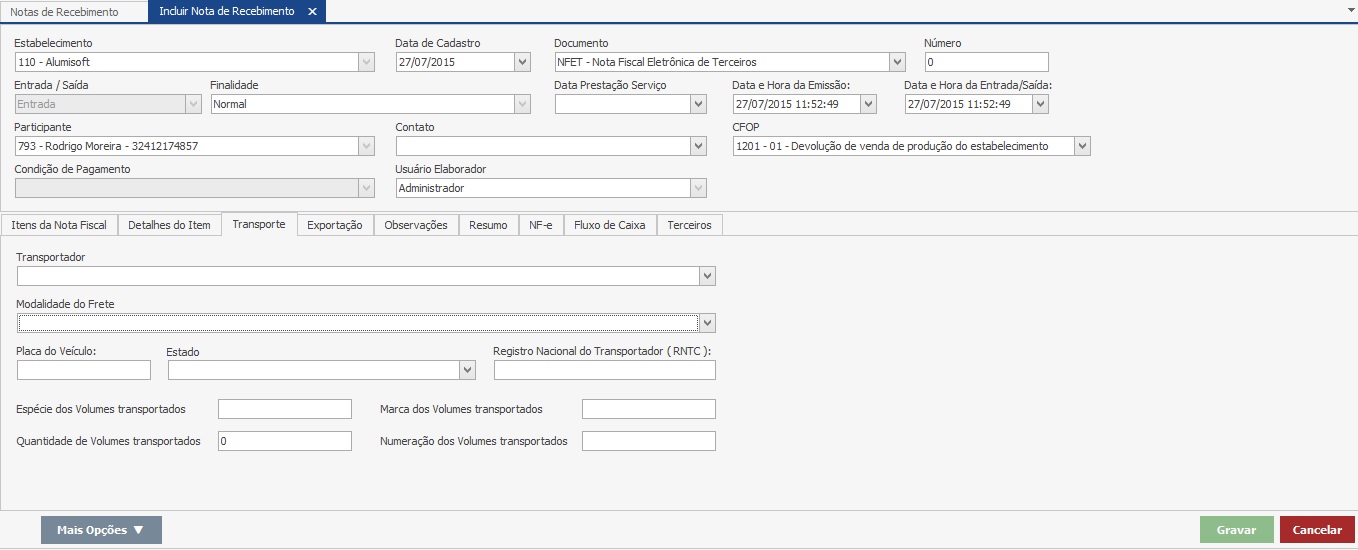
Na aba Transporte deve ser informado o os dados a seguir:
Transportador - Selecionar o Transportador da Nota de Recebimento. O Transportador deve estar previamente cadastrado como Participante.
Modalidade do Frete - Selecionar a Modalidade do Frete da Nota de Recebimento. A Modalidade do Frete deve estar previamente cadastrada.
Placa do Veículo - Informar a Placa do Veículo da Nota de Recebimento.
Estado - Selecionar o Estado referente a Placa do Veículo informada anteriormente. O Estado deve estar previamente cadastrado.
Registro Nacional do Transportador - Informar o Número do Registro do Transportador.
Espécie dos Volumes Transportados - Informar a Espécie dos Volumes.
Marca dos Volumes Transportados - Informar a Marca do Volume Transportado.
Quantidade dos Volumes Transportados - Informar a Quantidade dos Volumes Transportados.
Numeração dos Volumes Transportados - Informar a Numeração dos Volumes Transportados.
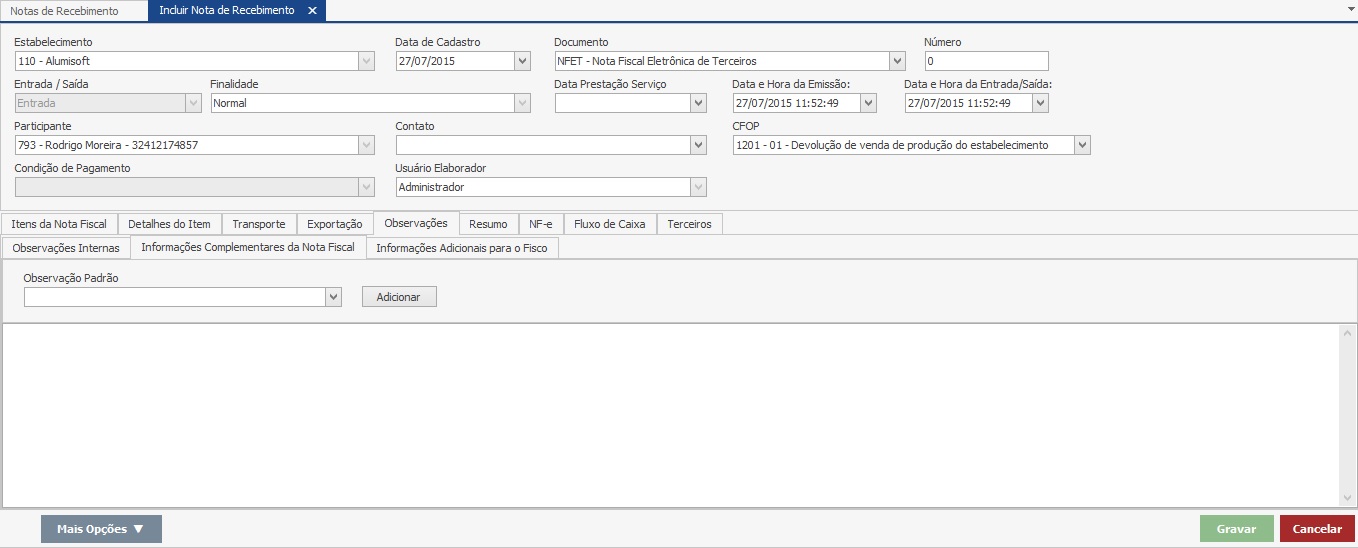
A aba Observações possui três divisões:
- Observações Internas: toda observação que se fizer nessa aba, permanecerá no sistema para consultas futuras.
- Informações Complementares da Nota Fiscal: toda observação que se fizer nessa aba ser´impressa na emissão da Nota Fiscal. (somente para os casos de nota fiscal de saída)
- Informações Adicionais para o Fisco: toda observação que se fizer nessa aba, será impressa na emissão da Nota Fiscal (somente para os casos de notas fiscais de saída). ATENÇÃO: não são comuns o preenchimento de informações nessa aba, portanto, somente deve ser preenchida mediante orientação da contabilidade da empresa.

A aba Resumo está dividida em três partes:
- Totais: exibe os valores totais de toda a Nota de Recebimento, como: Valor Total dos Produtos; Valor Total de ICMS; Valor Total de Frete...
- Previsão Financeira: exibe Data de Vencimento e Valor da Parcela de acordo com a Condição de Pagamento selecionada.
- Rateio Projetos: Exibe os Projetos referenciados na Nota de Recebimento.
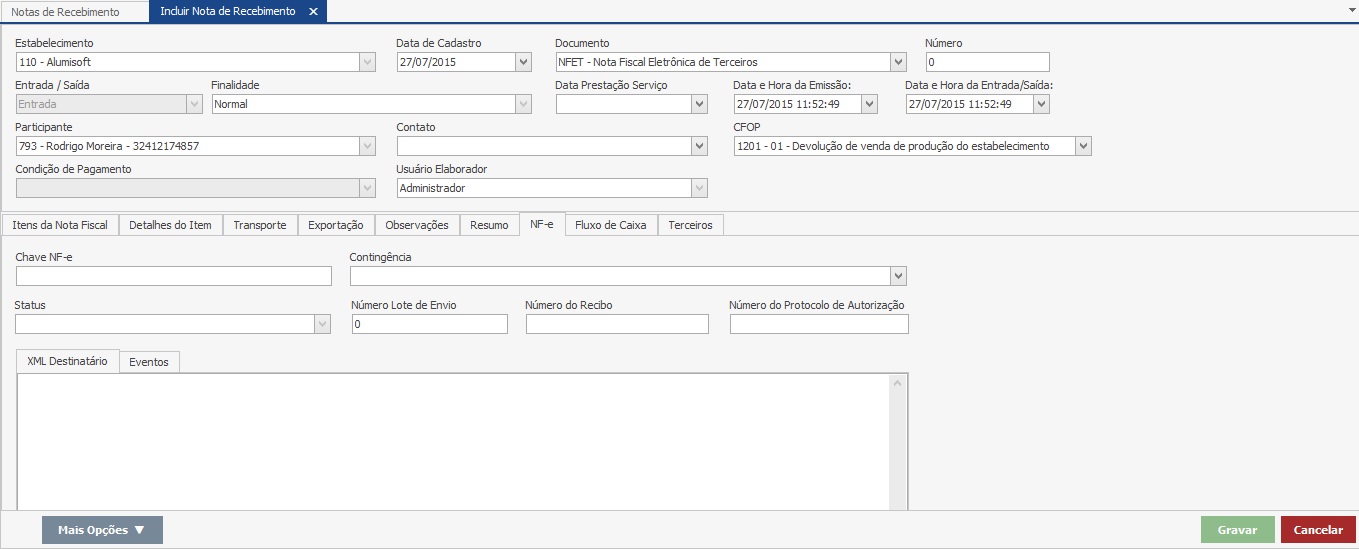
Na aba NF-e, apenas um campo deverá ser preenchido.
Chave NF-e - Informar a Chave de Acesso da Nota de Recebimento. Esse campo é de preenchimento obrigatório caso a Nota de Recebimento seja do tipo Eletrônica.
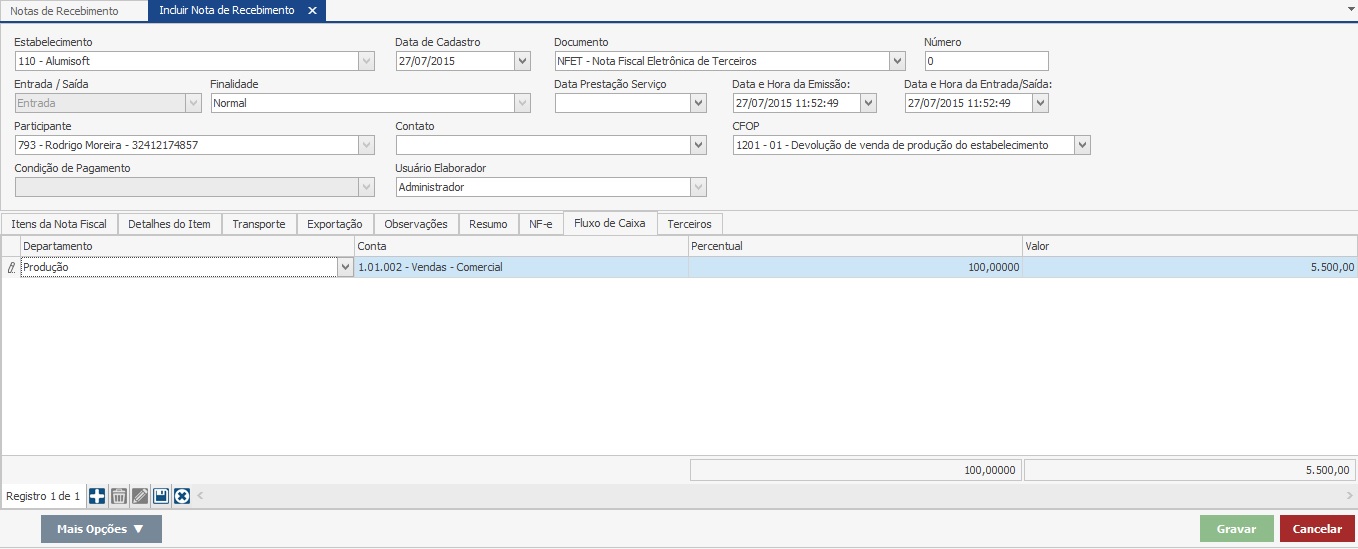
Na aba Fluxo de Caixa, o usuário poderá consultar e alterar os campos conforme sua necessidade. Todos os campos são preenchidos automaticamente e trazem as mesmas informações contidas no Pedido de Compra inserido na Nota de Recebimento.
Com todos os dados corretamente preenchidos, clique no botão  para salvar as informações.
para salvar as informações.
Após gravar a Nota de Recebimento, encontre-a na grid utilizando os filtros da tela principal. Para confirmar a Nota de Recebimento, selecione-a com check na Flag  e clique no botão
e clique no botão  .
.
Destaques
Tem alguma dúvida? Fale com a gente.
Entrar em contato




