Transferência de Local de Estoque
Caminho da Funcionalidade
Estoque > Transferência de Local de Estoque
Utilização da Funcionalidade
Para transferência de quantidades de produtos entre locais de estoque. Toda transferência de produtos realizada também movimenta valores automaticamente.
Navegação
Ao acessar a tela principal de Transferência de Local de Estoque, será exibido o quadro abaixo. Este é dividido em duas partes:
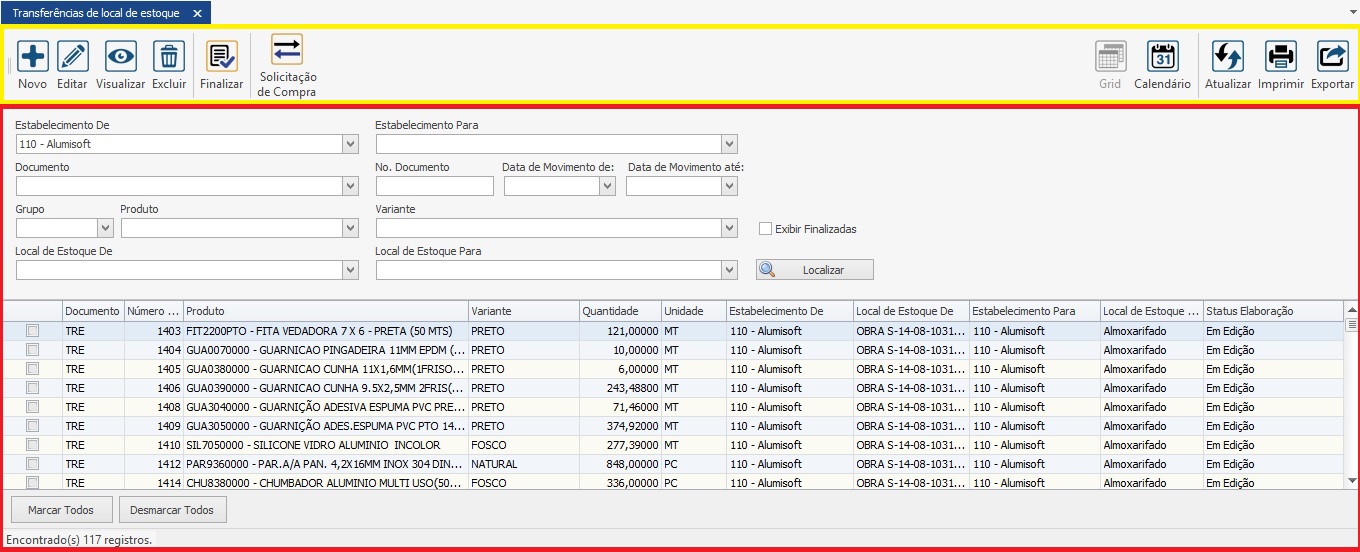
Quadro Amarelo
Neste quadro estão localizados os seguintes botões:
1) Botão Novo - Permite o usuário elaborar nova Transferência de Local de Estoque.
2) Botão Editar - Permite ao usuário realizar alterações em uma Transferência de Local de Estoque já elaborada. OBS.: o botão Editar somente permanece habilitado para Transferências com Status Em Edição.
3) Botão Visualizar - Exibe o conteúdo da Transferência de Local de Estoque em modo leitura.
4) Botão Excluir - Permite ao usuário eliminar o registro da Transferência de Local de Estoque. OBS.: o botão Excluir somente permanece habilitado para as Transferências com Status Em Edição.
5) Botão Finalizar - Permite ao usuário confirmar a Transferência de Local de Estoque no sistema.
6) Botão Solicitação de Compra - Permite ao usuário transformar a Transferência de Local de Estoque em sua totalidade ou parcialmente em uma Solicitação de Compra. OBS.: o botão Solicitação de Compra somente permanece habilitado para as Transferências com Status Em Edição.
7) Botão Grid - Exibe as Transferências de Local de Estoque em formato lista.
8) Botão Calendário - Exibe as Transferências de Local de Estoque por períodos: diário; semanal; mensal...
9) Botão Atualizar - Atualiza as informações na grid.
10) Botão Imprimir - Permite ao usuário imprimir a grid de seleção conforme visualização na tela.
11) Botão Exportar - Permite ao usuário exportar a grid de seleção para as seguintes opções:
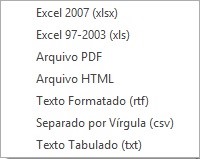
Quadro Vermelho
Este quadro apresenta todas as Transferências de Local de Estoque elaboradas e finalizadas. Logo acima, contém os filtros que podem ser utilizados para limitar o número de retornos de sua pesquisa e encontrar a Transferência de Local de Estoque desejada.
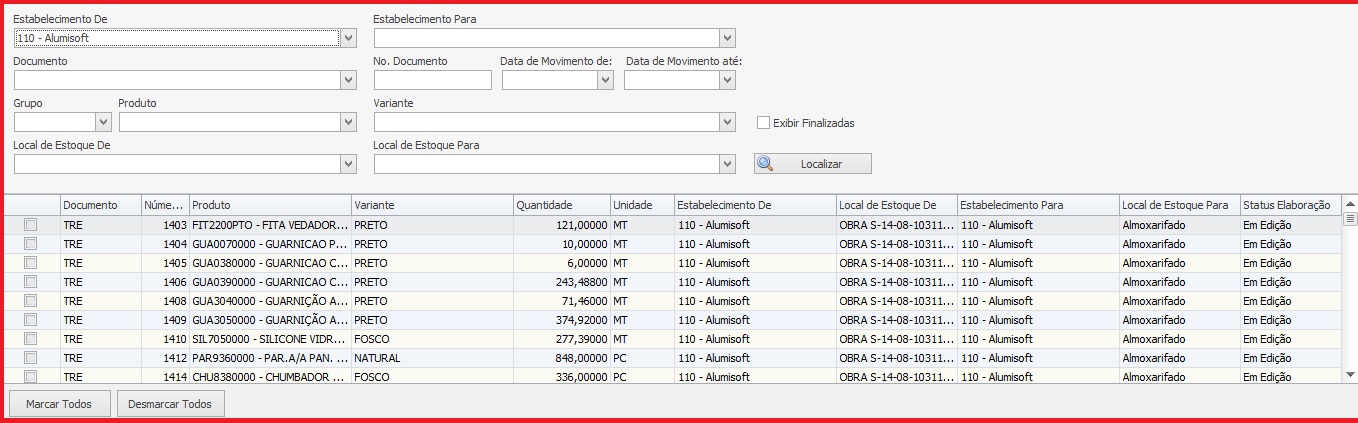
Filtro Estabelecimento De - Exibe como Default o Estabelecimento em que o usuário estiver logado.
Filtro Estabelecimento Para - Exibe a lista de todos os Estabelecimentos cadastrados. Quando selecionado um Estabelecimento, exibirá na grid apenas as Transferências realizadas para o Estabelecimento selecionado.
Filtro Documento - Exibe todos os Documentos utilizados para realização de Transferências. Quando selecionado um Documento, exibirá na grid apenas as Transferências realizadas utilizando o Documento selecionado.
Filtro N° Documento - Permite ao usuário informar o número da Transferência realizada. Quando informado o N° Documento, exibirá na grid apenas a Transferência correspondente ao número informado.
Filtro Data de Movimento de - Permite ao usuário selecionar um período de tempo para limitar o número de resultados encontrados na sua pesquisa.
Filtro Data de Movimento até - Permite ao usuário selecionar um período de tempo para limitar o número de resultados encontrados na sua pesquisa.
Filtro Grupo - Exibe todos os Grupos de produtos cadastrados no sistema. Quando selecionado um Grupo, exibirá na grid apenas as Transferências realizadas com produtos pertencentes ao Grupo informado.
Filtro Produto - Exibe todos os Produtos cadastrados no sistema. Quando selecionado um Produto, exibirá na grid apenas as Transferências realizadas com o Produto selecionado.
Filtro Variante - Exibe todas as Variantes cadastradas vinculadas ao produto selecionado anteriormente. Este filtro somente pode ser informado se antes for informado um produto. Quando selecionado uma Variante, exibirá na grid apenas as Transferências realizadas com o produto e a Variante selecionados.
Filtro Local de Estoque De - Exibe todos os Locais de Estoque cadastrados no sistema. Quando selecionado um Local de Estoque, exibirá na grid as Transferências realizadas a partir do Local de Estoque selecionado.
Filtro Local de Estoque Para - Exibe todos os Locais de Estoque cadastrados no sistema. Quando selecionado um Local de Estoque, exibirá na grid as Transferências realizadas enviando para o Local de Estoque selecionado.
Flag Exibir Finalizados - Quando checado essa Flag, exibe na grid as Transferências com Status Finalizado.
OBS.: Toda vez que um filtro é informado e/ou alterado, deve-se clicar no botão  para que o sistema realize a busca.
para que o sistema realize a busca.
Incluindo Transferências entre Locais de Estoque
As Transferências são geradas automaticamente a partir da integração com os sistemas técnicos. Mas também podem ser realizadas manualmente. Ao acessar a tela principal de Transferência de Local de Estoque, clique no botão  . Será exibida a tela de Incluir Transferência de Local de Estoque conforme imagem abaixo.
. Será exibida a tela de Incluir Transferência de Local de Estoque conforme imagem abaixo.
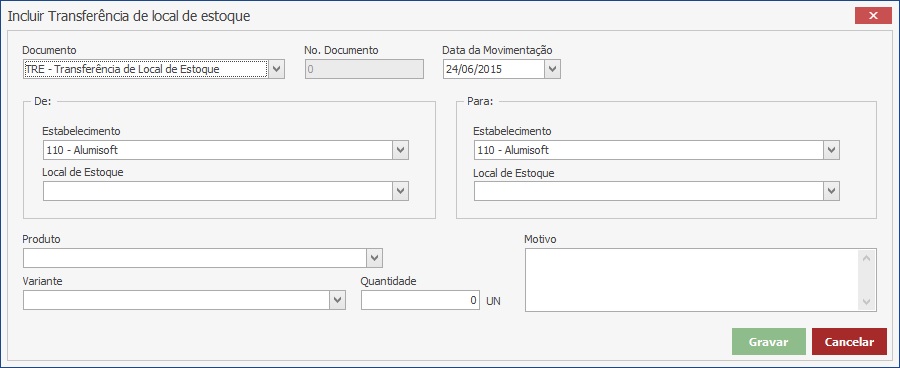
1) Documento - Será selecionado o Documento Default informado em seu sistema.
2) N° Documento - Será gerado automaticamente pelo sistema.
3) Data da Movimentação - Será exibida a data atual.
4) De: Estabelecimento - Será exibido o Estabelecimento em que o usuário estiver logado.
5) De: Local de Estoque - Selecionar o Local de Estoque no qual será retirado as quantidades do produto.
6) Para: Estabelecimento - Será exibido o Estabelecimento em que o usuário estiver logado.
7) Para: Local de Estoque - Selecionar o Local de Estoque no qual será inserido as quantidades do produto.
8) Produto - Selecionar o Produto desejado.
9) Variante - Selecionar a Variante desejada referente ao produto informado anteriormente.
10) Quantidade - Informar a quantidade a ser transferida.
11) Motivo - Mencionar o Motivo da Transferência.
12) Clique no botão  para salvar o registro da Transferência.
para salvar o registro da Transferência.
Gerando Solicitação de Compras via Transferência de Local de Estoque
Acessando a tela principal de Transferência de Local de Estoque, encontre a Transferência desejada utilizando os filtros acima citados. Após encontra-la, selecione-a com check na Flag  e clique no botão
e clique no botão  . Será exibida a tela Quantidade conforme imagem abaixo.
. Será exibida a tela Quantidade conforme imagem abaixo.
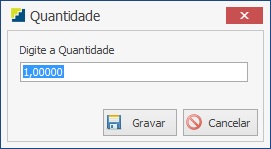
A Quantidade inicial é equivalente a quantidade total da Transferência de Local de Estoque. Informe a Quantidade que deseja transformar em Solicitação de Compra e clique em  . Caso informe uma quantidade inferior a quantidade total da Transferência, o saldo restante em quantidade será mantido como Transferência de Local de Estoque.
. Caso informe uma quantidade inferior a quantidade total da Transferência, o saldo restante em quantidade será mantido como Transferência de Local de Estoque.
Finalizando a Transferência de Local de Estoque.
Acessando a tela principal de Transferência de Local de Estoque, encontre a Transferência desejada utilizando os filtros acima citados. Após encontra-la, selecione-a com check na Flag  e clique no botão
e clique no botão  . Será exibida a tela Finalizar Transferência de Local de Estoque conforme imagem abaixo.
. Será exibida a tela Finalizar Transferência de Local de Estoque conforme imagem abaixo.
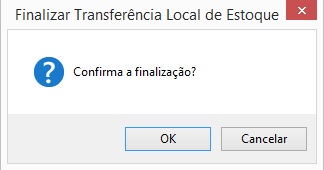
Clique em OK para confirmar a finalização.
Destaques
Tem alguma dúvida? Fale com a gente.
Entrar em contato




