Exportação de XML da NF-e
Caminho da Funcionalidade
Faturamento > Nota Fiscal
Utilização da Funcionalidade
Para salvar o arquivo da NF-e em uma pasta desejada pelo usuário.
Navegação
A tela principal de Notas Fiscais, terá a seguinte visualização conforme imagem abaixo:
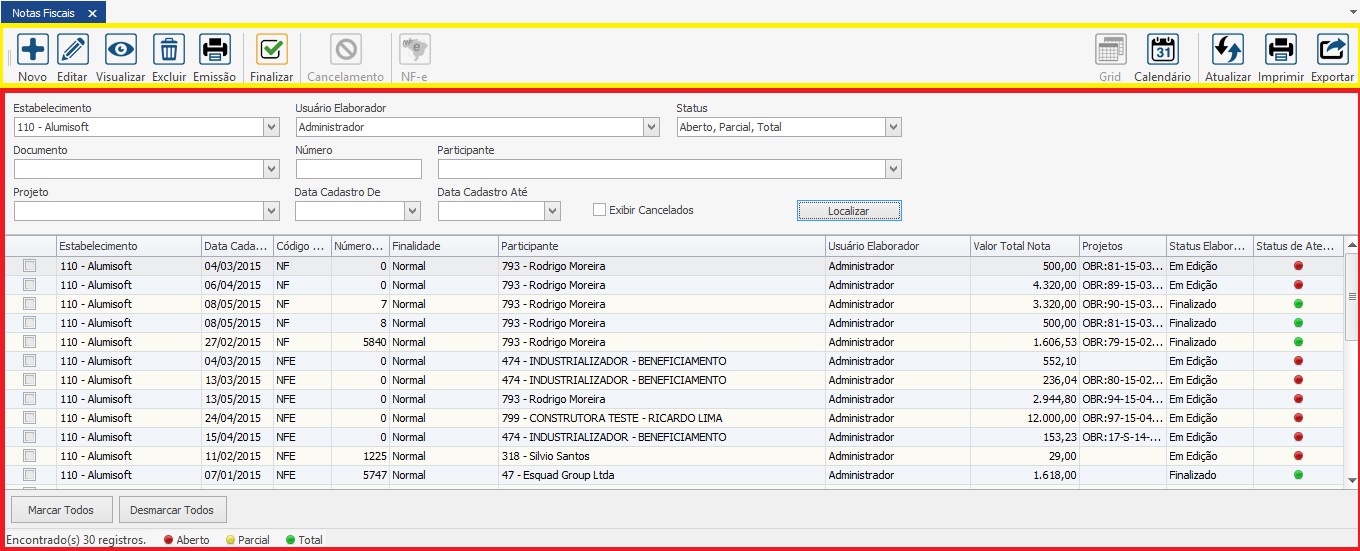
Quadro Amarelo
Nesse primeiro quadro, estão disponíveis os seguintes botões:
1) Botão Novo - Permite ao usuário criar nova nota fiscal.
2) Botão Editar - Permite ao usuário realizar edições em notas fiscais já elaboradas.
3) Botão Visualizar - Exibe o conteúdo da nota fiscal em modo leitura.
4) Botão Excluir - 1) Permite ao usuário eliminar o registro da nota fiscal. ATENÇÃO, esse botão somente estará disponível para as notas fiscais NÃO finalizadas e/ ou transmitidas na grid.
5) Botão Emissão - Disponível as seguintes opções abaixo para impressão:

- Espelho: Através do espelho o usuário pode verificar todos os dados da nota fiscal antes mesmo de transmiti-la ou finaliza-la. No espelho são exibidas informações da nota fiscal como: Destinatário, Produtos, Valores, Quantidades, Observações Complementares da Nota Fiscal...
- Ficha: Através da ficha o usuário poderá visualizar dados mais específicos da nota fiscal como: local de Entrega, Local de Cobrança, Texto Fiscais...
- Imprimir Carta de Correção Eletrônica: Quando o usuário realizar uma carta de correção eletrônica referente a uma NFe, sua impressão poderá ser realizada por esta opção.
- Romaneio de Conferência: Através do romaneio, o setor de expedição da empresa poderá realizar a conferencia dos produtos de acordo com a nota fiscal emitida. Este relatório exibe apenas o número da nota fiscal (após a mesma ser emitida), produtos e quantidades.
6) Botão Finalizar - Confirma a nota fiscal. ATENÇÃO, esse botão NÃO estará disponível para as notas fiscais elaboradas com documento NFE.
7) Botão Cancelamento - Anula o registro da nota fiscal. ATENÇÃO, esse botão NÃO estará disponível para as notas fiscais elaboradas com documento NFE.
8) Botão NFE - Exibe as seguintes opções de operações abaixo:
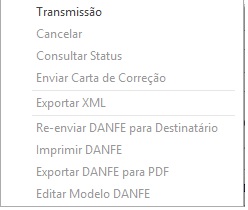
ATENÇÃO, esse botão somente estará disponível para notas fiscais elaboradas com documento NFE.
- Transmissão: Transmite a NFe selecionada na grid para Sefaz, e retorna com a validação da mesma.
- Cancelar: Anula na Sefaz e no Faktory a NFe selecionada na grid.
- Consultar Status: Possibilita ao usuário verifica status da nota fiscal selecionada na grid.
- Enviar Carta de Correção: Possibilita ao usuário inserir o texto da carta de correção que irá corrigir a nota fiscal selecionada na grid,
- Exportar XML: Exporta XML da NFe selecionada para um destino desejado dentro da máquina utilizada pelo usuário.
- Re-enviar DANFE para Destinatário: Encaminha novamente a DANFE da nota fiscal selecionada na grid para o destinatário.
- Imprimir DANFE: Possibilita ao usuário a visualização e impressão da DANFE da nota fiscal selecionada na grid.
- Exportar DANFE para PDF: Exporta para PDF a NFe selecionada para um destino desejado dentro da máquina utilizada pelo usuário.
- Editar Modelo DANFE: Realiza edições no layout da DANFE.
9) Botão Grid - Exibe as notas fiscais elaboradas em formato lista.
10) Botão Calendário - Exibe as notas fiscais elaboradas por períodos: semanal, mensal...
11) Botão Atualizar - Atualiza as informações na tela.
12) Botão imprimir - Permite ao usuário imprimir a grid de seleção de notas fiscais conforme a visualização na tela.
13) Botão Exportar - Permite ao usuário exportar a grid de seleção de notas fiscais conforme a visualização na tela para as seguintes opções abaixo:
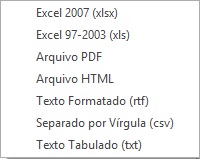
Quadro Vermelho
Este quadro apresenta todas as notas fiscais elaboradas, finalizadas, transmitidas e canceladas. Logo acima, contém os filtros que podem ser utilizados para limitar o número de retornos de sua pesquisa e encontrar a nota fiscal desejada.
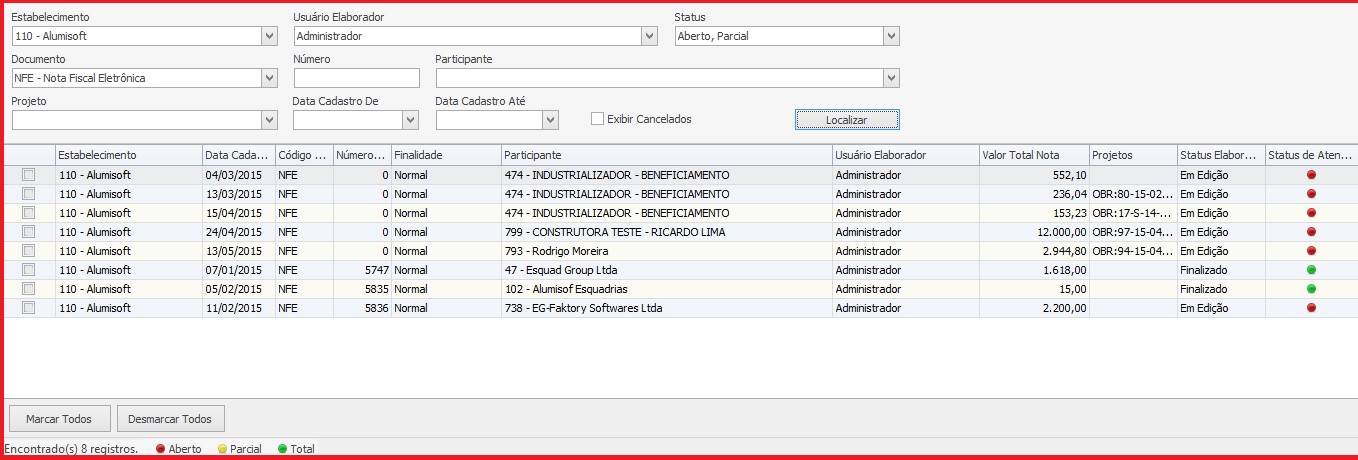
Filtro Estabelecimento - Traz como Default o estabelecimento em que o usuário estiver logado.
Filtro Usuário Elaborador - Apresenta todos os usuários cadastrados no sistema e quando utilizado este filtro, exibirá na grid as notas fiscais elaboradas pelo usuário selecionado no filtro.
Filtro Status - Exibe na grid as notas fiscais elaboradas de acordo com o informativo abaixo:
- Se checado o STATUS ABERTO, exibirá na grid as notas fiscais elaboradas pendentes de transmissão e/ou finalização.Também será exibido notas fiscais finalizadas e/ou transmitidas que controlam estoque, ou seja, os produtos que saíram mas irão retornar.
- Se checado o STATUS PARCIAL, exibirá na grid as notas fiscais elaboradas, transmitidas e/ou finalizadas as quais possuem saldo a retornar.
- Se checado o STATUS TOTAL, exibirá na grid as notas fiscais elaboradas transmitidas e/ou finalizadas e retornadas totalmente.
Filtro Documento - Apresenta os documentos previamente cadastrados para serem utilizados na elaboração de notas fiscais. Quando utilizado esse filtro, exibirá na grid as notas fiscais elaboradas com o documento selecionado, podendo ser: NFE; NF; NFF...
Filtro Número - Exibe na grid a nota fiscal elaborada que possuir o mesmo número informado no filtro.
Filtro Participante - Apresenta o cadastro dos Fornecedores e Clientes. Quando utilizado esse filtro, exibirá na grid as notas fiscais elaboradas para o participante selecionado no filtro.
Filtro Projeto - Apresenta todos os Projetos cadastrados no sistema. Quando esse filtro é utilizado, exibirá na grid as notas fiscais elaboradas somente para o projeto selecionado no filtro.
Filtros Data de Cadastro De e Data de Cadastro Até - Com estes filtros é possível estabelecer um período (semanal; mensal...) para ser visualizado na grid. Ex.: Data de Cadastro De 01/01/2015 à Data de Cadastro Até 31/01/2015.
Flag Exibir Cancelados - Quando essa Flag é checada, exibirá na grid as notas fiscais elaboradas que foram canceladas.
Exportando XML da NF-e
Inicialmente, temos que encontrar e selecionar a nota fiscal desejada na grid. Para isso, utilize os filtros acima citados. Após ter encontrado a nota fiscal, check a Flag  (14) da nota fiscal desejada e clique no botão
(14) da nota fiscal desejada e clique no botão  (15). Será exibida diversas opções, selecione a opção Exportar XML conforme imagem abaixo:
(15). Será exibida diversas opções, selecione a opção Exportar XML conforme imagem abaixo:
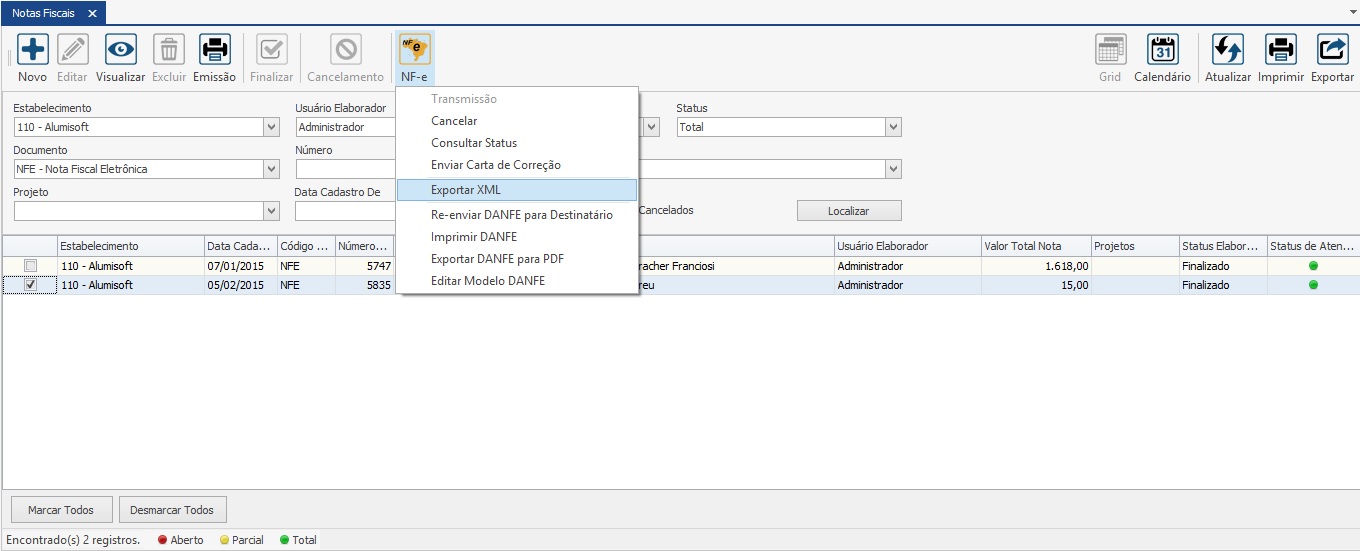
Logo após será exibido uma tela solicitando o local onde o usuário deseja salvar o arquivo.
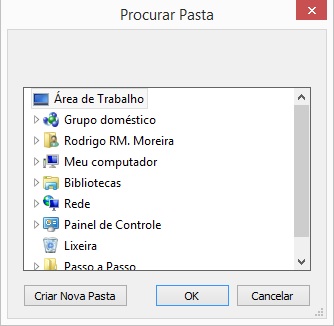
Selecione a pasta desejada e clique em OK para salvar o arquivo.
Destaques
Tem alguma dúvida? Fale com a gente.
Entrar em contato




