Elaboração de Nota Fiscal via PV
Caminho da Funcionalidade no Sistema
Faturamento > Nota Fiscal
Utilização da Funcionalidade
Para elaboração de notas fiscais de saída como Venda de Produção ou Industrialização para outra Empresa. Tal movimentação irá gerar uma baixa em quantidade e valores no pedido de venda, baixa em quantidade e valores do estoque e contas a receber caso o CFOP tenha sido parametrizado para gerar financeiro.
Navegação
A tela principal de Notas Fiscais, terá a seguinte visualização conforme imagem:
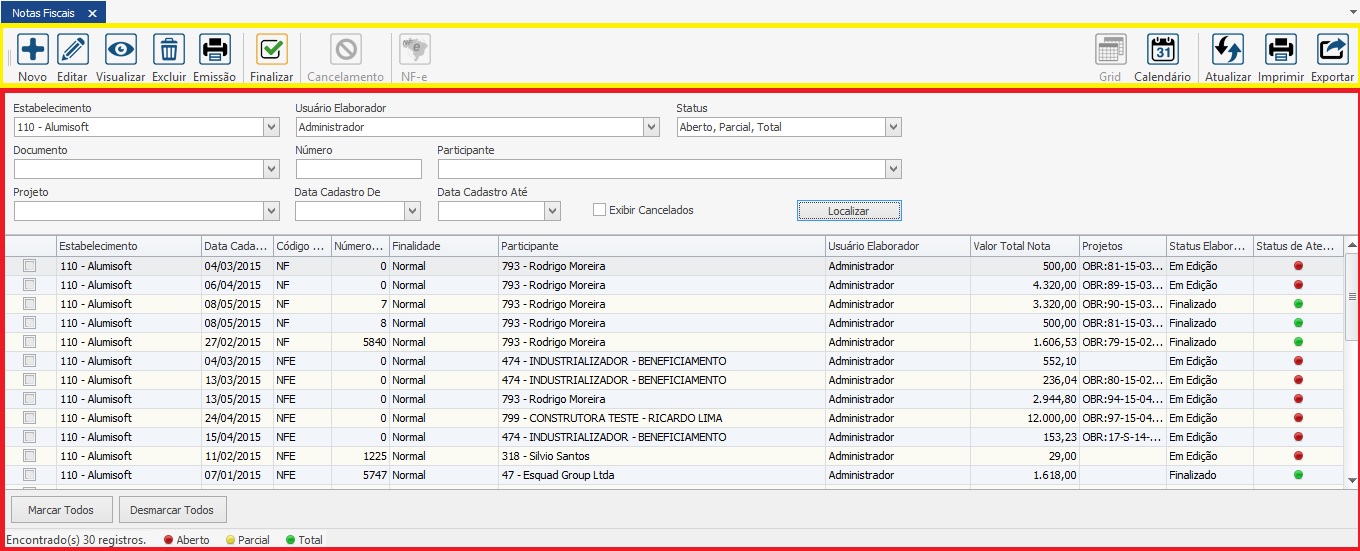
Quadro Amarelo
Opções de operações conforme lista abaixo:
1) Botão Novo - Criar nova nota fiscal.
2) Botão Editar - Editar notas fiscais existes e selecionada na grid.
3) Botão Visualizar - Mostra o conteúdo da nota fiscal selecionada (modo leitura).
4) Botão Excluir - Exclui do sistema o registro da nota fiscal.
5) Botão Emissão - Exibe as seguintes opções de impressão:

- Espelho: Através do espelho o usuário pode verificar todos os dados da nota fiscal antes mesmo de transmiti-la ou finaliza-la. No espelho são exibidas informações da nota fiscal como: Destinatário, Produtos, Valores, Quantidades, Observações Complementares da Nota Fiscal...
- Ficha: Através da ficha o usuário poderá visualizar dados mais específicos da nota fiscal como: local de Entrega, Local de Cobrança, Texto Fiscais...
- Imprimir Carta de Correção Eletrônica: Quando o usuário realizar uma carta de correção eletrônica referente a uma NFe, sua impressão poderá ser realizada por esta opção.
- Romaneio de Conferência: Através do romaneio, o setor de expedição da empresa poderá realizar a conferencia dos produtos de acordo com a nota fiscal emitida. Este relatório exibe apenas o número da nota fiscal (após a mesma ser emitida), produtos e quantidades.
6) Botão Finalizar - Finalizar (confirmar) notas fiscais as quais foram elaboradas sem o Documento NFE.
7) Botão Cancelamento - Cancela uma nota fiscal já confirmada anteriormente no sistema.
8) Botão NFe - Disponíveis as seguintes operações (somente para notas fiscais eletrônicas):
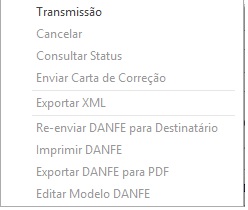
- Transmissão: Transmite a NFe selecionada na grid para Sefaz, e retorna com a validação da mesma.
- Cancelar: Cancela dentro da Sefaz a NFe selecionada na grid.
- Consultar Status: Consulta Status na Sefaz da NFe selecionada na grid.
- Enviar Carta de Correção: Elaboração das informações que serão corrigidas na NFe selecionada.
- Exportar XML: Exporta XML da NFe selecionada para um destino desejado dentro da máquina utilizada pelo usuário.
- Re-enviar DANFE para Destinatário: Encaminha novamente a DANFE (da NFE selecionada) para o destinatário.
- Imprimir DANFE: Imprime a DANFE da NFe selecionada.
- Exportar DANFE para PDF: Exporta para PDF a NFe selecionada para um destino desejado dentro da máquina utilizada pelo usuário.
- Editar Modelo DANFE: Edita o layout da DANFE.
9) Botão Grid - Exibe as notas fiscais elaboradas em formato lista.
10) Botão Calendário - Exibe as notas fiscais elaboradas por períodos: semanal, mensal...
11) Botão Atualizar - Atualiza as informações na tela.
12) Botão Imprimir - Permite ao usuário imprimir a grid de seleção de notas fiscais conforme a visualização na tela.
13) Botão Exportar - Permite ao usuário exportar a grid de seleção de notas fiscais conforme a visualização na tela para as seguintes opções abaixo:
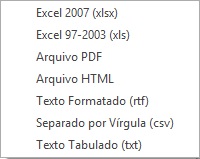
Quadro Vermelho
Este quadro apresenta todas as notas fiscais elaboradas, emitidas e canceladas. Logo acima, contém os filtros que podem ser utilizados para encontrar e/ou limitar o número de retornos para sua pesquisa.
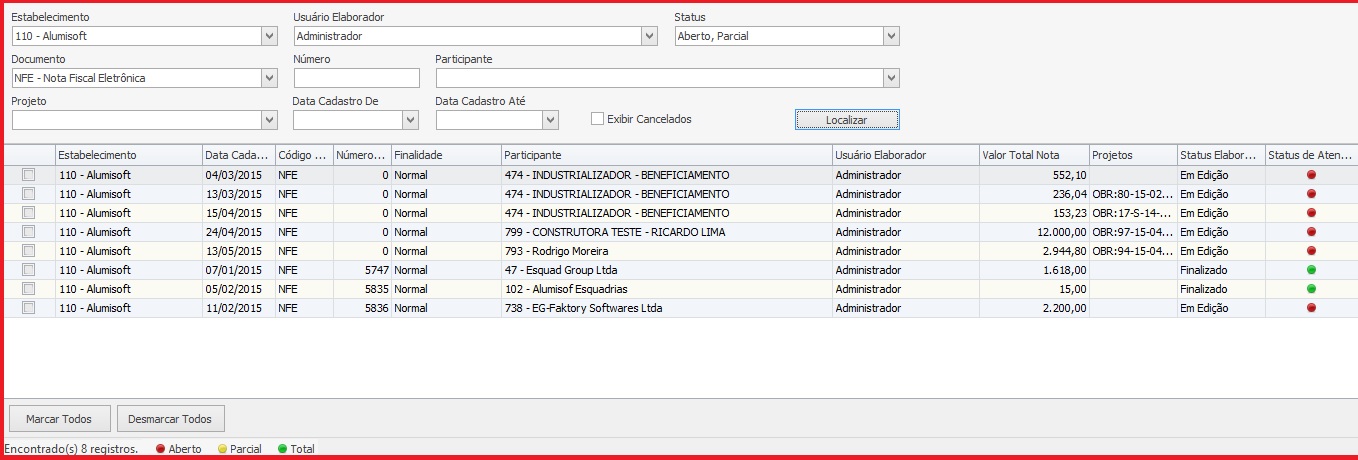
Filtro Estabelecimento - Traz como Default o estabelecimento em que o usuário estiver logado.
Filtro Usuário Elaborador - Apresenta todos os usuários cadastrados no sistema e quando utilizado este filtro, exibirá na grid as notas fiscais elaboradas pelo usuário selecionado no filtro.
Filtro Status - Exibe na grid as notas fiscais elaboradas de acordo com o informativo abaixo:
- Se checado o STATUS ABERTO, exibirá na grid as notas fiscais elaboradas pendentes de Transmissão ou Finalização.
- Se checado o STATUS PARCIAL, exibirá na grid as notas fiscais elaboradas, transmitidas ou finalizadas as quais possuem saldo à retornar.
- Se checado o STATUS TOTAL, exibirá na grid as notas fiscais elaboradas, transmitidas ou finalizadas retornadas totalmente.
Filtro Documento - Apresenta os documentos previamente cadastrados para serem utilizados na elaboração de notas fiscais. Quando utilizado esse filtro, exibirá na grid as notas fiscais elaboradas com o documento selecionado, podendo ser: NFE; NF; NFF...
Filtro Número - Exibe na grid a nota fiscal elaborada que possuir o mesmo número informado no filtro.
Filtro Participante - Apresenta o cadastro dos Fornecedores e Clientes. Quando utilizado esse filtro, exibirá na grid as notas fiscais elaboradas para o participante selecionado no filtro.
Filtro Projeto - Apresenta todos os Projetos cadastrados no sistema. Quando esse filtro é utilizado, exibirá na grid as notas fiscais elaboradas somente para o projeto selecionado no filtro.
Filtros Data de Cadastro De e Data de Cadastro Até - Com estes filtros é possível estabelecer um período (semanal; mensal...) para ser visualizado na grid. Ex.: Data de Cadastro De 01/01/2015 à Data de Cadastro Até 31/01/2015.
Flag Exibir Cancelados - Quando essa Flag é checada, exibirá na grid as notas fiscais elaboradas que foram canceladas.
Obs.: toda vez que um filtro é selecionado ou alterado, deve-se clicar no botão 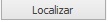 para a confirmação da busca no sistema.
para a confirmação da busca no sistema.
Elaboração de Nova Nota Fiscal
Clicando no botão  , será exibida a tela abaixo: Incluir Nota Fiscal.
, será exibida a tela abaixo: Incluir Nota Fiscal.
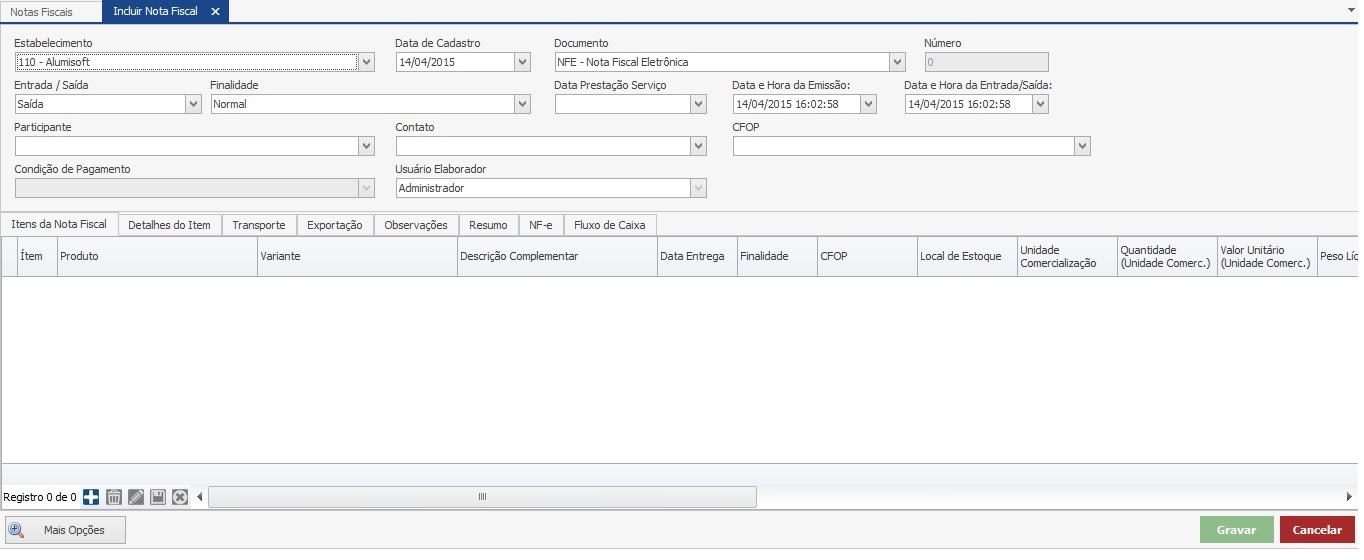
A sequência de preenchimento dos dados dessa tela são:
14) Estabelecimento - Trará como default o estabelecimento em que o usuário estiver logado.
15) Data de Cadastro - Trará a data atual, do dia de hoje.
16) Documento - Nesse campo o usuário define qual tipo de documento irá utilizar para inclusão da nota fiscal. Pode ser, NFE; NF...
17) Número - Este campo somente será preenchido caso o documento selecionado anteriormente NÂO numere a nota fiscal automaticamente.
18) Entrada/ Saída - Este campo informamos ao sistema se a nota fiscal em elaboração se trata de uma SAÍDA ou ENTTRADA de produtos.
19) Finalidade - são 3 opções conforme abaixo:
· Normal: utilizadas em notas fiscais emitidas para documentar uma operação de mercadorias ou prestação de serviço.
· Complementar: utilizada em casos onde já exista uma nota fiscal ?normal? emitida, porém existam complementos a serem feitos em relação a Quantidades, Valores e ICMS.
· Ajuste: utilizada apenas para fins ajustes de escrituração como: Estorno de Crédito, Transferência de Crédito.
20) Data Prestação Serviço - Não há a necessidade de preenchimento.
21) Data e Hora da Emissão - Data e hora atual da inclusão da nota fiscal.
22) Data e hora da Entrada/ Saída - Data e hora da emissão da nota fiscal.
23) Participante - Cliente, destinatário da nota fiscal.
Obs.: Sugestão, ao elaborar uma nota fiscal via pedido de venda, informe apenas o participante, assim, todos os pedidos de venda do participante selecionado serão exibidos na tela. Tal procedimento é valido porque, caso o usuário informe um CFOP e/ ou condição de pagamento diferente do pedido de venda que está tentando encontrar no sistema, o pedido de venda não irá ser exibido na tela.
24) Contato - Nome de um contato do Fornecedor/ Cliente. Para preenchimento desse campo, o contato deve ter sido cadastrado dentro do cadastro do participante.
25) CFOP - Informar o CFOP que será utilizado na operação para emissão da nota fiscal.
26) Condição de Pagamento - Informar a condição de pagamento para a nota fiscal. Obs.: somente será informado uma condição de pagamento caso o CFOP utilizado gere financeiro.
27) Usuário Elaborador - Será exibido o nome do usuário logado no sistema.
Incluindo os Itens na Nota Fiscal
Clicando no botão 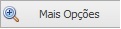 será apresentado uma caixa com 3 possibilidades. Ao clicar na
será apresentado uma caixa com 3 possibilidades. Ao clicar na
opção 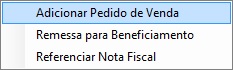 a tela abaixo será exibida:
a tela abaixo será exibida:
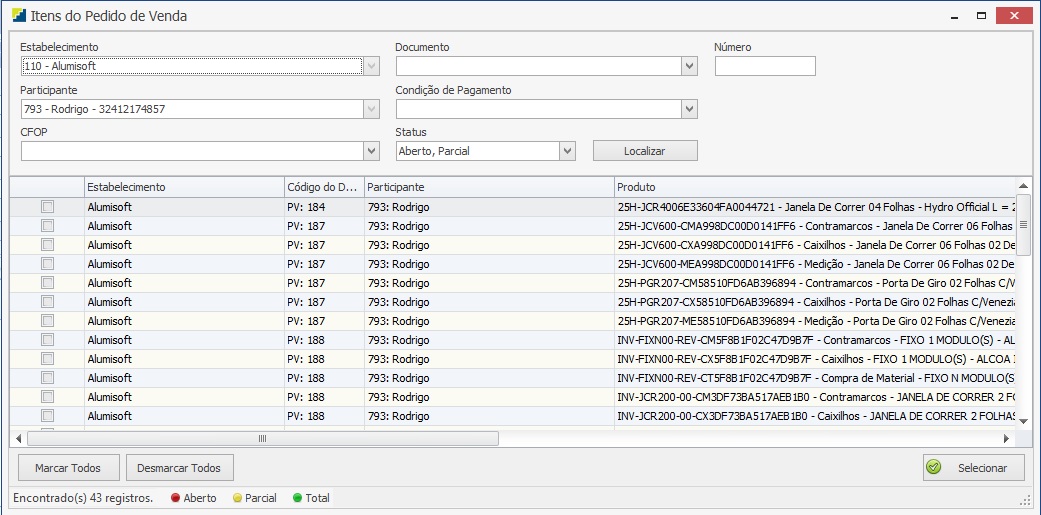
Nessa tela, Itens do Pedido de Venda, cada linha irá exibir o produto, seu saldo em quantidade dentro do pedido de venda e o número do pedido de venda. Lembrando que somente os pedidos de venda FINALIZADOS serão exibidos nessa tela. Os filtros dessa tela devem ser utilizados da seguinte forma:
Filtro Estabelecimento - Exibirá como Default o estabelecimento em que o usuário estiver logado.
Filtro Documento - Exibirá somente um documento ?Pedido de Venda?, o qual está previamente cadastrado no sistema.
Filtro Número - Este é um filtro livre para o usuário digitar manualmente o número do pedido de venda que deseja filtrar.
Filtro Participante - Exibirá o participante selecionado anteriormente pelo usuário. Nessa tela o filtro participante não pode ser alterado. Caso seja necessário alterar o participante, clique no botão  para fechar a tela Itens do Pedido de Venda e retornar a tela de incluir Nota Fiscal e alterar o participante.
para fechar a tela Itens do Pedido de Venda e retornar a tela de incluir Nota Fiscal e alterar o participante.
Filtro Condição de Pagamento - Exibirá todas as condições de pagamento cadastradas. Após selecionar uma, será exibido na grid apenas os pedidos de venda com a condição de pagamento selecionada.
Filtro CFOP - Exibirá a lista de CFOP?s (de saída) cadastrados no sistema. Após selecionado, somente será exibido na grid os pedidos de venda que com o CFOP selecionado.
Filtro Status - São 2 as opções:
· Aberto - se checado esta opção será exibido na grid os pedidos de venda em aberto, ou seja, que não houve faturamento.
· Parcial - se checado esta opção será exibido na grid os pedidos de venda parciais, ou seja, que já houve faturamento.
Obs.: toda vez que um filtro é selecionado ou alterado, deve-se clicar no botão 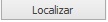 para a confirmação da busca no sistema.
para a confirmação da busca no sistema.
Após encontrar o produto referente ao pedido de venda desejado, deve-se checar a Flag  manualmente (28) ou através do botão
manualmente (28) ou através do botão 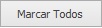 (este botão irá marcar todas os pedidos de venda listados na grid) e clicar no botão
(este botão irá marcar todas os pedidos de venda listados na grid) e clicar no botão 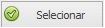 (24) para inserir o(s) itens selecionado(s) na nota fiscal. A tela anterior será apresentada novamente.
(24) para inserir o(s) itens selecionado(s) na nota fiscal. A tela anterior será apresentada novamente.
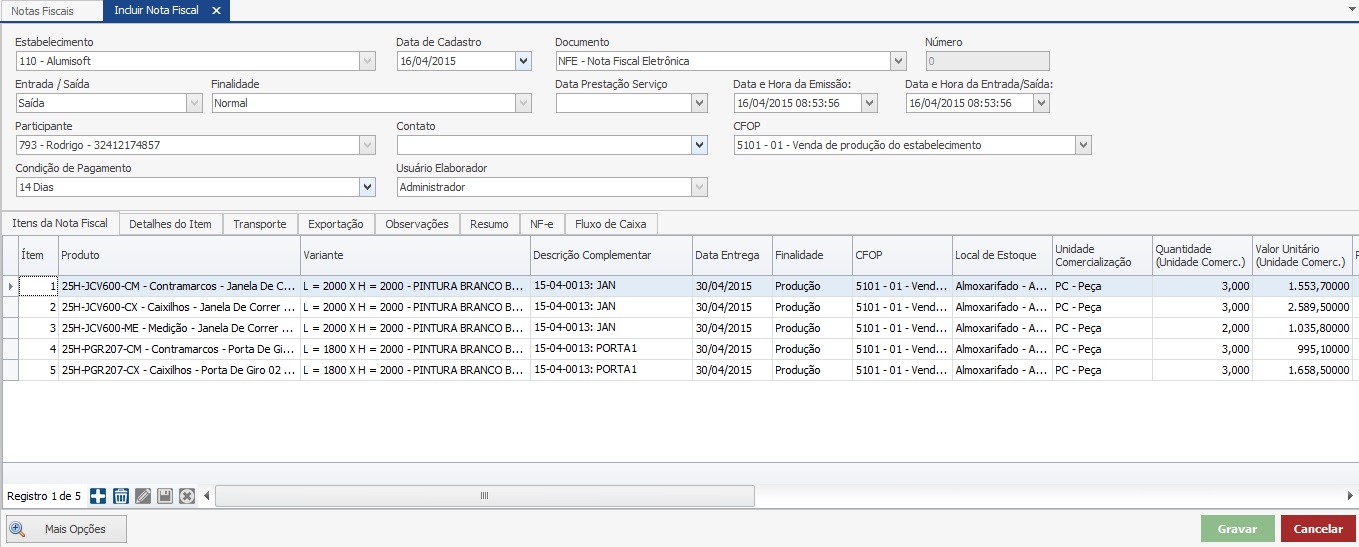
Na aba Itens da Nota Fiscal o usuário pode verificar as informações como: Produto, Variante, Descrição complementar (campo livre e não obrigatório), CFOP, Quantidade, Valor Unitário, Valor Total, Peso, além de eventuais tributos que possam ocorrer na operação realizada.
Obs.: no caso da nota fiscal via PV, o valor unitário dos itens serão preenchidos automaticamente pelo sistema com o mesmo valor do produto no pedido de venda.
Já a aba Detalhes do Item, possui várias sub-abas nas quais o usuário poderá visualizar o item mais detalhadamente como por ex.: ICMS; ICMS ST; IPI; ISSQN, Rateio por Projeto; Rateio por Ordem de Produção...
A aba Transporte não é de preenchimento obrigatório, caso necessário, o seu preenchimento deve ocorrer da seguinte maneira:
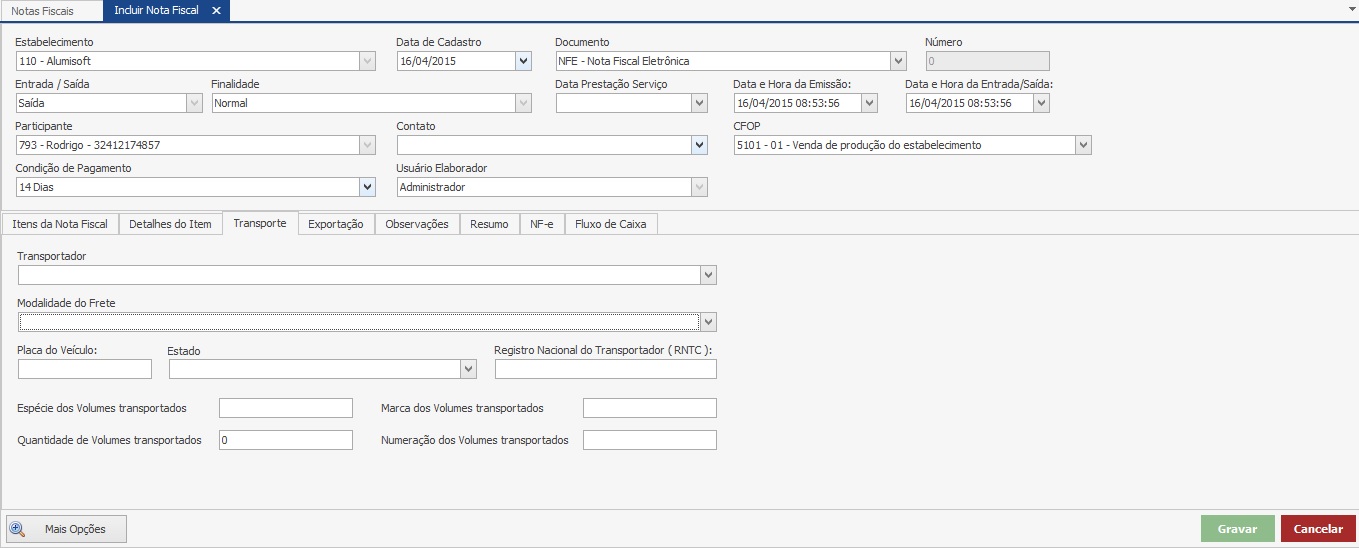
29) Transportador - Será exibida uma lista contendo o cadastro de todas as transportadoras cadastradas onde o usuário deverá selecionar a transportadora desejada.
30) Modalidade do Frete - Será exibida uma lista contendo o cadastro de todas as modalidades de frete e o usuário deverá selecionar a modalidade que se aplica à operação.
31) Placa do Veículo - Informar manualmente a placa do veículo. (Não é uma informação obrigatória).
32) Estado - Será exibido uma lista com o cadastro de todos os Estados do território Nacional, onde o usuário deverá selecionar o Estado correspondente a placa informada anteriormente. (Não é uma informação obrigatória).
33) Registro Nacional do Transportador RNTC - Informar o número de registro da transportadora. (Não é uma informação obrigatória).
34) Espécie dos Volumes Transportados - Ex.: Caixa; Amarrado; Fardo...
35) Quantidade dos Volumes Transportados - Ex.: 12; 15; 30...
36) Marca dos Volumes Transportados - Informar se necessário for.
37) Numeração dos Volumes Transportados - Informar se necessário for.
Obs.: neste modelo de nota fiscal a aba Exportação, NÂO será preenchida.
A aba Observações possui 3 sub-abas de preenchimento livre e sem limites de caracteres. São elas:
- Observações Internas - Toda informação inserida nesta aba, ficarão gravadas no Faktory e não serão exibidas na impressão da nota fiscal.
- Informações Complementares da Nota Fiscal - As informações inseridas nesta aba, ficarão gravadas no Faktory e serão exibidas na impressão da nota fiscal no campo Dados Adicionais da Nota Fiscal.
- Informações Adicionais para o Fisco - Informações inseridas nesta aba, ficarão gravadas no Faktory e serão exibidas na impressão da nota fiscal no campo Reservado ao Fisco. ATENÇÃO: o preenchimento deste último campo não é comum, portanto, somente deve ser preenchido mediante a instrução da contabilidade.
A aba Resumo também possui 3 sub-abas somente para consultas, sendo:
- Totais - Exibirá os Totais da nota fiscal, como: Valor Total da Nota Fiscal; Valor Total dos Produtos; Valor Total ICMS...
- Previsão Financeira - Exibirá datas de vencimento e valores de cada parcela. Somente haverá informações nesta aba caso tenha sido informado uma condição de pagamento à nota fiscal.
- Rateio Projetos - Exibirá o(s) projetos informados na nota fiscal e o valor total para cada um deles.
A aba NFe estão as informações de Chave de Acesso; Status da NFe; XML da NFe. Porém, estas informações somente estaram disponíveis para visualização após a transmissão da NFe para Sefaz.
Na aba Fluxo de Caixa, será exibida as informações de Departamento, Conta, Percentual e Valor para os quais foram atribuídos a nota fiscal. As informações de departamento e conta podem estar previamente parametrizados, dispensando a necessidade de incluí-los manualmente pelo usuário. O campo valor somente será preenchido caso a nota fiscal em questão utilize uma CFOP que irá gerar dados financeiro.
Após o preenchimento total das informações, o usuário poderá salvar os dados informados clicando no botão  (34), ou descartar toda a operação clicando no botão
(34), ou descartar toda a operação clicando no botão  (35).
(35).
Ao clicar no botão gravar, o sistema irá retornar para a tela inicial de nota fiscal. Para encontrar a nota fiscal elaborada, basta utilizar os filtros citados anteriormente.
Destaques
Tem alguma dúvida? Fale com a gente.
Entrar em contato




