Cancelamento de Nota Fiscal
Caminho da Funcionalidade no Sistema
Faturamento > Nota Fiscal > Cancelamento
Utilização da Funcionalidade
Para cancelamento de notas fiscais elaboradas com quaisquer documentos (exceto NFE). O procedimento de cancelamento de notas fiscais é permitido apenas para notas FINALIZADAS sistema. Ou seja, caso uma nota fiscal estiver com seu Status de Elaboração ?EM EDIÇÃO?, a mesma não poderá ser cancelada, sendo possível somente Excluir a nota fiscal.
Navegação
A tela principal de Notas Fiscais, terá a seguinte visualização conforme imagem abaixo:
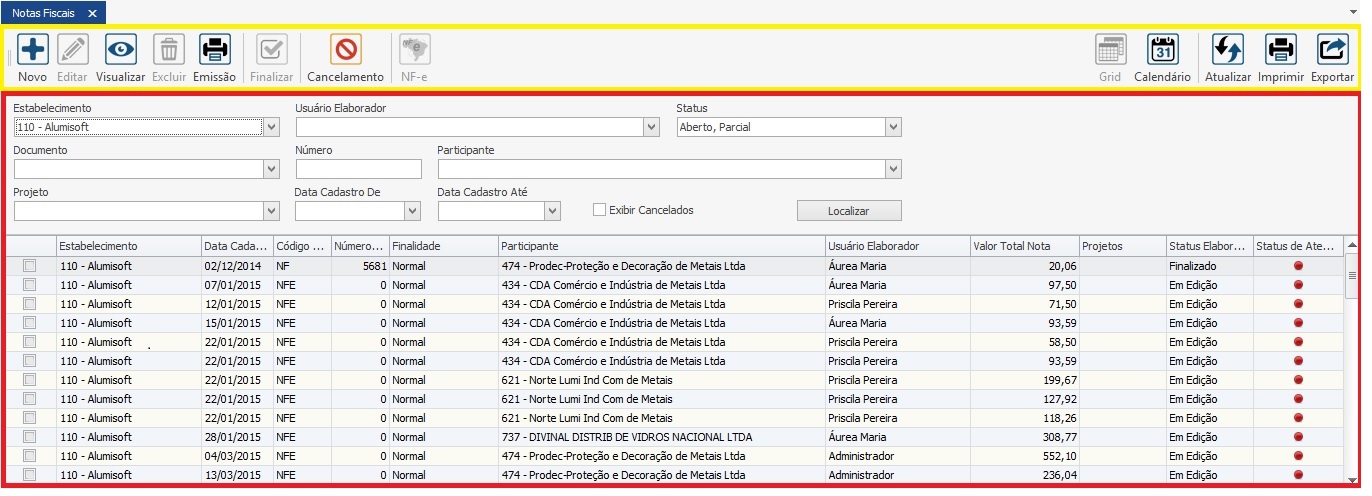
Quadro Amarelo
Neste primeiro quadro, contém os botões para realização das seguintes operações:
1) Botão Novo - Criar nova nota fiscal.
2) Botão Editar - Realiza edições nas notas fiscais já elaboradas listadas na grid.
3) Botão Visualizar - Exibe o conteúdo da nota fiscal selecionada na grid (modo leitura).
4) Botão Excluir - Elimina o registro da nota fiscal selecionada na grid.
5) Botão Emissão - Exibe as seguintes opção de impressão de relatórios abaixo

- Espelho: Através do espelho o usuário pode verificar todos os dados da nota fiscal antes mesmo de transmiti-la ou finaliza-la. No espelho são exibidas informações da nota fiscal como: Destinatário, Produtos, Valores, Quantidades, Observações Complementares da Nota Fiscal...
- Ficha: Através da ficha o usuário poderá visualizar dados mais específicos da nota fiscal como: local de Entrega, Local de Cobrança, Texto Fiscais...
- Imprimir Carta de Correção Eletrônica: Quando o usuário realizar uma carta de correção eletrônica referente a uma NFe, sua impressão poderá ser realizada por esta opção.
- Romaneio de Conferência: Através do romaneio, o setor de expedição da empresa poderá realizar a conferencia dos produtos de acordo com a nota fiscal emitida. Este relatório exibe apenas o número da nota fiscal (após a mesma ser emitida), produtos e quantidades.
6) Botão Finalizar - Confirmar a nota fiscal selecionada na grid. ATENÇÃO: o botão Finalizar somente está disponível para notas fiscais elaboradas com quaisquer documentos exceto NFE.
7) Botão Cancelamento - Anula o registra da nota fiscal selecionada na grid. ATENÇÃO: o botão Cancelamento somente está disponível para notas fiscais elaboradas com quaisquer documentos exceto NFE.
8) Botão NFe - Exibe as seguintes opções de operações abaixo:
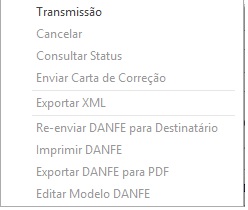
ATENÇÃO: o botão NFe somente está disponível para as notas fiscais elaboradas com documentos NFE.
- Transmissão: Transmite a NFe selecionada na grid para Sefaz, e retorna com a validação da mesma.
- Cancelar: Anula na Sefaz e no Faktory a NFe selecionada na grid.
- Consultar Status: Possibilita ao usuário verifica status da nota fiscal selecionada na grid.
- Enviar Carta de Correção: Possibilita ao usuário inserir o texto da carta de correção que irá corrigir a nota fiscal selecionada na grid,
- Exportar XML: Exporta XML da NFe selecionada para um destino desejado dentro da máquina utilizada pelo usuário.
- Re-enviar DANFE para Destinatário: Encaminha novamente a DANFE da nota fiscal selecionada na grid para o destinatário.
- Imprimir DANFE: Possibilita ao usuário a visualização e impressão da DANFE da nota fiscal selecionada na grid.
- Exportar DANFE para PDF: Exporta para PDF a NFe selecionada para um destino desejado dentro da máquina utilizada pelo usuário.
- Editar Modelo DANFE: Realiza edições no layout da DANFE.
9) Botão Grid - Exibe as notas fiscais elaboradas em formato lista.
10) Botão Calendário - Exibe as notas fiscais elaboradas por períodos: semanal, mensal...
11) Botão Atualizar - Atualiza as informações na tela.
12) Botão imprimir - Permite ao usuário imprimir a grid de seleção de notas fiscais conforme a visualização na tela.
13) Botão Exportar - Permite ao usuário exportar a grid de seleção de notas fiscais conforme a visualização na tela para as seguintes opções abaixo:
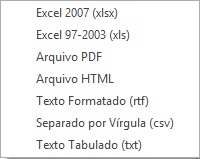
Quadro Vermelho
Este quadro apresenta todas as notas fiscais elaboradas, emitidas e canceladas. Logo acima, contém os filtros que podem ser utilizados para encontrar e/ou limitar o número de retornos para sua pesquisa.
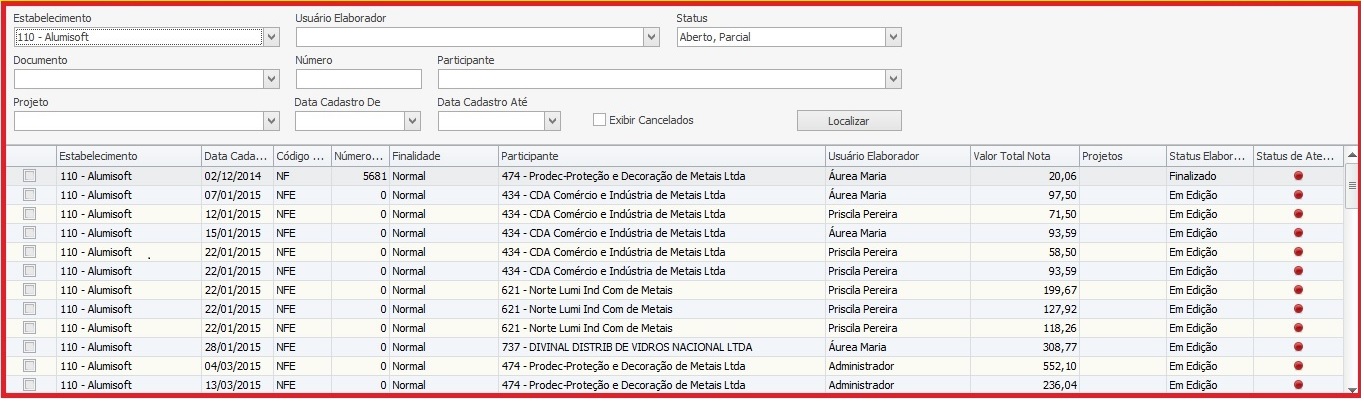
Filtro Estabelecimento - Traz como Default o estabelecimento em que o usuário estiver logado.
Filtro Usuário Elaborador - Apresenta todos os usuários cadastrados no sistema e quando utilizado este filtro, exibirá na grid as notas fiscais elaboradas pelo usuário selecionado no filtro.
Filtro Status - Exibe na grid as notas fiscais elaboradas de acordo com o informativo abaixo:
- Se checado o STATUS ABERTO, exibirá na grid as notas fiscais elaboradas pendentes de Transmissão ou Finalização.
- Se checado o STATUS PARCIAL, exibirá na grid as notas fiscais elaboradas, transmitidas ou finalizadas as quais possuem saldo à retornar.
- Se checado o STATUS TOTAL, exibirá na grid as notas fiscais elaboradas, transmitidas ou finalizadas retornadas totalmente.
Filtro Documento - Apresenta os documentos previamente cadastrados para serem utilizados na elaboração de notas fiscais. Quando utilizado esse filtro, exibirá na grid as notas fiscais elaboradas com o documento selecionado, podendo ser: NFE; NF; NFF...
Filtro Número - Exibe na grid a nota fiscal elaborada que possuir o mesmo número informado no filtro.
Filtro Participante - Apresenta o cadastro dos Fornecedores e Clientes. Quando utilizado esse filtro, exibirá na grid as notas fiscais elaboradas para o participante selecionado no filtro.
Filtro Projeto - Apresenta todos os Projetos cadastrados no sistema. Quando esse filtro é utilizado, exibirá na grid as notas fiscais elaboradas somente para o projeto selecionado no filtro.
Filtros Data de Cadastro De e Data de Cadastro Até - Com estes filtros é possível estabelecer um período (semanal; mensal...) para ser visualizado na grid. Ex.: Data de Cadastro De 01/01/2015 à Data de Cadastro Até 31/01/2015.
Flag Exibir Cancelados - Quando essa Flag é checada, exibirá na grid as notas fiscais elaboradas que foram canceladas.
Obs.: toda vez que um filtro é selecionado ou alterado, deve-se clicar no botão  para a confirmação da busca no sistema.
para a confirmação da busca no sistema.
Cancelando Nota Fiscal
Inicialmente, temos que encontrar e selecionar a nota fiscal desejada na grid. Para isso, utilize os filtros acima citados. Após ter encontrado a nota fiscal, check a Flag  da nota fiscal desejada e clique no botão
da nota fiscal desejada e clique no botão  . Será exibida a tela Cancelar Documento. O campo Data do Cancelamento será preenchido automaticamente pelo sistema. O campo Motivo do Cancelamento deverá ser informado pelo usuário selecionando um dos motivos listados. Os motivos de cancelamento são previamente cadastrados no sistema sendo possível cadastrar quantos forem necessários. Após selecionado o motivo de cancelamento, clique no botão
. Será exibida a tela Cancelar Documento. O campo Data do Cancelamento será preenchido automaticamente pelo sistema. O campo Motivo do Cancelamento deverá ser informado pelo usuário selecionando um dos motivos listados. Os motivos de cancelamento são previamente cadastrados no sistema sendo possível cadastrar quantos forem necessários. Após selecionado o motivo de cancelamento, clique no botão  conforme imagem abaixo.
conforme imagem abaixo.
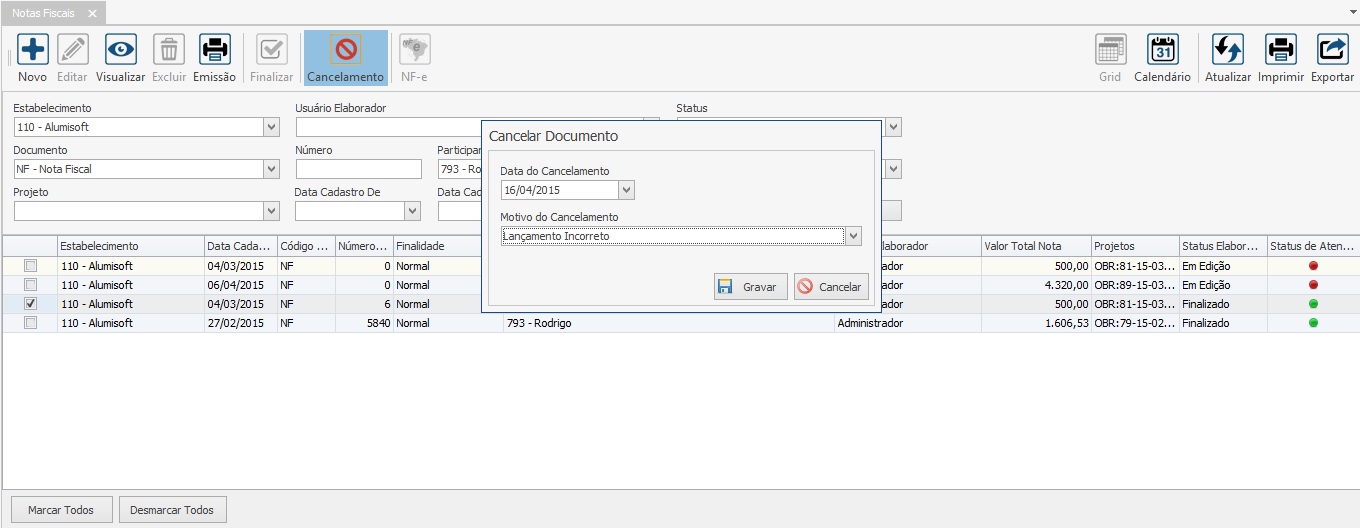
Para encontrar e visualizar a nota fiscal cancelada, check a Flag  e clique no botão
e clique no botão  . A nota fiscal cancelada será exibida com destaque em vermelho conforme a imagem abaixo.
. A nota fiscal cancelada será exibida com destaque em vermelho conforme a imagem abaixo.
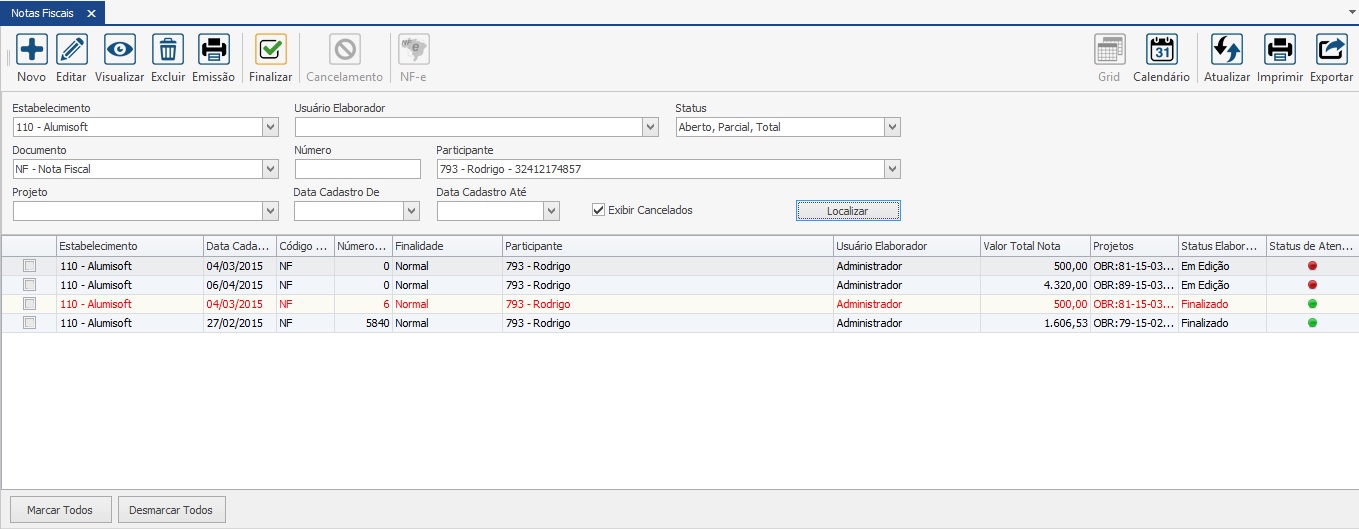
Destaques
Tem alguma dúvida? Fale com a gente.
Entrar em contato




