Budget Financeiro
BUDGET FINANCEIRO
Versão 1.0
Faktory Smart e Pro
Março/ 2020
1. Controle de Versão
Versão 1.0: Elaboração do manual
2. Objetivo do manual
Auxiliar os usuários a cadastrar o Budget Financeiro para que possa ser possível analisar o que foi previsto no budget contra o que de fato foi realizado.
3. Cadastros
Para elaborar um novo budget, iremos usar o plano de contas do fluxo de caixa em vigor na empresa.
3.1.Cadastro do Budget Financeiro
Acesse o menu Cadastros > Fluxo de Caixa > Budget Financeiro. Na tela que abrir, clique em “Novo”. Irá aparecer a tela abaixo, preencha o plano de contas que irá ser usado no budget e o período (no exemplo, faremos o Budget de Abril de 2020):
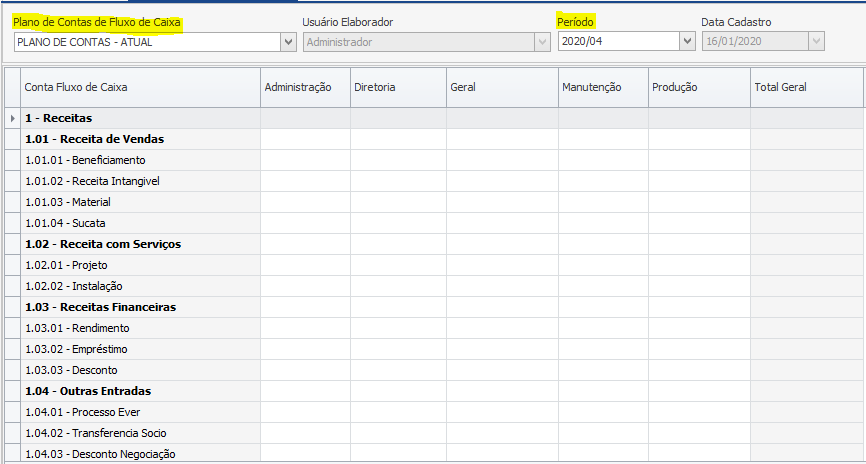
Agora, basta ir preenchendo com os valores previsto para o mês informado no período para as contas do fluxo de caixa. Não é obrigatório informar para todas as contas. É possível também informar os valores por departamento, basta colocar o valor na coluna correspondente ao departamento desejado que o sistema irá somar o total na coluna Total Geral:
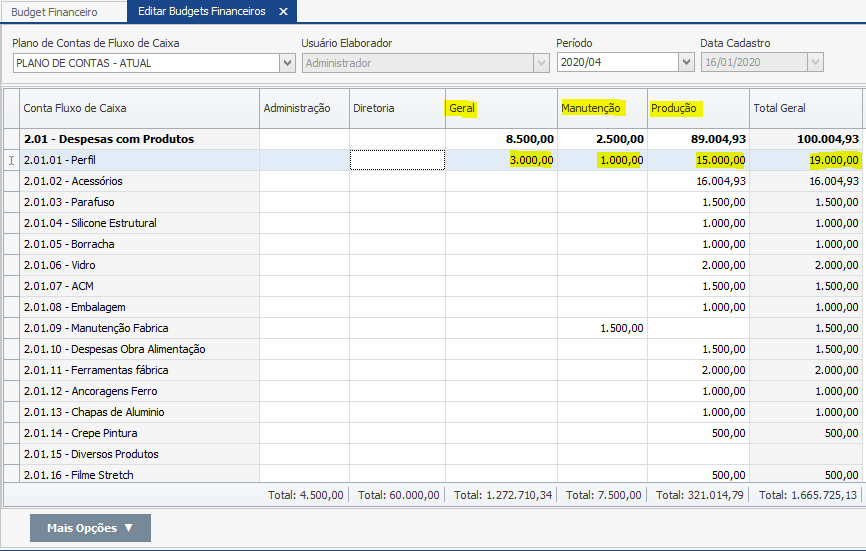
Também é possível realizar a importação média dos valores, para que o sistema preencha automaticamente com os valores gastos durante o período informado. Essa opção está disponível no botão Mais Opções > Importar Média de Valores. Na tela que abrir, informe qual o período que o sistema irá analisar e calcular a média para o novo Budget. No exemplo, como estou fazendo de Abril de 2020, vou pegar a média dos 3 primeiros meses, por isso informei 01/2020 até 03/2020. Clique em “Gerar”.
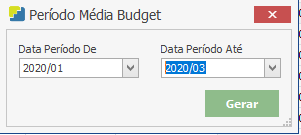
Dessa forma, o sistema irá analisar toda a movimentação financeira desse período e trazer a média para o Budget. Feito isso, clique em “Gravar”.
IMPORTANTE: Para que essa opção funcione corretamente, a empresa deve ter movimentação financeira no Faktory durante o período selecionado para a análise.
4. Ações do Budget Financeiro
4.1. Finalizar Budget
Após realizar a elaboração do Budget, deve-se finaliza-lo para que as outras opões do botão “Ações” fiquem disponíveis para uso. Para isso, selecione o Budget, vá em Ações > Finalizar.

Com isso, o Budget selecionado irá ficar com o “Status Elaboração” Finalizado.
Obs.: Somente realize essa operação após definir os valores correspondentes ao Budget, pois não será mais possível altera-los, somente ajusta-los.
4.2.Replicar Budget
Selecione um Budget Finalizado, acesse Ações > Replicar. Irá abrir uma nova aba para ser informado o período desse novo Budget e se desejar, alterar os valores que foram copiados do budget selecionado na réplica. Após isso, basta clicar em “Gravar”.
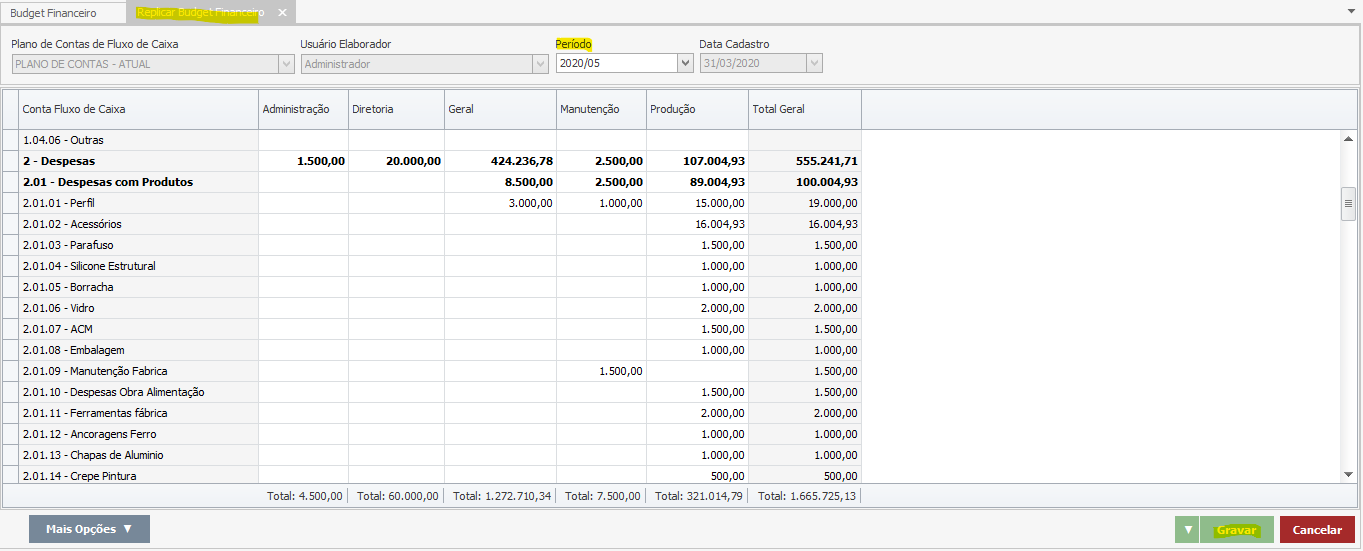
4.3.Aplicar Reajuste
Uma vez que o Budget é finalizado, não é mais possível editar os valores informados, podendo ser feito apenas o reajuste desses valores. Esse reajuste pode ser feito de uma conta ou departamento específico ou geral, para todas as contas com valores dentro do budget. No exemplo, irei fazer de uma conta individual, a conta “2.01.09 – MANUTENÇÃO FABRICA”. Repare que o valor dela, no Budget de abril 2020 está em R$ 1.500,00:
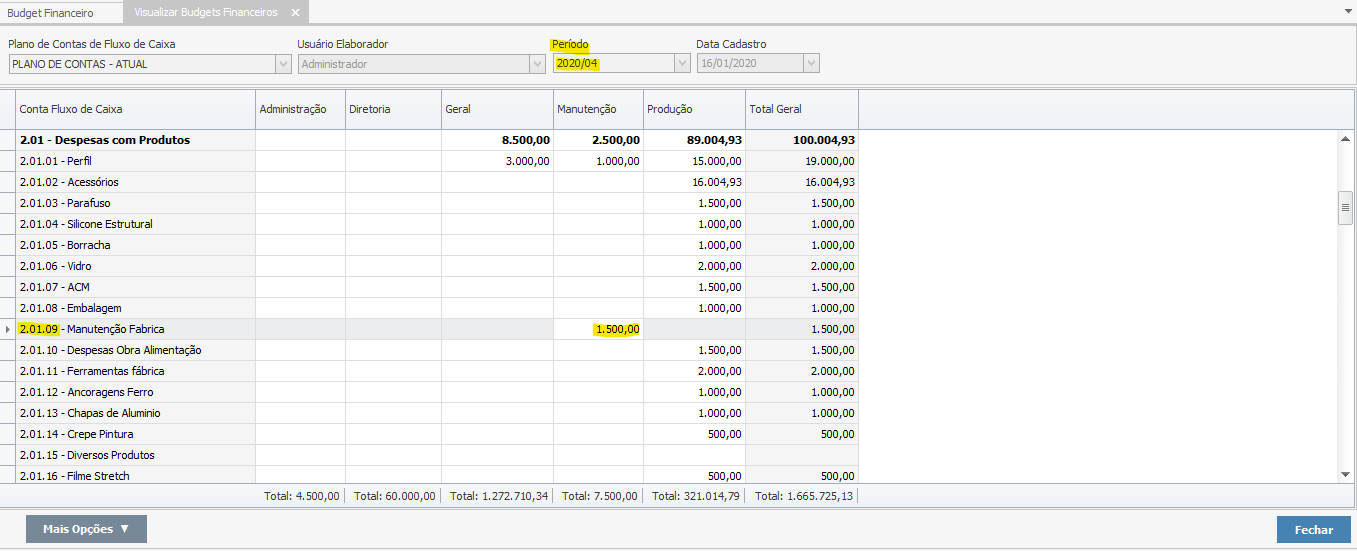
Ao selecionar o Budget, vá em Ações > Aplicar Reajuste, irá abrir a tela abaixo. Selecione se deseja informar um acréscimo ou desconto, no exemplo irei aumentar o valor, então selecionei “acréscimo”, qual o percentual desse acréscimo/desconto, e como eu quero reajustar somente uma conta especifica, eu marco a opção “Reajustar somente uma conta” e informo qual a conta a ser reajustada (2.01.09) e clico em “Reajustar”.
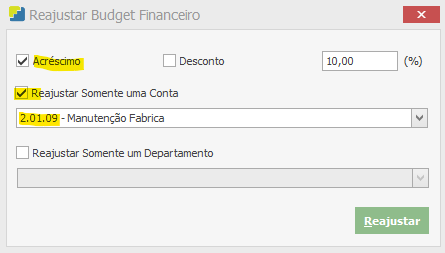
Dessa forma, se olharmos novamente o Budget de Abril 2020, a conta 2.01.09 terá aumentado o valor em R$ 150,00 (10% de 1.500,00 = 150,00):
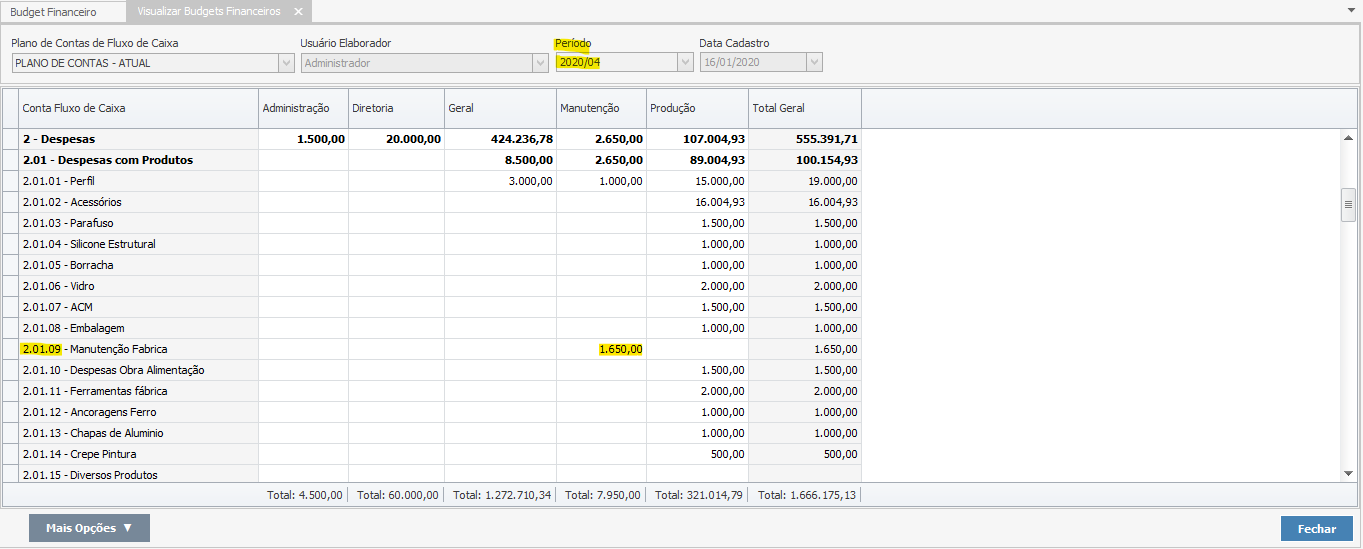
4.4.Cancelar Budget
Após finalizado, o Budget não pode ser mais excluído, somente cancelado. Para isso, selecione o Budget finalizado, vá em Ações > Cancelar. Irá aparecer uma mensagem de confirmação, clique em “Sim”:

4.4.Cancelar Budget
Após finalizado, o Budget não pode ser mais excluído, somente cancelado. Para isso, selecione o Budget finalizado, vá em Ações > Cancelar. Irá aparecer uma mensagem de confirmação, clique em “Sim”:
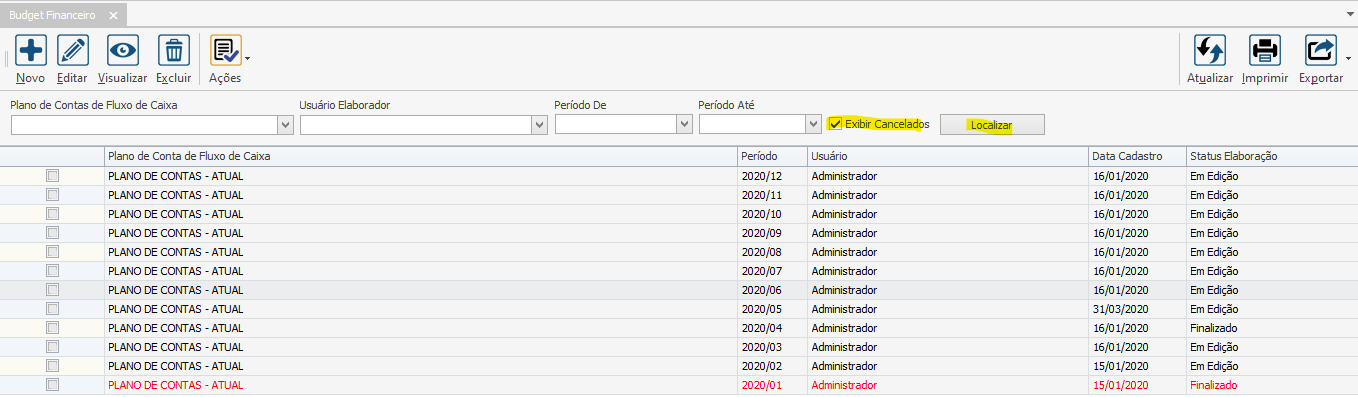
5.Consulta
Para comparar o Budget com o que foi realizado, temos a opção de puxar o Budget no fluxo de caixa realizado.
5.1.Budget Financeiro x Fluxo de Caixa Realizado
Acesse Financeiro > Fluxo de Caixa > Fluxo de Caixa Realizado. Informe o período que deseja analisar (no exemplo coloquei o mês de fevereiro de 2020) e para que seja possível comparar com o Budget, é preciso que o campo “Periodicidade” seja Mensal. Com isso, é possível marcar a opção “Budget Financeiro”. Feito isso, clique em “Atualizar”:
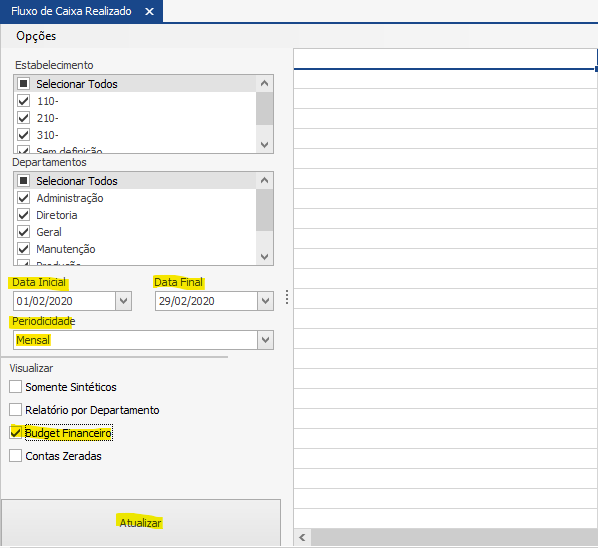
O sistema irá mostrar o budget na coluna “Planejado” e o realizado na coluna “Realizado”. Na coluna “Variação R$” o sistema irá mostrar a diferença em Valores e na coluna “Variação %” irá mostrar a diferença em percentual. As contas em Azul significam que você ainda está dentro do valor planejado e as contas em vermelho significam que o valor planejado já foi ultrapassado:
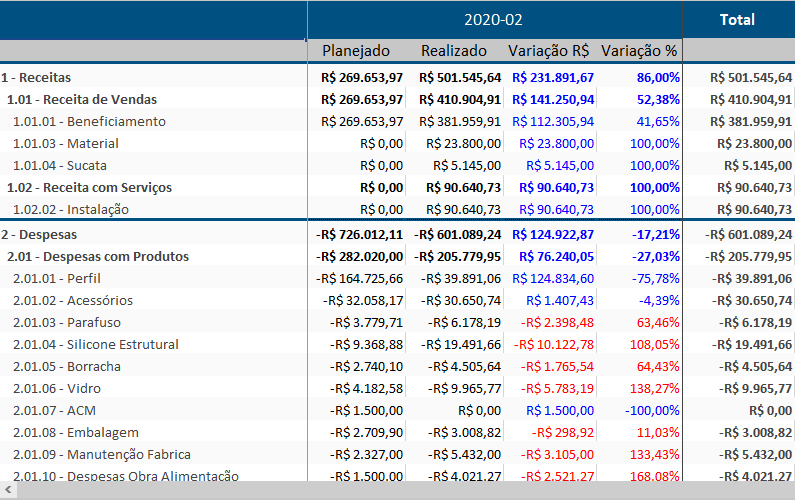
Ao final do manual encontra-se o documento em Word disponível para download.
Destaques
Tem alguma dúvida? Fale com a gente.
Entrar em contato




